Quelques regards sur la brochure
Bonjour et bienvenue, je m'appelle Stefan et je voudrais vous emmener dans cette vidéo formation pour un voyage. En effet, nous voulons concevoir ensemble le flyer plié en 2 présenté ici en tant que pli accordéon dans InDesign.

Ici, nous voyons également différents éléments, des éléments très statiques, beaucoup de rectangles qui donnent un caractère très rangé à l'ensemble.
Mais aussi un peu de dynamisme, car j'ai incliné le texte sur la page un, que nous reconnaissons ici sur la droite.
Notre voyage nous mènera à la ferme bio Lambert. Un sujet très intéressant, la nourriture saine, la vie saine. Notre ferme bio fictive et inventée est d'ailleurs située à Lindau avec un code postal, qui espérons-le, n'est pas le bon, pour éviter tout problème.
En descendant à la page deux, nous voyons également clairement notre pli, c'est à cet endroit où la photo est coupée, les pages intérieures et le monsieur charmant qui nous sourit d'un air vraiment humoristique et joyeux.
Choisir un modèle
C'est aussi le but de ce flyer. Il doit motiver, inspirer confiance, sembler sérieux mais aussi léger et pas trop lourd. C'est pourquoi j'ai complètement renoncé aux ombres, aux contours durs et aux forts contrastes. Je voulais avoir un concept global harmonieux et dans cette vidéo formation, nous répondrons ensemble aux questions clés jusqu'à ce que nous ayons exactement conçu ce flyer nous-mêmes, afin de pouvoir ensuite l'exporter ensemble depuis InDesign avec les spécifications de l'imprimerie de votre choix. Dans mon exemple, viaprinto et j'espère que vous êtes prêts pour une petite excursion dans le monde de la conception avec InDesign.
Pour cela, je commence par ouvrir le site web de viaprinto, afin de nous faire une idée des modèles dont nous avons besoin. Dans la barre d'adresse, je saisis maintenant www.viaprinto.fr et nous voilà sur la page d'accueil.
Ici, nous trouvons déjà de manière claire et rangée le produit que nous recherchons, à savoir le flyer plié en 2.
Voilà à quoi il ressemble, cependant, c'est un pli en zigzag.
Nous optons pour le pli accordéon, donc vous pouvez choisir ici le format qui est approprié dans notre cas. DIN long haut.
Le grammage de 135g/m2 est très important, car il s'agit également en quelque sorte de l'aspect tactile. Aucun d'entre nous ne veut tenir un morceau de papier entre les mains qui glisse presque des doigts, c'est pourquoi viaprinto a déjà fait le choix parfait pour notre flyer à ce stade.
Et bien sûr, le type de pli, un pli accordéon.
100 exemplaires, c'est maintenant en suspens, car ce dont nous avons besoin, en faisant défiler vers le bas, nous trouvons un lien vers les détails et les modèles.
En cliquant dessus, nous pouvons avoir une idée des caractéristiques clés de notre produit, du format requis, de l'impression quadrichromie recto verso et du type de pli.
La chose pratique est que nous pouvons télécharger directement notre modèle pour le programme avec lequel nous voulons travailler ici, et dans mon cas InDesign. Cela fonctionne aussi pour Photoshop et Illustrator, comme nous pouvons le voir.
Enregistrer une fois sous Téléchargements et c'est fait.
Aperçu du modèle
Lorsque j'ouvre cela, nous avons deux fichiers et en double-cliquant ...
... nous obtenons déjà notre modèle.
À présent, InDesign me signale que la police manque, ...
... ce n'est pas vraiment tragique, car il s'agit simplement de la police de caractères utilisée comme guide par viaprinto pour nous fournir un certain soutien visuel. Les pages sont clairement mises en évidence ainsi que nos plis.
Et lorsque je zoome au milieu, nous serons à nouveau alertés sur les points à prendre en compte. Nous voyons que la marge doit être respectée. Nous avons également besoin d'images à pleine page dépassant la zone de coupe, pratiquement dans la zone de fond perdu, afin d'éviter les blancs. Les blancs sont en fait des zones non imprimées qui ressortent de manière disgracieuse. Une résolution d'image de 300 dpi est certainement recommandée pour que l'image puisse pleinement exprimer sa brillance lors de l'impression ultérieure. Ensuite, nous avons notre profil cible, ISO Coated v2 300% de l'ECI, et une petite note selon laquelle nous pouvons trouver plus d'informations sur www.viaprinto.de/hilfe.
Ce modèle nous a beaucoup aidés car le format est déjà entièrement configuré. C'est une excellente chose car cela nous fait économiser beaucoup de travail. En regardant les calques, nous voyons que les informations que nous pouvons lire sont sur un calque séparé (informations pour l'installation des données), et si je clique sur l'œil, je peux les afficher ou les masquer. C'est tout à fait normal car je ne veux pas être dérangé pendant la création. C'est pourquoi je travaillerai sur "calque de conception 1" et afficherai cette couche d'information uniquement lorsque j'en aurai vraiment besoin.
C'est parti pour l'édition
La première chose que je vais faire maintenant, une fois que j'ai masqué cela, est de tirer à nouveau les guides dans le document. Pour cela, nous pouvons simplement cliquer sur la règle, la tirer et j'ai besoin que le premier pli soit à 97mm.
Le deuxième pli : Je peux aussi simplement lâcher la ligne au milieu du document et entrer manuellement 197mm.
À titre de comparaison, je vais réafficher la couche inférieure et nous voyons : Nous sommes exactement identiques et c'est très bien ainsi.
Ensuite, j'aimerais cependant obtenir un peu plus d'espace entre ces plis. Cela signifie que nous allons dessiner d'autres guides autour de nos guides, à savoir un à 8mm.
Un autre devrait être à 4mm à gauche du pli. Nous pouvons maintenant soustraire 4 de 97 ou laisser InDesign faire le calcul, c'est également possible. Je tape simplement cela là-haut ...
... et il me le définit automatiquement.
Le suivant à droite de celui-ci est de 97+4, donc nous arrivons à 101mm.
Même jeu de l'autre côté, nous obtenons 197-4 = 193mm.
Je tire encore une autre, 197+4 = 201mm.
Le dernier que je veux tirer est à 4mm à droite de 293mm. Ce qui signifie 293-4mm = 289mm.
Passons à la conception du flyer
Je viens de franchir la première étape pour l'alignement futur et je vais continuer dans l'horizontal, à 70mm.
Si nous nous consacrons maintenant à la page un, celle-ci à droite, ...
... regardons à nouveau notre modèle, que j'ai ouvert, et nous remarquons qu'il y a une texture de bois subtile en arrière-plan. Dans ce beau brun foncé, à l'origine cette texture était noire, mais avec Photoshop tout est possible, donc je l'ai simplement un peu colorée, et c'est exactement ce que nous voulons aussi sur notre page un.
Pour cela, je dessine un rectangle. Vous devez faire attention lorsque vous placez quelque chose, vous devez toujours prendre en compte le fond perdu, à savoir l'espace délimité entre le bord noir, qui indique en réalité la limite de notre document imprimé, et le fond perdu rouge. Cela signifie que cette zone est coupée mécaniquement et pour éviter que des blancs n'apparaissent, nous étendons toujours un élément imprimé jusqu'au bord rouge pour éviter cela.
Je commence en haut et j'ai maintenant dessiné un rectangle.
Avec Ctrl+D, j'ouvre la boîte de dialogue Placer et ici je trouve déjà notre texture. Je l'ouvre.
Ensuite, nous plaçons cette texture au milieu de l'image.
Nous avions notre image légèrement inclinée de manière dynamique à l'avant, je vois maintenant, vous voyez cela ici?
Sur ce point, où se trouve la ligne bleue, faites attention : le bord plié est là.
L'image est un peu trop grande maintenant, donc je la fais simplement reculer. Rien ne sera endommagé, rien ne sera affecté, mais maintenant elle est parfaitement ajustée.
Un nouveau cadre photo, également positionné et dessiné.
En appuyant sur Ctrl+D, je vais choisir une image, ce magnifique panier de fruits coloré, et cliquer sur Ouvrir.
Il est maintenant beaucoup trop grand.
Si je zoome une fois et clique au milieu, vous verrez que l'image a effectivement les dimensions de cette ligne turquoise.
C'est bien sûr beaucoup trop grand, je peux aussi le déplacer, cela ressemble à une sorte de fenêtre.
Mais avant de commencer à le réduire et à l'ajuster en millimètres, que j'essaie de faire avec précision, je laisse simplement InDesign le faire en choisissant Clic droit>Ajuster>Remplir le cadre proportionnellement.
Et voilà, l'image est maintenant redimensionnée correctement.
Ce que je veux ajouter, c'est une petite bordure jaune, pour cela je dois cependant rés
Nous allons mettre le tout en majuscules et formater la ligne inférieure en jaune.
Il ne manque plus qu'une ligne au-dessus de l'image pour nous expliquer les points forts de la ferme biologique. Pour cela, je vais sélectionner à nouveau un champ de texte et j'y collerai le texte que j'ai dans mon presse-papiers en Eurostile LT Std Condensed en blanc avec une taille de police de 10 Pt.
Ensuite, je vais saisir 15 degrés ici et centrer le tout.
Nous pouvons dupliquer le champ en maintenant la touche Alt enfoncée, ce qui nous donne une double flèche, et ainsi créer une copie. En maintenant également la touche Maj en même temps, le texte restera toujours aligné sur cet axe-là et je pourrai le déplacer directement vers le bas.
Ensuite, nous écrirons un autre texte : "Votre ferme pour des produits spéciaux de la région - Biohof Lambert".
C'est bien entendu ce qui ne doit pas manquer, c'est notre logo et le nom de la ferme, que je placerai en bas. C'est pourquoi je vais à nouveau ajouter un champ de texte : "Biohof Lambert". En utilisant Ctrl+A pour sélectionner le texte, je choisirai à nouveau Eurostile LT Std Condensed avec une taille de police de 20 Pt. Mais M. Lambert souhaite voir son nom en jaune et la ferme en blanc.
Ensuite, je déplacerai un peu vers la droite, et en cliquant deux fois sur le coin inférieur droit, vous pouvez réduire la taille du champ au minimum nécessaire.
Le logo
Avec Ctrl+D, je choisis maintenant notre logo et le place simplement à cet endroit.
Il est utile de tracer une ligne guide en bas, que je tire simplement du règle à 201mm.
Sur cette ligne, nous pourrons nous aligner, c'est pourquoi je vais placer le texte directement sur cette ligne ainsi que notre symbole/icône, que je réduis à peu près à la taille de la zone de texte en maintenant enfoncées les touches Shift+Ctrl.
En haut, nous voulons avoir un petit socle jaune, donc je vais tirer à cet endroit un rectangle que je colorerai en jaune. En appuyant sur W, je change la vue.
Avec la touche Alt+Maj, je vais maintenant copier le rectangle vers le bas et la première page est ainsi terminée.
Passons à l'arrière
Passons à l'arrière. C'est la zone centrale, où nous avons une image que je voudrais étirer. Ici, il est important de s'assurer que l'image atteint la ligne bleue claire.
Avec Ctrl+D, choisissons notre bon M. Lambert.
Il est encore trop grand, donc Adapter>Remplir le cadre proportionnellement.
Ce qui ne me plaît pas ici, c'est qu'il est un peu penché dans notre cadre.
C'est pourquoi je vais sélectionner l'image derrière avec un double-clic et la tourner légèrement. Comme ça, il me semble mieux, plus droit.
Attention : L'image s'est tournée ici en bas. Nous avons maintenant une zone blanche non imprimée ici et la même chose s'est produite en haut à gauche.
Pour éviter cela, nous allons agrandir le cadre de l'image en maintenant la touche Shift enfoncée pour que ce soit proportionnel, et la touche Alt pour qu'il choisisse le centre comme point de départ, un peu plus grand.
Ici aussi, nous devons aller jusqu'au pli.
Cela semble déjà beaucoup mieux.
Bien sûr, M. Lambert a aussi une devise que nous choisirons avec un champ de texte. La police est dans ce cas Journal en 44 Pt en blanc.
Alors, j'écrirai : "Vivre sainement avec Lambert". En utilisant Ctrl+A, je vais tout sélectionner et aligner à droite. L'interligne est un peu trop grand pour moi et je vais le réduire à 47 Pt pour que cela se rapproche un peu plus.
Et pour souligner un peu plus le tout, étant donné que le contraste est très faible, je vais ajouter une très légère ombre portée. À travers ces effets visuels, je peux configurer une ombre portée.
À 1mm de distance, 1mm de taille et l'opacité à 30%.
Nous avons maintenant une ombre très légère et cela suffit.
À l'étape suivante, nous abordons nos coordonnées et pour cela, je vais à nouveau dessiner une boîte de texte. Je commence par le bas, j'ai déjà des mesures précises en tête, donc je peux simplement les entrer en haut, 83mm de largeur et 53mm de hauteur.
Je remplis avec une couleur, à savoir ce vert qui ne me convainc pas totalement, je préfère le rendre un peu plus foncé, c'est pourquoi je peux cliquer en haut sur le menu : Nouvelle couleur.
Je vais donner au tout une touche plus sombre, Noir à 64%. Via Ajouter et ensuite terminé.
La couleur a maintenant été ajoutée à notre palette de couleurs. Si vous vous demandez pourquoi il y a aussi des couleurs RVB ici, alors que c'est destiné à l'impression : c'est la couleur des repères de viaprinto.
Nous devons bien sûr aligner le tout proprement, donc directement sur le bord et nous réduisons l'opacité à 80%.
À l'étape suivante, nous nous intéressons aux lignes de texte que nous mettrons également en évidence avec un cadre graphique. Vous pouvez simplement cliquer dessus. InDesign vous propose un choix prédéfini, mais je veux 75mm de largeur et 7mm de hauteur.
Je remplirai ce cadre graphique avec la couleur verte et le laisserai s'ancrer en bas une fois.
Si nous en avons besoin de quatre, je peux vous donner un petit conseil que j'aime beaucoup. Je dessine un petit rectangle, par exemple avec une hauteur de 3mm, je le remplis de blanc et l'utilise comme repère de distance.
Je les sélectionne tous les deux, avec Alt-Shift, et je fais quatre copies identiques.
Ensuite, je peux supprimer ces marqueurs de position, je sélectionne à nouveau les quatre et les aligne au centre. Vous pouvez voir cela avec cette ligne guide, qui est automatiquement générée pour nous, cette ligne verte.
Ainsi, nous avons centré cela verticalement.
Il ne reste plus qu'un champ de texte que je dessine également et dans lequel j'écris. Dans notre Eurostile LT Std, en blanc, avec l'adresse modèlestraße 12 à 12345 Lindau. Aligné à la taille du cadre graphique vert.
Je vais maintenant vous montrer un petit conseil : Si vous faites maintenant un clic droit sur les options du cadre de texte, …
… vous pouvez définir le texte à l'intérieur du cadre de texte dans l'option Alignement vertical, en choisissant Centrer.
Nous créons quatre copies de cela et nous pouvons y écrire : un numéro de téléphone quelconque, une adresse de site Web et un e-mail.
Il ne manque plus que nos icônes; pour cela, je vais à nouveau dessiner un cadre avec une hauteur de 7mm.
Avec Ctrl+D, je sélectionne l'icône, à savoir Location.png.
Et je vais Adapter>Remplir le cadre de manière proportionnelle.
Il est un peu trop grand, donc je vais sélectionner l'image maintenant (attention: pas le cadre, mais l'image) et la réduire à 3% de sa taille. Faites attention à activer le symbole de la chaîne pour qu'il se modifie proportionnellement.
Nous allons maintenant dupliquer cette boîte, puis nous pourrons facilement sélectionner le téléphone, le domaine et l'adresse e-mail avec Ctrl+D.
Avec W, nous pouvons modifier la vue, ce qui nous fait passer entre les menus lorsque nous sélectionnons le raccourci W. Ensuite, cette page sera presque terminée. Je le déplacerai peut-être un peu vers la gauche, quelque part comme ça.
Modifier le côté gauche
De retour à l'aperçu, nous voyons qu'il y a toujours une page tout à fait blanche du côté gauche, et nous allons y remédier maintenant. Nous allons dessiner un cadre graphique, en incluant le rognage, et avec Ctrl+D nous sélectionnerons à nouveau notre texture.
Un autre cadre graphique contiendra une belle image, et j'ai imaginé une pomme ici.
Adapter>Remplir le cadre de manière proportionnelle. Ce que je remarque maintenant, c'est que l'image devrait être miroitée à mon goût.
Car nous voulons avoir une boîte légère, que je peux dessiner tout de suite. Avec un cadre graphique, je dessine celui-ci, lui donne la couleur jaune et je réduirai l'opacité à 65%.
Et comme le beau cœur avec la boîte jaune n'harmonise pas si bien, je sélectionne l'image et je vais la basculer via Objet>Transformer>Miroir horizontal.
Ensuite, je déplace l'image vers le bord, car les images coupées ont toujours un peu plus de dynamisme et créent un peu plus de tension, et en maintenant la touche Maj, je le redimensionnerai de manière proportionnelle plus grande.
Maintenant, un texte doit également être ajouté à la boîte jaune, c'est pourquoi je dessine un cadre de texte et j'écris dedans : "Titre ABC". Taille de police 12 pt, en gras condensé et de couleur bleu foncé.
Je vais maintenant déplacer le texte dans le cadre jaune, puis, avec une taille de police de 11 pt…
... je le remplis de manière représentative avec un texte de substitution via Texte>Remplir avec du texte de substitution.
Nous définissons la police en condensé et en noir. 
Il est possible de préciser l'alignement dans le détail, mais je vous laisse faire pour que les espacements correspondent parfaitement, car ici nous voyons par exemple que la marge gauche ne correspond pas à celle du haut. Cependant, cela devrait être le cas, pour rendre le tout un peu plus harmonieux.
Comme nous le savons, tout commence par la confiance. Ce n'est pas seulement la Deutsche Bank qui l'a découvert, mais aussi M. Lambert, et il ne veut pas manquer l'occasion de faire également une promesse à ses clients. C'est pourquoi je choisis le cadre rectangulaire, clique une fois et dans cette boîte je choisis une largeur que je veux, 89mm et une hauteur de 30mm.
Je le remplis avec notre bleu et avec une transparence caractéristique de 60%. Je vais déplacer ce champ à la bonne position.
Je répète cette étape avec une hauteur de 7mm.
Cela deviendra une couleur pleine sans transparence, et elle formera l'espace pour le titre.
À ce stade, nous répétons en fait la même chose que ce que nous avons fait avec la boîte jaune ci-dessus. C'est pourquoi je vais vous montrer à nouveau à quoi cela ressemblait sur l'original, et je vais sélectionner les deux champs de texte en maintenant la touche Shift enfoncée et en appuyant sur Ctrl+C pour une copie…
… je retournerai ensuite dans mon document en cours de modification, et je choisirai maintenant Édition>Coller à la position d'origine. C'est vraiment génial, car si j'ai tout fait correctement, cela devrait être presque identique à l'original.
Et nous voyons que c'est presque parfait. Nous devons juste apporter quelques ajustements à la ligne d'assistance. Ainsi, nous aurions également positionné la boîte importante - pour le moment avec un faux texte, mais vous pourrez ensuite la remplir avec un texte détaillé dans votre exemple.
Au milieu également, l'opportunité se présente de transmettre des informations pertinentes au consommateur, c'est pourquoi je vais également dessiner un champ de texte à cet endroit, jusqu'aux lignes d'assistance, et le remplir une fois avec un faux texte quelconque.
Je voudrais également vous recommander de ne pas agrandir les champs de texte. Vous pouvez couper directement la taille sur le texte en cliquant sur les poignées de la boîte de texte. Et de cette manière, nous obtenons un cadre adapté.
Cela peut être très utile, car lorsque vous travaillez avec beaucoup de boîtes de texte, il peut arriver rapidement que vous cliquiez à côté, vous trompiez de clic ou cliquiez sur la mauvaise boîte, c'est pourquoi c'est une bonne idée.
Comme une sorte de liste, nous aimerions mettre en avant les trois couleurs principales de la brochure sur la gauche, c'est pourquoi nous pouvons à nouveau dessiner une boîte ici. Les lignes d'assistance intelligentes nous indiquent déjà à quelle hauteur la boîte peut être pour s'aligner sur le texte, nous les remercions de cela.
La seule chose qui ne correspond pas encore à ce stade est la taille de 2,3mm. Je vais maintenant changer cette valeur en 1,5mm, comme je le souhaite, pour lui donner un aspect plus fin, puis je rencontrerai le problème qu'il prend le milieu comme point de référence et soustrait la différence entre le côté gauche et le côté droit. Cela signifie que je devrai le déplacer de nouveau par la suite.
Toutefois, si je choisis le point de référence à gauche, il choisira 1,5mm à partir de ce côté gauche et nous n'aurons rien à déplacer par la suite. C'est incroyablement pratique ; vous devriez toujours vérifier où se situe le point de référence de votre mesure. Ainsi, vous pouvez travailler beaucoup plus efficacement et rapidement.
Je vais également dupliquer ceci avec Maj+Alt et le dupliquer à nouveau ; maintenant les lignes d'assistance intelligentes entrent en jeu à nouveau. Changeons encore une fois la couleur, en jaune et en vert, nos couleurs principales.
Je vais réduire un peu ce champ de texte, et afin de ne pas avoir d'indication de texte superflu lors de l'exportation, je vais supprimer cette surimpression qui est apparue à cet endroit.
Comment faire cela de la manière la plus simple? Vous pourriez maintenant cliquer dans le champ de texte et simplement appuyer sur Supprimer.
Mais il est également possible de le faire très simplement via Édition>Éditer en mode texte.
Et là, nous voyons exactement à quel endroit la surimpression de texte est apparue. Je peux sélectionner ce texte et le supprimer simplement…
Je vais simplement le supprimer et ajouter un point à sa place, évitant ainsi le problème avec ce champ de texte limité.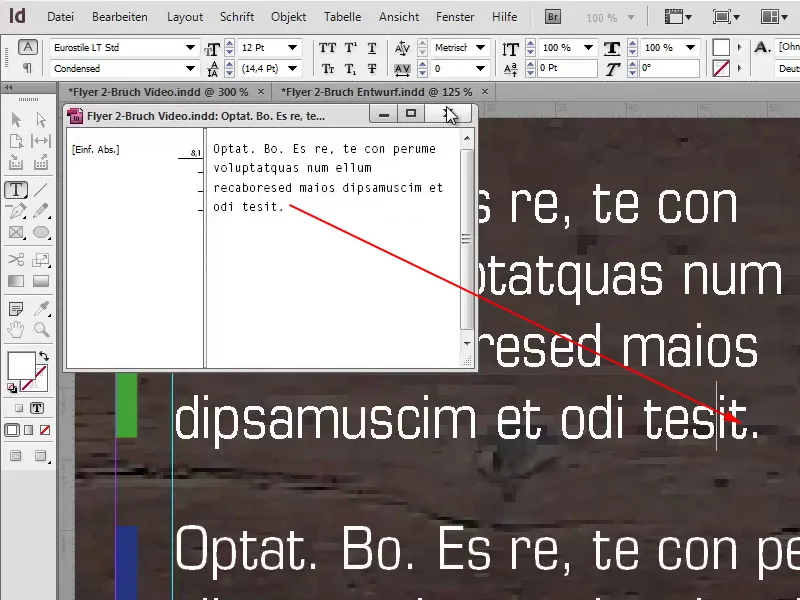
J'ai réduit le texte à cet endroit, car je voulais briser un peu cette règle pour l'apparence générale, sinon cela aurait été trop statique à mon goût, et je me suis dit que je pourrais souligner quelque chose de spécifique ici. Avec Ctrl+D, je peux sélectionner le logo 100% Naturel et le positionner également là-bas. Encore une fois, assurez-vous de bien aligner sur les axes pour que tout soit symétrique, car c'est essentiel à la fin.
Vue d'ensemble
Ctrl+0, le point de vue en perspective aérienne sur notre flyer, et je dirais que nous sommes presque arrivés à la fin de la première page.
À ce stade, ce qui est un peu gênant à mon goût, c'est le suivant : il y a trop peu d'espace entre les éléments individuels. Si je voulais tous les sélectionner et les déplacer maintenant, j'aurais le problème qu'il sélectionne également la texture en arrière-plan.
On peut contourner cela en cliquant sur la texture en arrière-plan et en choisissant Bloquer avec le clic droit.
Si nous dessinons maintenant un cadre, la texture reste intacte.
Nous pouvons maintenant déplacer confortablement ce bloc de texte inférieur et nous avons réussi ensemble.
Intérieur du flyer
Nous voilà désormais à l'intérieur de notre flyer. J'ai à nouveau affiché l'aide de viaprinto sur la deuxième couche séparée et j'ai déjà créé les guides pour notre formation à cet endroit.
Cependant, je tiens à souligner qu'il ne s'agit pas des mêmes valeurs que pour l'extérieur. Car pour l'extérieur, le bord de pliage est à 97mm et à 197mm. Alors que pour l'intérieur, nous avons les bords de pliage à 100mm et à 200mm.
Sinon, j'ai encore ajouté 4mm avant et 4mm après, et j'ai placé une ligne guide horizontale à 116mm.
Il manque encore une chose, une ligne guide doit encore être ajoutée ici, à 289mm.
Nous pouvons désormais commencer à travailler. La plupart des techniques que j'utilise pour ce flyer, vous les avez déjà apprises au cours des minutes précédentes, et fondamentalement, cette approche s'applique désormais également à la partie intérieure.
Pour que l'arrière-plan blanc ne soit pas neutre, je vais à nouveau dessiner un cadre, cette fois-ci pour la texture. Avec Ctrl+D, je choisis ma texture.
Un autre cadre, dans lequel nous positionnons en grand et de manière prominente notre image d'arrière-plan, Ctrl+D. Avec Ajuster> Remplir le cadre proportionnellement, nous adaptons l'image au cadre.
Sur le côté gauche, nous avons une boîte "À propos de nous", je la tire confortablement depuis le fond et la remplir de blanc. Bien sûr, nous ajoutons également notre transparence; à cet endroit, j'ai choisi 85%.
Maintenant, nous pouvons observer un effet très intéressant, car l'image de fond reste en avant-plan. Bien que notre boîte "À propos de nous" recouvre exactement la partie non essentielle de l'image, notre charmant Monsieur Lambert est transporté de l'arrière-plan en premier plan, car il y a une zone totalement libre. En concevant, il faut aussi oser la liberté. Tout n'a pas besoin d'être surchargé d'éléments colorés, c'est pourquoi nous laissons la zone centrale comme elle est.
Nous allons maintenant placer un reçu de performance dans la partie inférieure, et c'est aussi très facile, car nous prenons simplement notre boîte bleue déjà existante, faisons défiler vers le bas, et la déplaçons en place avec Ctrl+V.
Ici, nous devons faire attention à être alignés au bord, et la taille doit bien sûr être ajustée, 44mm sur 44mm. En centré aligné, nous renommons le titre en Performances. Le texte sera également mis en forme. Nous réduisons la taille de la police à 10 pt et nous supprimons simplement le texte complémentaire, Éditer> Modifier en mode texte.
Cette boîte ne serait pas complète sans une petite icône, c'est pourquoi je déplace le titre vers la droite en maintenant la touche Majuscule. Avec Ctrl+D, je sélectionne la boîte de dialogue Placer, et choisis ma case à cocher, dans ce cas un fichier PSD.
Il est également judicieux de verrouiller l'arrière-plan pour pouvoir sélectionner la boîte sans problème. Je clique avec un clic droit sur l'arrière-plan, puis sur Bloquer ...
… cochez maintenant la case et créez une copie. Nous continuons vers la droite et encore une fois. Ici, seules les couleurs seront modifiées : un vert juteux. Afin que cette couleur de base nous soit à nouveau familière.
Maintenant, passons à notre texte de description pour notre ferme. Pour cela, je peux facilement créer un champ de texte : "À propos de nous". Le titre sera en Bold Condensed. Condensé signifie d'ailleurs que la police est légèrement resserrée. On peut comparer avec Medium, où la largeur des caractères est nettement plus grande. Mais le Condensed fonctionne très bien dans notre exemple.
En tant que couleur, restons sur le vert, taille de police de 20 Pt, et réduisons la taille du champ de texte.
J'ai simplifié les choses pour le texte suivant, je l'ai déjà copié dans le presse-papiers. Avec Ctrl+V je peux le coller, et ce que j'apprécie particulièrement, c'est que le texte est toujours aligné le long d'une ligne sur toute la brochure. Même dans les boîtes en bas, cela crée simplement un caractère organisé.
Avec Ctrl+D, je choisis de placer une fois de plus le logo 100% Natural, que je peux également positionner à cet endroit.
Je vais maintenant activer un contour de texte via Fenêtre>Texte autour de l'image.
La distance entre le logo et le texte est un peu trop courte, mais nous pouvons facilement la définir précisément et je pense que 3mm est certainement judicieux.
De retour en vue aérienne, nous avons déjà complètement conçu le côté gauche.
Il ne reste plus que la quatrième page avec la texture de bois. Continuons rapidement avec nos images, Fichier>Placer. C'est là que notre vignoble entre en jeu, Adapter>Remplir le cadre proportionnellement, et nous terminerons en bas avec une finition colorée, en jaune avec une hauteur de 1,5mm.
Il ne manque en fait que le texte, que j'ai également copié dans le presse-papiers, simplement collé. La texture de bois en arrière-plan verrouillée, sélectionnée avec la touche Alt+Shift enfoncée, déplacée vers le haut sur notre Ligne de guide, la couleur changée en vert.
Changez également la couleur du titre en vert pendant que nous écrivons ici: "Asperges de notre propre culture", puis bien sûr, une image des asperges doit être ajoutée.
Un petit logo "Bio" arrive en haut, qui est aussi un graphique .ai. Il suffit de le placer, de le tourner légèrement pour qu'il s'insère agréablement dans le coin. Veillez toujours à respecter les espacements et à bien organiser la mise en page.
Terminé !
Il ne reste plus qu'un mot à dire, et c'est : terminé. Nous avons réussi ensemble, et si vous vous demandez maintenant comment l'exporter correctement, je vous dis : Ne vous inquiétez pas, demandez à votre imprimerie, et c'est ce que nous ferons ensuite en rendant une nouvelle visite à viaprinto.
Sur le site web www.viaprinto.fr dans la section Aide.
Instructions :
Créer des documents sources :
J'utilise un PC.
Adobe InDesign pour PC :
Là, nous trouvons des informations détaillées sur tout ce que nous devons considérer lors de l'exportation, et si nous faisons défiler un peu, nous trouverons l'aide sur la boîte de dialogue d'exportation, que nous aborderons maintenant ensemble.
Fichier>Exporter :
Ensuite, je vais sur Enregistrer.
Dans cette boîte de dialogue, nous choisirons le préréglage PDF/X-3:2002, en sélectionnant toutes les pages.
Dans la compression, nous passons ensuite à l'étape suivante. Pour la reconsidération bicubique, nous choisissons 356 et une ligne plus bas 534.
Marques et fond perdu : Il est très important de cocher la case Utiliser les paramètres de fond perdu du document. Vous vous souvenez - nous avons utilisé le modèle de viaprinto, où un fond perdu de 3 mm est déjà prédéfini, que nous pouvons facilement confirmer à cet endroit.
Pour la sortie, il est maintenant très important de choisir le bon espace couleur : Convertir en profil cible (Garder les valeurs), et notre espace couleur de travail est le bon, le ISO Coated v2 300% (ECI).
Dans Avancé, Réglage>Haute résolution doit être sélectionné et la case à cocher Ignorer les paramètres différents sur les planches d'impression en dessous doit être activée.
Dans la section Sécurité, rien ne doit être configuré et nous choisissons le bouton Exporter.
Notre fichier PDF a été préparé pour l'impression, prêt pour le téléchargement chez viaprinto.
Et là, je voudrais vous montrer quelque chose de vraiment génial, pour cela nous visitons le site web à nouveau et vérifions tous les paramètres. Le format est bon, le grammage est également bon, la couleur, le pli roulé - très important -, puis nous pouvons cliquer sur Télécharger le document.
Un clic sur Télécharger des documents …
… et je choisis le fichier Flyer 2-Bruch Video.pdf que j'ai créé pour cette formation vidéo.
Cela se fait assez rapidement, et maintenant le meilleur arrive, car nous pouvons maintenant naviguer virtuellement à travers notre dépliant. Vraiment un excellent support pour vérifier une fois de plus si tout est vraiment comme nous l'avions imaginé, et je pense que c'est le cas.
Nous pouvons maintenant Ajouter le dépliant au panier et ensuite passer à la commande.
Ensuite, nous obtenons de nouveau un aperçu ; connectez-vous avec votre compte client, cliquez sur Suivant et c'est parti.
Conclusion
Je vous remercie très sincèrement pour votre intérêt pour la création de ce dépliant et j'espère que vous vous êtes amusés et avez appris quelque chose. Vous avez peut-être pu glaner un conseil ou deux pour votre projet personnel, et je tiens à vous dire au revoir de tout cœur.
Votre Stefan


