Roy Lichtenstein, connu pour ses œuvres emblématiques dans le style Pop-Art, a marqué un mouvement artistique avec ses points façon bande dessinée, ses couleurs vives et ses lignes claires. Un portrait dans ce style est un véritable accroche-regard qui confère à vos designs une touche rétro créative. Dans ce tutoriel, je vais vous montrer étape par étape comment créer un portrait dans le style de Roy Lichtenstein avec Photoshop - de la structure en points de trame aux accents de couleurs caractéristiques et aux lignes de contour. Commençons et transformons votre photo en une œuvre d'art!
Étape 1
Ouvrez l'image dans Photoshop et créez dans la palette des calques un calque de remplissage Couleur unie que vous pouvez remplir de blanc. Cela vous servira de contraste pour pouvoir dessiner les formes non pas sur la photo originale, mais sur une version légèrement estompée de l'image.
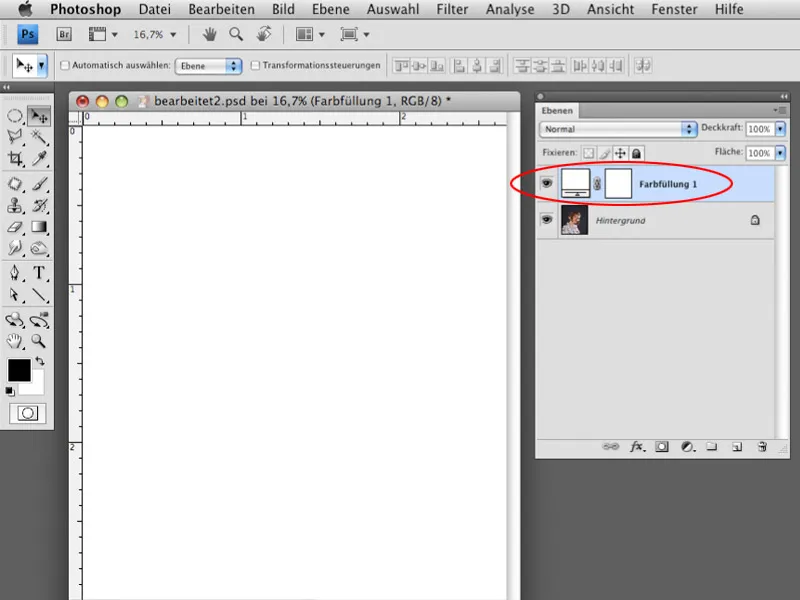
Étape 2
Réduisez l'opacité du calque de remplissage Couleur unie à environ 30-40 % pour que la photo reste bien reconnaissable.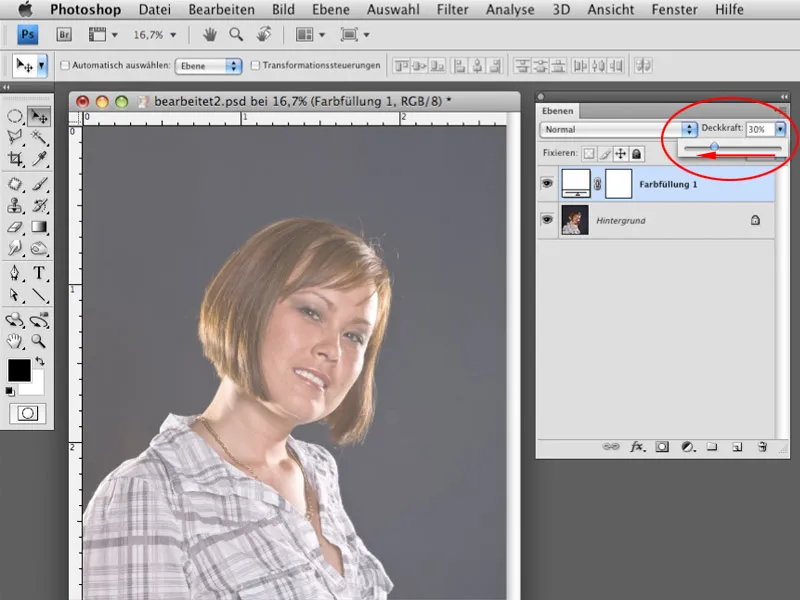
Étape 3
Sélectionnez l'Outil Lasso avec l'option Ajouter à la sélection. Il est également très important que l'option Bords doux soit réglée sur 0 afin que les contours des formes que vous créerez soient nets et non flous. Commencez par dessiner les contours des cheveux.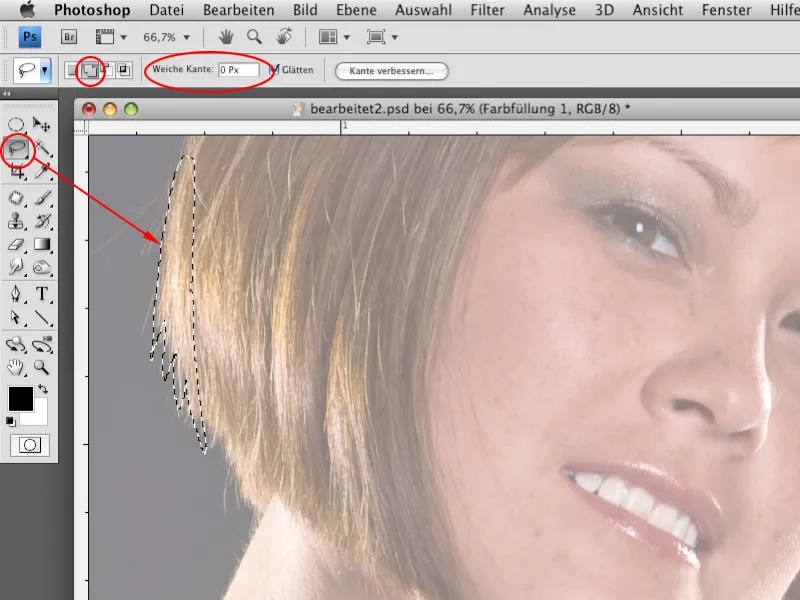
Étape 4
Grâce à l'option Ajouter à la sélection, vous pouvez dessiner les contours en plusieurs passes. Cela vous permet de vous concentrer davantage sur les détails. Il est judicieux de créer de petites zones pour que les déplacements soient plus courts.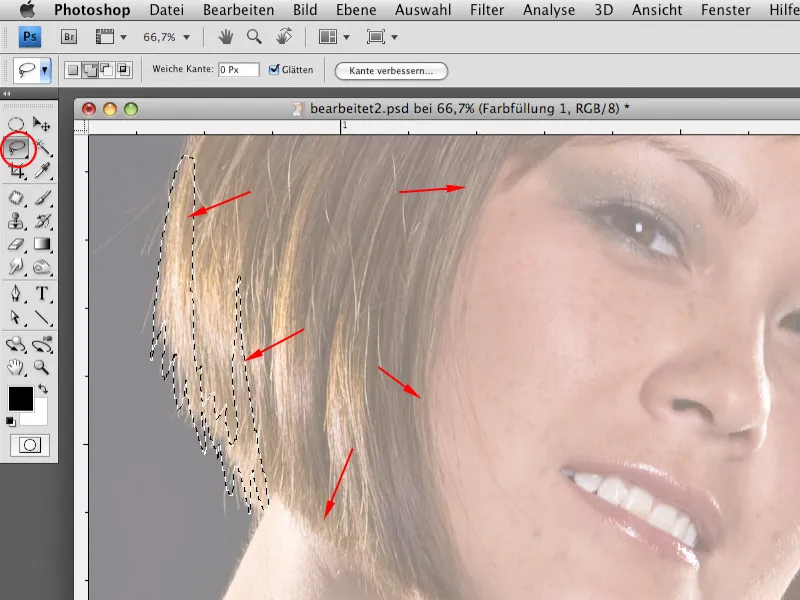
Étape 5
Créez un nouveau calque vide dans la palette des calques et sélectionnez la couleur de fond en noir. Après avoir dessiné les contours avec l'Outil Lasso, vous pouvez remplir les zones sélectionnées avec la couleur noire en appuyant sur Ctrl+ToucheSuppr.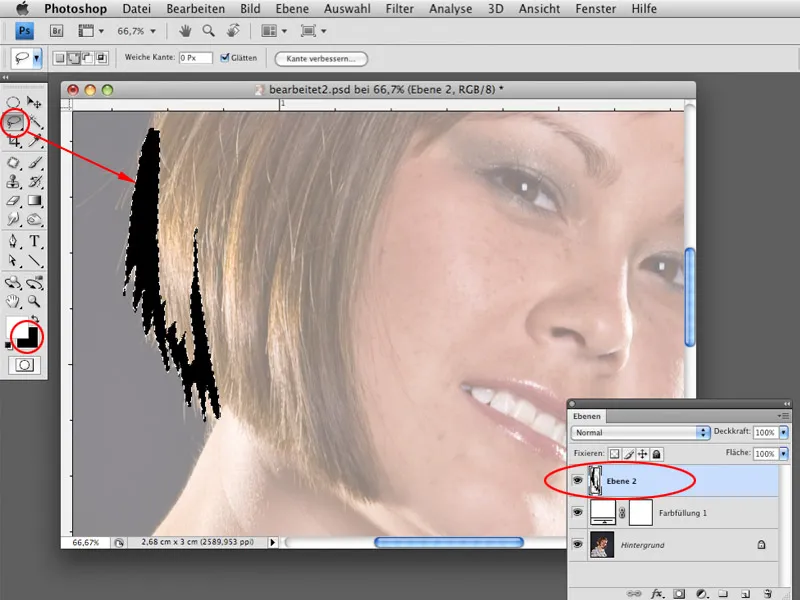
Étape 6
Sélectionnez maintenant toutes les zones pertinentes où les contours doivent être créés et remplissez la sélection avec la couleur noire. Vous pouvez créer tous les contours sur un seul calque ou sur plusieurs calques (par exemple, des calques différents pour la tête, le cou, les vêtements, etc.).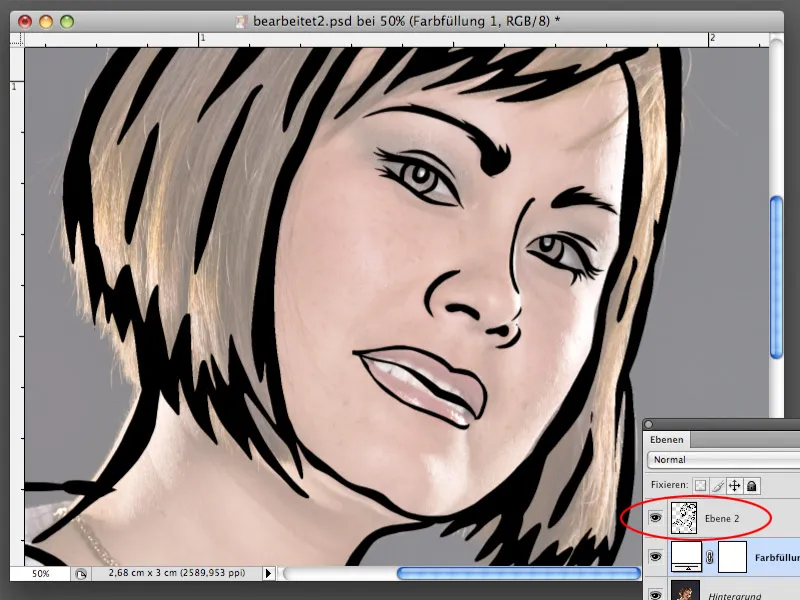
Étape 7
Lorsque vous utilisez l'Outil Lasso, les contours des zones sélectionnées ne sont souvent pas parfaitement droits. Ce n'est pas un problème. Vous pouvez corriger la surface avec les contours noirs ultérieurement pour que les lignes soient plus lisses. Chargez la sélection du calque avec les contours en cliquant tout en maintenant la touche Ctrl sur la vignette de calque. Une fois la sélection affichée, sélectionnez l'option Améliorer le contour. Dans la boîte de dialogue Améliorer le contour, vous pouvez augmenter la valeur de l'option Arrondi à environ 30. Cela rendra les lignes plus fluides. Confirmez avec OK, inversez la sélection avec Ctrl+Maj+I et supprimez les pixels superflus du calque avec les contours en appuyant sur Ctrl+X.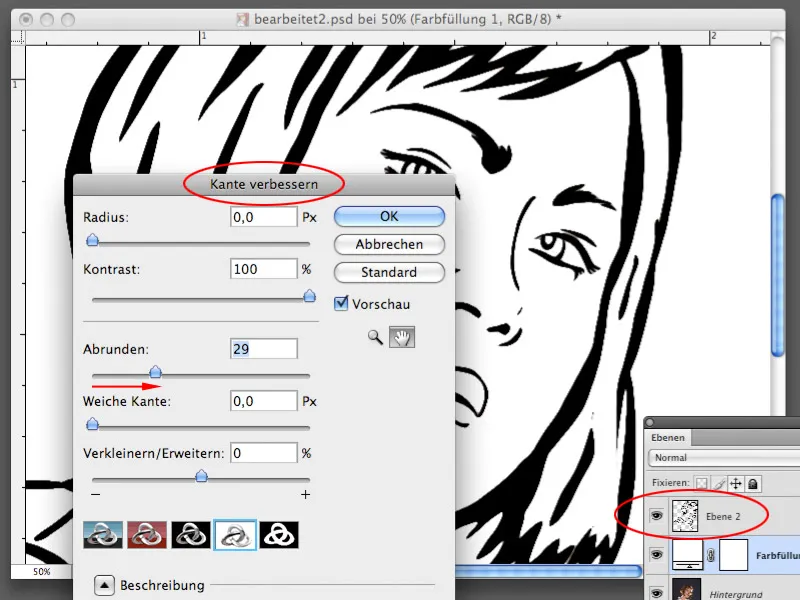
Étape 8
Pour remplir certaines zones, vous aurez besoin d'un motif de points, que vous allez maintenant générer. Vous vous rappelez sûrement que certaines zones dans les peintures de Lichtenstein étaient remplies de cette façon et non avec de la couleur unie. Créez une nouvelle surface avec une taille de 30x30 pixels à une résolution de 300 pixels/pouce. Le fond doit être transparent.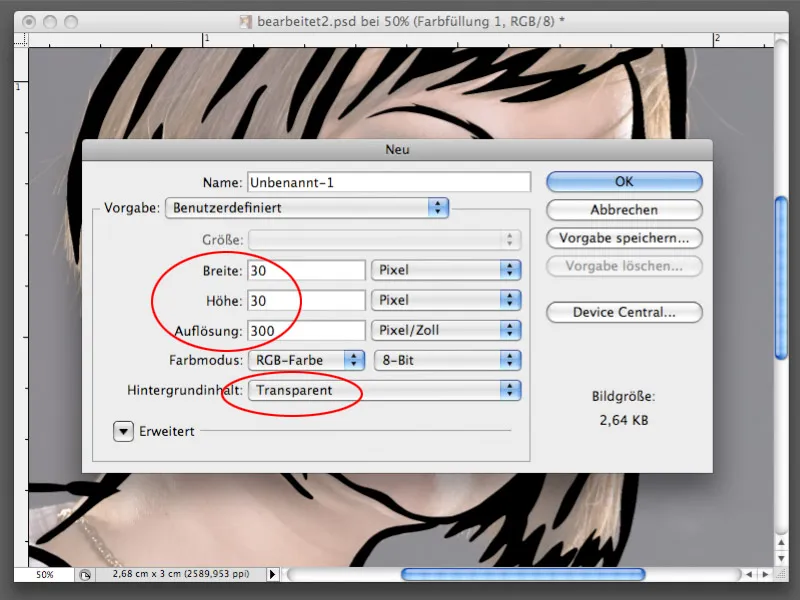
Étape 9
Dans la nouvelle surface, créez un cercle avec l'Outil Ellipse de sélection. Ensuite, choisissez Édition>Remplir et sélectionnez 50 % de Gris. Confirmez avec OK.
Étape 10
Sélectionnez maintenant toute la surface du fichier avec le cercle en appuyant sur Ctrl+A, puis choisissez Édition>Définir motif. Confirmez avec OK dans la boîte de dialogue Définir motif. Le motif sera enregistré dans la bibliothèque de Photoshop et pourra être utilisé immédiatement. Vous n'avez plus besoin du fichier nouvellement créé, vous pouvez le fermer sans enregistrer.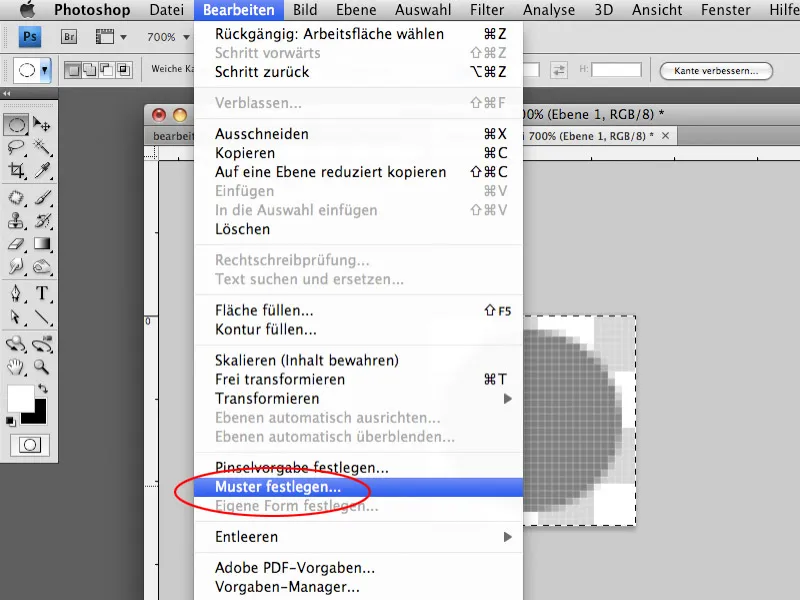
Étape 11
Avant de remplir certaines zones avec le motif, vous pouvez remplir la zone des cheveux avec une couleur unie. Faites une sélection de la zone des cheveux à l'intérieur du contour noir. Utilisez pour cela l'outil Lasso.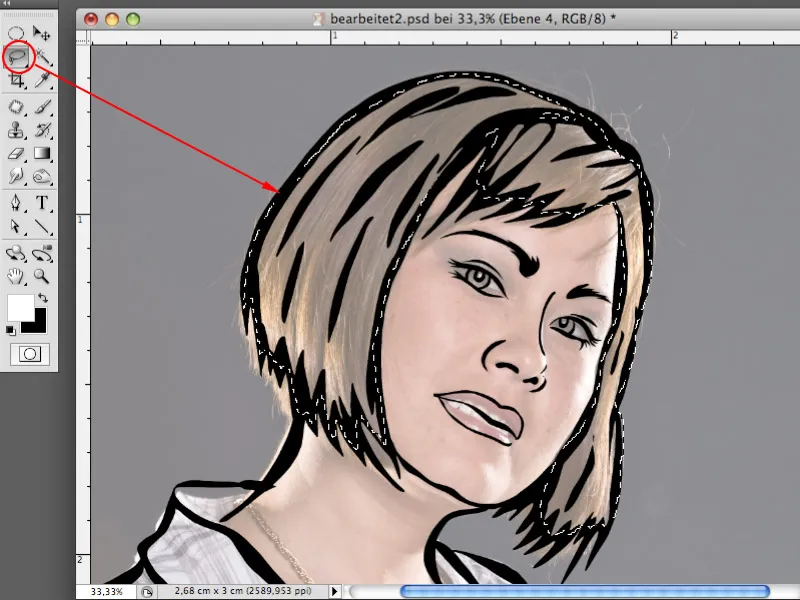
Étape 12
Sous la couche avec les contours noirs, créez une nouvelle couche vide et remplissez la zone sélectionnée sur cette couche avec de la couleur jaune (ou une autre couleur de votre choix).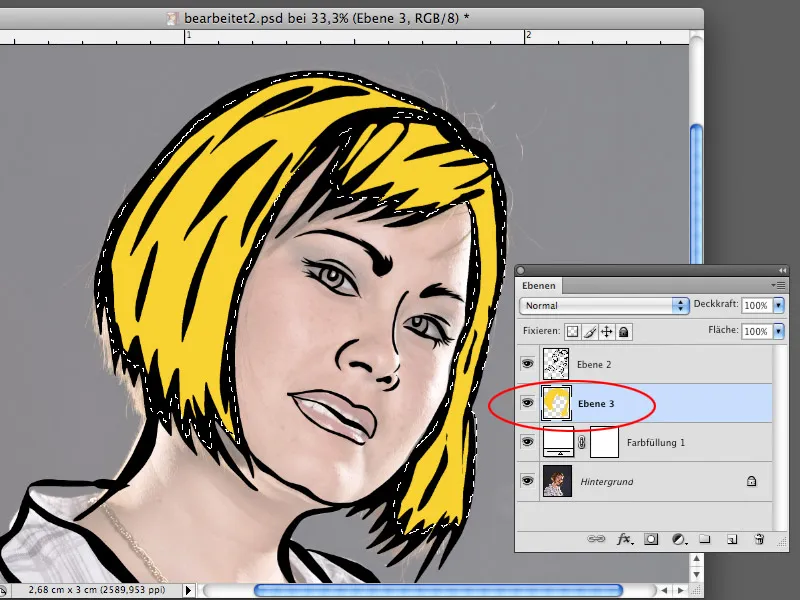
Étape 13
Sélectionnez maintenant le visage du modèle et créez à nouveau une nouvelle couche sous la couche avec le contour noir. Choisissez Édition>Remplir>Motif personnalisé". Remplissez la zone avec le motif créé précédemment avec les cercles gris. Bien que ce ne soit pas encore la couleur de la peau à utiliser, cela ne durera pas. La couleur grise a été choisie intentionnellement car elle peut être convertie en n'importe quelle couleur.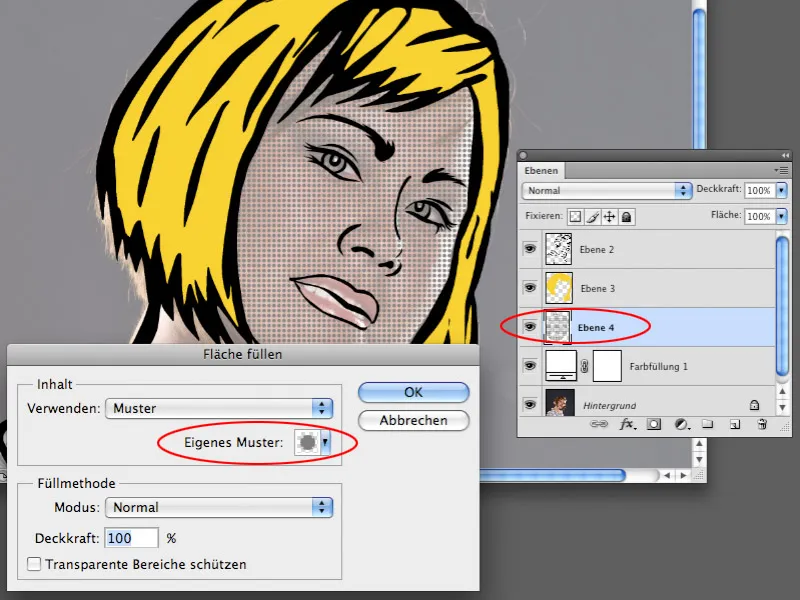
Étape 14
Pour la couche avec le remplissage de motif, choisissez Image>Ajustements>Balance des couleurs. Dans la section Teintes moyennes, renforcez les couleurs Rouge, Jaune et Magenta, qui transformeront la couleur grise en une teinte plus rougeâtre.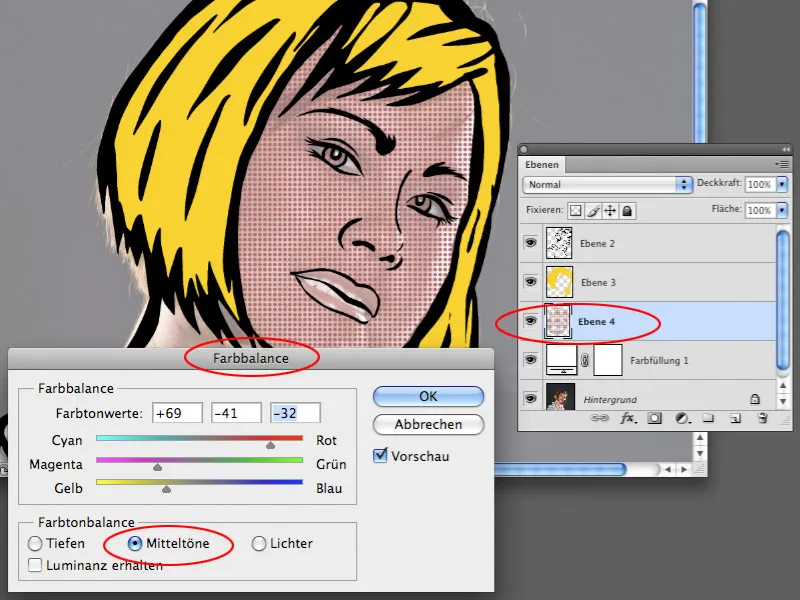
Étape 15
Passer dans le dialogue Balance des couleurs à la section Lumières. Effectuez les corrections nécessaires ici également, afin que la couleur de la peau soit vraiment similaire à la couleur de peau d'origine. Si la couleur est trop foncée, vous pouvez ajuster la luminosité avec l'option Correction sélective ou Courbes de niveaux.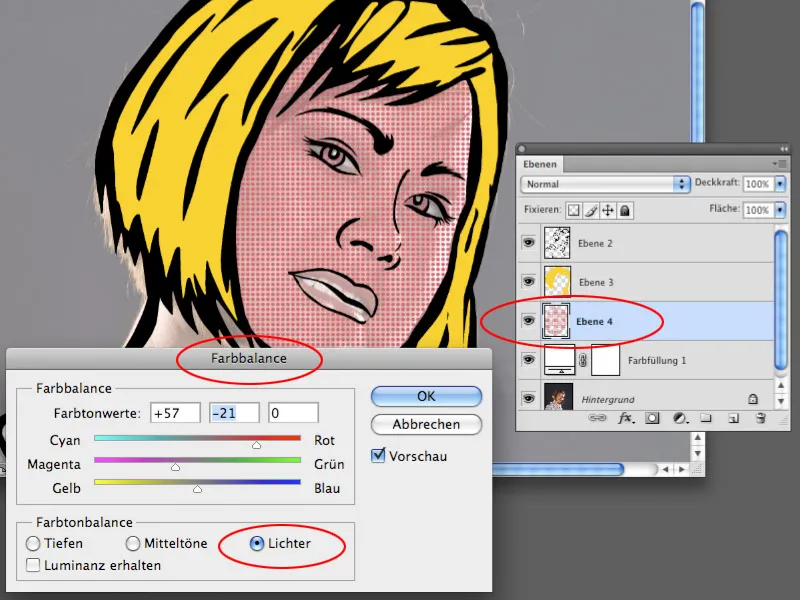
Étape 16
De la manière décrite dans les étapes 13-15, vous pouvez appliquer le motif de remplissage à toutes les zones et équiper les couleurs des zones remplies des couleurs souhaitées.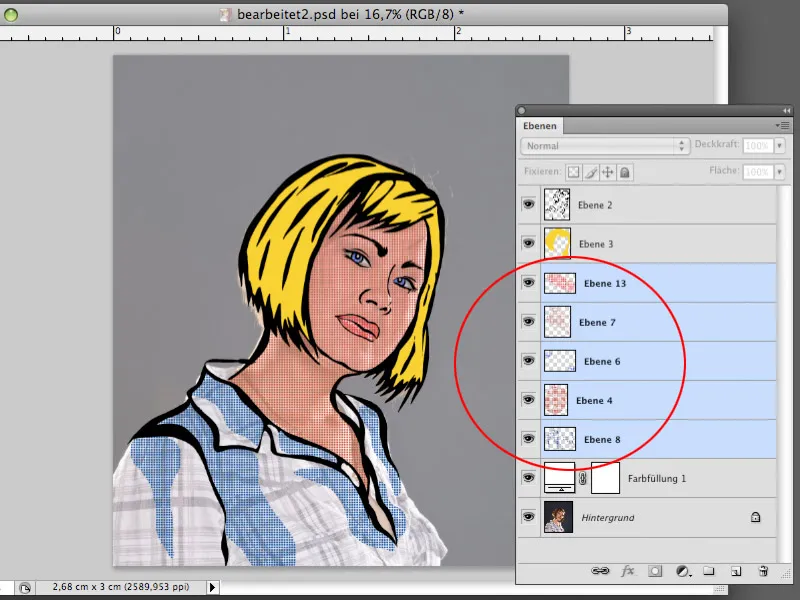
Étape 17
Masquez la couche avec la photo d'origine et la couche de remplissage de couleur unie pour le moment. Créez une nouvelle couche vide au-dessus des couches masquées. Avec l'outil Lasso, créez une forme qui englobe la silhouette de la femme, sans toutefois dépasser les limites du contour noir. Remplissez cette sélection sur la nouvelle couche créée avec de la couleur blanche.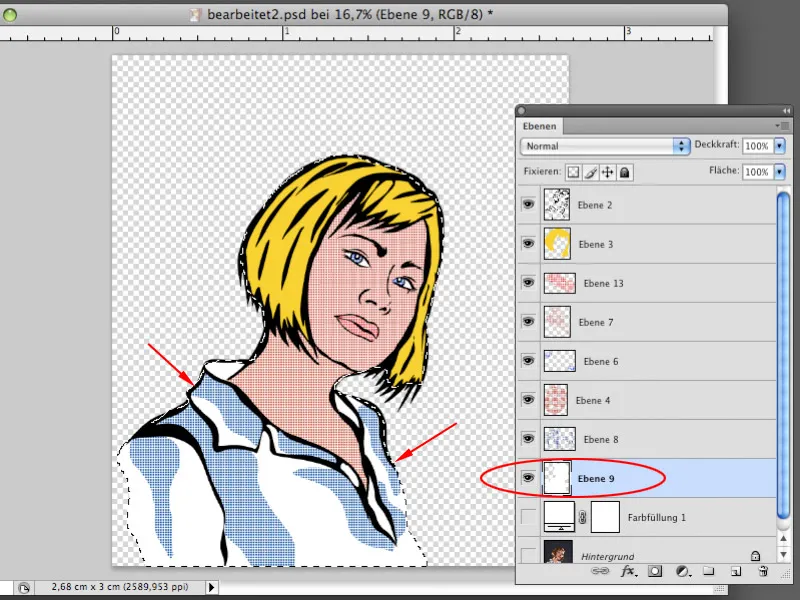
Étape 18
Vous pouvez maintenant afficher les couches avec la photo d'origine et la couche de couleur unie. Au lieu de blanc, remplissez la couche de couleur unie avec une autre couleur, par exemple rouge foncé. Double-cliquez sur la miniature de la couche de la couche de couleur pour définir la couleur souhaitée dans le sélecteur de couleur. Vous pouvez régler l'opacité de la couche de couleur à 100%. Maintenant, la photo d'origine derrière la couche de couleur unie a disparu et n'est plus visible.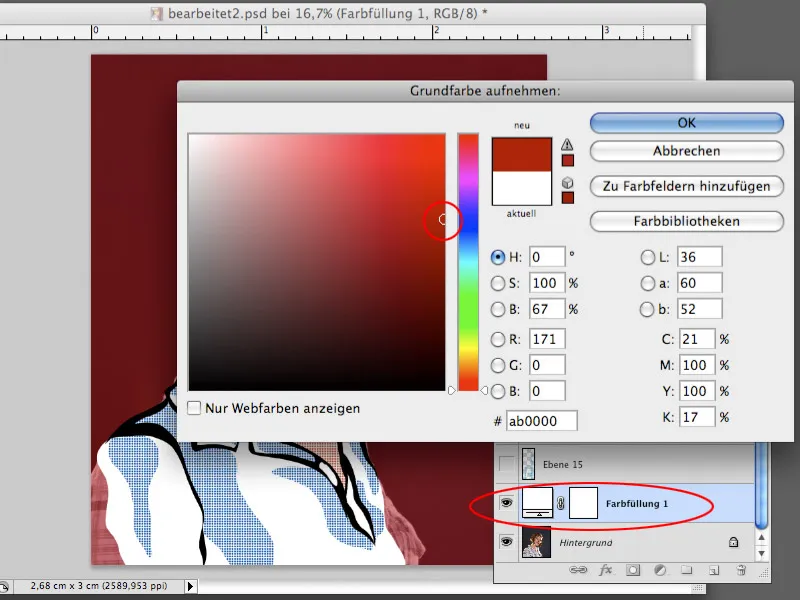
Étape 19
Commencez maintenant à concevoir votre propre arrière-plan. Les peintures de Roy Lichtenstein ont généralement des arrière-plans urbains, où l'on peut voir des gratte-ciel, des cadres de fenêtres ou d'autres éléments urbains. Avec l'outil Rectangle de sélection, sélectionnez quelques rectangles qui auront l'air de cadres de fenêtre par la suite. Une fois la sélection effectuée, créez une nouvelle couche et remplissez-la avec la couleur de votre choix, par exemple noir.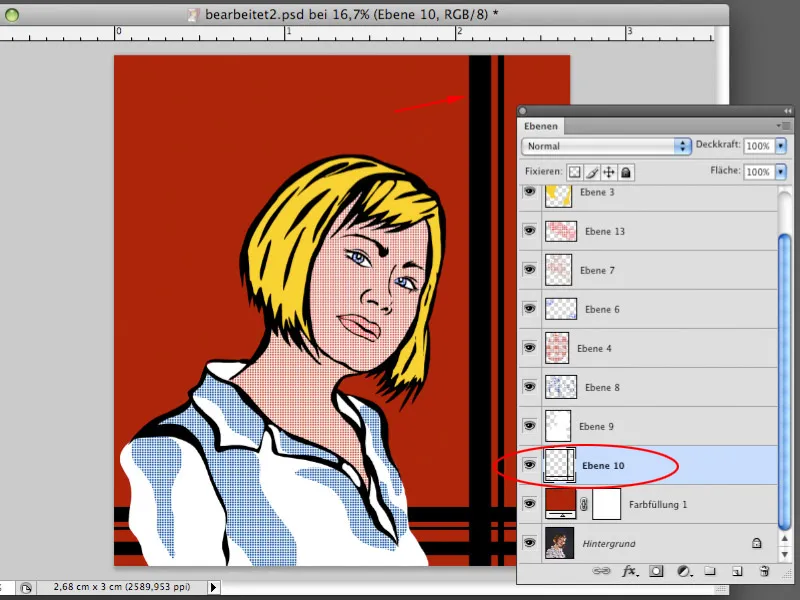
Étape 20
Créez une autre couche vide. De la même manière, vous pouvez maintenant créer des formes qui ressemblent à des gratte-ciel. Vous pouvez utiliser les outils Rectangle de sélection et Lasso polygonal. Tous deux créent des lignes droites qui sont bien adaptées aux éléments architecturaux. Remplissez la sélection avec de la couleur.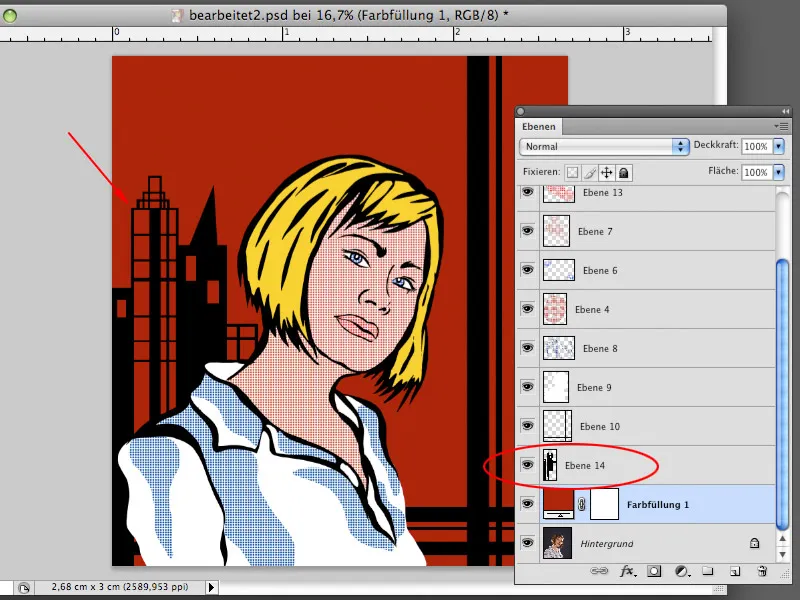
Étape 21
Avec les techniques que vous connaissez déjà, créez toutes les zones nécessaires pour concevoir l'arrière-plan. Remplissez certaines formes avec des couleurs unies et d'autres avec le motif créé. Vous pouvez définir librement les couleurs des motifs.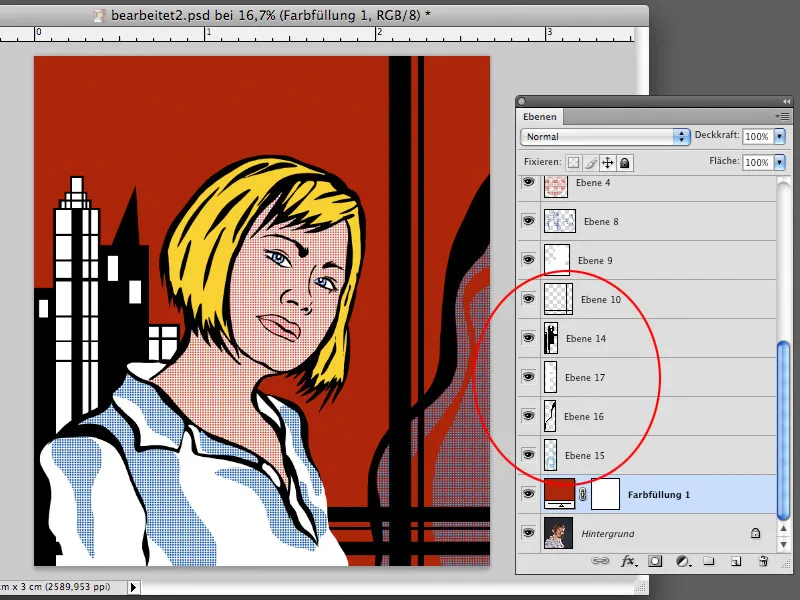
Étape 22
Les œuvres de Roy Lichtenstein sont souvent équipées de bulles de dialogue qui ajoutent une dimension supplémentaire à l'image. Dans notre image, une bulle de dialogue avec du texte ne doit pas manquer non plus. Créez une sélection avec l'outil ellipse de sélection et avec l'outil lasso polygonal, comme indiqué sur la capture d'écran. Créez un nouveau calque supplémentaire et remplissez la sélection sur ce calque avec de la couleur noire. Ce calque servira de contour pour la bulle de dialogue.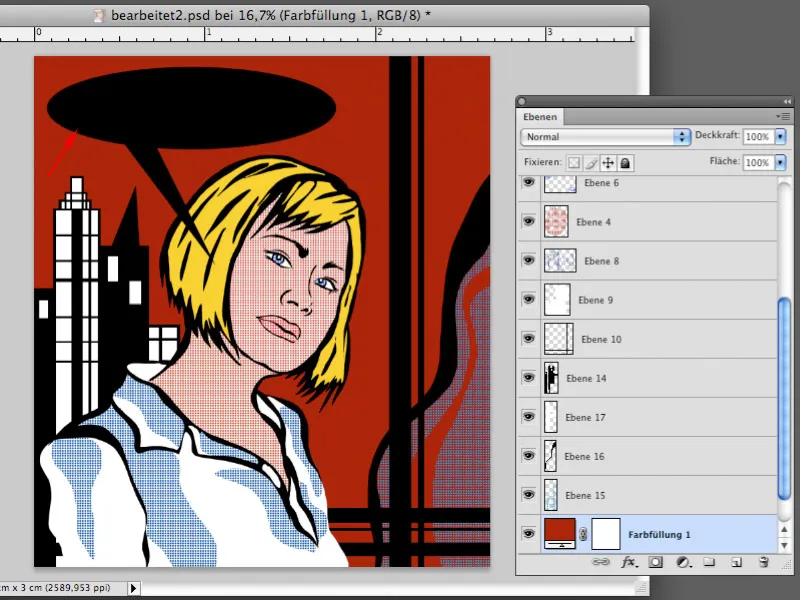
Étape 23
Créez une autre sélection qui a une forme similaire à celle précédemment créée, mais plus petite. Créez un nouveau calque vide au-dessus du calque avec la bulle de dialogue noire et remplissez la sélection sur ce calque avec de la couleur blanche. La bulle de dialogue est maintenant telle que vous la connaissez dans les bandes dessinées.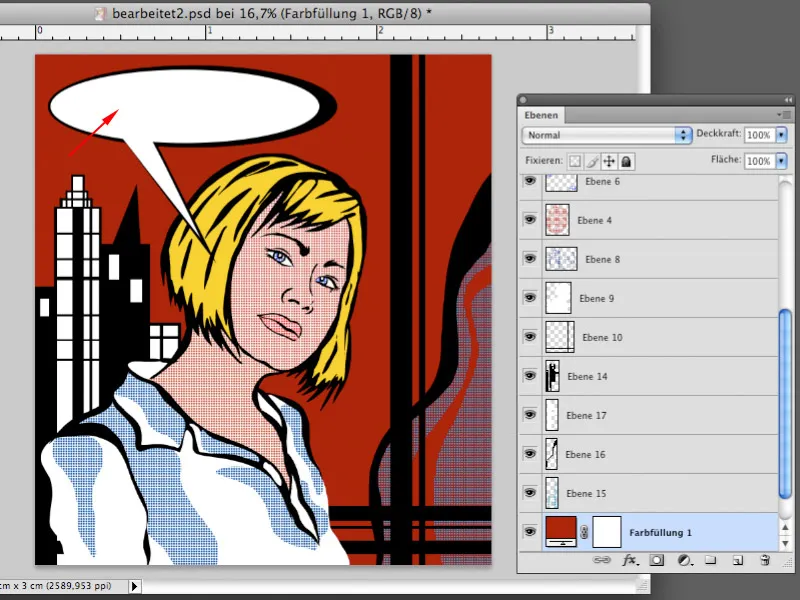
Étape 24
Vous pouvez désormais ajouter une phrase dans la bulle de dialogue avec l'outil texte. Pour cela, vous avez besoin d'une police de caractères adaptée à la bande dessinée, comme Tekton Pro par exemple. Tapez le texte, ajustez la taille et l'angle de la phrase avec Modifier>Transformer librement comme indiqué sur la capture d'écran. Votre œuvre d'art est ainsi terminée.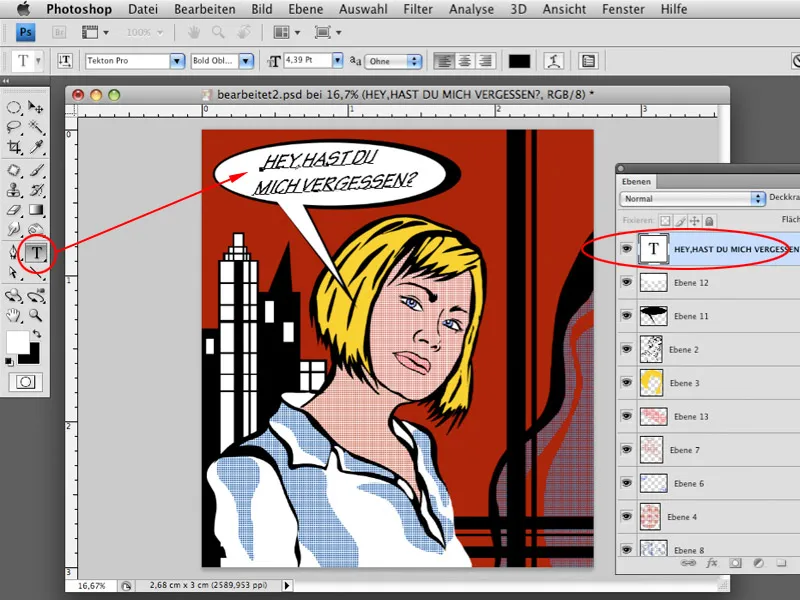
Et voici à quoi ressemble l'image finale:



