Dans ce film, je vais te montrer ce qu'on appelle le look pastel. Pastel parce qu'il rappelle un peu ces couleurs aquarelles/pastel avec lesquelles probablement chacun d'entre nous a déjà un peu dessiné par le passé. Je vais te montrer comment était l'image de départ ; ce sont des couleurs plutôt naturelles..webp?tutkfid=46767)
Soit dit en passant, c'est un photomontage ; j'espère que ça ne se voit pas. Elle était à l'origine devant un mur gris ici en studio, mais je trouve toujours l'image assez amusante et je trouve aussi qu'il est tout à fait approprié de montrer le look pastel, donc ces couleurs, avec ceci. Oui, comment ça fonctionne ?
.webp?tutkfid=46768)
Tout ce dont tu as besoin ici, c'est ce qu'on appelle le dégradé. (1). Lorsque tu l'actives, tu verras toujours un dégradé d'une couleur avant-plan à une couleur d'arrière-plan ou inversement, donc ce qui est réglé ici en premier lieu sera défini par défaut. Cela ressemble un peu à un négatif, à une image de fantôme, je pense qu'on peut aussi créer des effets amusants avec ça, si je regarde ça. Et tout ce que tu as à faire maintenant, c'est de cliquer ici sur le dégradé (4)..webp?tutkfid=46769)
Ensuite, tu ne verras peut-être pas toute la diversité que j'ai déjà activée ici, tu ne verras peut-être que la première ligne, et tout ce que tu as à faire pour générer plus de dégradés, c'est de cliquer ici sur la petite roue dentée (1). Tu as par exemple la densité neutre, les exemples de perturbation, la tonification photographique qui est très intéressante, le métal est également très approprié en 3D pour rehausser légèrement les surfaces. Ou tu as ici les couleurs pastel. Si tu cliques ici (2), une petite icône apparaît, tu dis : Ajouter (3)…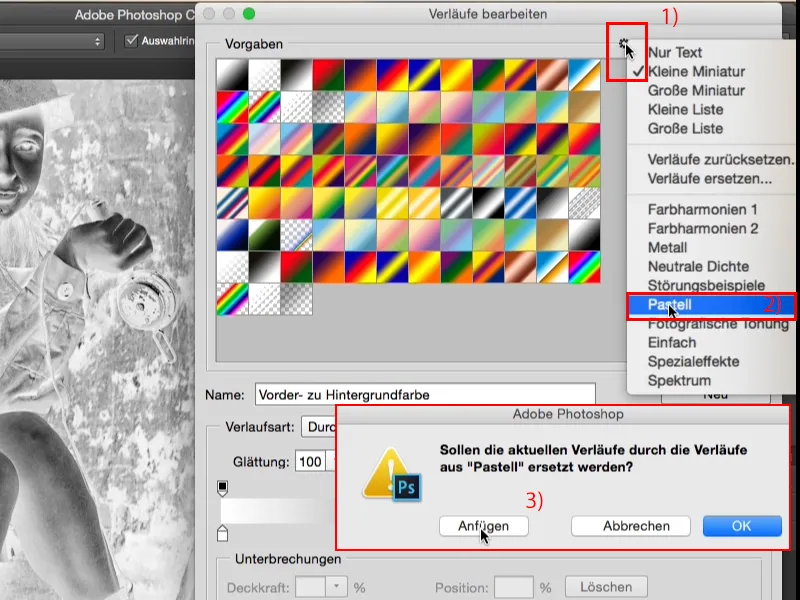
… et la rangée apparaît en bas et tu peux maintenant choisir librement. Tu prends par exemple ce dégradé ici (1). Ensuite, tu vois ces petits arrêts ici en bas, les arrêts de couleur, et là tu peux définir toi-même un dégradé. Si tu souhaites par exemple que le dégradé au milieu, le rose, devienne rouge, tu cliques deux fois ici (2),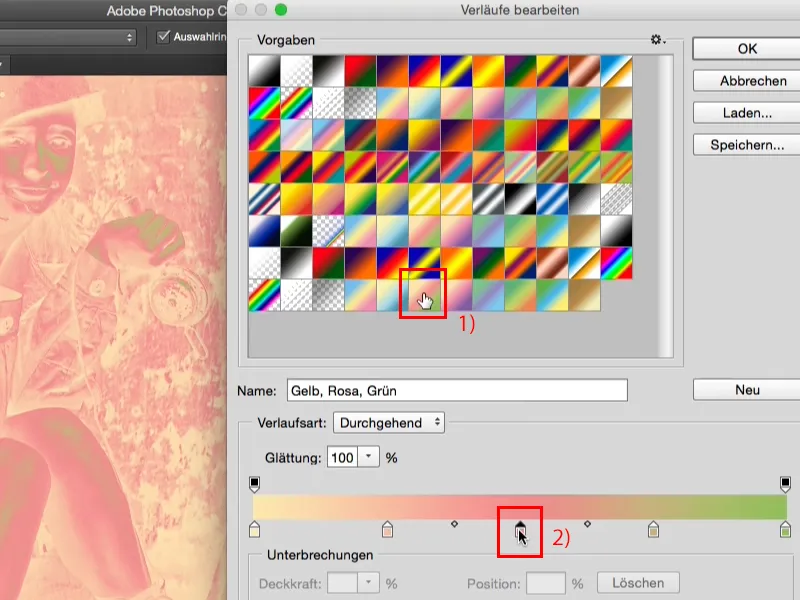
… le sélecteur de couleur Photoshop apparaît et tu choisis simplement un rouge vif (1) et tu confirmes avec OK (2).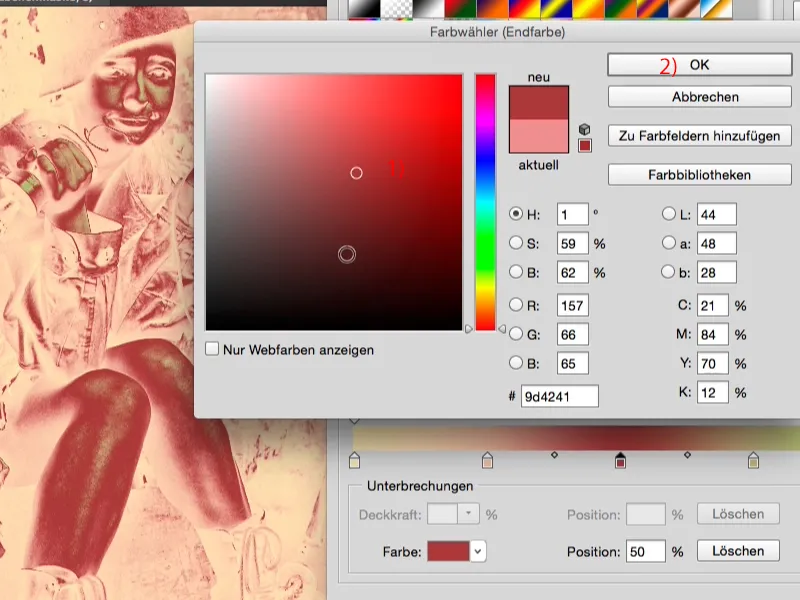
Tout est complètement fondu en douceur (1), c'est pourquoi on parle de dégradé, tout cela a du sens, et tu peux maintenant créer tes propres dégradés. Tu peux enregistrer un nom (2) ici pour t'y retrouver plus facilement plus tard. Tu peux également aller à la vue liste en haut à droite (3) par exemple …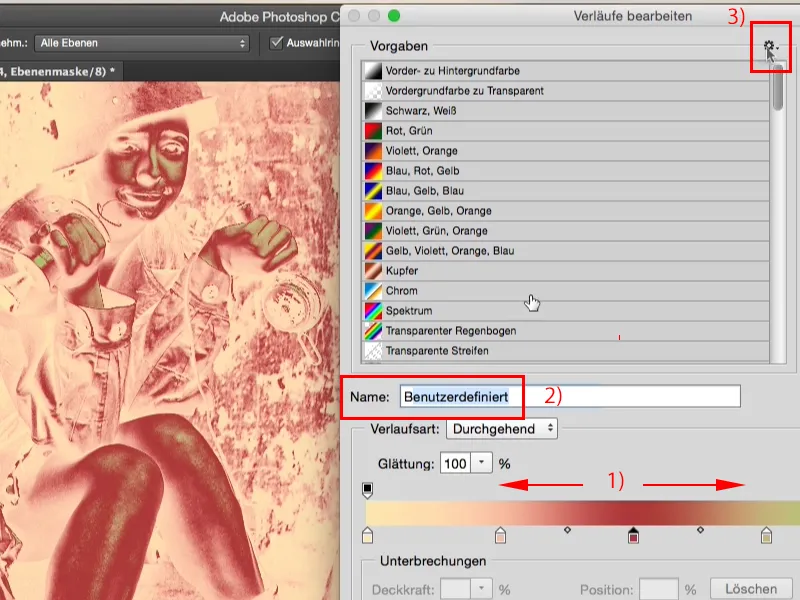
… puis passer en mode liste, où tu verras juste une petite icône, et dans laquelle tu verrais maintenant apparaître le nom que tu as enregistré pour ton préréglage.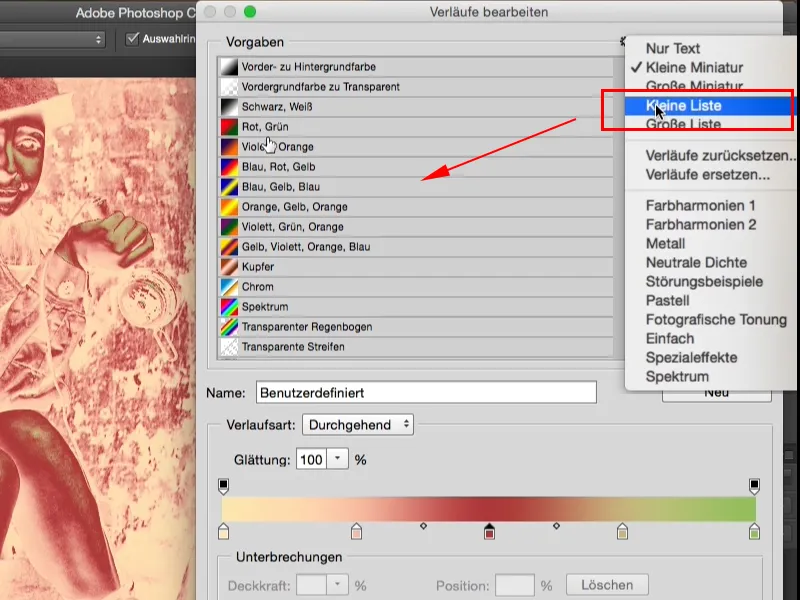
Je préfère toujours faire comme ça (1), je navigue ainsi et je choisis ce qui m'interpelle sur l'image, je trouve que c'est plus adapté pour moi, mais peut-être préfères-tu travailler avec la liste, avec les noms, tu peux aussi le faire ici. Tu peux générer de nouveaux dégradés (2), tu peux également changer le type de dégradé, ajouter du bruit (3) mais pour ce look d'image des couleurs pastel, tu n'en as pas vraiment besoin..webp?tutkfid=46775)
Alors, je vais commencer ici simplement avec ce dégradé (1) d'un jaune crémeux (2) à un cyan moyen (3) et je dis OK (4).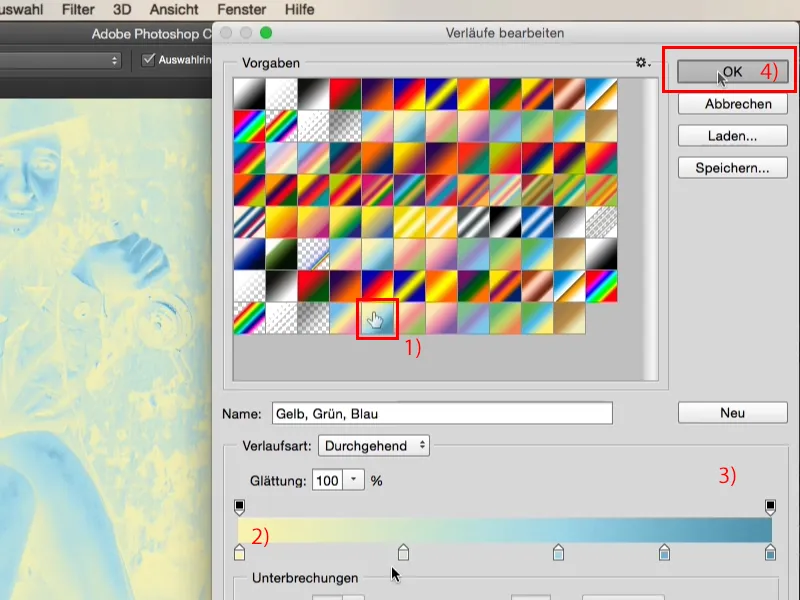
Tout ressemble à ça (1), c'est horrible, mais regarde ce qui se passe lorsque tu mets le mode de calque en Lumière douce (2). Avant (3) - après : (4).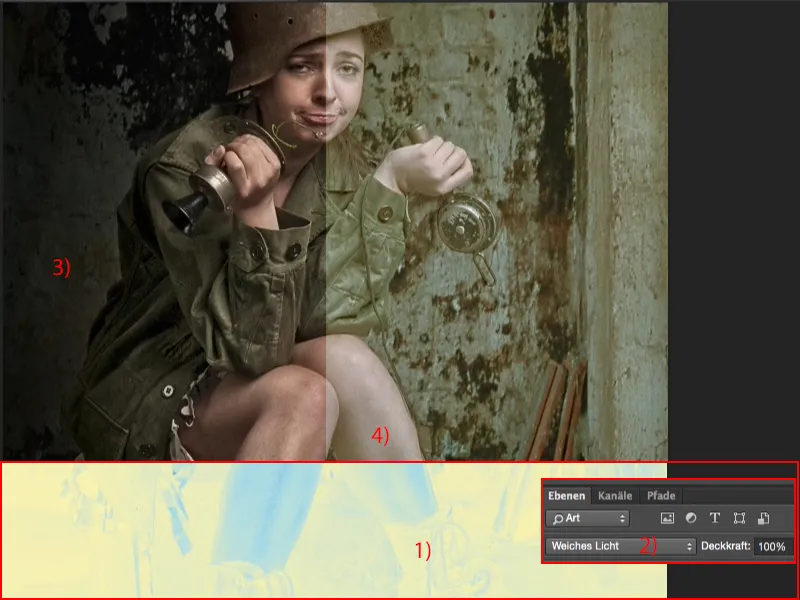
Personnellement, je le trouve un peu fade (1), donc je retourne généralement les dégradés (2) et je ne les utilise pas tels qu'ils sont prévus par défaut dans Photoshop.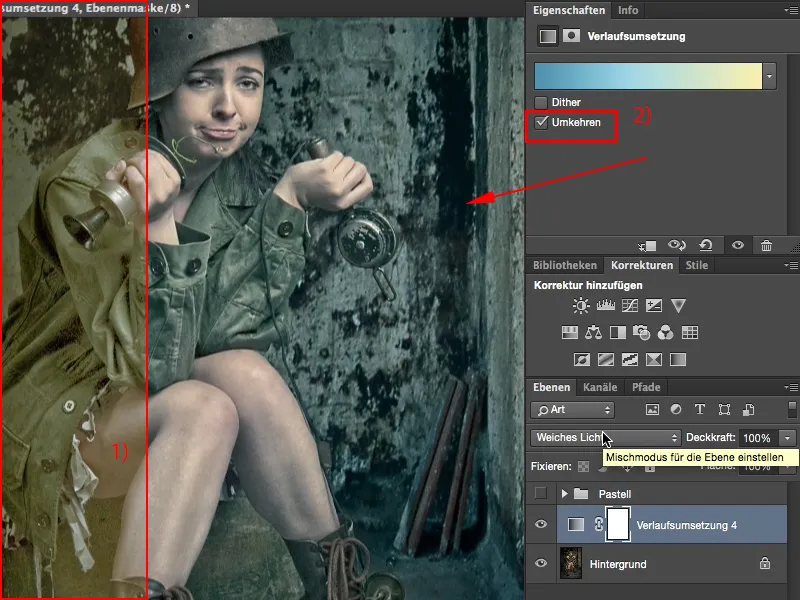
Car si tu crées un dégradé d'une teinte foncée vers une plus claire et que tu le mets en mode Lumière douce, cela a toujours l'air vraiment bien, même à 100 % d'opacité. Si tu fais l'inverse, tu dois généralement réduire l'opacité à au moins 50 % et même alors, tu as un effet, bon, qui n'est ni chaud ni froid, tu as un peu éclairci les valeurs tonales, mais les couleurs ne changent pas tellement. Ça devient peut-être un peu jaune-vert, mais ça ne donne pas vraiment l'effet désiré.
Donc toujours choisir la gradation du foncé vers le clair, ça donne un effet cool, et je trouve que quand je regarde l'image comme ça, cette déclinaison de dégradé : super couleur pastel, super look, je peux certainement le laisser tel quel.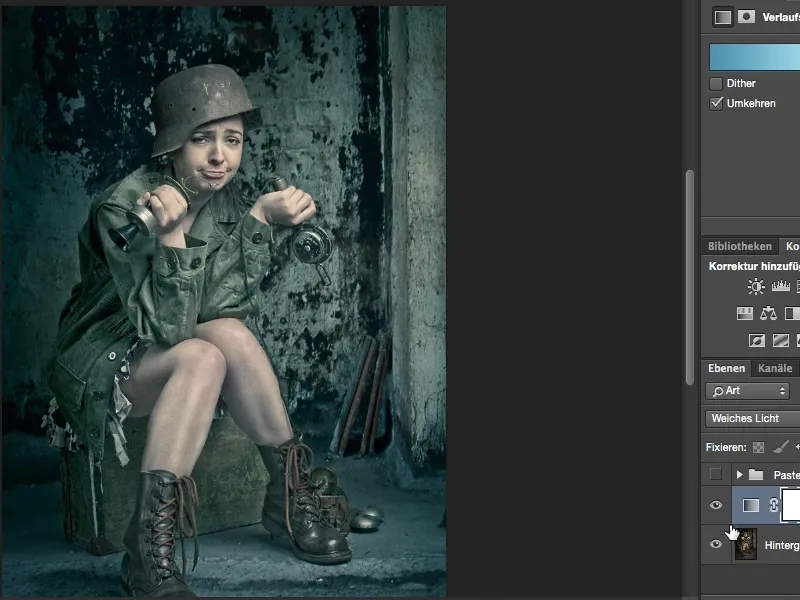
Mais vous n'êtes pas obligés de vous en tenir à un seul look, vous pouvez ici mélanger librement. Vous pouvez également changer le mode de fusion. Les hautes lumières sont bien marquées ici, vous devez donc revenir un peu sur l'opacité, mais cela peut déjà avoir un bel aspect. Cela paraît un peu plus dur, mais c'est un autre look pastel.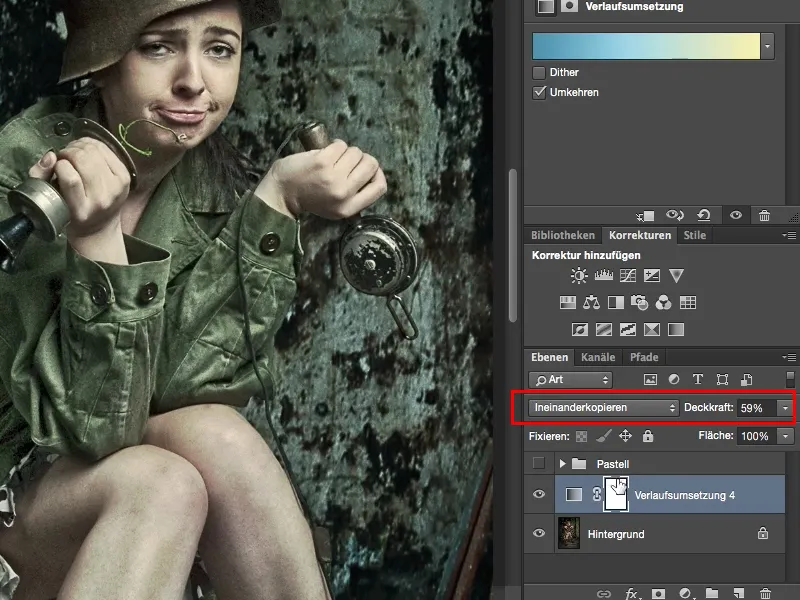
Restons sur la Lumière douce ici et créons une autre déclinaison de dégradé. Je clique dessus en haut et je choisis ce dégradé brun.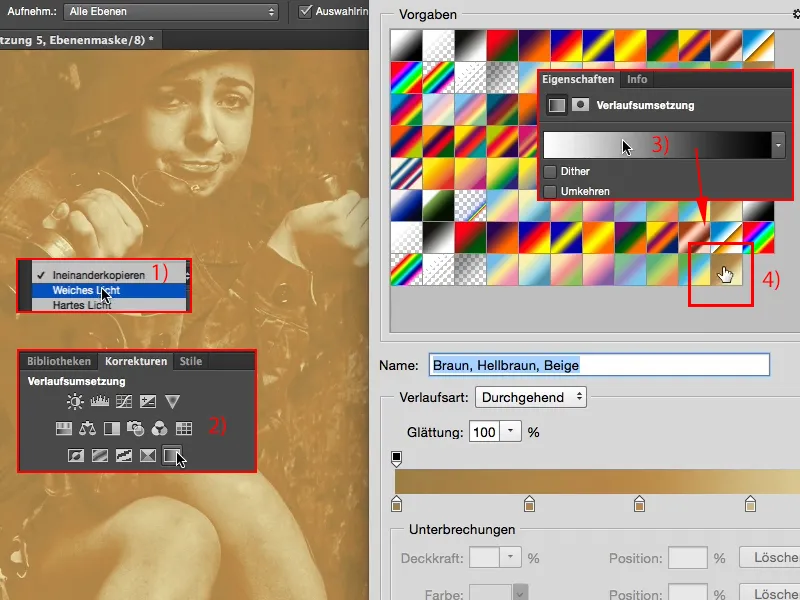
Parfait, il va déjà du foncé vers le clair, donc je n'ai pas besoin de le retourner, sinon j'obtiendrais à nouveau une sorte d'image fantôme/négatif.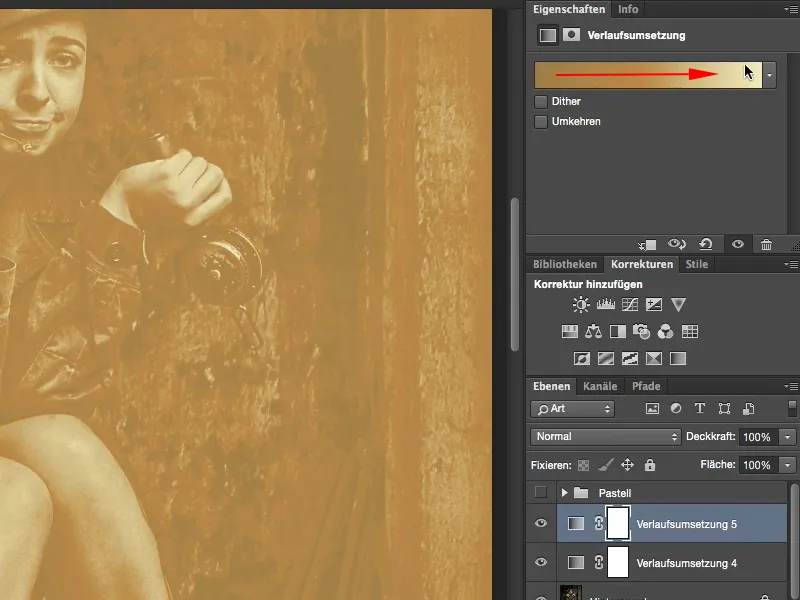
Oui, et si je le mets en Lumière douce (1), je constate : la coloration n'est pas mal, mais l'image est un peu trop claire ; que faire alors ? Il suffit de cliquer à nouveau sur cette gradation (2), elle est enregistrée, toujours sélectionnée, et les ombres, donc la teinte la plus sombre (3), sont simplement trop claires. Et si vous descendez la valeur (4), vous pouvez voir en direct à côté comment l'image devient plus sombre. Vous confirmez avec OK, …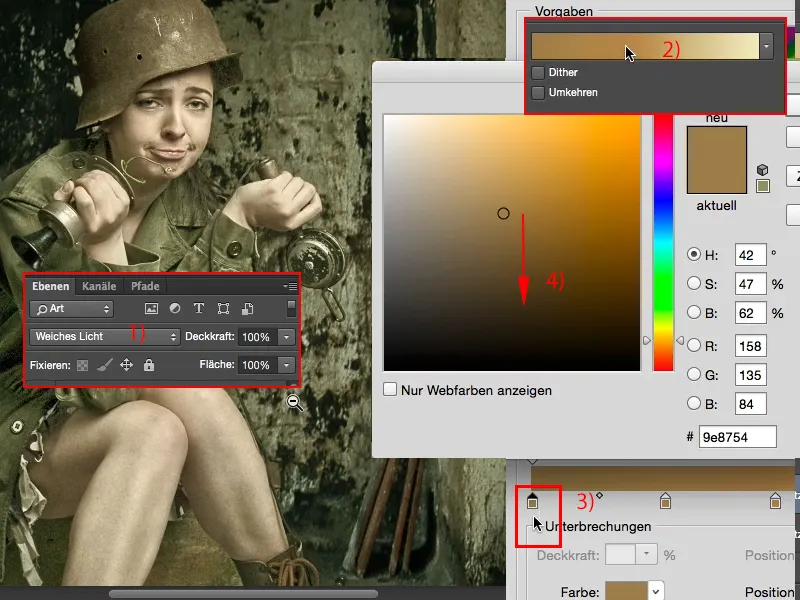
… et celle-ci est encore trop claire (1), vous devez la réduire un peu (2). Vous pouvez aussi intensifier la coloration, ça a aussi un bel effet, et celle-ci (3) est encore un peu trop claire.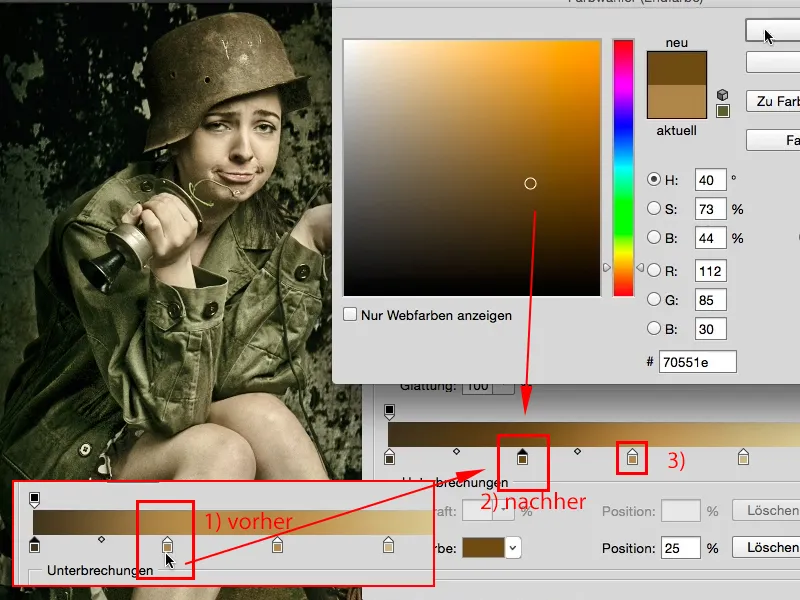
Eh bien, maintenant nous avons une image créée à nouveau avec un tout autre look (1), mais qui est cohérent. Je ne peux pas dire « Oh, les ombres et les lumières, c'est tout trop fade. » Ça a l'air cool, c'est devenu un peu vert-jaunâtre, mais c'est définitivement un look pastel complètement différent de celui-ci (2).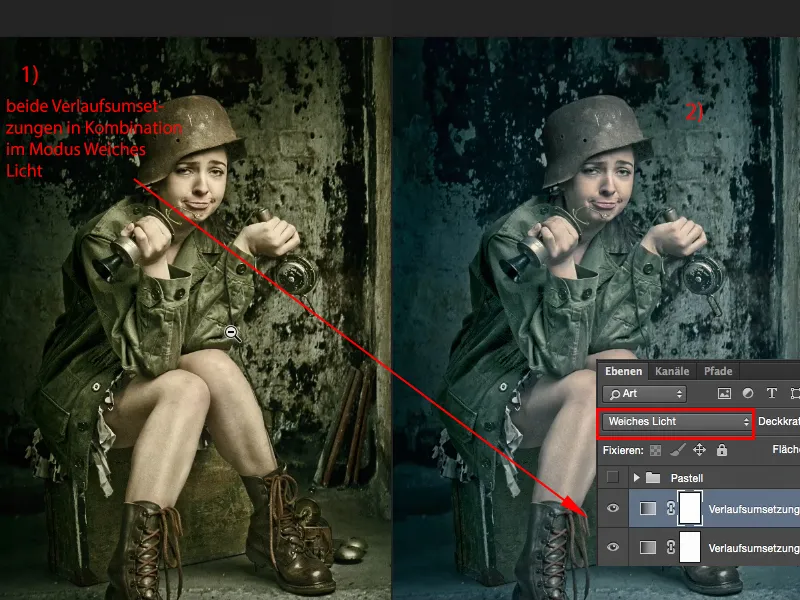
Ou je l'utilise simplement seul et maintenant vous pouvez voir ce que cela a produit en obscurcissant ceci. Maintenant l'image est presque trop sombre, si je veux l'utiliser seul, je dois y retourner et dire : « Cette teinte brune ici doit être plus claire. » Et ensuite vous pouvez voir comment vous pouvez éclaircir progressivement l'image avec cela (exemple chaussures).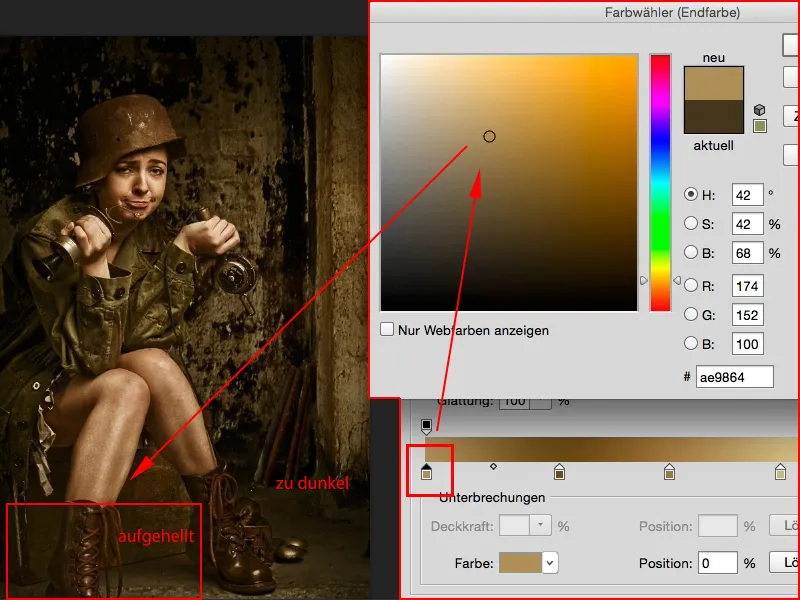
Oui, et hop, avant même que vous ne vous en rendiez compte, vous avez déjà créé un tout autre look pastel ici.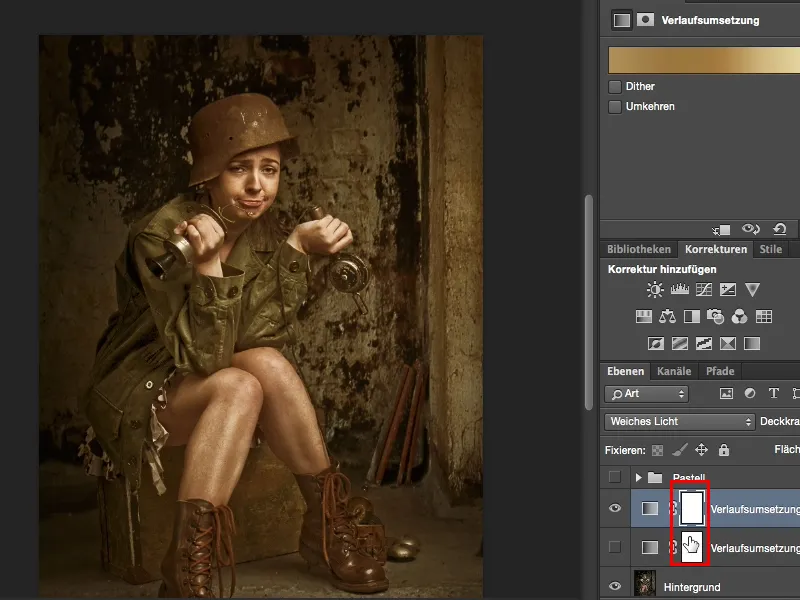
C'est une technique très simple mais très efficace. Non destructrice, vous avez des masques de calques, vous pouvez également limiter cela à certaines parties de l'image, et c'est certainement une partie d'un retouche que j'aime beaucoup, lorsque je veux donner une touche de couleur un peu différente. Je vous souhaite donc beaucoup de plaisir avec le look pastel, et amusez-vous en mélangeant joyeusement les couleurs, vous ne pouvez pas vraiment vous tromper. En général, je me contente généralement de 2 à 3 dégradés, sinon cela devient trop confus et le mélange de couleurs devient un peu trop extrême. Amusez-vous bien !


