Créer des illusions d'optique avec Adobe Illustrator
Introduction:
Bonjour chère communauté PSD. Je suis heureux de vous accueillir à nouveau pour l'un de mes tutoriels. Dans le tutoriel d'aujourd'hui, nous allons nous pencher sur le sujet des illusions d'optique. J'ai préparé quatre illusions d'optique pour vous et nous allons les créer ensemble pas à pas dans Adobe Illustrator.
Illusion d'optique 01:
Dans cette image, vous pouvez voir plusieurs cercles et au centre se trouve un carré dont les côtés sont courbés vers l'intérieur.
Que diriez-vous si je vous disais que le carré au centre a des côtés parfaitement droits ? Vous ne me croyez pas ? Eh bien, essayez simplement de tenir une règle le long des côtés. Vous constaterez que j'ai dit la vérité. : -).

Unités de mesure:
Avant de commencer enfin le tutoriel proprement dit, je vous prie de vérifier vos paramètres d'unités de mesure. Nous travaillerons exclusivement avec l'unité de mesure millimètre dans ce tutoriel. Si c'est déjà le cas pour vous, vous pouvez passer directement à l'étape 1.
Pour modifier l'unité de mesure sur Mac, vous devez cliquer dans la barre de menu supérieure sur Illustrator> ; Préférences> ; Unité…. (Figure 02).
Sur PC, allez dans Édition> ; Préférences puis dans l'onglet Unité…

Dans la fenêtre qui s'ouvre, vous pouvez maintenant régler l'unité de mesure sur millimètre. (Figure 03).

Étape 1: Créer un cercle
Une fois dans Illustrator, allez d'abord dans Fichier> ; Nouveau. Dans la boîte de dialogue qui s'ouvre, créez un format paysage en DIN A3 (vous pouvez cependant choisir tout autre format).

Puisque nous aurons besoin de plusieurs chemins circulaires pour cette illusion d'optique, commencez par sélectionner l'outil Ellipse dans la Barre d'outils. Il se trouve sous l'Outil Rectangle et peut être appelé en cliquant longuement dessus. Vous pouvez également appuyer simplement sur L sur le clavier.
Avec l'Outil Ellipse, cliquez à un endroit quelconque de la zone de travail. Un dialogue s'ouvrira dans lequel vous pourrez entrer la taille de l'ellipse. Pour la Largeur, vous avez besoin d'une valeur de 150 mm. Comme vous avez besoin d'un cercle, entrez cette valeur également pour la Hauteur. Pour l'épaisseur de Contour, réglez sur 0,5 pt.

Étape 2: Dupliquer et mettre à l'échelle des cercles
Ensuite, ce cercle doit être dupliqué plusieurs fois et agrandi de manière uniforme. Le moyen le plus simple est de cliquer sur Objet> ; Transformer> ; Mettre à l'échelle dans la barre de menu.
Entrez une valeur de 1200 % dans la fenêtre suivante.
Puisque cette mise à l'échelle doit être appliquée à une copie du cercle, nous confirmons cette boîte de dialogue en cliquant sur Copie. Si vous cliquez sur OK, le cercle ne sera pas copié, mais le cercle existant sera agrandi et le petit disparaîtra. C'est pourquoi vous devriez certainement cliquer sur Copie.

Pour créer les cercles restants, vous avez besoin de l'Outil Aligner. Vous le trouverez dans la Barre d'outils à côté de la Pipette. Cliquez avec un Double-clic sur l'Outil Aligner et réglez dans la fenêtre suivante sur Niveaux spécifiés et une valeur de 10.

Après avoir confirmé avec OK, cliquez d'abord sur le petit cercle (Clic 1) puis sur le grand cercle (Clic 2). L'Outil Aligner créera automatiquement les 10 cercles internes qui manquaient (voir Figure 08).

Étape 3: Création du carré
Il ne reste maintenant plus qu'à créer le carré. Nous le créons avec l'outil Rectangle. En appuyant sur la touche de raccourci M, l'outil Rectangle est immédiatement activé. Tout comme précédemment avec l'Ellipse, il vous suffit de cliquer à nouveau quelque part sur la zone de travail. Ensuite, la fenêtre apparaît à nouveau, dans laquelle vous pouvez régler la taille. Vous définissez une taille de 112 mm pour la largeur et la hauteur. Pour l'épaisseur du contour, vous choisissez, comme précédemment, 0,5 pt.

Étape 4: Finalisation de l'illusion d'optique
Dans la dernière étape, vous sélectionnez maintenant les cercles et le carré. Pour sélectionner plusieurs objets simultanément, maintenez la touche Shift enfoncée tout en cliquant sur les deux objets.
Maintenant, vous avez besoin de la palette Aligner. Vous la trouverez sous Fenêtre> ; Aligner.
Ici, vous n'avez qu'à cliquer une fois sur Aligner horizontalement et une fois sur Aligner verticalement (voir figure 10).

Après l'Alignement, votre première illusion d'optique est terminée et devrait ressembler à peu près à ceci (voir figure 11). Vous pouvez bien sûr encore embellir le tout en utilisant éventuellement d'autres couleurs.
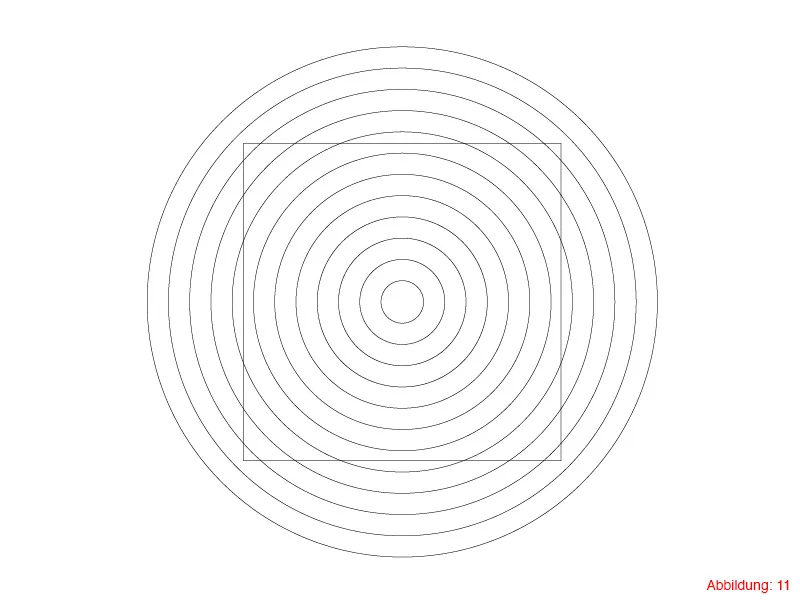
Illusion d'optique 02:
Pour la deuxième illusion d'optique, il s'agit de la relation entre le grand et le petit. Le point central de gauche semble beaucoup plus petit que celui de droite. En réalité, ces deux points sont exactement de la même taille. Lors de la construction de cette illusion d'optique, vous apprendrez à manipuler la boîte de dialogue de déplacement et l'outil de rotation.

Étape 1: Création de la zone de travail
Avant de commencer la construction, vous avez besoin d'une nouvelle zone de travail. Vous la créez à nouveau via Fichier> ; Nouveau. Dans la fenêtre suivante, choisissez un format A3 (mais vous pouvez également choisir un format de votre choix si vous le souhaitez).
Après avoir créé la zone de travail, vous devez d'abord créer un centre comme point de référence pour le premier cercle au milieu. En appuyant sur les touches de raccourci Commande+R ou Ctrl+R, vous affichez les règles.
En maintenant le bouton gauche de la souris enfoncé, vous pouvez maintenant tirer des guides des règles. Vous avez besoin d'une ligne horizontale et d'une ligne verticale (approximativement au milieu) (voir figure 13).

C'est maintenant le moment de vérifier si les guides intelligents sont activés. Vous pouvez facilement le vérifier en allant dans la barre de menu supérieure sur Vue> ; Guides intelligents. S'il n'y a pas encore de coche à cet endroit, cliquez une fois pour activer cette fonction.

Étape 2: Création de la moitié gauche de l'illusion d'optique
À l'étape suivante, prenez l'outil Ellipse et cliquez tout en maintenant la touche Alt sur le centre des guides que vous avez précédemment créés.
Dans la boîte de dialogue qui apparaît, entrez une taille de 38x38 mm. Le fait que vous ayez maintenu la touche Alt enfoncée précédemment fait que le cercle créé est directement généré à partir du centre de votre point de référence.

En utilisant Commande+C et Commande+F (Sur PC : Ctrl+C et Ctrl+F) vous copiez ce cercle et le collez au même endroit. Maintenant, dans la barre de menu supérieure, allez sur Objet> ; Transformer> ; Mettre à l'échelle. Ici, entrez une valeur de 150 % pour Uniformément et confirmez avec OK.

Vous devez maintenant déplacer ce cercle de 55 mm vers le haut. Vous pouvez facilement le faire en cliquant à nouveau sur Objet> ; Transformer> ; Déplacer. Pour Horizontal, laissez la valeur à 0 mm et pour Vertical, entrez une valeur de -55 mm (négatif, car vous voulez déplacer vers le haut et non vers le bas).

Ce grand cercle doit maintenant être réparti uniformément autour du plus petit cercle. Dans la palette d'outils, vous trouverez l'outil de rotation. En maintenant de nouveau la touche Alt enfoncée et en cliquant sur votre centre, vous pouvez faire pivoter le cercle directement autour de cet axe.
Comme vous l'avez peut-être déjà vu dans l'aperçu de cette illusion d'optique, vous avez besoin exactement de cinq cercles répartis autour du centre. Étant donné qu'un cercle a normalement 360°, vous entrez simplement 360/5 dans la boîte de dialogue de rotation. Illustrator est assez intelligent dans ce cas pour comprendre ce calcul et afficher immédiatement le résultat. (Cela vous évite de calculer mentalement). Maintenant, il est important de ne pas confirmer avec OK, mais de cliquer sur Copier. Cela permet de conserver le cercle d'origine et de faire une copie qui sera tournée.

Avec le raccourci Commande+D (sur PC : Ctrl+D) vous pouvez répéter cette opération encore trois fois.

Étape 2 : Création de la partie gauche de l'illusion d'optique
Ainsi, la majeure partie de cette illusion d'optique est terminée. Pour créer la partie droite avec les plus petits cercles, vous vous sélectionnez avec Commande+A (sur PC : Ctrl+A) tout et créez une copie à droite en maintenant la touche Alt.

Le reste n'est plus qu'un peu de travail acharné. Vous devez maintenant attraper chacun des cinq cercles une fois et les réduire à chaque fois à 15 % via Objet> ; Transformer> ; Échelle.

Voilà la deuxième illusion d'optique terminée :

Illusion d'optique 03 :
Nous passons directement à la troisième illusion d'optique. Dans cette illusion, il est fait croire à notre œil que les lignes et les carrés (surtout dans la zone médiane) penchent fortement vers la gauche ou vers la droite. En réalité, cependant, les lignes et les carrés sont exactement horizontaux.

Étape 1 : Commençons !
Pour réaliser cette illusion d'optique, créez dans un premier temps avec l'outil Rectangle un carré de dimensions 15x15 mm.

Nous avons besoin de 9 copies de ce carré, espacées de 15 mm en horizontal.
Pour cela, allez à nouveau sur Objet> ; Transformez> ; Déplacer. Dans la fenêtre suivante, entrez ensuite une valeur de 30 mm, pour avoir exactement un espace de 15 mm entre le prochain carré. Confirmez ce dialogue en cliquant sur Copier.

Avec le raccourci Commande+D (sur PC : Ctrl+D) créez encore huit autres copies, de sorte qu'à la fin vous ayez 10 carrés espacés de 15 mm les uns des autres en une rangée.

Ensuite, prenez l'outil Ligne de la palette d'outils et dessinez une ligne horizontale directement sur le dessus des carrés. Assurez-vous que la ligne dépasse un peu à gauche et à droite comme sur l'image. (Épaisseur de ligne : 1pt).

Ensuite, sélectionnez tous les carrés y compris la ligne que vous venez de dessiner et appelez à nouveau le dialogue de déplacement via Objet> ; Transformez> ; Déplacer. Dans Horizontal, entrez 0 mm et dans Vertical 15 mm. Confirmez également ce dialogue en cliquant sur Copier.

Avec Commande+D (sur PC : Ctrl+D) créez encore sept autres copies.
Lors de la dernière copie, créez une ligne en bas des carrés pour terminer proprement le tout. Ensuite, cela devrait ressembler à l'image 29.

Étape 2: Finaliser l'illusion d'optique
Pour finaliser cette illusion d'optique, sélectionnez toujours une rangée de carrés avec l'outil de sélection et déplacez-la dans différentes directions avec les flèches. Une fois que vous aurez fait cela avec chaque rangée, il semblera que les lignes et les carrés tombent en diagonale dans les deux directions.

Illusion d'optique 04
Nous voici déjà à la dernière illusion d'optique de ce tutoriel.
Avec cette illusion, il semble que les longues lignes se trouvent à des angles différents les unes des autres. En réalité, elles sont toutes exactement à un angle de 45° les unes par rapport aux autres. Cette illusion est créée en alternant les courtes lignes horizontalement et verticalement le long des lignes à 45°. (Était-ce trop d'informations d'un coup ? Pas de souci ! Vous comprendrez tout en créant cette illusion : -)).

Étape 1: Créer les lignes
Commencez par créer un nouveau document au format DIN A3. Ensuite, prenez l'outil de ligne et cliquez une fois sur votre document. Une fenêtre apparaîtra à nouveau, dans laquelle vous pourrez définir la longueur de la ligne ainsi que l'angle. Entrez une longueur de 300mm et un angle de 45°, puis confirmez avec OK.

Avec Objet> ; Transformer> ; Déplacer, déplacez la ligne de 40mm vers la droite et confirmez en copiant.

Maintenant, reprenez l'outil de ligne. Cette fois, créez une ligne de longueur 30mm et un angle de 0°. Placez cette ligne au centre à l'extrémité inférieure de la première ligne, comme sur l'image.

À l'étape suivante, appelez à nouveau la boîte de dialogue Déplacer. Objet> ; Transformer> ; Déplacer.
Cette fois-ci, vous devez déplacer dans les deux directions en même temps. Entrez 30mm pour horizontal et -30mm pour vertical. Confirmez en cliquant sur Copier et dupliquez à nouveau avec le raccourci Commande + D (sur PC : Ctrl + D).

Ensuite, le résultat devrait ressembler à ceci. (Voir image 36.)

Maintenant, créez une nouvelle ligne avec l'outil de ligne. Choisissez à nouveau une longueur de 30mm, mais cette fois avec un angle de 90°. Placez cette ligne au centre à l'extrémité inférieure de la deuxième ligne et appelez à nouveau la boîte de dialogue Déplacer. Objet> ; Transformer> ; Déplacer. Encore une fois, entrez 30mm pour horizontal et -30mm pour vertical et confirmez avec Copier. Dupliquez avec Commande + D (sur PC : Ctrl + D).

Sélectionnez tout et appelez à nouveau la boîte de dialogue Déplacer. (Vous avez sûrement remarqué à quel point cette boîte de dialogue est très fréquemment utilisée maintenant : -)).
Cette fois, déplacez tout de 90mm horizontalement et confirmez une fois de plus en copiant. Dupliquez maintenant cela 5 à 6 fois avec Commande + D (sur PC : Ctrl + D).

Le tout devrait alors ressembler à peu près à ceci :

Nous approchons maintenant de la fin. Dans la dernière étape, reprenez l'outil de rectangle et dessinez un rectangle directement sur toutes vos lignes (voir image 40).

Étape 2 : Création du cadre
Ensuite, sélectionnez tout. La meilleure façon de le faire est avec Command+A (sur PC : Ctrl+A). Faites un clic droit au milieu de votre rectangle et choisissez Créer un masque d'écrêtage. Cela permet de masquer tous les éléments qui ne doivent pas être visibles.

Il ne vous reste plus qu'à appliquer un contour sur le masque d'écrêtage pour obtenir un joli cadre. Et voilà, la dernière illusion d'optique est terminée.

Mots de fin :
J'espère que vous avez apprécié ce tutoriel et que vous pourrez désormais créer de belles illusions d'optique. Comme vous l'avez sûrement remarqué, certains raccourcis sont fréquemment utilisés dans Illustrator, et je suis assez sûr qu'une fois que vous aurez parcouru ce tutoriel en entier, vous n'oublierez jamais à quoi sert la boîte de dialogue Déplacer et l'astuce Command+D (sur PC : Ctrl+D).
Si vous avez d'autres questions sur le sujet, n'hésitez pas à me les poser dans les commentaires. Je ferai de mon mieux pour y répondre rapidement.
Meilleures salutations
Votre Julian


