Avec ce look de dégradé, je veux te montrer comment, à partir d'une simple photo prise quelque part dans la tourbière, tu peux créer une atmosphère envoutante en quelques clics seulement. Le tout s'avère sombre et morbide, le vert brille magnifiquement, et c'est ainsi que je l'imaginais à peu près lorsque je l'ai photographié. C'est une image que tout le monde peut en réalité créer, mais tout le monde ne parvient peut-être pas à obtenir ce rendu : une vignette sombre à l'extérieur, ensuite les tons bleus, parfois une touche de la couleur d'origine transparaît, on pourrait penser à : développement RAW, Camera Raw, assombrissement ici, je sais pas trop quoi d'autre, mais voilà, ce look de dégradé est vraiment très simple et je vais te le montrer maintenant.

Étape 1
Tout ce dont tu as besoin, c'est tout d'abord une couche vide, pour cela, tu cliques ici en bas sur l'icône (1), ensuite tu obtiens une couche vide et tu vas ensuite avec le raccourci clavier G, comme on peut le voir ici, sur ce groupe (2). C'est l'outil Dégradé, l'outil Seau de peinture et le remplissage de matériau 3D. L'outil Dégradé, c'est ce dont tu as besoin maintenant. La barre d'outils en haut change une fois que tu l'as sélectionné. Tu as ici différents types de dégradés, par exemple un dégradé linéaire, un dégradé radial, un dégradé réfléchi, etc. Tu peux maintenant en choisir un. Je vais simplement prendre un dégradé ordinaire (3), je zoome encore un peu hors de l'image, pour mieux visualiser, et dans l'outil de dégradé j'ai ici en haut ce sélecteur de couleur (4).
Étape 2
Si ce n'est pas le cas pour toi, c'est parce que j'ai déjà ajouté beaucoup, beaucoup de dégradés, et tu peux en faire autant en cliquant sur ce symbole d'engrenage (1). Tu peux par exemple aller sur des tons pastel (2), dire ensuite : ajouter (3) et cette série de pastels est ajoutée ici par exemple.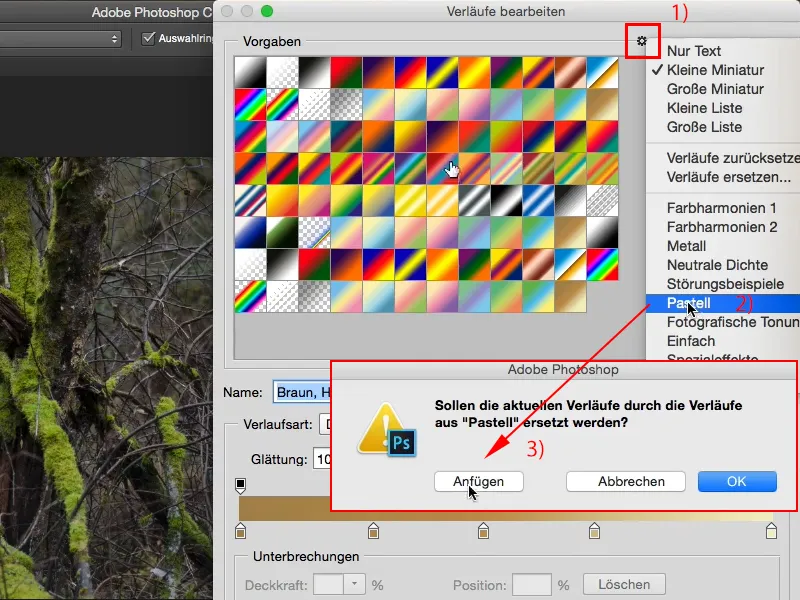
Étape 3
Ou tout autre dégradé de la liste. (1) Ensuite, tu choisis un dégradé ici (2). Essaye-les tous.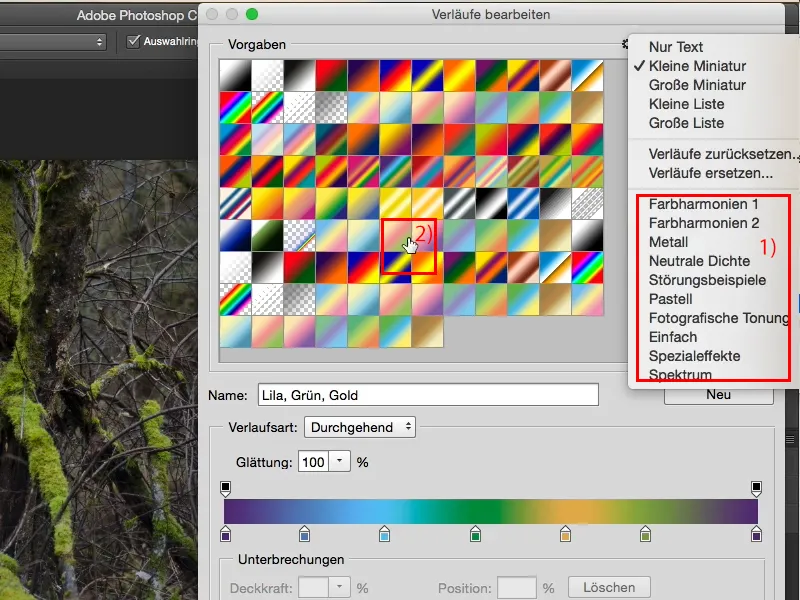
Étape 4
Tu peux également cliquer à tout moment sur ces petites marques, sur ces stoppers ici (1) et changer la couleur. Je vais maintenant la mettre sur noir (2), alors tu vois, le dégradé est maintenant en noir (3).
Étape 5
Je reviens à la couleur de départ. Tu confirmes tout cela avec OK et tu peux maintenant tirer de l'intérieur de l'image vers l'extérieur, mais tu peux aussi tirer de l'extérieur vers l'intérieur, car si tu tires par exemple un dégradé ici (1), tu verras, tu obtiens une transition très très marquée (2).
Étape 6
Je reviens un pas en arrière. J'aime toujours étirer ces dégradés de l'extérieur de l'image vers l'intérieur et les tirer assez loin vers le milieu (1). Cela rend le tout plus doux (2). Donc : Plus tu tires longtemps, plus le dégradé sera doux. Si tu fais juste une courte ligne, tu obtiens un dégradé très net.
Étape 7
Ce que tu peux faire maintenant, c'est par exemple changer le mode de calque (1). Je vais prendre l'option de fusionner (2). Et j'ai déjà créé une image complètement différente.
Étape 8
Ou sur Lumière tamisée. C'est un peu plus diffus.
Étape 9
Je peux aussi choisir Multiplier, alors j'obtiens quelque chose de sombre et le haut devient très brun.
Étape 10
Je laisse ça sur Lumière douce. C'est une ambiance comme si c'était légèrement surexposé. Cela a l'air très cool. Je sors la couche d'ici, j'en créé une nouvelle (1) et je te montre un autre dégradé, par exemple ce dégradé radial (2).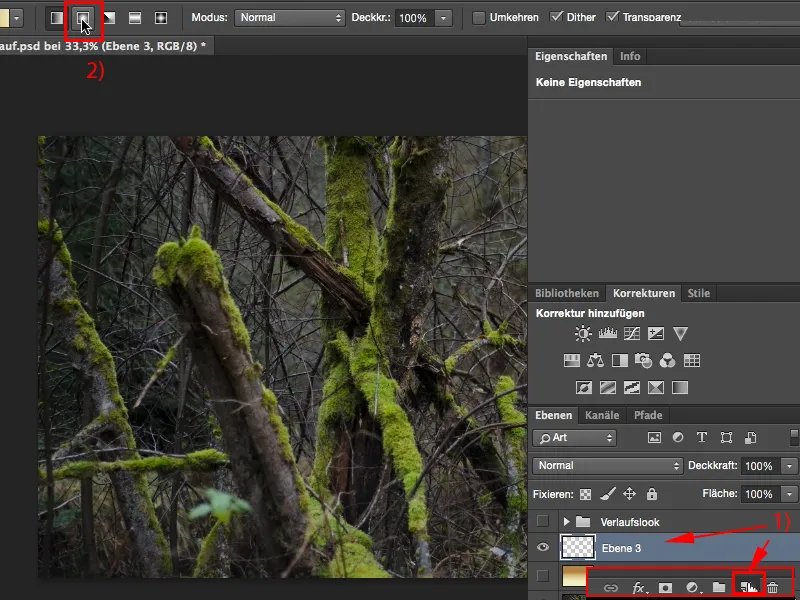
Étape 11
Je peux maintenant le faire passer du clair au foncé ou, dans ce cas, du foncé au clair. Tout dépend toujours de ce que tu as réglé ici.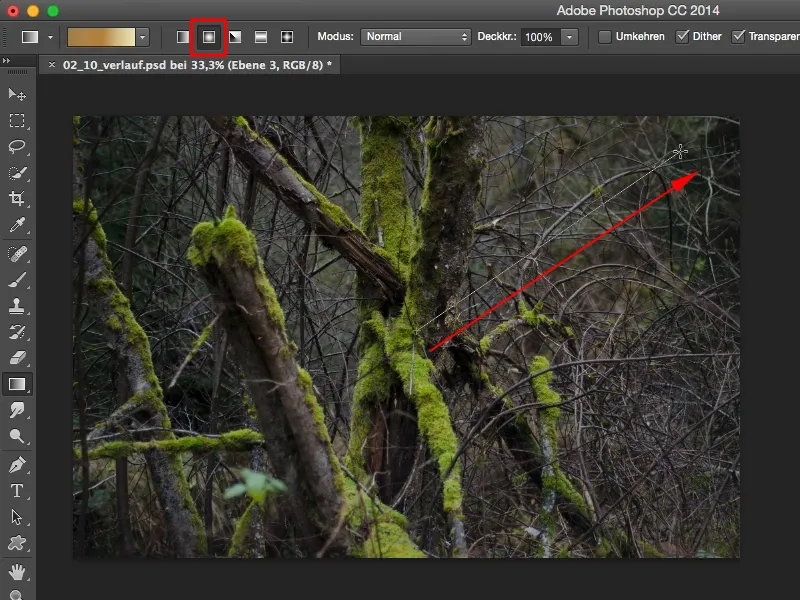
Étape 12
Je vais maintenant le faire du foncé au clair, donc il sera foncé au milieu et s'éclaircira vers l'extérieur.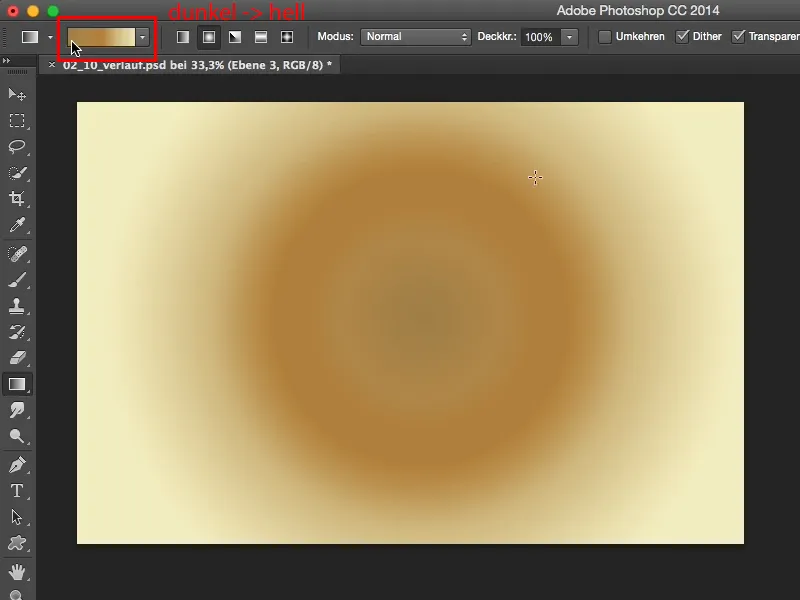
Étape 13
Et aussi ce gradient, je peux par exemple le régler sur Mélange. Ça a l'air un peu idiot ici, je trouve, j'ai une tache brune saturée au milieu et à l'extérieur c'est clair.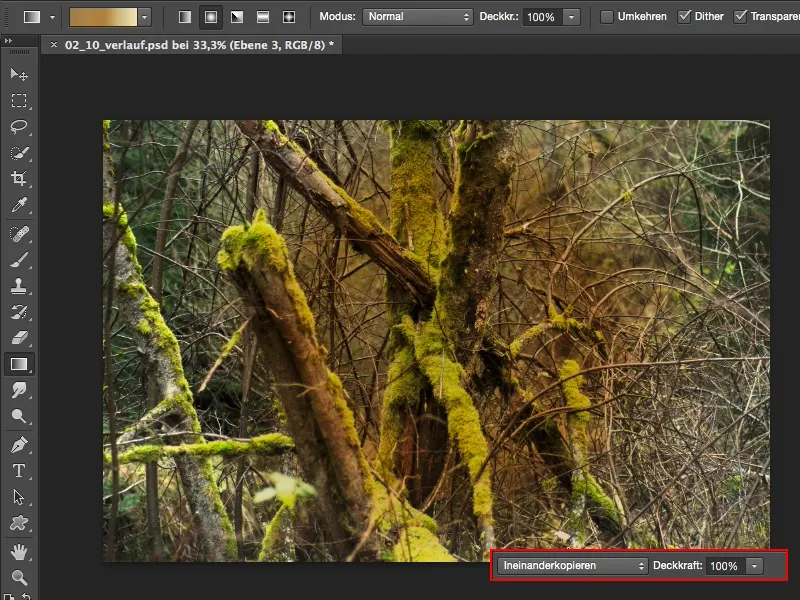
Étape 14
Mais regarde ce qui se passe si tu inverses par exemple le gradient. Tu peux utiliser le raccourci Commande/Ctrl+I et tu obtiendras une image gigantesque. C'est aussi simple que ça. Tu tires simplement le gradient, l'inverses s'il ne te plaît pas. S'il te plaît, tu le laisses tel quel, et maintenant tu as encore de nombreuses possibilités.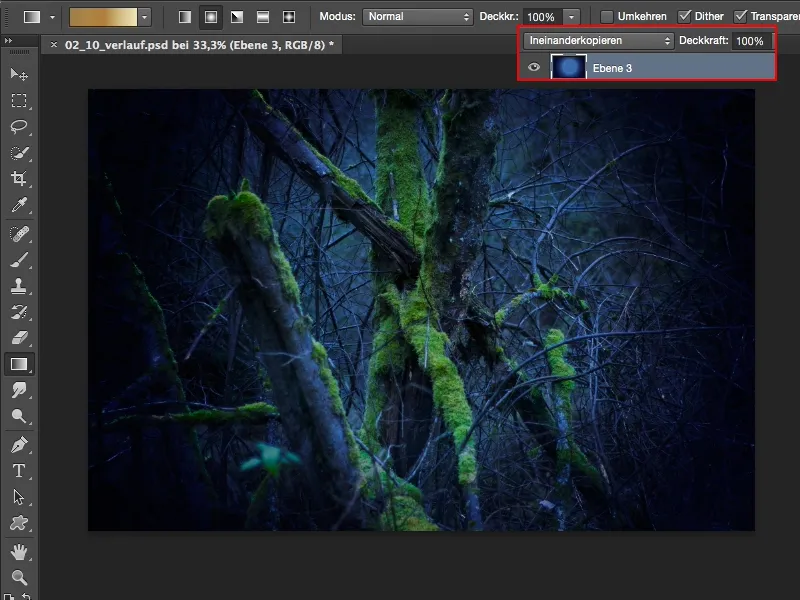
Étape 15
Par exemple, tu peux aller sur un calque d'ajustement Teinte/Saturation. Tout ce que tu as à faire, c'est déplacer le curseur de couleur ici. Je te recommande toujours de le faire avec un masque d'écrêtage, afin que cela n'affecte vraiment que le gradient et non toute la pile de calques. Qui sait ce que tu as déjà retouché en dessous.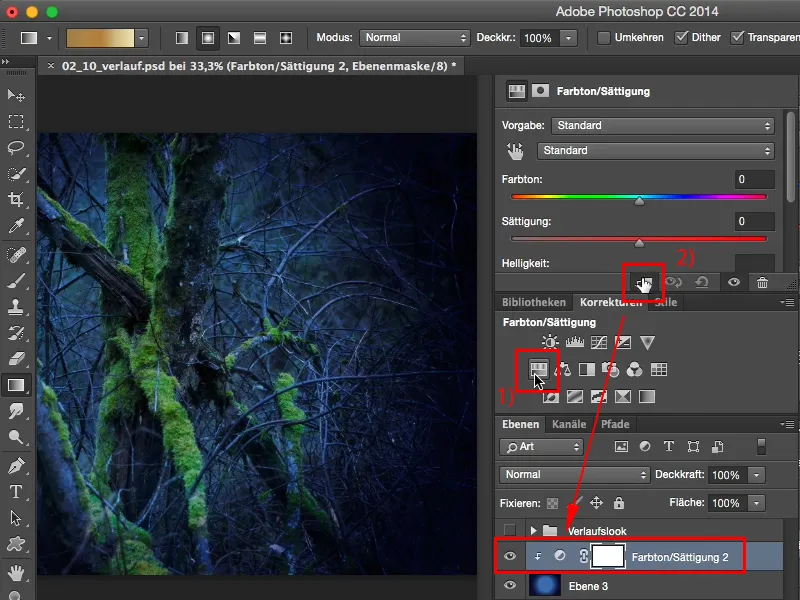
Étape 16
Au lieu de tirer et d'expérimenter constamment avec des gradients ici, je te conseille : fais un gradient, peu importe à quoi il ressemble, car tu peux le booster maintenant avec ce calque d'ajustement Teinte/Saturation. Tu veux avoir un look cyan, alors déplace-le un peu vers la gauche (1).
Tu peux aussi le rendre entièrement vert à la Hulk; couleur de super-héros (2). C'est aussi cool, ça a quelque chose.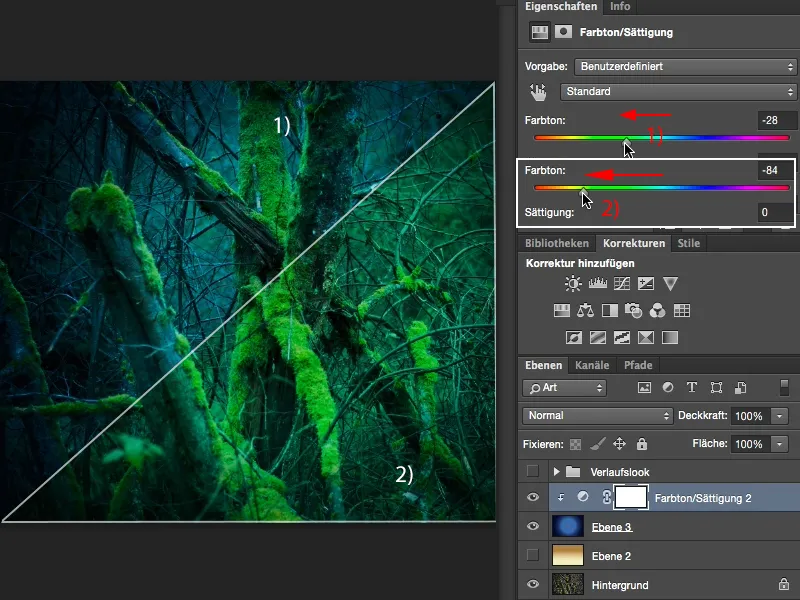
Étape 17
Ou tu peux aller dans les tons chauds ici, alors ça aura une belle lueur chaude et douce (1). J'aime beaucoup ça. Ou tu vas dans l'autre sens, alors ce sera violet ici (2).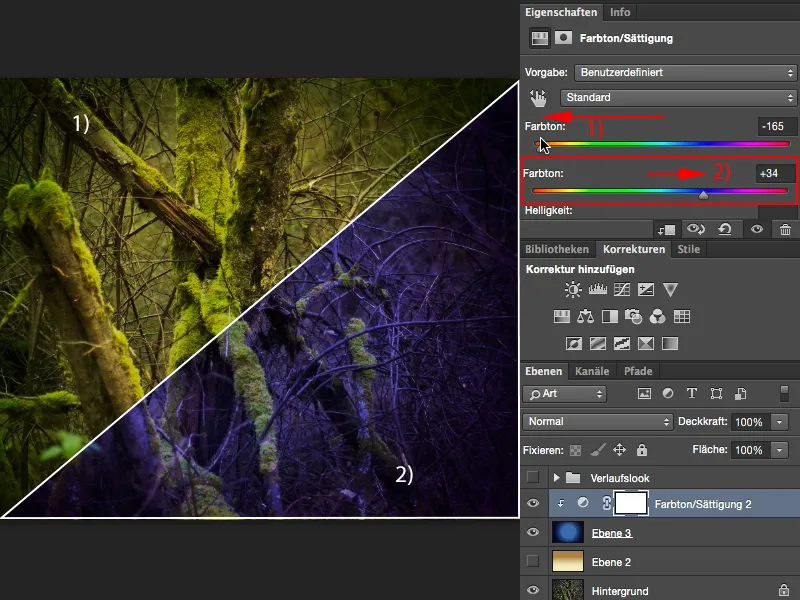
En ce moment, cette ambiance violette, tu la vois beaucoup, beaucoup dans les photos de paysages en bord de mer. Il y a un coucher de soleil, il est rouge, il est orange, et que font les gens ? Non, il doit être violet ! C'est très à la mode en ce moment et c'est aussi facile que ça. Fais un gradient radial, ajoute un calque d'ajustement Teinte/Saturation et déplace le tout un peu vers le violet. Les tons jaunes et verts seront légèrement colorés, mais tout le reste, la couleur dominante de l'image, éclatera vraiment. Oui, et maintenant tu peux jouer librement et créer un look de couleur avec ce gradient qui reste en tête. C'est bien le but des looks et des styles : lorsque je crée un look spécifique, un style spécifique, je veux que les gens le reconnaissent, et si je fais dix photos en extérieur, des paysages, tout exactement dans cette ambiance colorée - je peux noter mes paramètres -, alors j'obtiens une reconnaissance et ce look aura atteint son objectif pour moi.


