Je vais maintenant te montrer comment tu peux créer rapidement des couleurs chaudes et froides à partir d'une image de départ très simple…
…

Étape 1
Lorsque je regarde une image comme celle-ci pour la première fois, je me demande : Que vais-je en faire ? Je veux certainement augmenter le contraste de cette image. Bien qu'elle soit joliment encadrée par les arbres, ma belle épouvantail, le bokeh n'est pas si génial et détourne un peu l'attention, cela semble toujours un peu agité, et je veux maintenant détourner le regard du spectateur.
Et je peux y parvenir très simplement en utilisant un look couleur, un style particulier, et ma première décision est toujours la suivante : Est-ce que je rends le tout chaud ou froid ? Parfois, ce n'est pas si évident pour moi, et cela fonctionne très simplement en accédant à la Balance des couleurs (1) et en déplaçant par exemple les curseurs du rouge et du jaune vers le positif et le négatif (2). Tu dois veiller à ce que ces curseurs soient alignés. Ce n'a pas nécessairement besoin d'être une ligne exacte, tu peux le voir aux valeurs, tu dois maintenant régler les deux sur +25 ou +28 et -28, alors tu obtiens vraiment exactement la teinte que tu recherches, mais tu peux également le varier un peu. L'important est que les deux soient approximativement alignés. Maintenant, tu as un look couleur chaud. Avant (à gauche) / après (à droite). Beaucoup, beaucoup plus chaud, plus attrayant pour moi.
Étape 2
Ou bien tu peux te diriger de l'autre côté (1) et créer un look couleur froid. L'important ici est de toujours imaginer un X. Pour le magenta-vert, qui est réglé à zéro ici, c'est donc le point central de ton X (2), et les branches en quelque sorte de ton X, tu peux les déplacer maintenant.
Étape 3
Cependant, je choisis définitivement des couleurs chaudes et je les ajuste à peu près de cette manière (1). Oui, le contraste ne me plaît pas encore, et le moyen le plus rapide d'augmenter le contraste est très simple : je reviens sur le calque de fond (2) et je crée un calque d'ajustement de type Correction sélective (3).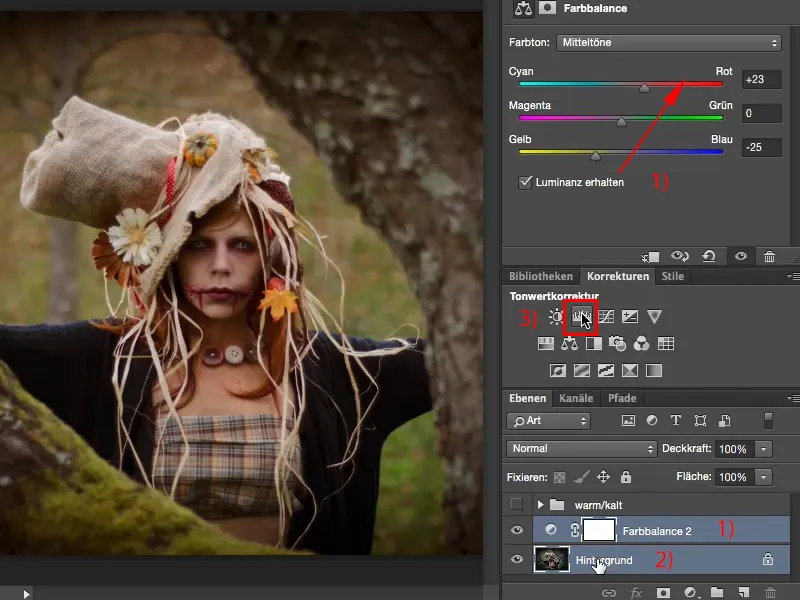
Étape 4
Ici, (1) je pourrais bien sûr bricoler, mais ce n'est pas nécessaire. Le moyen le plus rapide est de changer le mode de fusion en Lumière douce (2). Le contraste est augmenté, la saturation est augmentée, je n'aime pas tellement car l'œil (3) est presque totalement effacé.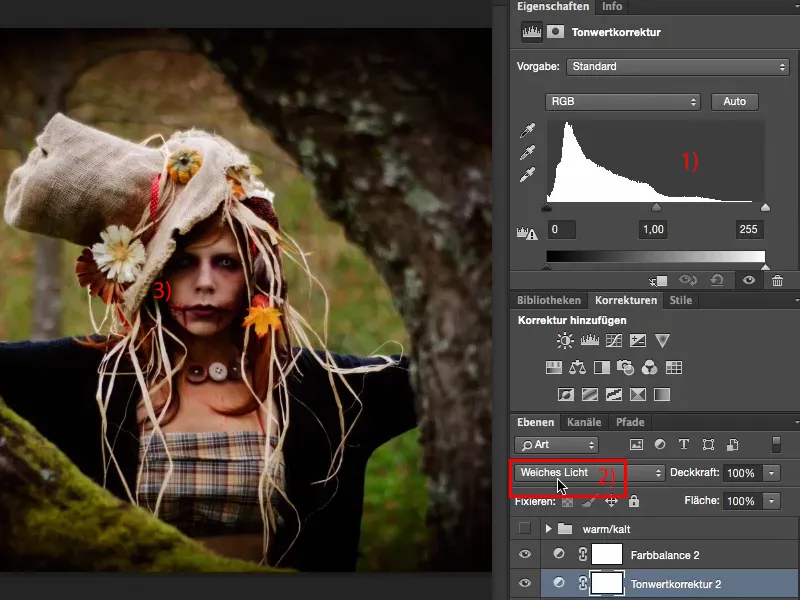
Étape 5
En général, je règle l'opacité entre 40 et 60 %, je choisis le juste milieu, 50 % (1), et je regarde avant et après (2), donc je vois toujours la pupille (3), c'est important pour moi. Maintenant, je suis vraiment là avec mon épouvantail, avec mon merveilleux modèle, qui est maintenant encore mieux encadré, et l'arrière-plan ne me détourne plus autant.
Étape 6
Je veux maintenant optimiser tout cela un peu plus et pour cela, je vais généralement sur la Correction sélective des couleurs (1). La Correction sélective des couleurs semble un peu plus compliquée, elle est en fait conçue pour les modifications de couleurs en CMJN, comme indiqué par le nom à l'avant (2), j'ai ici le cyan, le magenta, le jaune, le noir, le CMJN. Et j'ai également encore une fois (3) individuellement les couleurs sous-jacentes. Ce qui est bien, c'est que j'ai le blanc, le gris et le noir sous-jacents (4), qui ne sont rien d'autre que les tons moyens, sombres et clairs d'une image.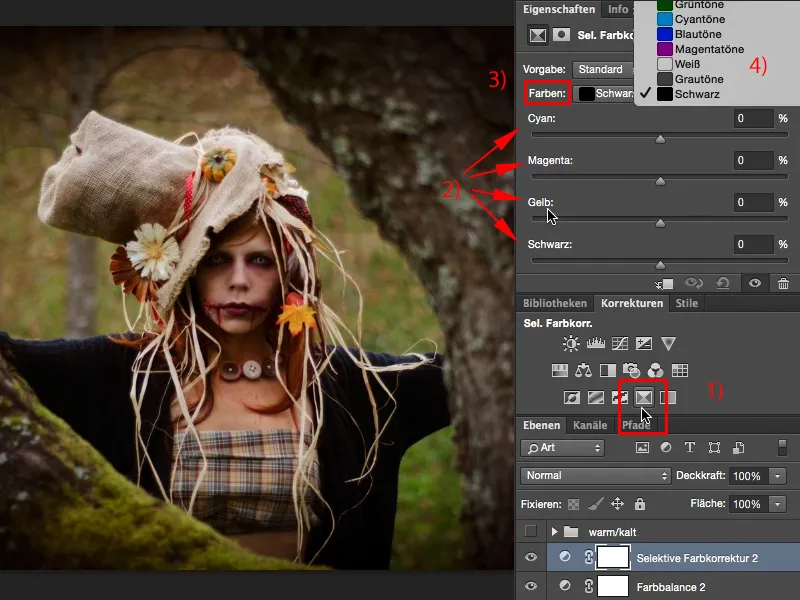
Étape 7
Je peux maintenant les colorer séparément dans ce look chaud-froid, et pour cela, je vais généralement sur les Nuances de gris, car c'est le ton le plus présent dans presque toutes les images normalement exposées. Si je vais maintenant vers la droite et vers la gauche ici, c'est ce qui a réellement créé ce look chaud dans la Balance des couleurs, c'est exactement complémentaire. Cela est dû au fait que ce calque d'ajustement est en fait conçu pour le CMJN et je dois penser de manière opposée, complémentaire en termes de couleurs.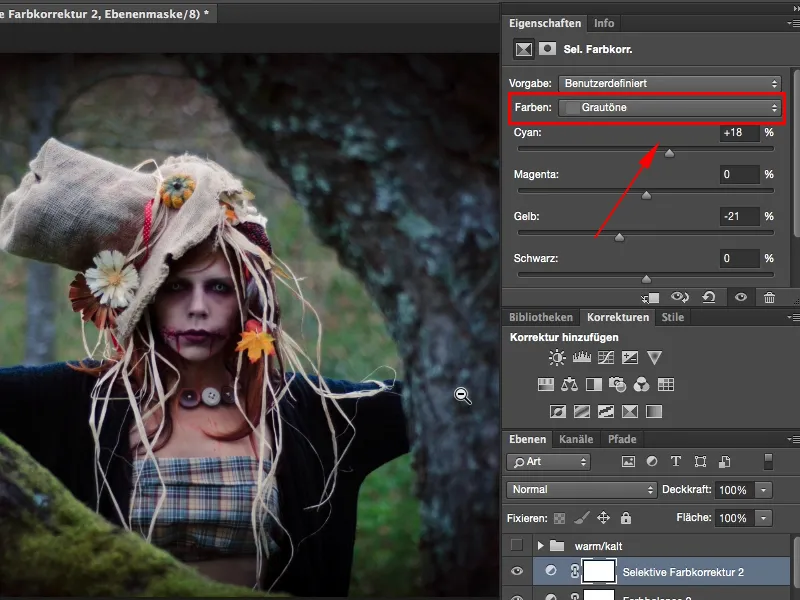
Étape 8
Cependant, si je le déplace de cette manière,… c'est exactement le résultat que j'espérais obtenir.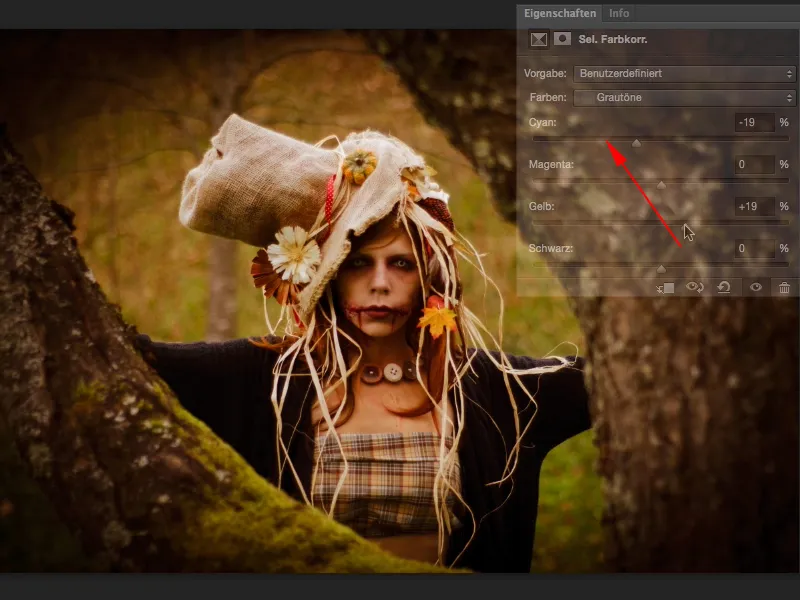
Étape 9
Je vais te montrer un avant-après : Maintenant l'image claque vraiment et a exactement la profondeur de couleur que je voulais.
Étape 10
Vous pouvez bien sûr faire la même chose avec les niveaux de noir. Vous pouvez aussi les déplacer vers le chaud. J'aime ça, ...
Étape 11
... mais je recommande de tester ce qui se passe si je déplace le tout vers le froid : Maintenant l'image a vraiment cet effet "Wow".
Étape 12
Peut-être que l'opacité est un peu trop élevée, mais je peux facilement l'ajuster ici (1). J'ai maintenant un noir grisâtre léger (2), le tout tend presque vers un look croisé, et c'est ce qui définit l'image pour moi maintenant. Maintenant, tout est cohérent. Maintenant je suis au centre de l'attention et je ne regarde plus l'environnement. Je suis exactement au niveau des yeux du modèle, là où mon regard doit tomber. Oui, et comme c'est si beau et non destructif avec ces deux calques d'ajustement, je peux revenir à tout moment sur la balance de couleur et maintenant jouer.
Étape 13
Je peux aussi voir à quoi ça ressemble si je le rends extrêmement froid, et même ça donne un look très cool.
Étape 14
Je laisse les couleurs chaudes, mais tu vois déjà : tu peux tourner et ajuster les curseurs comme tu veux, même si tu déplaces un peu vers le positif le magenta, alors ça devient un peu violet …
... et si vous regardez l'image source une fois, avec la touche Alt enfoncée sur le calque d'arrière-plan, c'est déjà presque ennuyeux. Et en fait, l'image source m'avait déjà plu photographiquement, mais je savais que je devais absolument en extraire un look quelconque, ...
... qui rend vraiment le tout impressionnant. Et vous pouvez le faire très simplement avec cette correction des niveaux pour l'augmentation du contraste, la balance des couleurs et la correction sélective des couleurs, et vous serez alors capable de créer des looks chauds et froids de manière très flexible.


