Egy idővonalra van szükséged? Megmutatjuk neked, hogyan hozhatsz létre PowerPointban teljesen saját magad vagy SmartArt grafikonok segítségével. Emellett animációval életedbe hozhatsz mozgást a témakörödbe. Különböző elrendezési példák inspirálhatnak téged. És ha szeretnéd lerövidíteni az időt az elkészített idővonalhoz: Töltsd le ingyenes design sablonjainkat.
Vállalat története, mérföldkő terv, útvonalterv, aktuális projektmenet vagy folyamatterv … Egy idővonallal érthetően mutatod be, mi volt, mi van és mi lesz. Az események grafikus ábrázolása egy vonal vagy nyíl mentén gyorsan áttekinthető és – csinosan felkészítve – a prezentációdban egyaránt információátadó eszköz és látványos vonzerő lehet.
Ezek az idővonal sablonok és bemutatók mind elérhetőek PowerPoint formátumban neked. Válassz most saját sablonodat:
Sajnos a Microsoft PowerPoint nem rendelkezik olyan eszközzel, amellyel közvetlenül idővonalat hozhatsz létre és teljesen rugalmasan testre szabhatod. Azonban vannak lehetőségek, amelyeket az alábbi útmutatókban bemutatunk neked … letöltheted az általunk készített PowerPoint-sablonokat idővonalakra, vagy a következő lépéseket követheted nálad.
- 1 | Idővonal kézi megalkotása alakzatokkal
- 2 | Tippek az idővonal szerkezetéhez és megjelenéséhez
- 3 | Idővonal animálása a PowerPointban
- 4 | Idővonal készítése SmartArt grafikonokból
- 5 | 11 Design példa idővonalhoz a PowerPoint-sablonjainkból
- 6 | Ingyenes PowerPoint-sablonok idővonalhoz
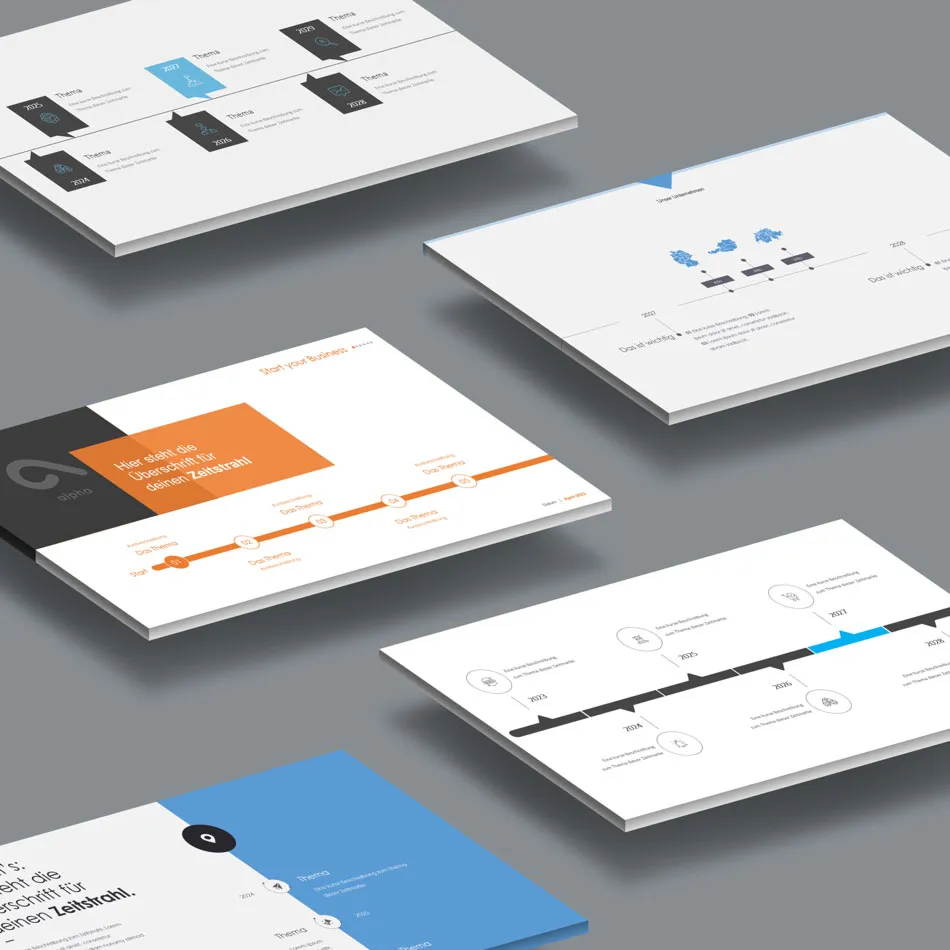
1 | Lépésről lépésre: Idővonal létrehozása alakzatokkal
Ha a lehető legnagyobb formatervezési szabadságot akarod megőrizni az idővonalad készítésekor, érdemes felhasználni PowerPointban elérhető alakzatokat. Ez a feladat lehet időigényesebb mint az alább leírt SmartArt grafikonok használata, De a tervezés és az idővonal rendje szempontjából minden tekintetben rugalmas maradsz. Íme hogyan:
Lépés 1: Nyisd meg az Áttekintés fül alatt a Alakzatok kiválasztást. Válaszd ki az Alapelemet az idővonaladhoz – tehát magát az idővonalat. Itt ajánlott a Vonalak közül a Vonalnyíl kiválasztása. A Blokknyílak közül például megfelelhetnek a normál, csíkos és bevágott blokknyílak. Szép alternatívák lehetnek az Ötszög és a nyílhegyforma is.

Lépés 2: Kattints a munkaterületre, és húzd el a nyilat, hogy idővonaladat kapj – gyakorlatilag az a tengely, amelyre most az időjelzéseket teszed fel.

Lépés 3: Szerezz be egy további alakzatot és helyezd úgy, hogy az idővonaladról leágazzon mint időjelzés. Hagyományosan egy vonalat használsz erre. De más formák, mint például háromszögek vagy körök is elképzelhetők itt. Másold a formát, illesszd be és helyezd el az idővonaladon. Ismételd meg ezt annyiszor, amíg meg nem jelölted a szükséges időjelzések számát az eseményekhez.

Lépés 4: Most az Áttekintés fül alatt adj hozzá egy Szövegdobozt, húzva a bemutató munkaterületén. Írd be a szöveget (például egy évszámot) és helyezd el a szövegdobozt az első időjelöléshez. Ahogyan korábban a jelölőknél, most a szövegdobozt is másold, illeszd be újra és helyezd el a többi időjelzésnél.

Tipp: Használd az Automatikus segédvonalakat a PowerPointban, hogy pontosan pozícionálhasd az egyes formákat más formákhoz képest. Az Nézet fülön kapcsold be a Vonalzót és a Hálósablonokat még jobb tájékozódás érdekében.

És egy további tipp: A formák formázását az elhelyezés és helyezés után az Alakzat formázása fül alatt tovább finomhangolhatod. Például a vonalak vastagságát és stílusát változtathatod az Alakzati körvonal opciók használatával. Az idővonaladhoz árnyékot adhatsz az Alakzati hatások használatával. Egyszerű nyíl helyett más nyílformát is használhatsz (mint az alábbi képen, ahol a nyíl eleje ponttal van megjelölve). Vagy egyszerűen illesztheted az alakzataid színeit. Figyelj arra azonban, hogy az idővonalak esetében is érvényes: kevesebb néha több – az egységes megjelenés pedig könnyen áttekinthető áttekintést biztosít. Tehát ne mindenféle formára rakj egy színt, hanem koncentrálj egy kiválasztott dizájn-készletre.

2 | Tippek az idővonalad felépítéséhez, szerkezetéhez és megjelenéséhez
Formák kiválasztása, elhelyezése, formázása és feliratozása – ez az az alapelv, amely alapján az idővonaladat a PowerPointban elkészítheted. Hogy tényleg magaddal ragadd a közönségedet az időutazásodon keresztül, figyelembe kell venned néhány szempontot az idővonalad felépítésére, szerkezetére és dizájn-jegyeire vonatkozóan. Sok lehetőség közül választhatsz. A kérdés az: Melyik variáns mellett döntesz? Előtte például érdemes tisztázni a következőket:
- Hány időjelölést/állomást szeretnél szerepeltetni az idővonaladon?
- Milyen információkat kell milyen formában (kép, cím, leírástext) megjelenítened egy időjelölésen?
- Az időjelölések a megadott információkkal elférnek egy dián vagy esetleg több diára van szükség?
- Vannak-e az idővonaladon egyféle események vagy különböző eseménytípusok? Például feladatokat és mérföldköveket kell megkülönböztetned?
- Végül: Hogyan néz ki a prezentációd kialakítása? Mutatnak esetleg más elemek éles vonalakat? Vagy inkább kerek az összkép? Az idővonaladnak zökkenőmentesen kell illeszkednie környezetébe, és az általános PowerPoint-diák megjelenésébe.
Válaszaid ezekre a kérdésekre közvetlenül befolyásolják az idővonalad megjelenését. Az alább néhány tipp felépítés, szerkezet és dizájnjegyek tekintetében:
Formázd idővonalad
Matematikailag nézve az idővonalad egy tengely, amelyen balról jobbra haladsz előre az idő dimenziójában. Matematikailag véve csak egy vékony nyílra lenne szükség, és sokkal kevesebb mozgástered lenne.
Szerencsére azonban a PowerPointban és a legtöbb prezentációban nem szigorúan a matematika négyzetmilliméteres rácsain mozogunk. Ehelyett bátran játszhatsz az idővonalad formázásával. Nyisd meg újra az Alakzatok menüt, nézd meg, milyen nagyszámú geometriai forma áll rendelkezésedre, és próbálgasd ki őket.
Az PowerPoint-prezentációd dizájnja amúgy is a körökre, ellipszisekre, négyzetekre, rombuszokra vagy háromszögekre épül? Akkor például az idővonaladnak a Timecol Forma fülön éppen ilyen elemekre kell számítania...

Hogyan emeled ki a mérföldköveket
Néhány pont egyszerűen fontosabb másoknál - például a mérföldkövek. Ahhoz hogy ezeket kiemeld, más alakokat vagy színeket használhatsz a időjelölésekhez a idővonaladon, mint a többi állomásnál. Ha ez még nem lenne elég, helyezd el a mérföldkövek leírását a többi leírás ellenkező oldalára is.
Nyilván ezt a elvet alkalmazhatod más eseménytípusokra is, például ha bizonyos pontokat különböző osztályok dolgoznak fel. Például, A csapat feladatait kör alakként, a B csapatét rombuszként, és a C csapatét négyzetként ábrázolhatod. Azonban vigyázat: A formák sokféleségénél a idővonaladon ne ess túlzásba az egyszerű olvasmányosság érdekében.
Kis tipp a szélén: Ha kifejezetten azt szeretnéd jelezni, hogy a prezentációdban a idővonalon épp hol tartotok, helyezz el a megfelelő helyre például egy markáns nyilat.

Képek elhelyezése a idővonaladon
Ha egy viszonylag helytakarékos idővonalat szeretnél bemutatni a dián, sok üres hely marad - ami jó, hiszen a közönségednek teljes mértékben a idővonalra kell koncentrálnia. Ha szeretnél képeket mutatni, természetesen semmi sem akadályozza meg abban, hogy ezt a helyet használd fel. A képeket a legjobb vékony vonalakkal kösd össze a megfelelő időjelöléssel.
Azonban itt is óvatosság ajánlott: A következő képen a idővonal már eléggé túlterhelt hatású a jelölések pozícióinak váltogatása, a leírások és képek használata miatt. Ha a te idővonalad sok állomást és információt tartalmaz abba az irányba tart, két ajánlás:
- Próbáld meg csökkenteni az állomások számát egy dián, úgy hogy az idővonalat több dián rajzolod meg. Alább mutatunk erre példákat.
- Ha egy diánál maradsz: Gondolkodj el azon, hogy nem mind az állomásokat jeleníted meg egyszerre, hanem fokozatosan. Ezt animációkkal érheted el (lásd ezt az alábbi bejegyzésben).

Vertikális idővonalak több dián
Az idővonal hagyományosan szépen vízszintesen halad balról jobbra? Miért is? Bátran kísérletezz a vertikális változattal is. Mivel a prezentációk általában 16:9 formátumban jelennek meg, hamarosan rájössz: Túl sok állomás nem fér el. Kb. háromtól öt időjelölt lehet csak elhelyezni egy foltszélén (legalábbis, ha a prezentációt 16:9-es formátumban készíted). E megfelelően a vertikális idővonal nagy valószínűséggel az egy vagy több diára terjed. Ez az elrendezés-váltás új lehetőségeket nyit például arra, hogy képeket vagy diagramokat elhelyezz.


3 | Idővonal animálása a Powerpointban
Legkésőbb akkor, amikor az idővonalad valamivel bonyolultabbá válik, és az állomások az összes információjukkal egy pillantásra nem férnek be, érdemes elgondolkodni egy Animációról. A teljes idővonal megjelenítése helyett amíg az egész diát ellátná a idővonal, egyenként jeleníted meg a különféle időjelöléseket.
Ennek megvalósításához először csoportosítsd az összes elemet, amelyek egy időjelöléshez tartoznak. Ez segítheti az későbbi animációt. Válassz ki minden időjelölés elemét, nyisd meg a Formázási eszközöket fülön a Csoportosítás- menüt, és kattints az Csoportosításra. Alternatív megoldásként a Csoportosítás- funkciót a jobb egérgombbal is megtalálhatod.


Most már könnyedén animálhatja az egyes állomásokat az idővonalán: Ugorjon a Animációk fülre, és hajtsa ki a jobb áttekinthetőség érdekében az Animációs területet. Válassza ki az összes korábban létrehozott csoportját, majd rendeljen nekik animációt.
Bár a PowerPointban számos különböző és gyakran nagyon kifinomult animáció áll rendelkezésre, érdemes egyszerűbb változatokra, mint az Megjelenés vagy a Elsuhanni szavazni. Végül ne az animáció maga váljon a bemutatásának középpontjává - inkább segítsen abban, hogy a hallgatóságnak és a nézőközönség figyelmét lépésről lépésre az lényegre irányítsa.
Hogy a PowerPoint-bemutatás során te magad irányíthasd az animációt, meg kell változtatnod a tulajdonságaikat. Ehhez válassza ki az Animációs területen csoportjai összes animációját, kattintson jobb gombbal, majd nyissa meg az Animáció beállítások ablakát.

Az Animáció időtartam ablakban, ahogy a neve is sugallja, többek között beállíthatja az animáció időtartamát. Különösen fontos, hogy az animációk Kezdete "Kattintáskor" legyen beállítva. Így az egyes csoportok animációi nem futnak automatikusan, hanem Ön kattintásával aktiválhatók.

Már kész! Nyissa meg a diát az idővonalával a képernyőn, és látni fogja, hogy először csak maga az idővonal vagy az első, nem animált állomás jelenik meg. Csak akkor jelenik meg a következő állomás, ha kattint, vagy egy gombot nyom az Ön billentyűzetén. Egy ilyen animációval hatékonyan vezetheti közönségét egy időjelölőről a másikra a beszéd közben.
4 | Idővonal készítése SmartArt grafikonokból
A formákon kívül a PowerPointban néhány SmartArt grafikon is elérhető, amelyek alkalmasak idővonal létrehozására. A Beszúrás fülön kattintson a SmartArt lehetőségre, majd a menüben válassza a Folyamat-grafikonokat. Itt talál olyan sablonokat, amelyeket remekül alkalmazhat egy idővonalra is, például az Egyszerű folyamat, Folyamatos blokkfolyamat, Folyamatos nyílfolyamat, Folyamatnyilak és a Idővonal körszámkivonattal.

Példaként a Folyamatos blokkfolyamat SmartArt sablont választjuk egy idővonalhoz. A beszúrás után a grafika nagyon nehézkesnek tűnik, ...

... de méret- és betűstílus-beállítások, valamint további állomások hozzáadása a SmartArt dizájn fülön és ott a Form hozzáadása lehetőségeken keresztül közelebb kerülünk az idővonal kérdéséhez.

Az egészet most tovább lehet bővíteni további kézzel behelyezett formákkla egy átfogóbb idővonalra. Így egyszerűen hozzáadott vonalak és szövegdobozok szerepeltek az alábbiakban:

5 | 11 Tervezési példák saját PowerPoint sablonjainkból
A TutKit.com oldalon számos PowerPoint sablon található, mindegyiknek több tucat diamoszerkezete van elérhető. Ezek között találhatóak olyan idővonal tervek, amelyeket szeretnénk részleteiben bemutatni. Engedd, hogy inspiráljon ezek közül a saját idővonalaidhoz.
Vízszintes idővonalak egy dián





Vízszintes és függőleges idővonalak több dián


További tervezési példák idővonalakhoz



Igazán ... és bonyolult

6 | Ingyenes PowerPoint-sablon letöltése idővonal-mintákkal
Töltsd le az ingyenes PowerPoint-sablont két idővonal-mintával! Az első idővonal animált, így a beépített animációk kezeléséhez is van egy mintád. A letöltés PPTX formátumban érhető el, és a PowerPoint 2007-es verziójától kezdve használható.
Ha prezentációhoz több idővonalra és egész sor stílusos dia-mintára van szükséged: Tekintsd meg Prezentációs sablonjaink kategóriáját – ezeket gyakran nem csak PowerPointban, hanem Keynote-ban és Google Slides-ban is használhatod.
Nálunk megtalálod a PowerPointtól független idővonal-mintákat is:

Ezek az idővonal-sablonok és bemutatók mind a PowerPoint formátumban érhetők el. Válassz most a sablonok közül:

