A Fantasy-Look vagy Mondókás-Look, ha úgy tetszik, amelyet ezen a képen alkalmaznak (lásd a második képet), főként a nagy kontrasztok, a puhaság, ez a diffúz ragyogás miatt kimagasló, és ebben az esetben még tovább erősíti ezt a fényhatást.
A fényhatások, ezek az eredeti képen valódi napsugarak, ahogy az kamerából kijött. Egy kis ködgeneráló berendezést használtunk, és szerencsénk volt, hogy pont az ágain át néhány sugár érte a ködöt. Amikor ilyet látok, persze azonnal eszembe jut a Photoshop, és hogy még kicsit fokoznom kellene.
És ezzel a Fantasy-hatással, ezzel a ragyogással valóban olyan hangulatot teremtek, amely kissé mesebeli. Hogy működik mindez? Megmutatom neked.
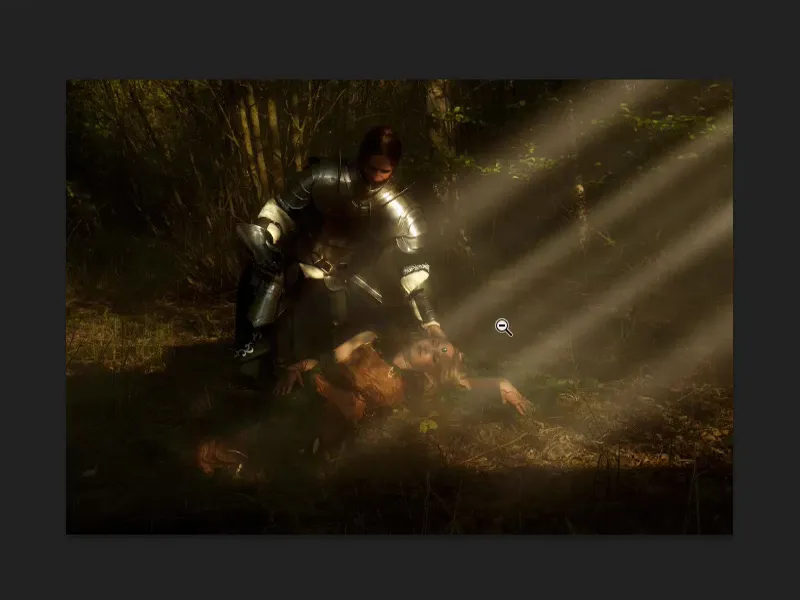
Fekete-fehér kép
Első lépésként egy rétegmásolatot készítesz (Cmd + J) vagy (Strg. + J) (1), majd átalakítod az egészet fekete-fehér képpé (Kép>Korrekciók>Színtelítettség csökkentése) (2).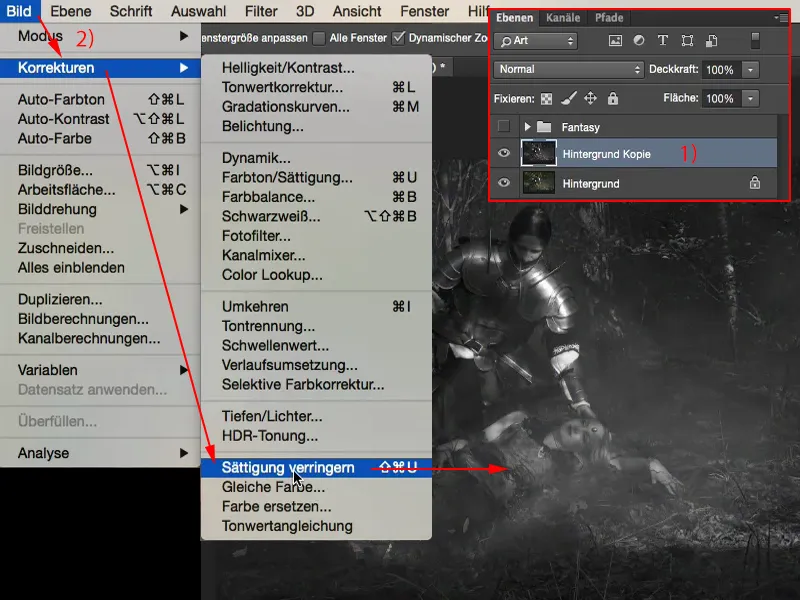
Ezután ebből a rétegből egy Okosobjektumot hozol létre (Réteg>Okosobjektummá konvertálás).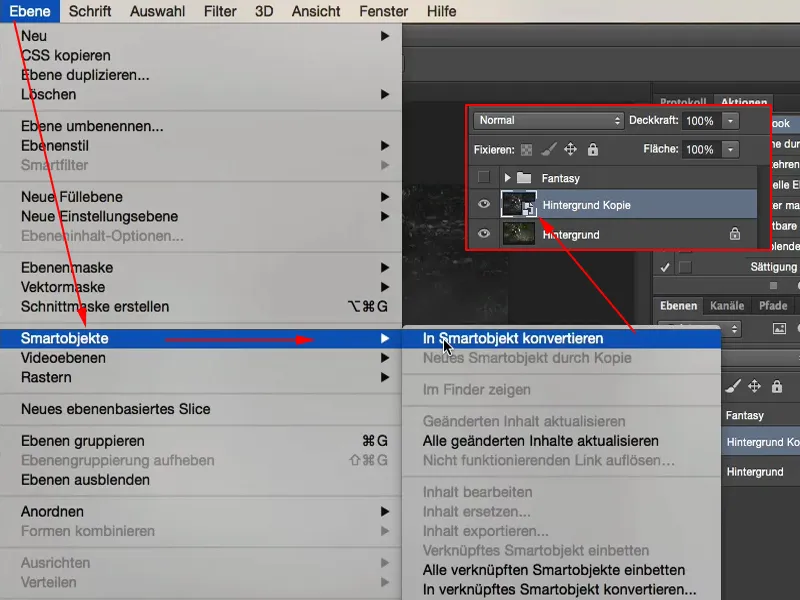
Ragyogást létrehozni
Ami most még hátra van, az az, hogy az egészet a Lágy fény módba állítod a kontraszt növelése érdekében (1).
Ez azonban még nem hozza létre ezt a ragyogást. Az csak a Gauss-elmosóval érhető el (2) (Szűrő>Elmosás> Gaus-Elmosás…). Kis játszadozhatod az értékekkel, és látni fogod, hogy minél jobban felnöveled ezeket az értékeket, annál diffúzabb lesz az egész. A pixelek mindig szélesebbek lesznek. Bizonyos értéknél, kb. 150 körül, már nem történik sok. Én általában 20 és 30 között hagyom, ez mindig attól függ, milyen a képméret. Most mondjuk 23-at mondanék (3).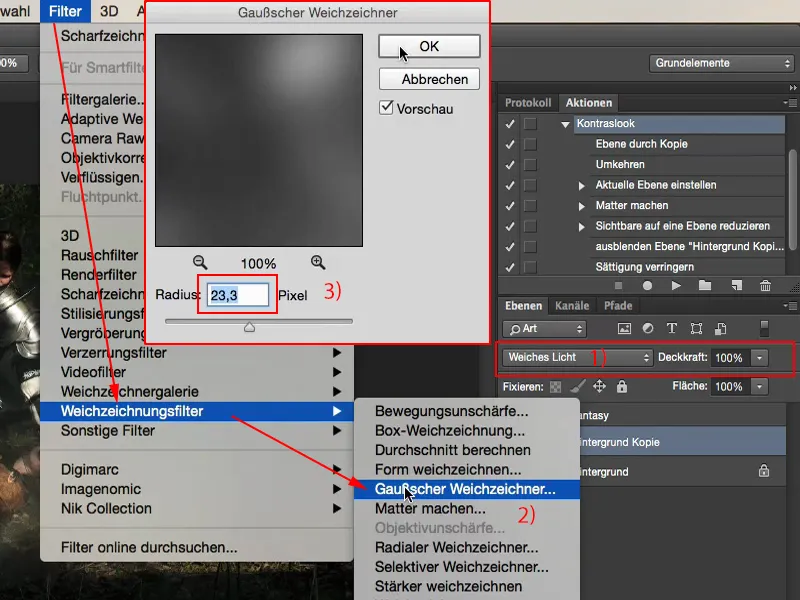
Ezután megnézem az előtte-utána összehasonlítást. Most van ez a magas kontraszt. Az árnyékok itt igazán mélyek, a fények ragyognak, és az egész megkapja ezt a festői, ragyogó hatást. Ez tulajdonképpen a Fantasy-Look fő összetevője.
Színhangulat
Amit még megtehetsz, az az, hogy most még összeállítasz egy színtónust - vagy egy beállítási rétegen keresztül vagy akár egy teljes színtöltésen keresztül - mert így mindig az eredeti szín marad, csak kissé növelve a kontrasztot végső soron. Ehhez menj fel Réteg>Új színtöltés-réteg>Színtöltés…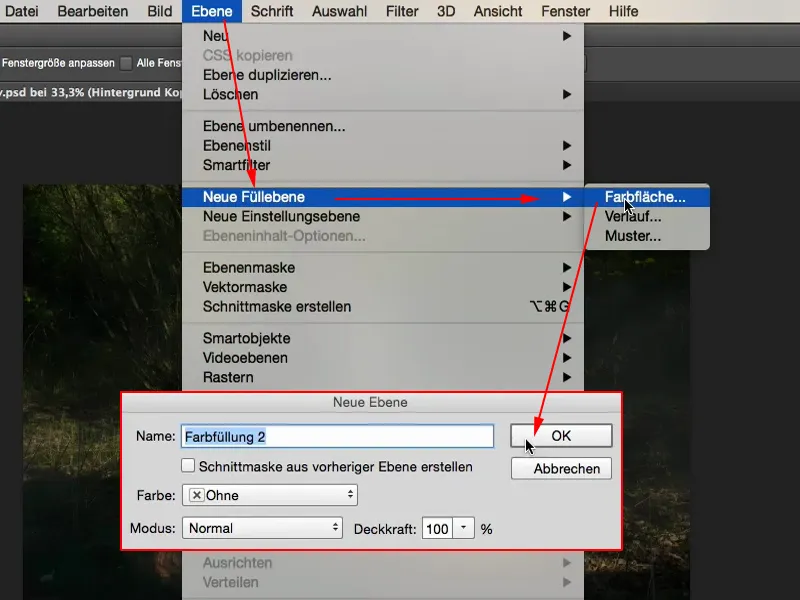
Itt válassz ki egy színtónust. Talán egy ilyet választok (#b78b2d) - a narancs meleg színhangulatot fog eredményezni …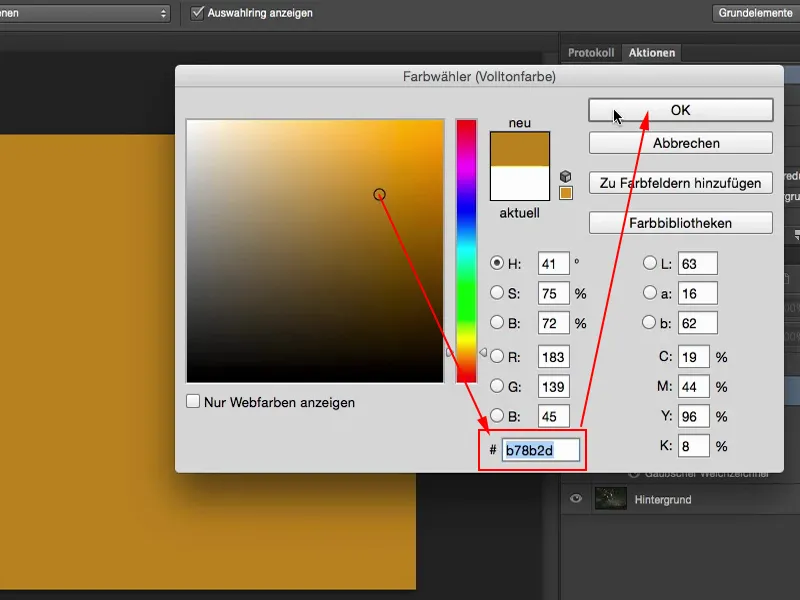
… és akkor ezt kapom meg a képemen. Ha túl erősnek találod, akkor bármikor csökkentheted a Átlátszóságot (1) egy kicsit.
A színtöltés szépsége, hogy gyorsan változtathatsz egy dupla kattintással (2) egy hidegebb színhangulatra vagy talán valami teljesen őrültre, lila színre.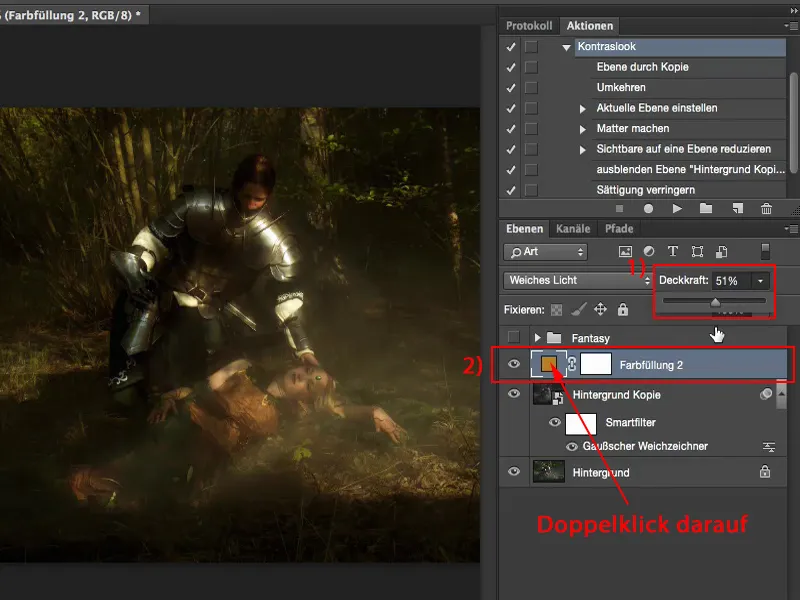
Itt a fényességet is változtathatod. Tehát a színtöltéssel világosíthatod, elsötétítheted, telítetté vagy telítetlenné teheted a képet, ahogyan éppen kedved tartja. Szerintem ez valóban egy fantasztikus lehetőség, mert a Photoshop mindig megjegyzi azt a pontot (1), ahol éppen voltam.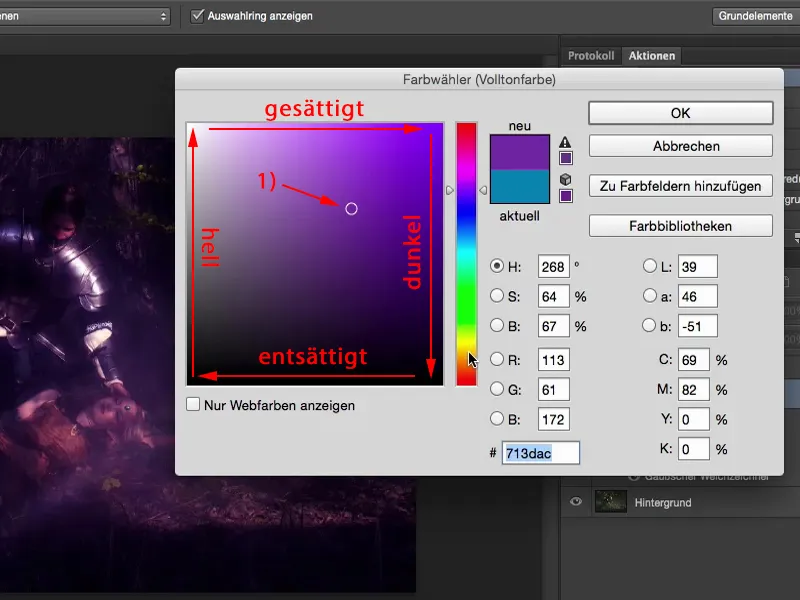
És ha most azon gondolkozom: "Hát, én is szívesen látnám hideg színekkel”, akkor duplán kattintok a színtöltésen, egyszer kattintok a kék színre, és máris megvan a kép, hogy nézne ki hideg színekben.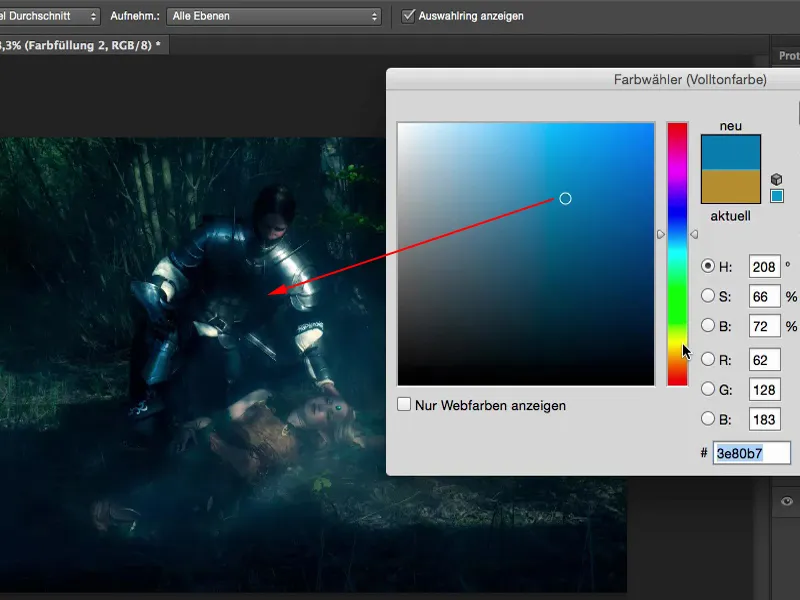
Azonban nekem inkább itt valamivel melegebb a kedvem. Úgy vélem, ez illik a jelenethez, amikor a lovag meghajol a szerelmese felé, aki itt alszik, vagy talán Szépséges álom, nem tudom.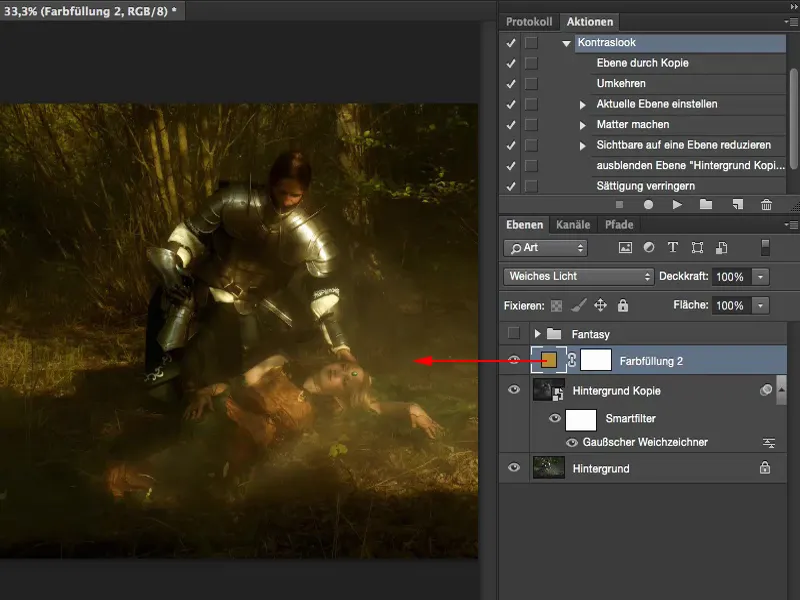
Sugárözön
Amit még szeretnék, azok azok a sugárözönök. Ehhez kijelölném a Háttérmásolat-réteget (a képen: Háttérmásolat). Szeretném, hogy a sugárözönök a színtölteni rétegből is színesebbek legyenek. Létrehozok egy új, üres réteget (1). Majd rákattintok a ecseteszközre (2), állítom a kórt 100%-ra Átlátszóság (3) és kicsit kisebbre veszem a ecsethegycet (4).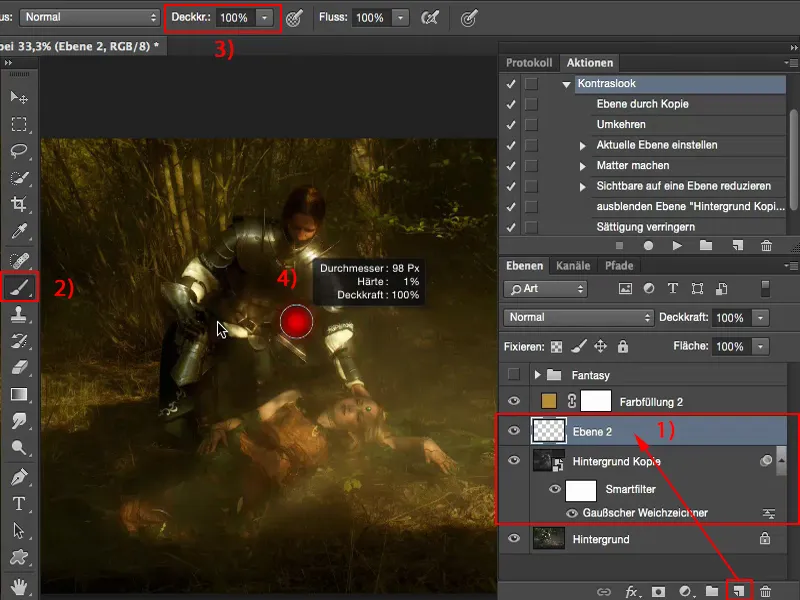
Ezután középen rákattintok a képemre, lenyomva az Shift-tartó billentyűt, majd jobbra kattintok még egyszer. Így van itt egy vonal. Ezekből a vonalakból most két-három lesz.
Pontot helyezek - lenyomva az Shift-tartó billentyűt -, újabb pont, és így egy egyenes vonal lesz kettő között. Ezt most még megismétlem, miközben kicsit változtatom a ecsetszélességet. Vagyis itt egy vastag és egy vékony sugárözönöt hozok létre.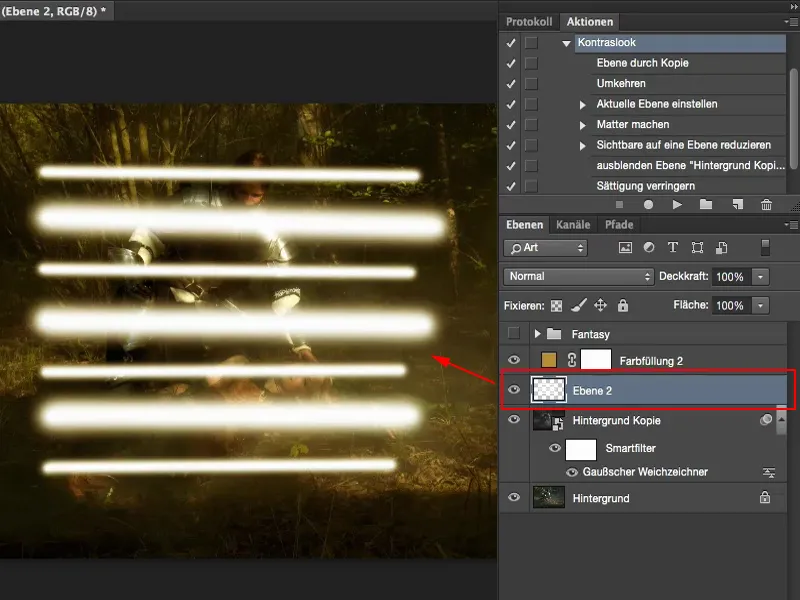
Ez nagyon gyorsan megy. És mindössze annyi a teendőd, hogy aktiváld a Mozgásaranymazók elmosási szűrőt itt (Szűrő>Elmosási szűrő>Mozgásaranymazók) (1).
A legjobb az amax lesz, ami maximalizált (2), mert így lesz a végeredmény valósághűen szétnyújtva. Így igazán menő lesz. Ezt pedig jóváhagyom az Rendben gombbal.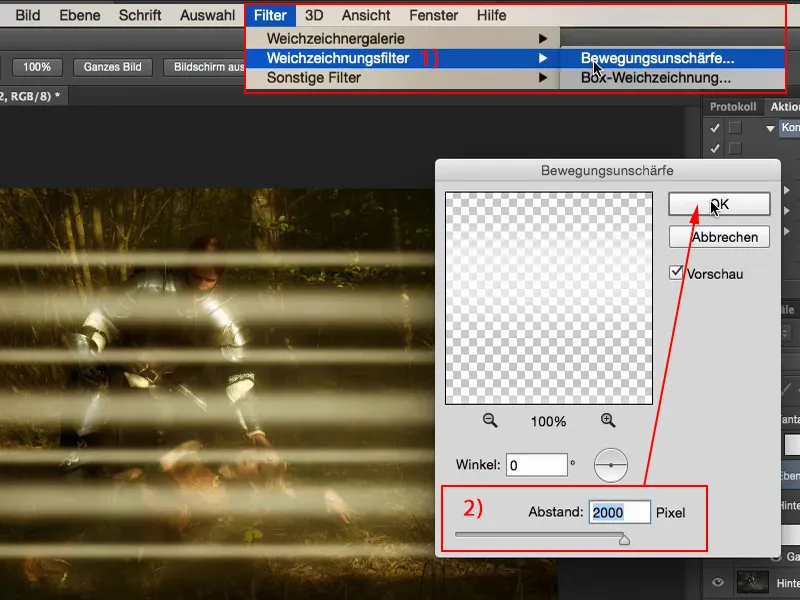
Most úgy érzem, hogy az árkok még kissé túl nagyok, és inkább diffúz lenne, ezért itt még el kell mosnom a pixeleket. Általában ezt a Gauss-elmosást alkalmazom (Szűrő>Elmosási szűrő>Gauss-elmosó) (1). És most itt tolom csak addig, amíg azt gondolom, hogy "Igen, így menő." Talán valamivel körülbelül 30, 35 pixel (2), az jó lesz.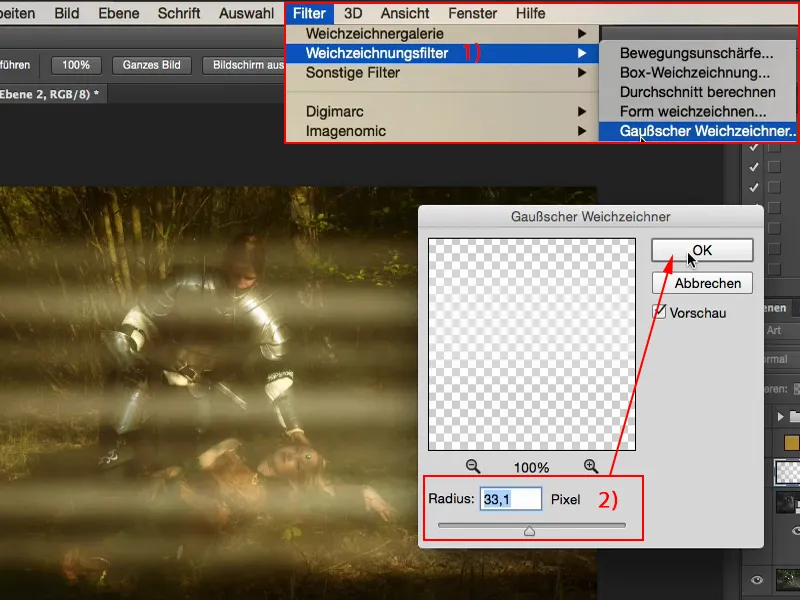
Ezután a képet szabadon alakíthatom Szerkesztés>Szabad transzformáció (1) útján, ahova csak szeretném. Azt is elforgathatom, és egyszerűen csak úgy állítom be, ahogy az eredeti felvételen is volt …
Most persze észrevehetőek a vonalak, például lent, ahol a rajzolt fénysugarak véget érnek.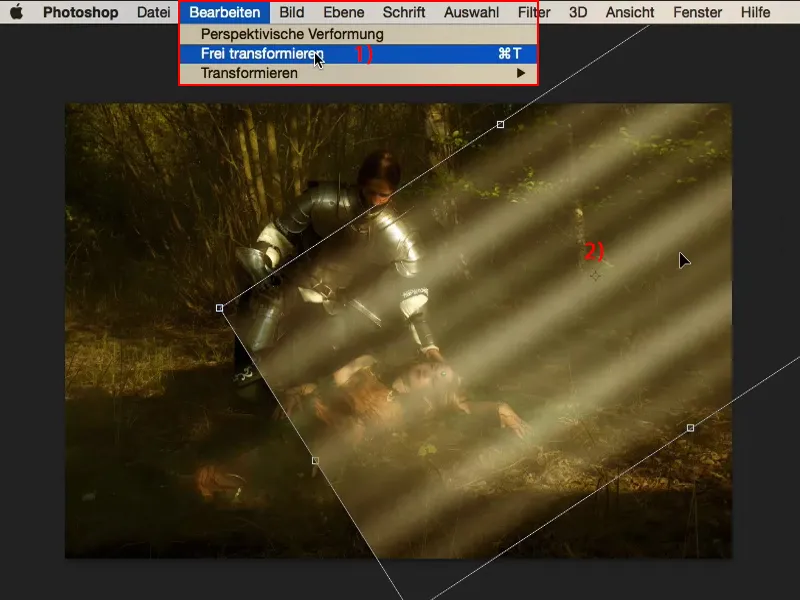
Az éleket könnyen eltüntethetem egy egyszerű maszkkal (1). Itt újra előveszem a festésem (2). Az Átlátszóság értékét kicsit visszaveszem, 40, 50 százalékra (3), és a festőkefe hegyét nagyon naggyá és puhaná teszem (4). Most először az éleket festem el, majd alacsonyabb Átlátszóság (kb. 25%) mellett talán még egyszer átmegyek a sugarakon is. Lentről egy kicsit szeretném elmaszkolni, és a lovag mellett és a középen fekvőnél is.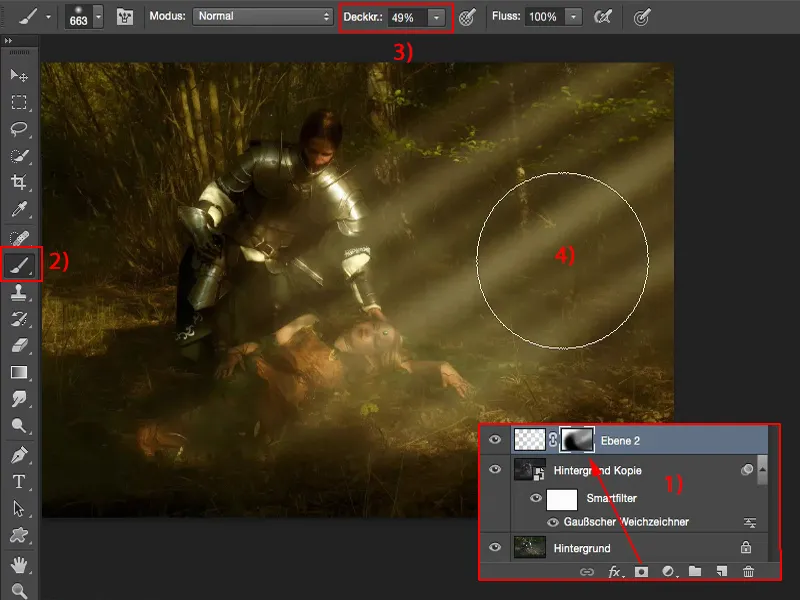
Most van itt az Átlátszóság is, és általa a fénysugarakat igazán valósághűen be tudom illeszteni, szinte észrevehetetlen módon (felső kép). Ha kiveszem a fénysugarakat, akkor az eredeti sugarakat látom (lentebb), amelyek ugyanazba az irányba futnak, de nem olyan erősek.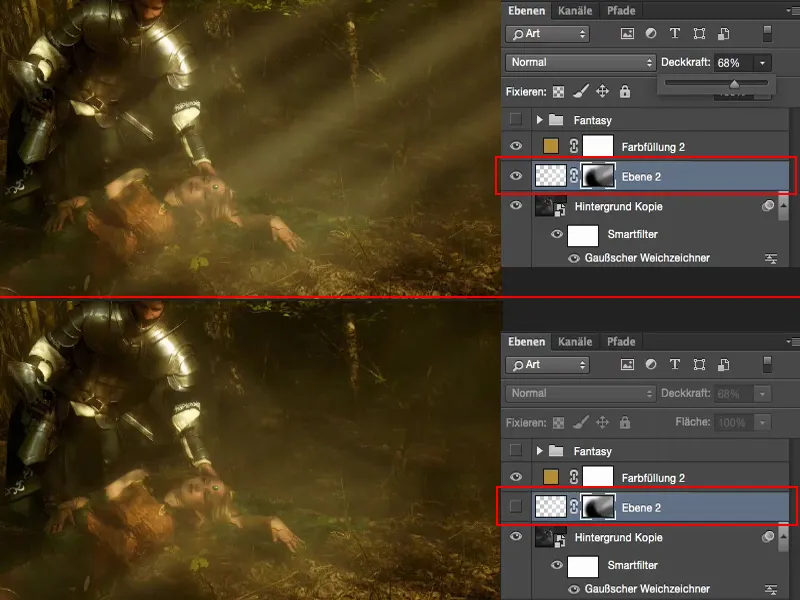
Amit még megtehetsz, az az, hogy beállítod a rétegmódot pl. Lágy fényre (1). Ekkor még diffúzabb lesz az egész, így jobban beolvad majd.
Én viszont gyakran úgy látom: Ha egy effektet alkalmazok, akkor azt valóban erőteljesen szeretném látni a képen, és akkor hagyom az Alap módban (2) egy csökkentett Átlátszóság mellett (3).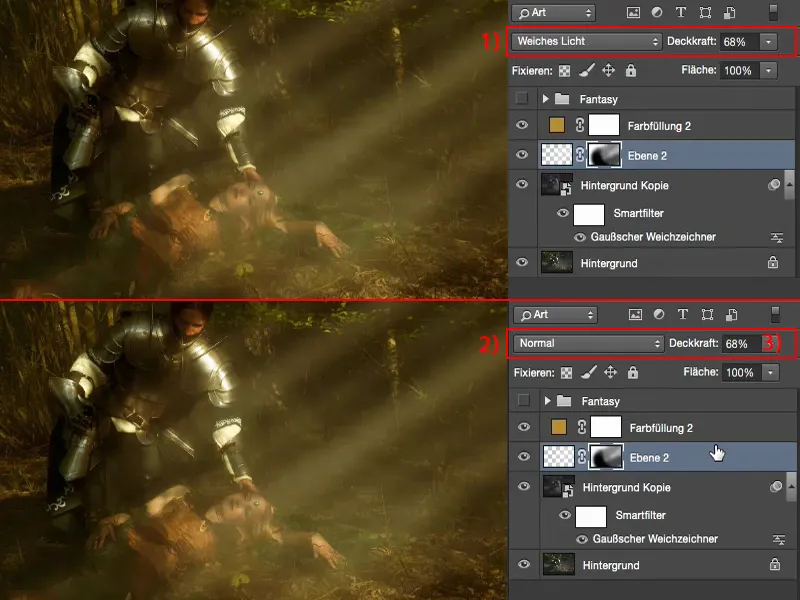
Tehát ennyire egyszerű lehet egy hétköznapi képet fantázia képpé változtatni.


