Az úgynevezett ortoneffekt, amit itt látsz, annak a lényege, hogy olyanféle tejes fényt ad a képedhez.
Mutatok neked egy példát, hogy hogyan nézett ki előtte. Ez már majdnem kicsit túl világosnak tűnik nekem. Használtunk egy ködgenerátort, ezért már ki kellett erősítenem a kontrasztot és kicsit vissza kellett vennem a fényességet, hogy az egész egy kicsit ropogósabbá váljon például a modell arca körül.

Kontraszt növelése
Hogyan hozhatod létre ezt az ortoneffektet? Ez viszonylag egyszerű. Mindössze annyit kell tudni róla, hogy a fényeket és az árnyékokat egyfajta módon egy kicsit össze kell keverni.
Ez a legegyszerűbben úgy működik, hogy itt készítesz két háttépéldányt (1). Most átveszem a másodikat (2) és a alsóra állítom a szorzat-ot (3).
Ez vezet ahhoz, hogy a kontraszt rendkívül megerősödik. A kép elsötétedik, saját magával szorzódik, és emiatt egyszerűen sötétebbé és nagyon, nagyon kontrasztossá válik a kép.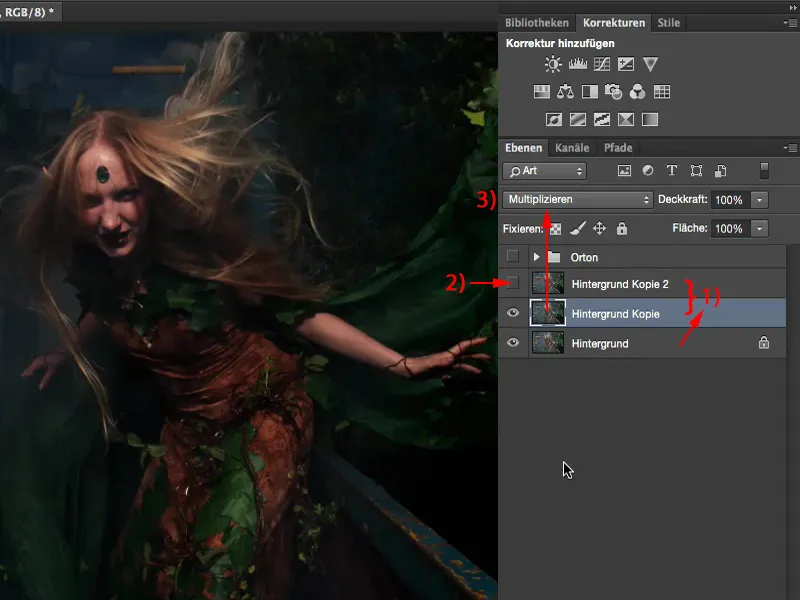
A második rétegpéldányt most visszakapcsolom és a Negatív szorzat-ra állítom. Ez most újra nagyon, nagyon erősen fénnyé válik.
Ha most megnézem az előtte-utána összehasonlítást, akkor látom, hogy összességében a kontraszt és a teljes rajz a képen javult. Világosabb lett, de kontrasztosabb is, számomra tehát már vonzóbb.
Ragyogás létrehozása
Ami most még hátra van, az az, hogy ezeket a két réteget egyenként okos objektummá konvertálod (Réteg>Okos objektum>Okos objektummá konvertálás).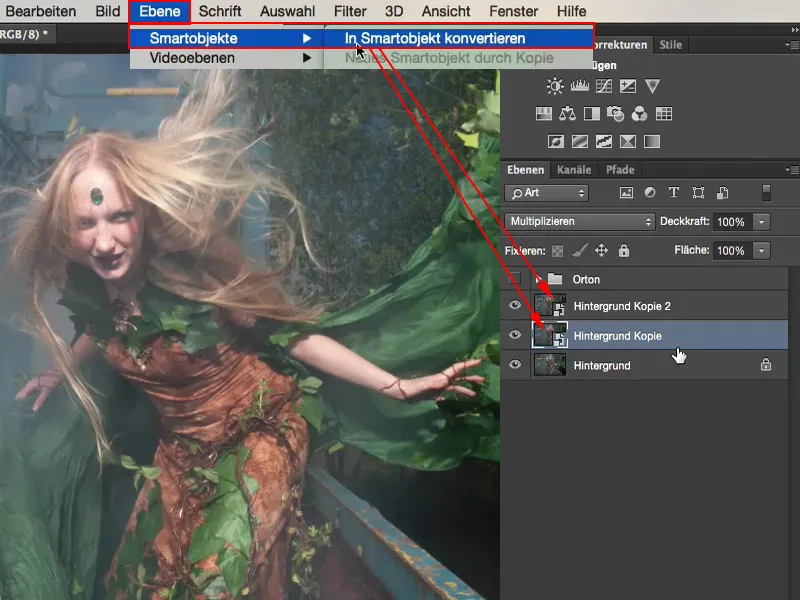
Ezen a rétegen (1) most beállítom a Gauss-elhomályosító (Szűrő>Elhomályosító szűrő>Gauss-elhomályosítás)-t (2). Lecsökkentem egy kicsit a sugárt, esetleg 6 pixelre.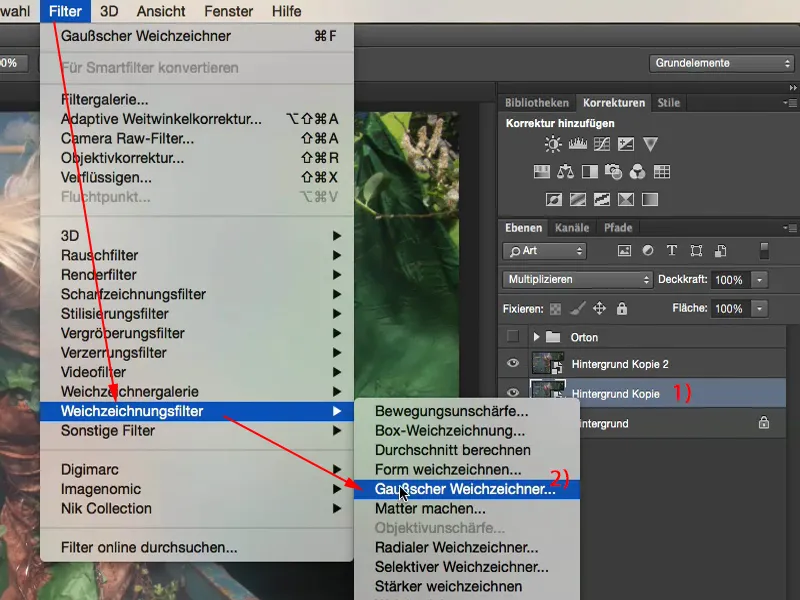
Tehát most ezen a sötét rétegen már elvégeztem egy elhomályosító szűrőt és az már önmagában azt eredményezi, hogy a kép ragyogóvá válik. Ha ez már elegendőnek tűnik, akkor gyakorlatilag már elkészültél, mert már emelted a kontrasztot, a színek egy kicsit élénkebbek lettek, sötétebb lett és megvan ez a ragyogó ortoneffekt a képen.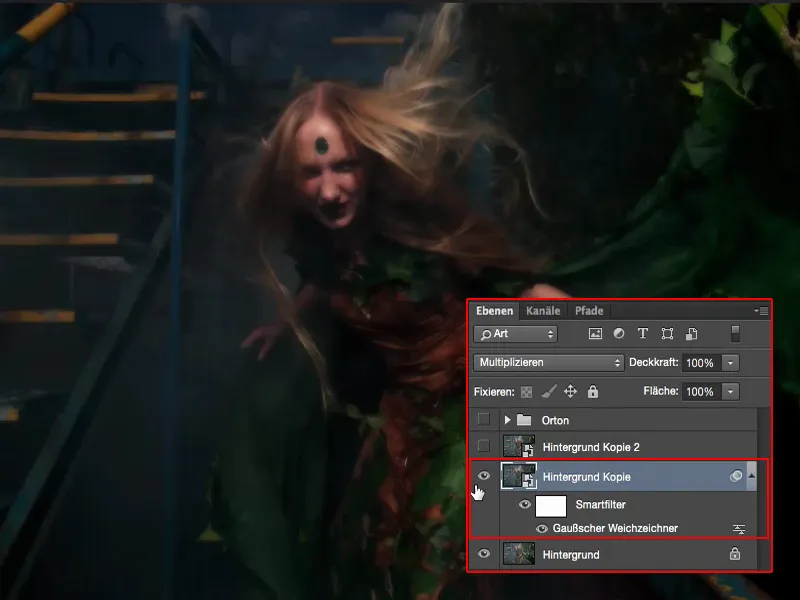
Ha most kikapcsolom az alatta lévő réteget, akkor azt látom, hogy valóban, nagyon, nagyon elhomályosítottam.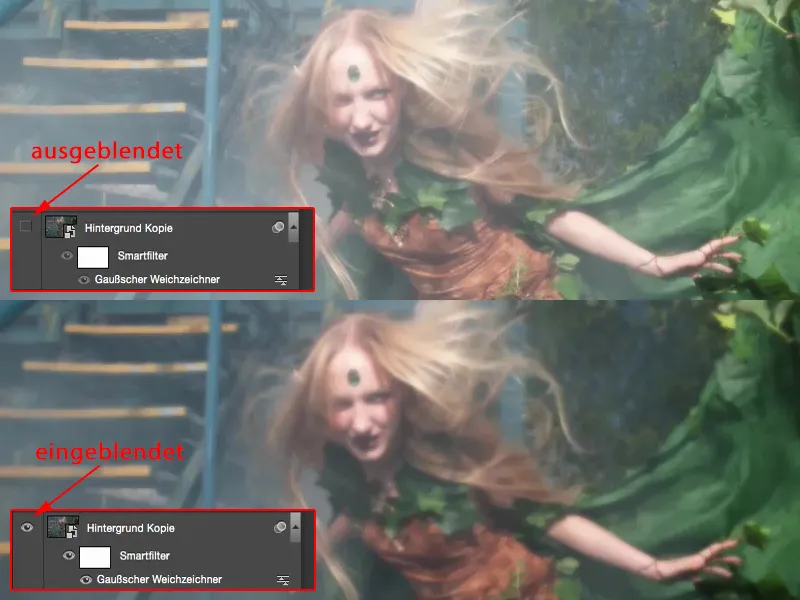
Testreszabás
Az a szép ebben az egészben, hogy most itt keverhetem a rétegek átlátszóságát, bármikor kivehetem a homályosítást az árnyékokból, azaz gyakorlatilag a sötét képrészletekből. Általában csak egy nagyon kis mennyiség szükséges hozzá, mert különben az egész rajz elveszne a képen.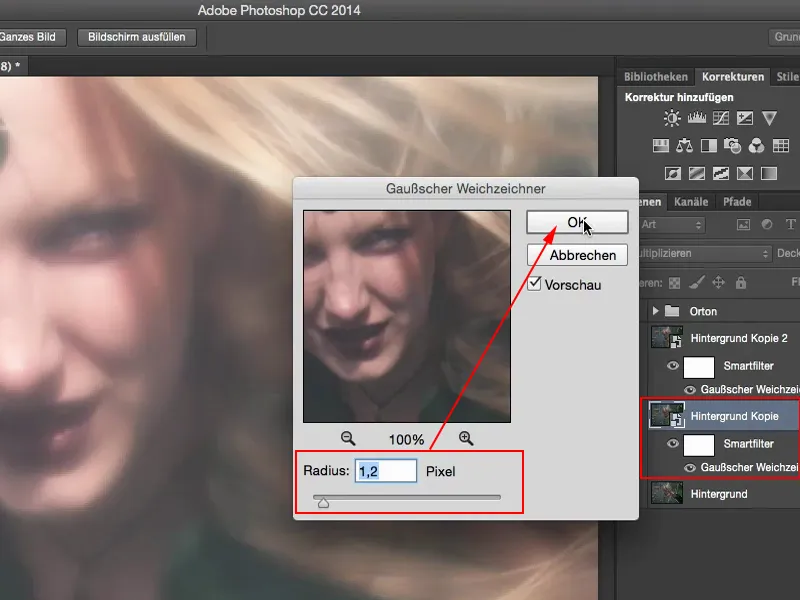
Emellett a felső részen is keverhetem egymással a rétegeket vidáman. Ott most még egyszer csökkentem egy kicsit az egészet.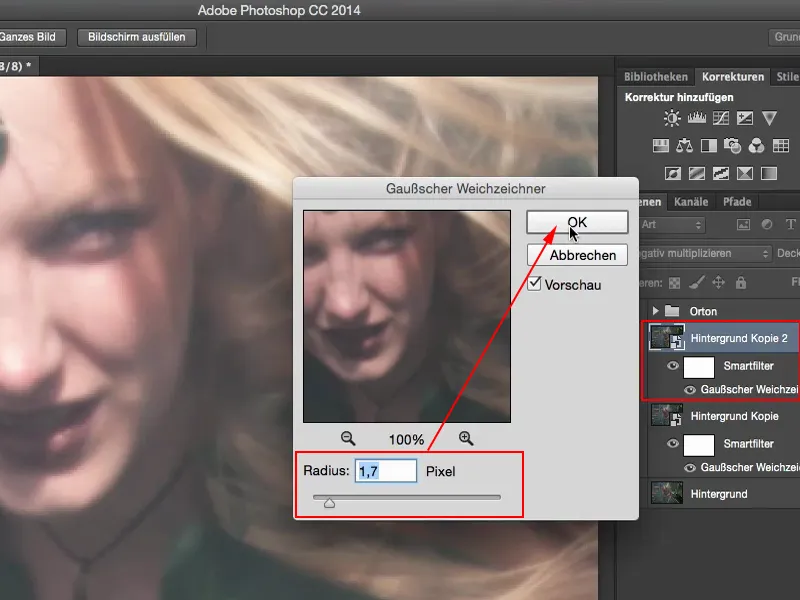
Ha ezután megnézem az előtte-utána összehasonlítást, akkor azt látom, hogy ez a ragyogó, enyhén elhomályosított hatás van a képen, és ez az ortoneffekt.
Zonakorrekció
Azt mindenképpen megteszem végül, hogy az árnyékokat hozzáigazítom. Tehát egy zonakorrekciót használok és egyszerűen csak megnézem, hogy mit tudok még kihozni innen. Szeretném még kissé optimalizálni a kontrasztot és kissé lejjebb vinni a középső értékeket, és már kész is vagyok az ortoneffekttel.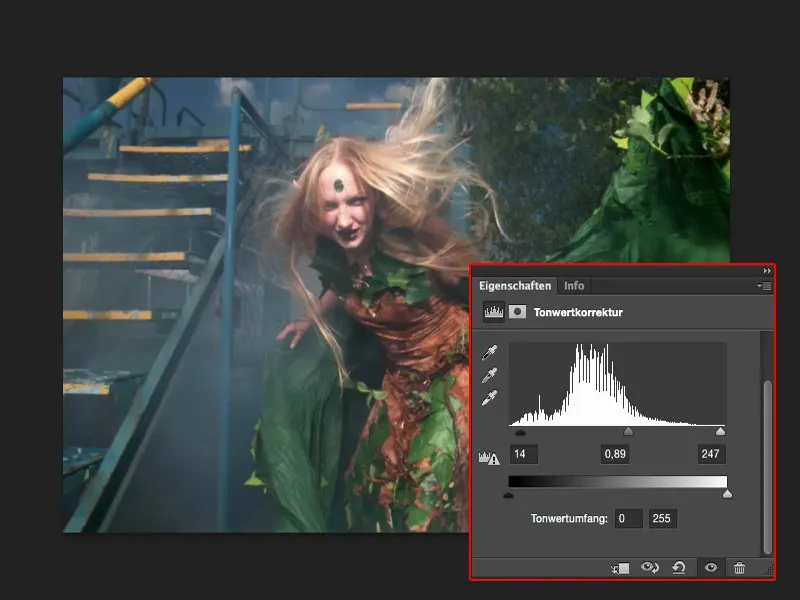
Előtte-utána összehasonlítás
Ezt nagyon könnyen lehet akcióként rögzíteni, ha itt alacsony gauss-elhomályosítási értékeket állít be és egy zonakorrekciót, amit aztán kézzel tovább finomít. Tehát ez ismét egy olyan történet, ahol nagyon gyorsan juthatsz előrébb egy akció segítségével, ha automatizálni szeretnéd.
Mutatok egy újra az előtte-utána összehasonlítást. Úgy gondolom, hogy ez egész rendben van, de szerintem az utána kép mindenképpen vonzóbb, mert az sokkal dinamikusabb. Ezt egyszerűen ezzel az ortoneffektel éred el.


