Ezzel a képpel szeretném neked néhány szabályt és gondolatot átadni a képek összeállításáról és szerkezetéről.
Mutatok neked, hogy hogyan nézett ki az eredeti kép. A cél vagy feladat itt az volt, hogy az egészet München Olimpiai Parkba helyezzük. A képet teljesen normál fénnyel készítették, esetleg egy kis vakuval, úgy gondolom, mert itt látható (1) egy softbox, vagy ez lehetett egy vaku is.
Ez viszonylag szerényen elkészített kép, tehát nincsenek fényes részek és mindenhol van rajzolat. Jól látom a fékeket, a felniket stb., az arcot, a kabátot, minden szépen rajzolatos. Ez egy jó alapkép a kép retusálásához.
Most röviden átnézem veled az rétegeket, hogy tudd, mi történik a kompozícióban. Valószínűleg ez egy kicsit gyors lesz ahhoz, hogy követhető legyen, de minden kiindulási anyagod megvan, és lépésről lépésre összeépítheted.

Kivágás és ellenőrzési réteg
Amikor valamit kivágok, először azt gondolom át, hogy melyik kivágóeszközzel akarok kezdeni. Ebben az esetben könnyű dolgom van, mert ha közelebbről nézem ezt: itt vannak ezek viszonylag egyenes vonalú élek a háttérben található parkolási korlátozás miatt (1). Ilyen esetekre a Polygon-Lasso a választott eszközöm, mert itt könnyedén lépésről lépésre kivághatom. Az modellen semmiféle nagy problémám nincs, különösen a frizurával, ott szépen körbe tudok menni. Tehát a Polygon-Lasso segítségével szép eredményt fogok elérni.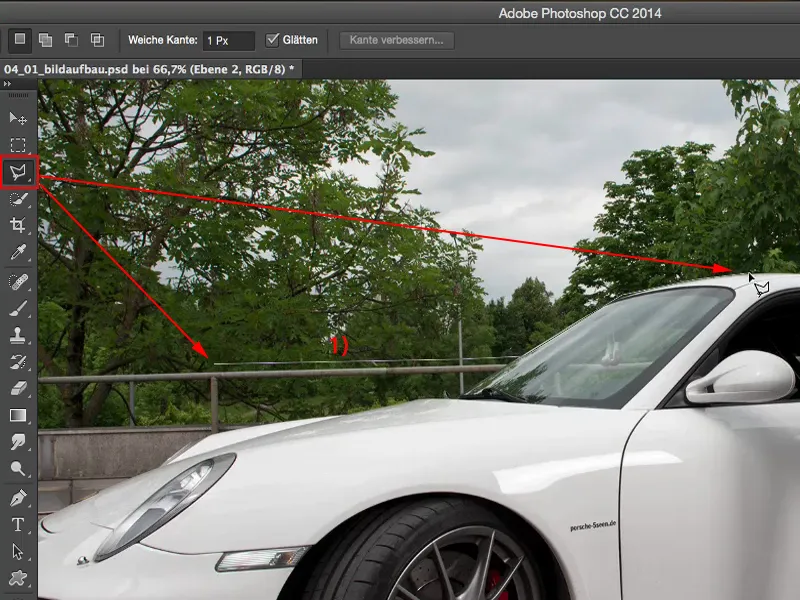
Mielőtt nekiállnék a kivágásnak, mindig beleteszek egy színt a képbe, csak egy töltéssel rendelkező színfelületet (1), ami nincs jelen a képen, és eléggé fényes. Ezt azért teszem, hogy ezzel az réteggel, amikor aktiválom a kivágást (2), nagyon jól ellenőrizhetem, hogy mi a helyzet a kivágással.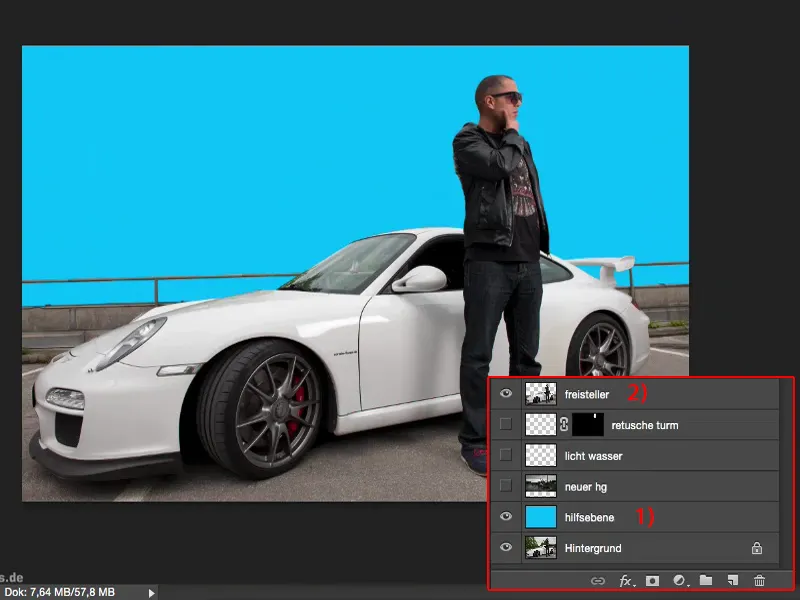
Ha most közelebbről zoomolok 100%-ra (1), akkor azonnal ellenőrizhetem a széleket és látom: biztosan kihagytam valamit? A kivágás tényleg tökéletes, mert egyszerűen egyszerű.
És bármilyen közelről is zoomolok ide... Igen, még elvehettek volna két pixelt itt a Porsche szárnyától (1), de ez nincs rá szükség, később úgysem fogja látni senki a képen. Szóval ezt az ellenőrző réteget (2) mindenképpen ajánlom neked, ha valamit kivágsz.
Képösszeállítás és retusálás
Tehát könnyen található az új háttér (1) a kivágás alatt. Ez a müncheni Olimpiai Központ. Ahogy látod, felhős égbolt mellett készült, tehát itt sincsenek fényes részek. Ez már viszonylag harmonikusan illeszkedik. Ha nem dolgozom mindkét képen, akkor nincsenek nagy kontrasztok. Így már egész jól passzol. Most nő egy torony a fejből, ezt mindenképpen ki kell retusálni.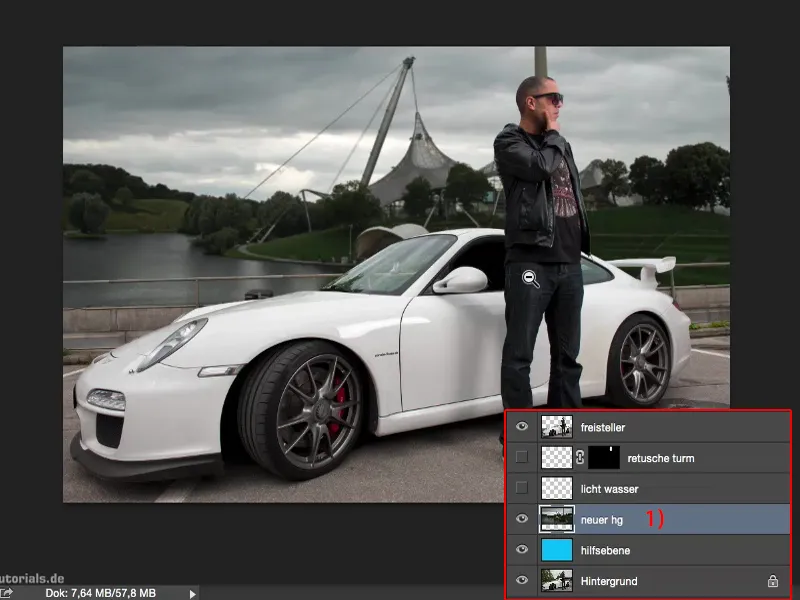
Ezt egy üres rétegen (1) csinálom.
Itt a fényeket és a vizet kicsit megvilágítottam egy fehér, puha ecsettel Lágy fény üzemmódban (2). Egy üres rétegen (3) eltávolítottam kis hibákat az autóról és a modellről.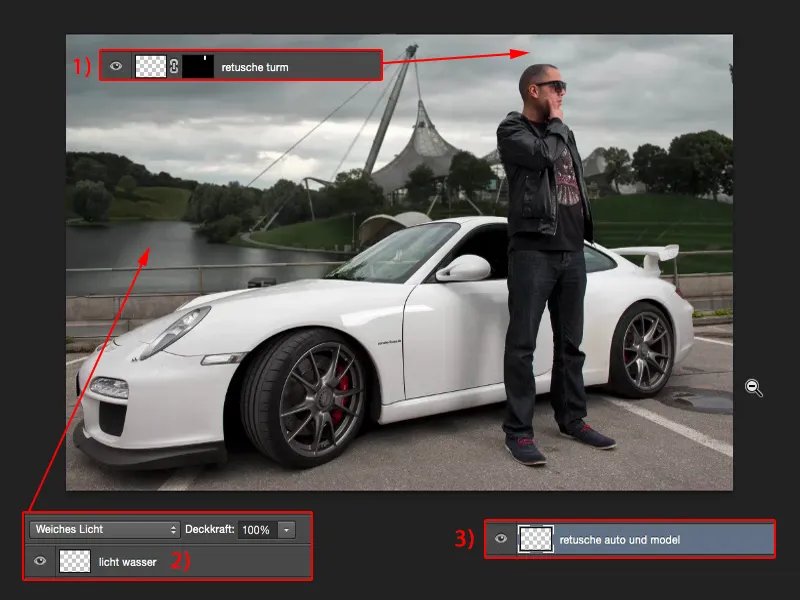
Ezt követően egy kivágott fát helyeztem el itt elöl (1), csináltam rá egy vinettát (2) és egy bizonyos színkészletet (3). És ennyi lenne. Most már harmonikus az egész.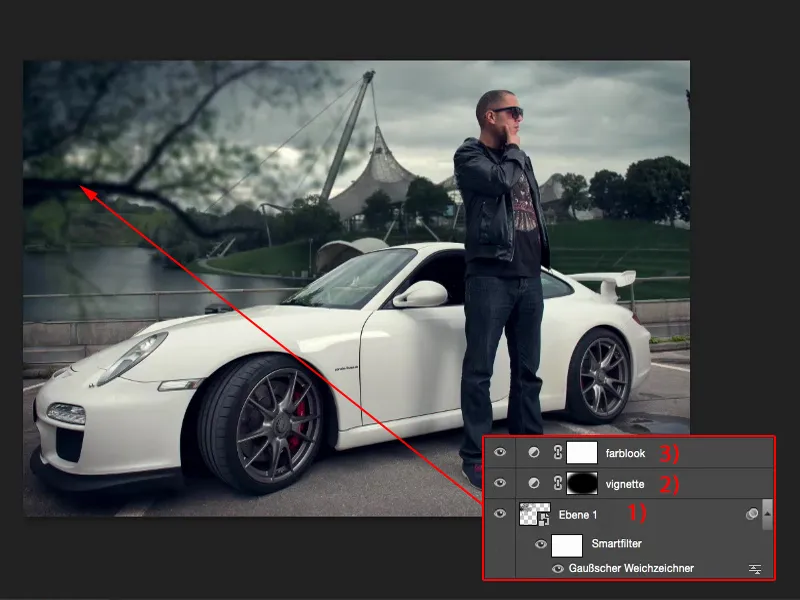
Képépítés
A képösszeállítás témájához és hogy miért harmonikus az egész, most jövök. Tehát ez nem egy közös gyakorlat, hanem egy kicsit elmagyarázni neked a képépítés szabályait. Ehhez itt készítettem egy üres réteget. Ezen a rétegen most egyszerűen le szeretnék festeni néhány dolgot neked.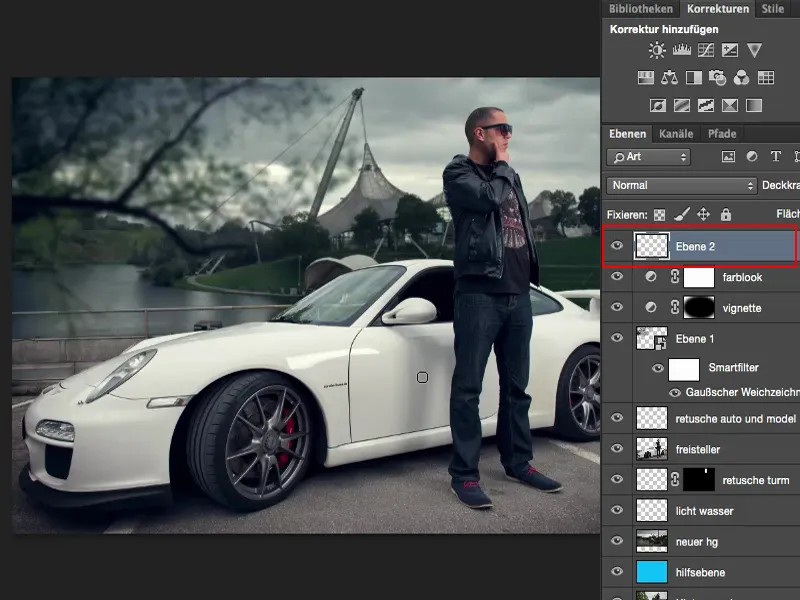
Harmadolási szabály
A képválasztás szerint az egész harmadolási szabályok szerint tartott. Talán ismered az aranymetszés szabályát. Az aranymetszést itt nem alkalmaztam, hanem egy kicsit az én céljaimra módosítottam, mert észrevettem, hogy amikor a képelemeket harmadolási szabályoknak megfelelően helyezem el a képen, akkor az optikailag érdekes.
Az eredeti képen még volt egy kis levegő. Amikor eszembe jutott, hogy levágom a képet, az első, amit megfontoltam, hogy a modell itt legyen a jobb harmadban. A Porsche és a korlátozás - ez mind többé-kevésbé az alsó harmadban zajlik. Ez már izgalmassá teszi a képet a néző számára.
Az egészet tükrözhetem, akkor pedig tükörképes lesz. Az már ízlés kérdése. Ebben az esetben az tetszett. Tehát az első: Figyelj a harmadolási szabályokra a képépítésnél.
Vízszint
A Második: Ha itt kell egy háttérképet cserélnem, mindent kiveszek, és visszateszem az eredeti képet (1) akkor muszáj elgondolkoznom, hol van a képem vízszintje.
Ehhez a képhez viszonylag könnyű. A parkolósávok segítségével könnyen húzhatok segédvonalakat, és megnézem, hol metszik egymást. És ezen a ponton, ahogyan hátul is jól látszik, ott van a vízszintem (2).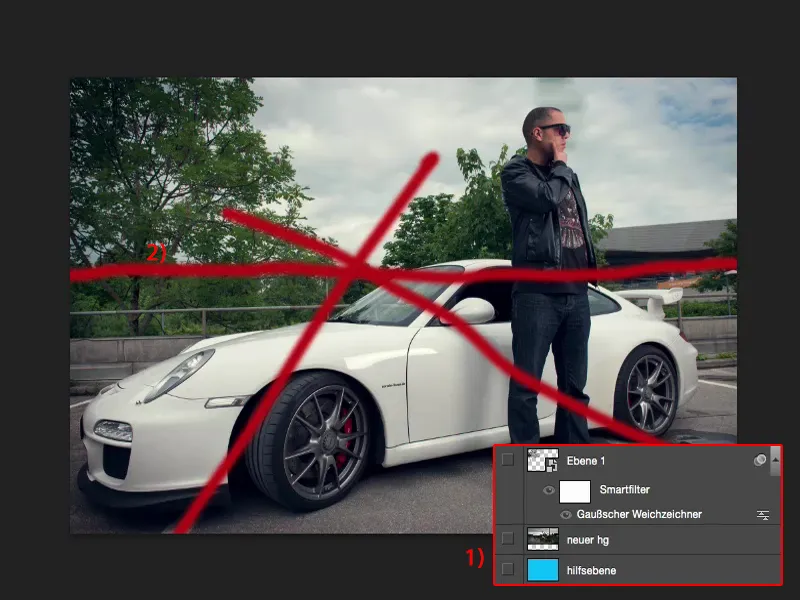
Vagyis ha most új háttérképet (1) helyezek be, akkor arra is figyelnem kell, hogy ennek a háttérnek a vízszintje is tényleg meglegyen.
Mutatok egy példát, milyen az, ha rossz helyre helyezném el a háttérképet. Ehhez kiveszem a Mozgató eszközt, és egyszerűen fölfele húzom a háttérképet. Most egyszerre az egész kép úgy néz ki, mintha az autó és a személy már majdnem belecsúszna az Olimpiatavon. Az autó csúszik – és majdnem azt csodálkozol, hogy miért áll még mindig ilyen egyenesen a személy. Valójában hátra kellene dőlnie, mert a gravitációnak lefelé kellett volna vonznia, vagy kicsit előre dőlne. De a perspektíva nem stimmel, mivel a vízszint túl magas.
Az ugyanez a helyzet akkor is, ha túl alacsonyra helyezem a vízszintet. Most itt több eget látok, de az nem stimmel, mert a fotó, az olyan kb. csípőmagasságon, hasmagasságon készült, és emiatt mindez hátra vonja a dolgokat. Tehát ez sem stimmel.
Ezért nagyon figyelj arra, hogy a vízszint nagyjából ugyanott legyen, ahol az eredeti fényképen van.
Előtérbeli elemek
Ezután beillesztettem ide még egy elemet, és ez a fa. Kivágva van. Manapság már fákat is lehet Szűrő>Render filterekkel renderelni, akkor könnyebb dolgod van, ha itt be akarsz illeszteni egy fát. És átalakítottam egy Okos szűrővé és lefuttattam rajta a Gauss élességet csökkentőt.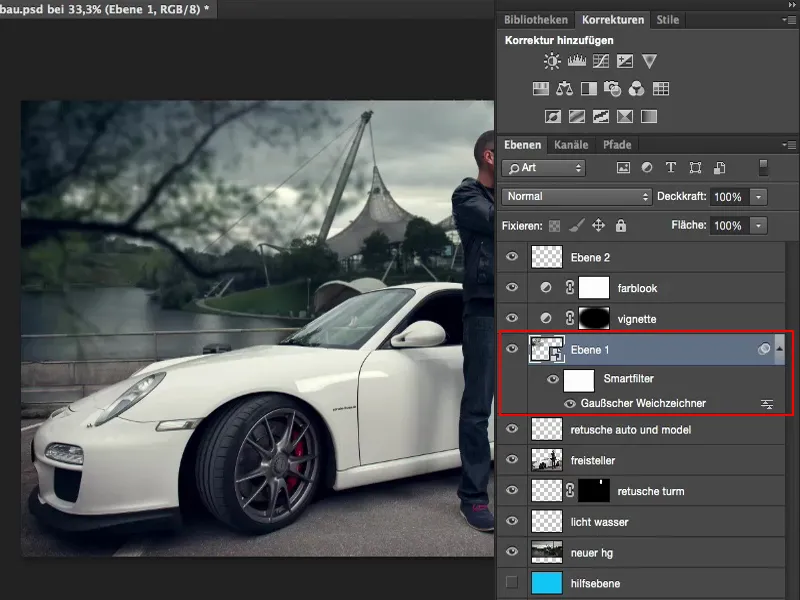
Ezt most meg is mutatom, miért. Így élesen behelyezett fa. Itt látható minden levél, minden kis ágacska. A fa kivágott változata mellesleg külön fájlként rendelkezésre áll, és meg is nézheted, hogy hogyan készült el.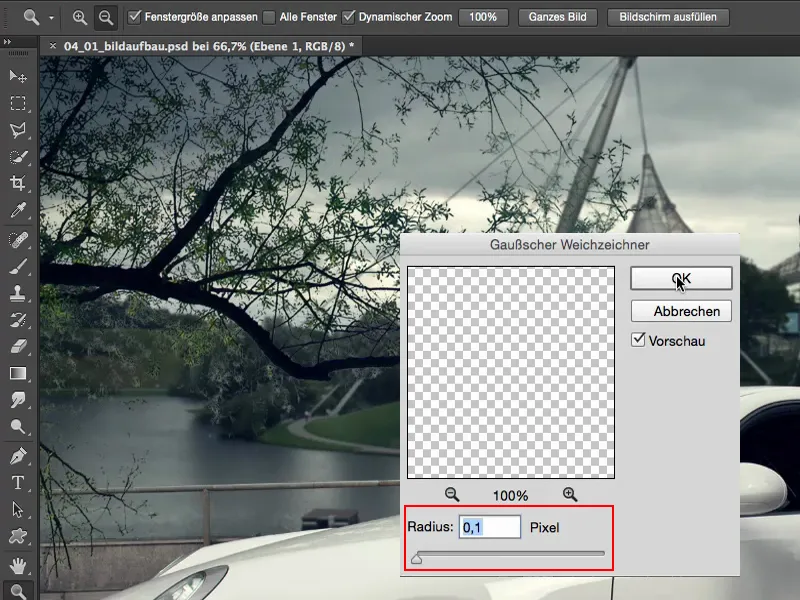
Komponálás véleményem szerint mindig három elemre épül. Van egy közeli képes, itt zajlik az akció – itt helyeztem el a modellt vagy az autót. A háttér, ami ebben az esetben is az újonnan összeillesztett háttér. És ha még izgalmasabbá akarom tenni a látványt a néző számára, akkor teremtek előtérbeli elemeket is. Tehát homályos elemeket hozok létre, amelyek optikailag előrébb helyezkednek el a modelled előtt.
Ehhez most kivágtam ezt a fát és beengedem balról. Ez egy kicsit passzol a szélvédő tükröződéséhez, mert az eredeti szinte alig rejtőzött el, és a tó mögé helyezés sem nézne ki igazán valóságosan.
Ehhez tehát egyszerűen szükségem volt egy előtérbeli elemre. Ha ezt egy az egyben beillesztem ide – habár a fa tökéletesen kivágva van – de az élesség sokkal, sokkal élesebb, mint a modell vagy az egész kép, egyszerűen nem passzol össze. Ha azonban itt alkalmazok egy Okos szűrőt, és például egy Gauss élességet csökkentőt helyezek rá, mondjuk 6 vagy 7 képpontosan, akkor sugallom a nézőnek: Ahá, ez homályos, ez biztos előrébb van a teljes jelenetsorral szemben. És már sokkal jobban beépül az egész.
A fotómontázs sem annyira felismerhető. Azt hiszem, eléggé sikerült, de talán nem tökéletes a vízszínvonal, és valaki még ki fogja mérni vagy azt fogja mondani: "Nos, ahogy a fény van... és ő valószínűleg itt árnyékot vet", és így tovább – akkor lebuktathatja az egészet. De ha homályos elemeket illesztesz be az előtérbe a modelled elé, akkor elérheted, hogy az egész összeforrjon. Egyre inkább összeolvad. Az ember már nem is annyira figyel a háttérre, az olimpiai központra, mert itt van ez a fa.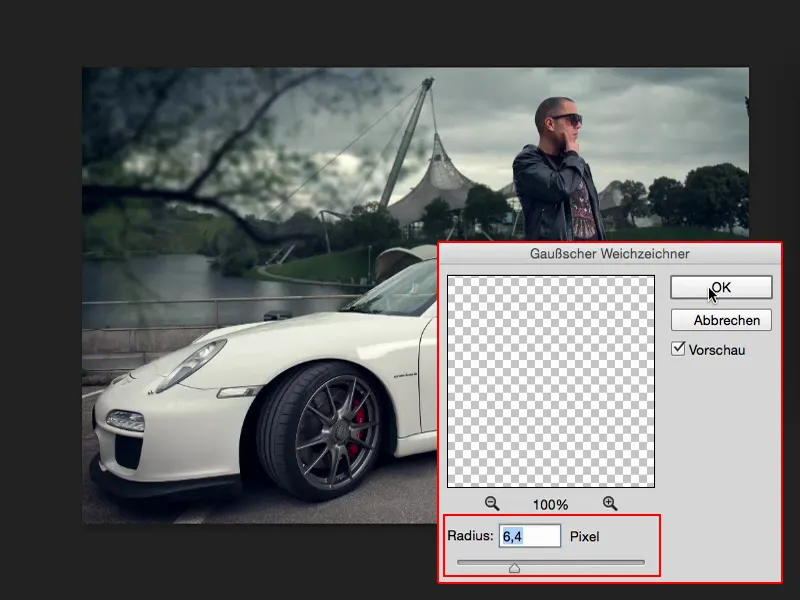
Összefoglalás
Biztos vagyok benne, hogy ha megmutatod ilyesmit embereknek, és megkérded: "Na, és szerinted én itt mit csináltam?" Azok azt mondják: "Hát nem tudom. Dodge és Burn az autón, az emberen, színlut és így tovább." De általában, ha az vízszint megvan és jó egy homályos előtér is be van illesztve, akkor a fotómontázs nem olyan gyorsan felismerhető. Természetesen azok számára, akik nap mint nap foglalkoznak a Photoshop-pal, azok már mondják: "Hát valószínűleg be van illesztve a fa, talán nem, majd meglátjuk." És akkor megnézik a rétegeket.
De ha olyanoknak mutatod, akiknek fogalmuk sincs a Photoshop-ról, ők úgy veszik az egész képet, ahogy van, mert inkább hátra néznek az olimpiai központ felé, az autóra koncentrálnak – nem a fára. Ez a képépítés célja és értelme.
Tehát mindig gondolj arra, hogy igazítsd a vízszintet, az perspektívád, a világosság és a kontraszt egyeztess a montázselemek között, a telítettség szintén nagyon fontos. Nem érne értelme, ha a háttérben a dombon a zöld valami hatalmasan kitűnne. Azonnal látszódna, hogy ez a két elem össze van montálva, nem passzolnak egymáshoz. És mindig gondolj arra, hogy homályos elemeket illessz be az előtérbe, a figyelmet ide egy harmadolásra a modelledre vonva, és perspektívában is illeszd a háttérben. Akkor lesz egy fotómontázsod, ami a képépítés szempontjából logikus és viszonylag valósághű megjelenést ad.


