A részecskék a Photoshopban összeállított képek sűrű képhangulatot eredményeznek. Most itt van egy kiinduló kép...
... összeállítottam egy réteget, amely megmutatja, hogy milyen néz ki, amikor itt a háttérre festek. Egy kis szürke, fekete és fehérrel havas korlátot készítettem, és ez a flare-t is beépítettem.
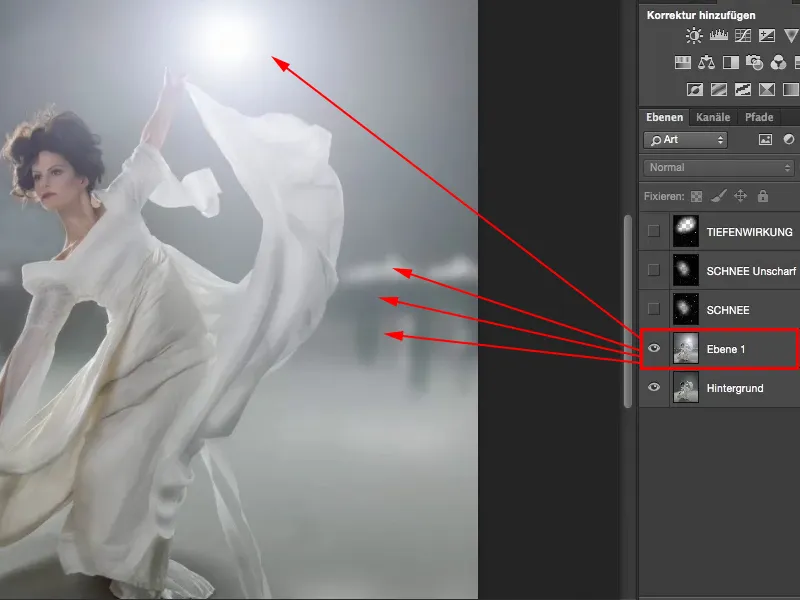
Kiveszem ezt és ráhelyezek néhány részecskét.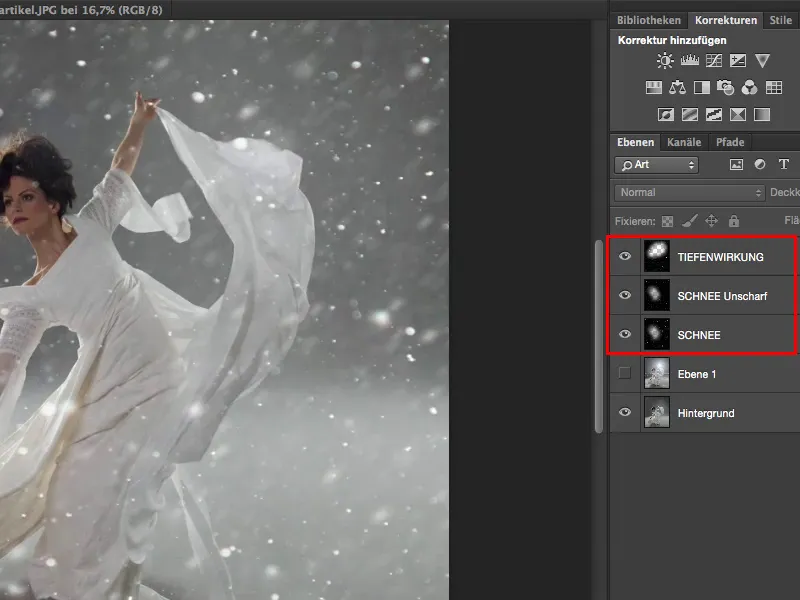
Ez normál esetben így néz ki. Ez nem más, mint a hó, amely éjszaka megvilágításra került. Ha ráközelítek, akkor éles és homályos részecskék láthatók, néhányat alig lehet látni, és néhány igazán fehér pont. Ezekkel a részecskékkel most jól tudok dolgozni. Kivághatom őket, különböző területeket vághatok ki és így tovább.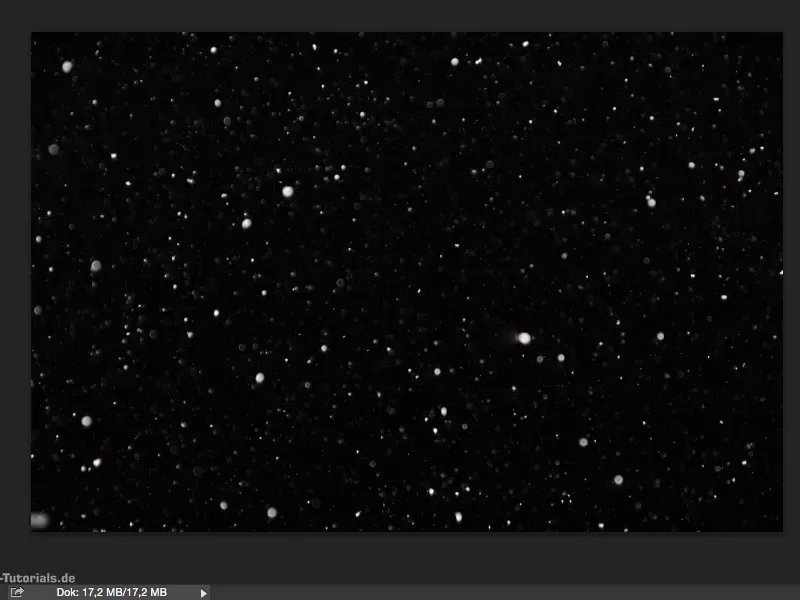
Amikor ilyen részecskéket használok az összeállításokban, nem az egész képre teszem, de csak bizonyos elemekhez kapcsolom, ezáltal atmoszférát teremtek. Néha az életben is előfordul, hogy ha odafigyelünk, a háttérvilágításban néhány részecska átsuhan, amit használhatunk egy összeállításhoz.
Ebben az esetben most a havat is valódi hónak használhatom. Azonban ezek egyszerűen csak kis részecskék maradnak, amelyek érdekessé teszik a képet. Hogy mi lesz ennek a végeredménye - az teljesen szabadon áll.
Például a havat nem feltétlenül egy az egyben átadom, bármikor átállíthatom a Mozgási zavar elmosása szűrőre, ...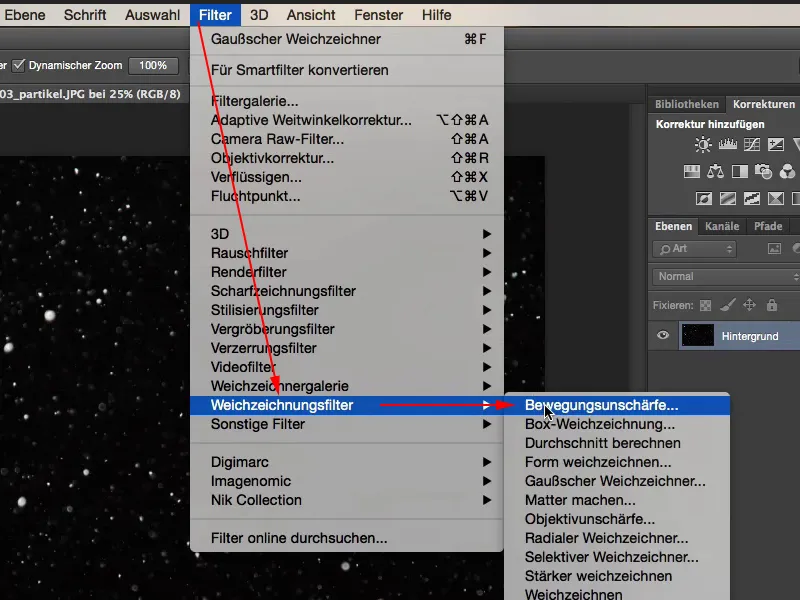
... megfogom ezt itt és visszaveszem a távolságát egy kicsit - például ilyenkor beépíthetem az esőt egy összeállításba. Tehát a havat bármikor felhasználhatom eső létrehozására a Photoshopban, és fordítva, de ezekhez ismét ezeket a kis részecskéket használtam. Tehát valóban nagyon hasznosak. Most itt az Mégse gombra kattintok.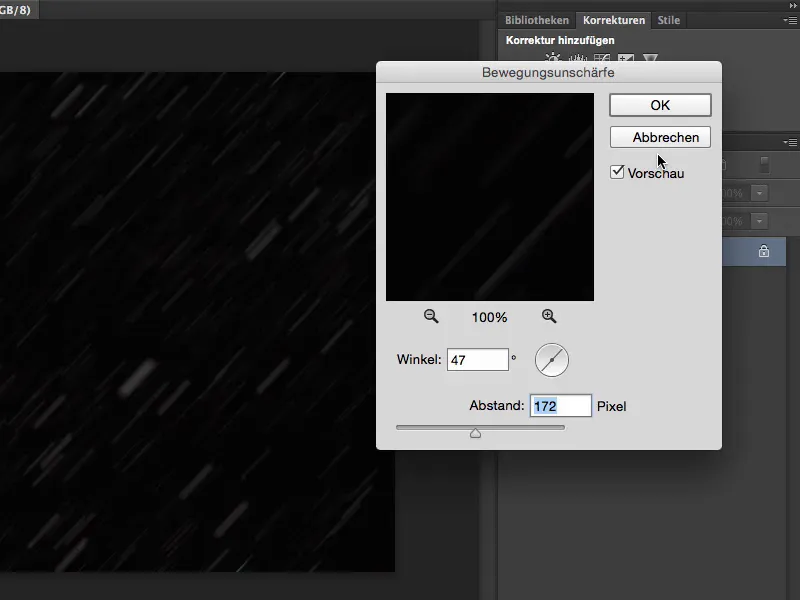
Ha itt a havat, ezeket a részecskéket beépítem, az még valahogy nem túl szórakoztató. Amire szükségem van, az nem feltétlenül ez a háttér, mert az úgyis majdnem eltűnik ebben az egész hóviharkáosban, de ami mindenképpen szükséges, az egy fényforrás - ennek a részecskéknek fényforrásra van szükségük!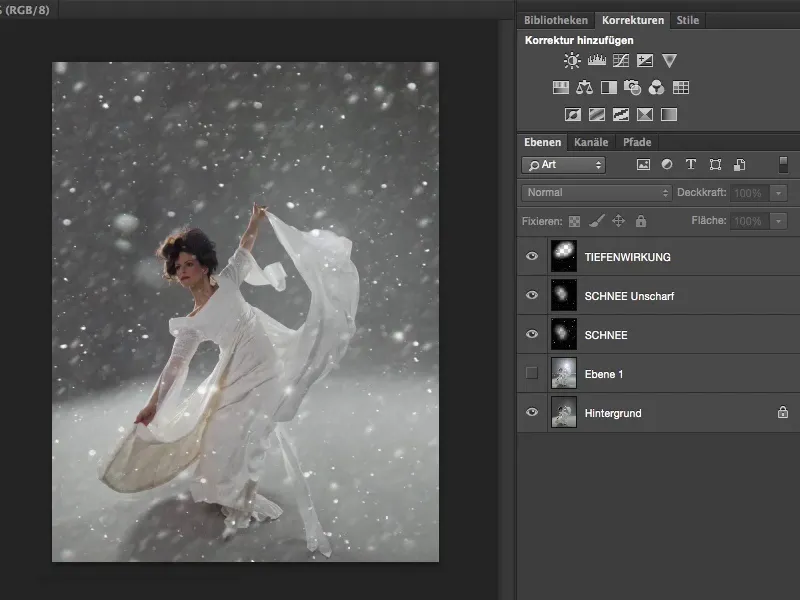
Honnan jön ez a fényforrás most? Kikapcsolom ezt a réteget, visszamegyek a háttér réteghez és készítek egy üres réteget.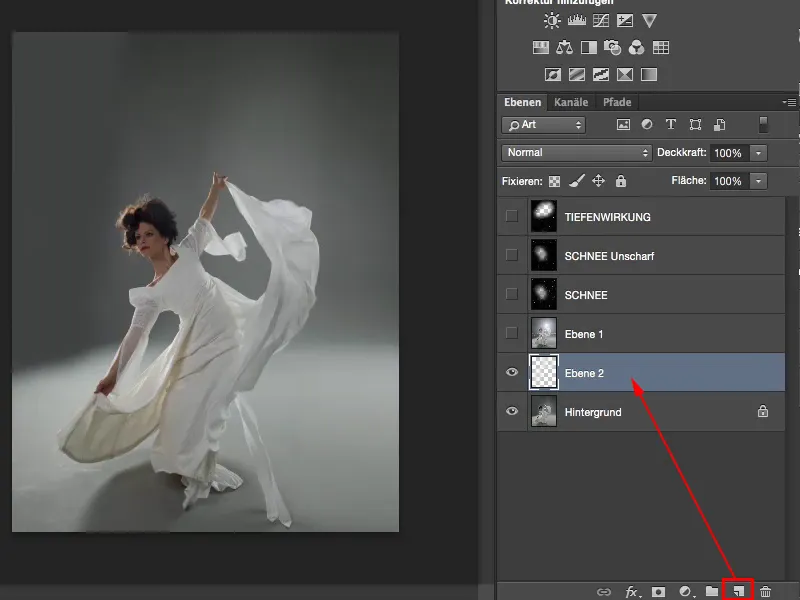
Ezt feketével töltöm ki Szerkesztés > Függőleges kitöltés... > Fekete > OK (1 és 2).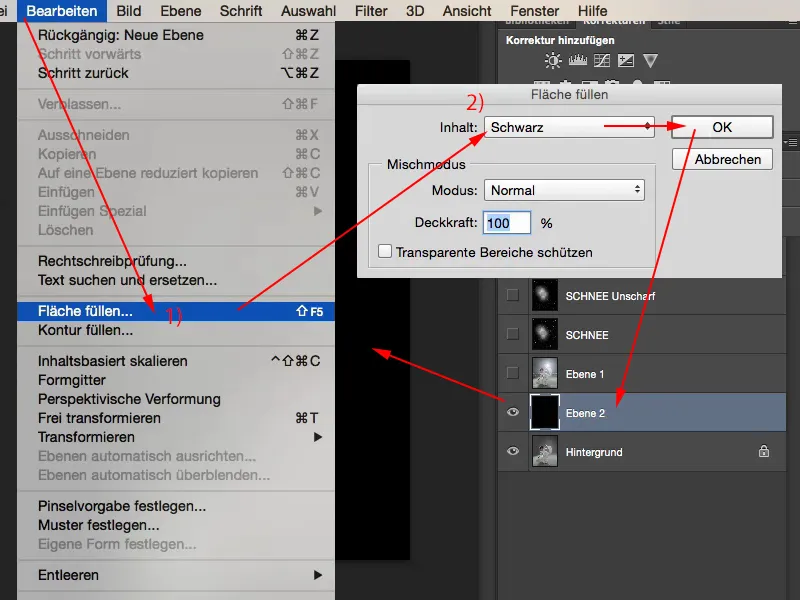
A háttérben az a helyzet, hogy a feketét bármikor ki tudom kapcsolni Negatív szorzatával (1). A fekete pixelek továbbra is jelen vannak a rétegen, csak nem láthatók. És ezen a fekete rétegen, a Negatív szorzat módban most alkalmazom a Fényfoltok render szűrőt (2).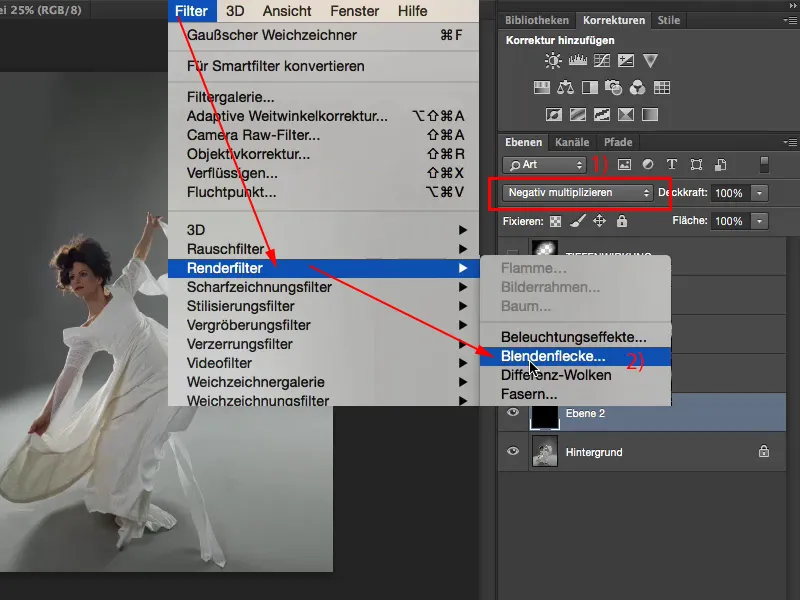
Az előnézet sajnos nagyon darabos, mindig elhelyezem az ablakot valahol a kép mellett. Tudom, fenn a kép felső harmadában, a kezénél szeretném elhelyezni a flaret. Az objektív típusát egyszerűen áttekintem és megállapítom - ezzel a (105 mm) objektívvel vagyok megelégedve, és növelem a Fényerőt is egy kicsit. Majd ezt megerősítem az OK gombbal (1). És mivel mindez egy fekete rétegen történik, a fekete láthatatlan lesz (2).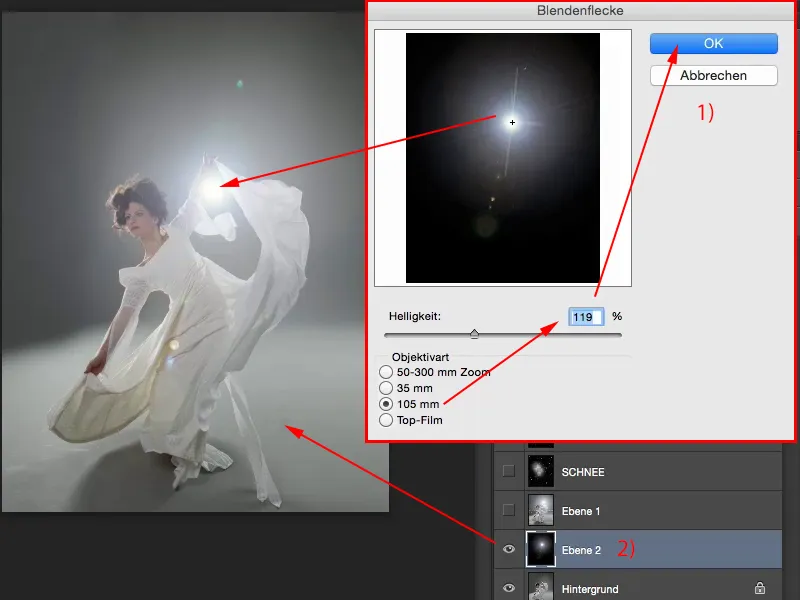
A Normál módban így nézne ki (balra). A Negatív szorzat módban pedig így (jobbra).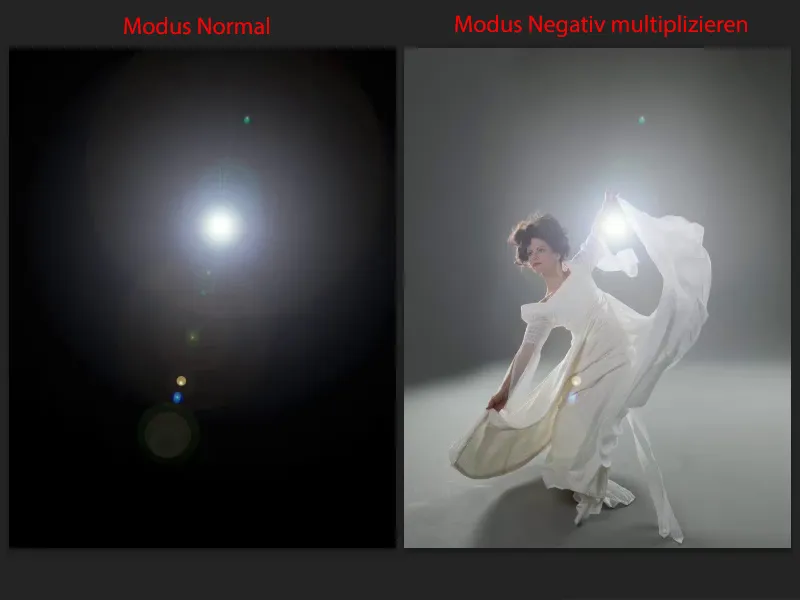
Most átalakíthatom a flaret és kiszedhetem a zavaró elemeket. Egyszerűen rákattintok a szokásos Tartományjavítás ecset (1) eszközre, kiveszem a pipát a Minden réteg beillesztése négyzetből (2) és most menthetek az ecsettel (3). Ekkor ezek a mini flares eltűnnek a nagy flaresből. Természetesen el is tudom távolítani például itt felül ezt a viszonylag éles ékességet (4), és ez kissé lágyítva lesz.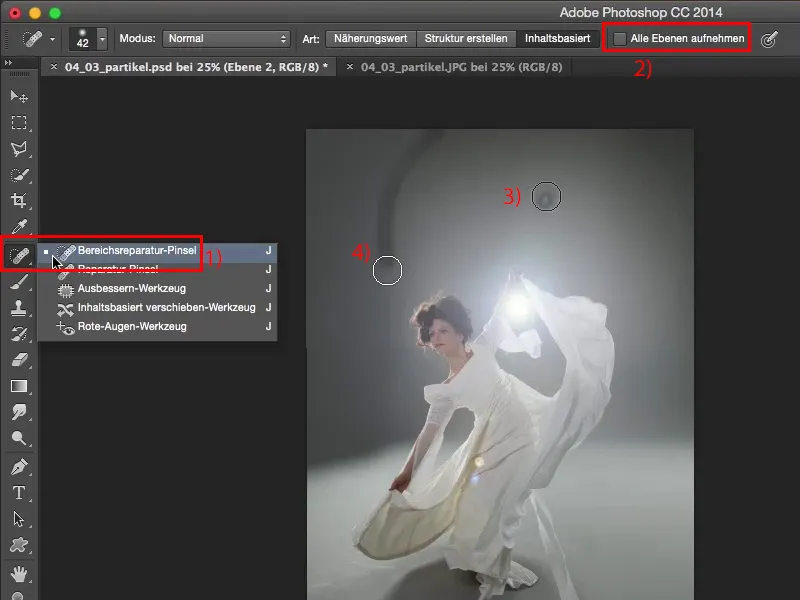
Vagy elvehetek egy maszkot (1) csökkentett átlátszatlansággal (2) és egyszerűen kiszedem ezt itt felül a képből (3). Kb. így, az már megfelelő lesz.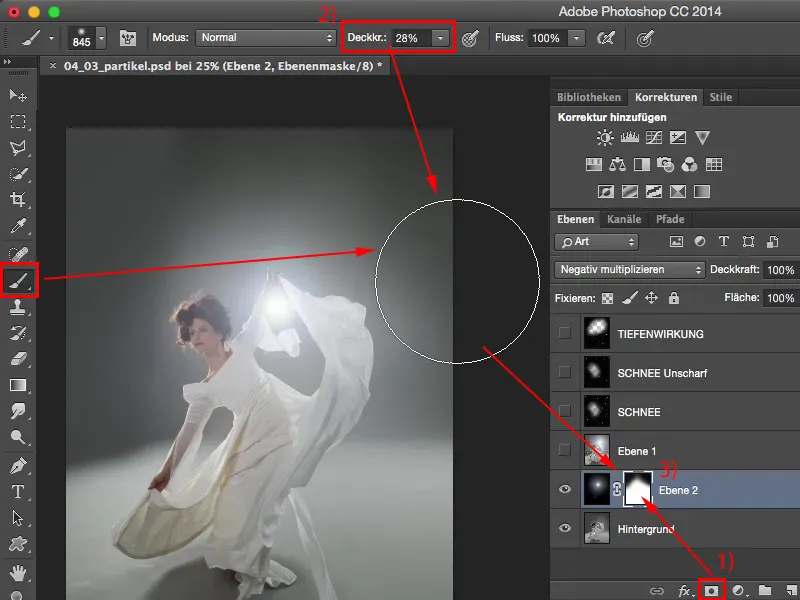
Most beépítettem a flaret a képbe. A következő lépésben a havat kell feltennem. Beleteszem ezt a hó réteget (1). És ez is úgy néz ki a Normál módban (2), kivéve, hogy itt ténylegesen destruktívan az ecsettel kicsit visszatérítettem a modell arcvonásait.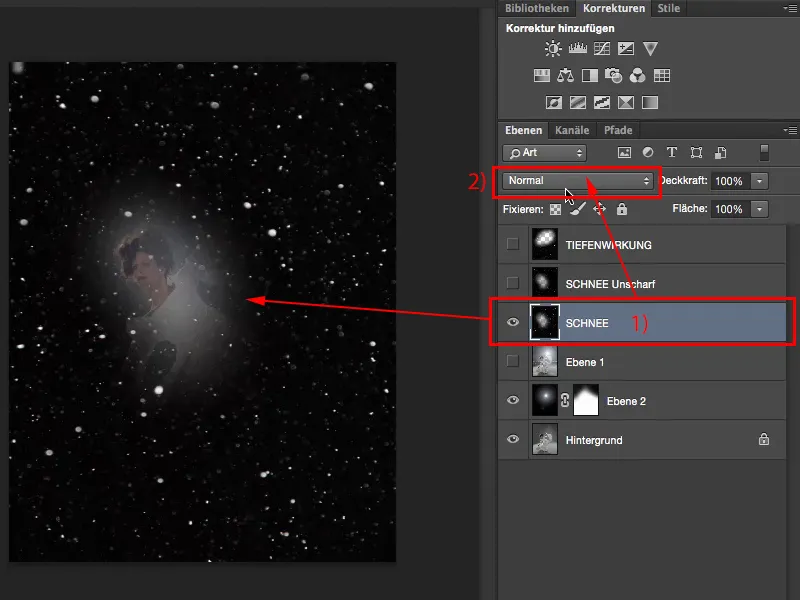
A Negatív szorzat módban a teljes nagyon mókás lesz. Ebből a szintről (1) most egyszerűen lemetszem egy sarkot az Téglalap alakú kiválasztóeszközzel (2) és másolom ezt egy új rétegre a Ctrl + J kombinációval (3). Most már ezt a területet vezérelhetem, és most az egész képen átterjesztem (4). Ez azt eredményezi, hogy ezek a zavarok kissé elmosodottá válnak.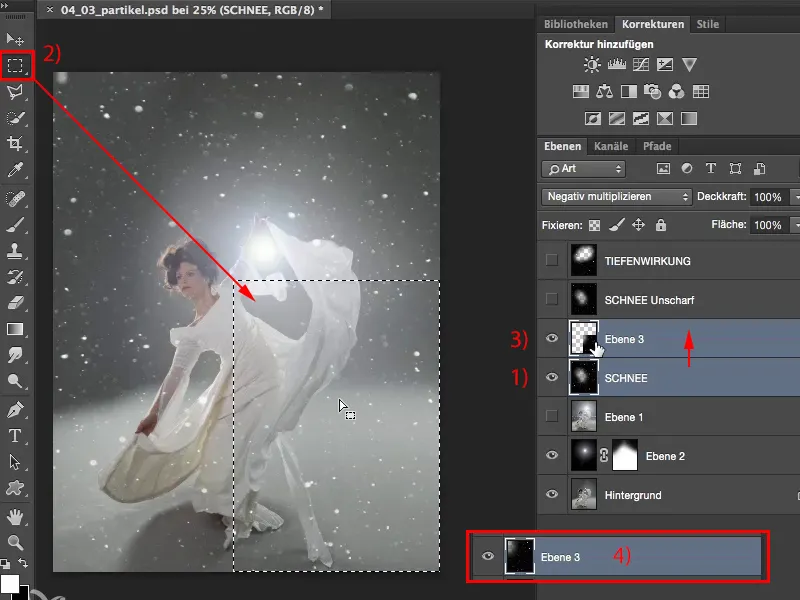
Szeretnék kissé mozgáselmosódást látni benne. Szűrő>Elmosás szűrők>Mozgáselmosódás... - így igazán különlegesnek néz ki.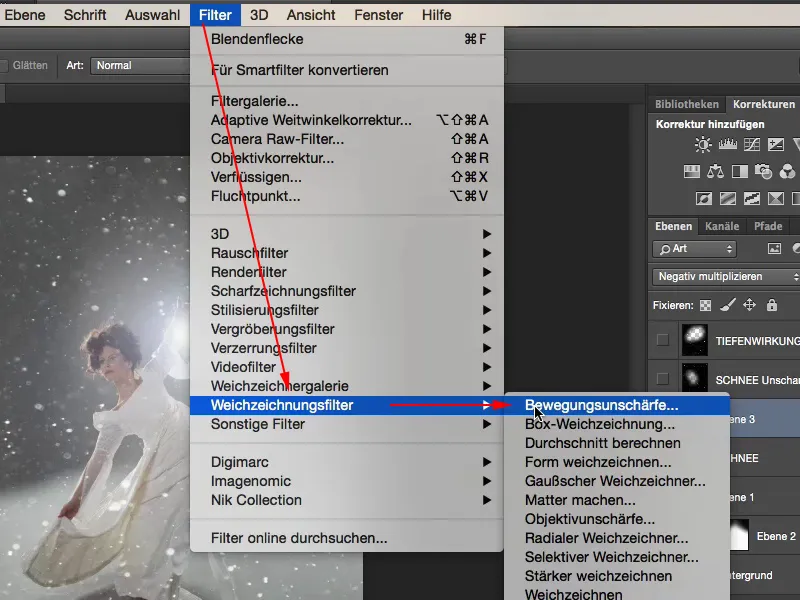
Szeretnék egy szöget. A távolság természetesen messze nem olyan nagy, csak azért, hogy itt minimális mozgáselmosódás keletkezzen. Az egészet az itt a modell által meghatározott vonalvezetés orientációjához igazítom. Most itt vannak ezek a homályos részecskék, amik mozgáselmosódással kissé jobbról felfelé, balra lefelé száguldanak.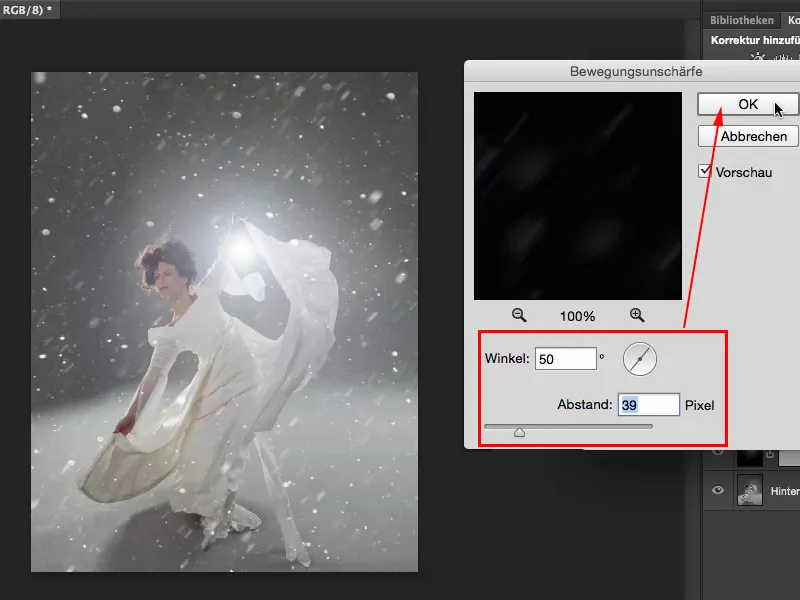
A következő lépésben egy sokkal, sokkal kisebb részletet veszek az részecskékből, ami talán már csak ilyen nagy, és ezt a legrétegemen teljesen felülre helyezem.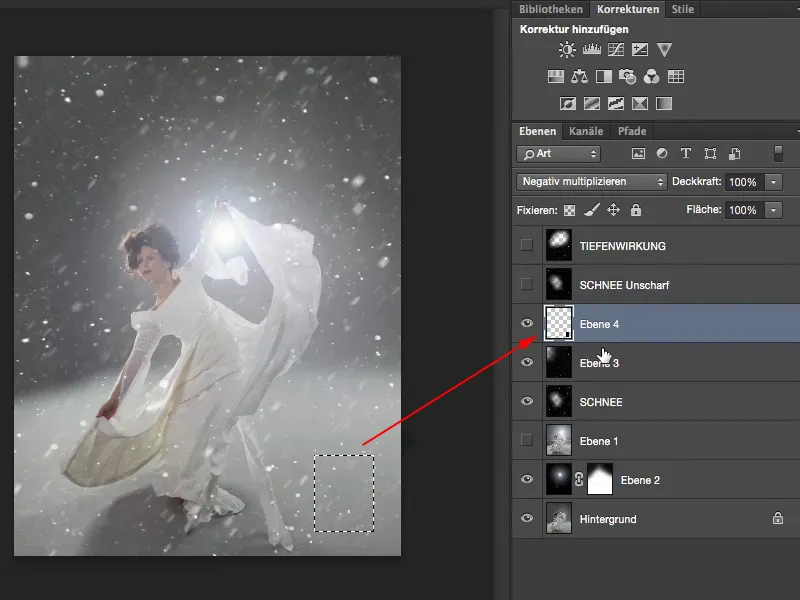
Ha most szabadon transzformálom és nagyra húzom, akkor nagyon, nagyon nagy részecskéket kapok a képen. Erre kattintsak rá az OK gombbal.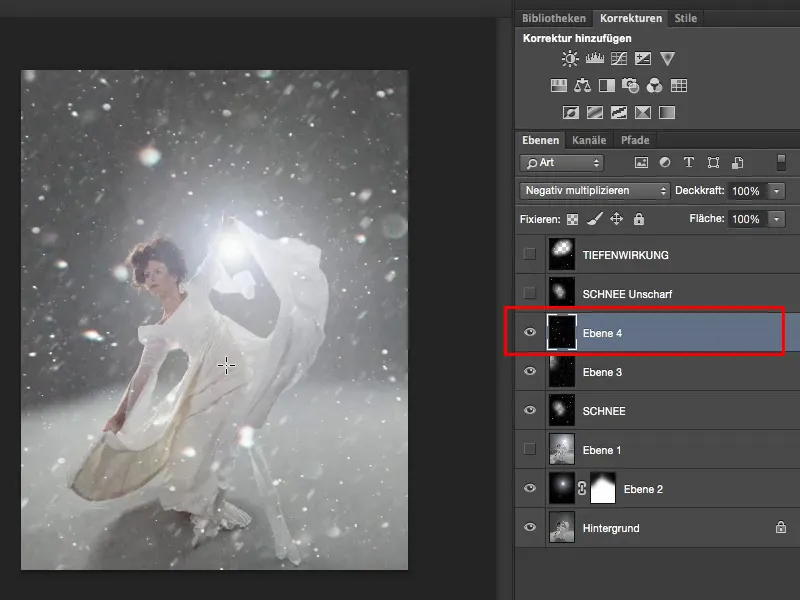
És ez ismét az egyik képösszeállítás szabálya - szükségem van egy előtérre, szükségem van a modellre és szükségem van egy háttérre. A háttérnek ebben az esetben még be kell szúrnom, de mivel a kép csak szürkére van fényképezve, ez nagyon könnyen kivitelezhető. Vagy festek valami, ha tudok. De amit mindenképpen figyelembe kell venned, az az: Elmosott elemekre van szükséged az előtérben, ha ezekkel a részecskékkel dolgozol, mert csak ezek a részecskék még nem teszik teljessé a képet.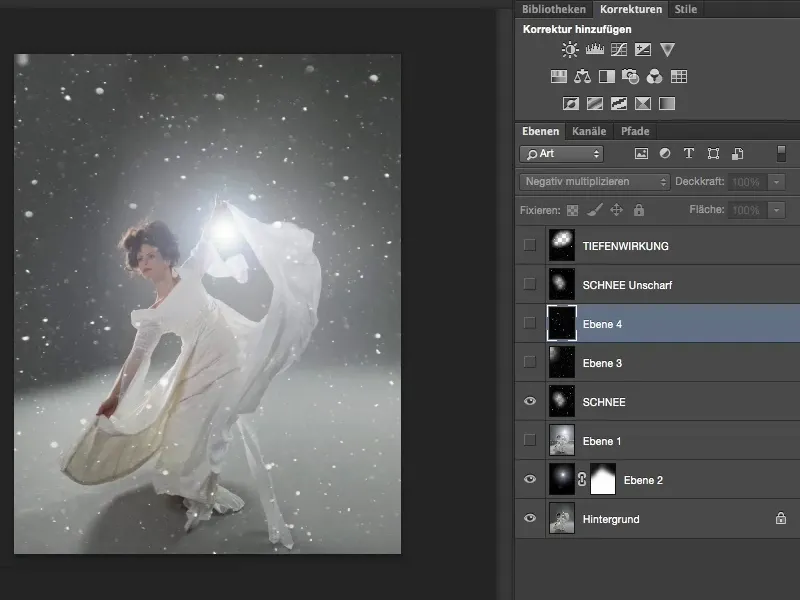
Ezzel, hogy viszonylag élesek, azt gondolod: „Na, ez mindannyi, de a modell mögött nem történik sok.” A mozgáselmosódásos részecskékkel már jobban beépíted az egészet, de csak akkor, ha elmosodást biztosítasz az előtérben, tehát ha ezek a részecskék egy centivel a lencse előtt haladnak el, akkor az egész tényleg benne van. És itt jönnek képbe ezek a részecskék. Talán el is terelik a figyelmet egy kissé rosszul szerelt háttérről, és térbeli mélységet adnak az egésznek. Ehhez tehetsz fel a részecskéket, akár vízcseppeket vagy éppen havat, amit éjszaka fényképeztél meg és vakusítottál. A részecskék tényleg univerzálisan használhatók a kompozíciókban.


