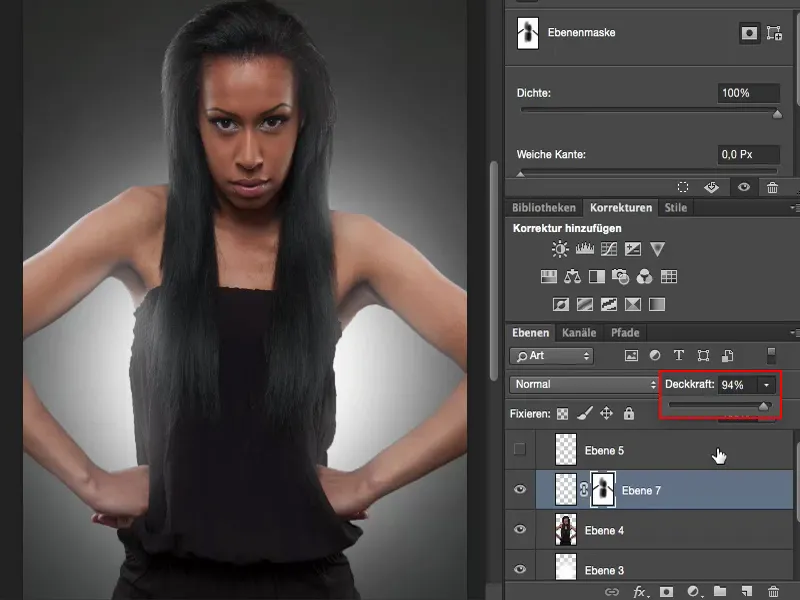Amikor ezen a tréningen a „Fényfestésről” vagy a „Fények festéséről” beszélek, akkor most kivételesen nem a Dodge and Burn technikát értem. Most nem szeretnék világosítani vagy sötétíteni a bőrt vagy hasonló dolgokat. Nem, inkább szeretném a modellt fénybe festeni – egy másféle fényben jeleníteni meg. Megmutatom, hogy nézett ki az eredeti kép.
Eredeti kép
Itt frontálisan egy kis oktatóval világítottam és balra és jobbra két csíktávolságot helyeztem el. Ez azt eredményezi, hogy fényes élek jelennek meg a felkarokon és még az alkar alatt is jól látható. Elöl szép fény ragyog a hajon és a homlokon, valamint balra és jobbra természetesen van ezek a csúcsfények is.
Ez egy viszonylag normál portré felállás, amivel azonban sok mindent lehet csinálni, mert bármi legyen is a modell helyzete, mindig érdekes fényhelyzetet kapok. Számomra vonzóbb, mint ha csak frontálisan rávilágítottam volna az oktatóval.
Fényfolt beillesztése
Most az ötletem a képpel kapcsolatban: Szeretném úgy elkészíteni az egészet, mintha egy fénysugár állna a modell mögött. Hogyan hozhatnám létre ezt a fénysugarat?
Ez nagyon, nagyon egyszerűen magyarázható. Egyszerűen csak készíts egy üres réteget (1) a háttérréteged felett, vedd a kezedbe a ecsetet (2) a teljes fedélzettel (3), és az élességet állítsd be nagyon puhara. Csak olyan nagyra, amilyen a fénysugaradnak lennie kell. Most körülbelül ott helyezd el a fénysugarat (4).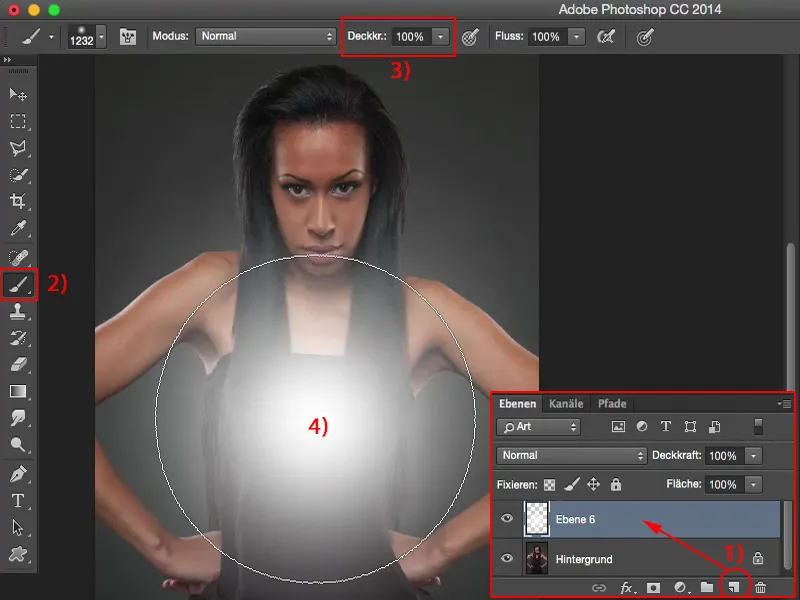
Kivágás
Már kész a világos fénysugár. Ami most még hátra van, az az, hogy kivágd a modellet. Ezt előkészítettem Választás varázslatával és a hajnál egy kicsit finomítottam az Élesített élek funkcióval. Ez a munka előzetesen elvégzendő, mert a fénysugár a modell mögé fog kerülni.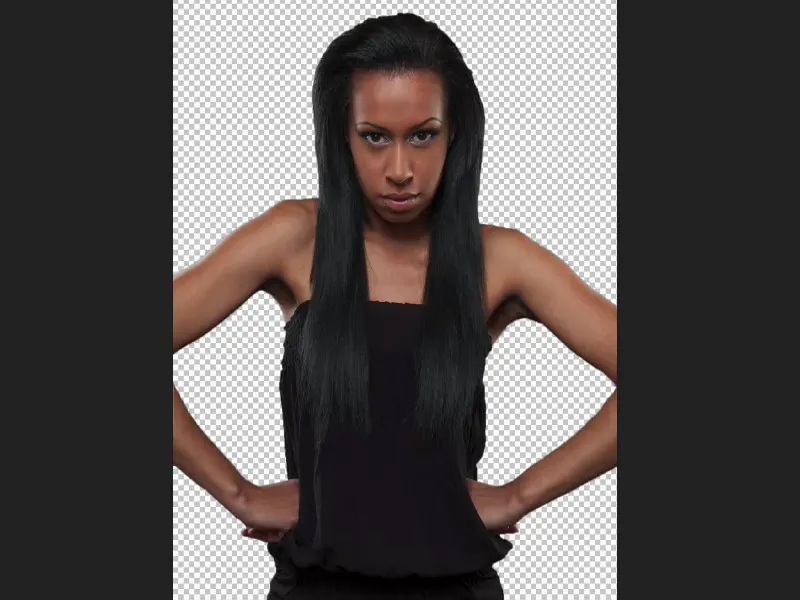
Amikor aktiválom a fénysugarat, akkor a modellem mögé kerül. A fénysugár is a Normál módban áll.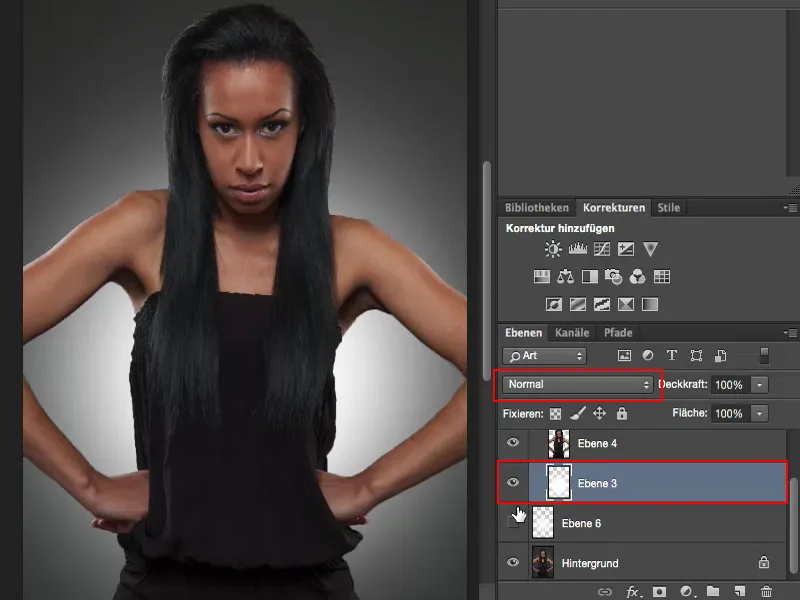
Most például átválthatnám a Puha fény módra, ezáltal kicsit finomabbá válik, és jól is néz ki. Vagy átválthatnám az Átfedés módba, ami kicsit erőteljesebb.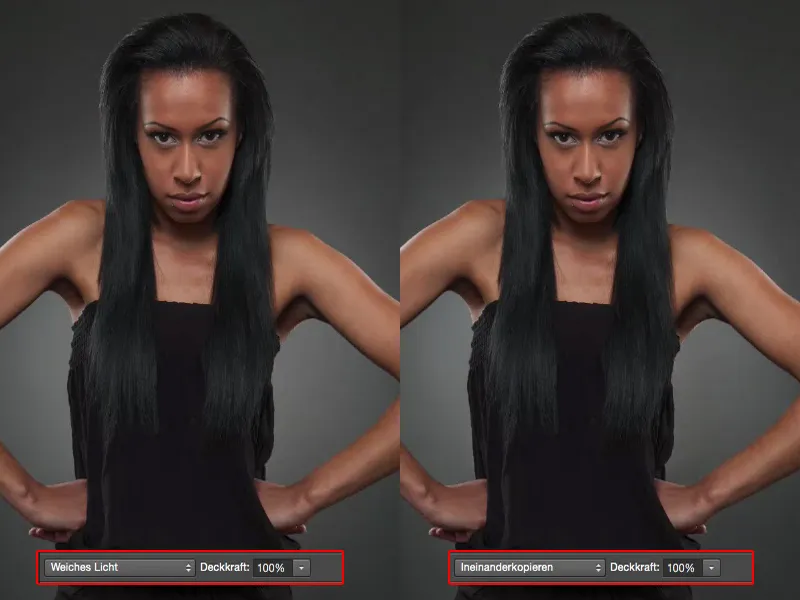
Fényfolt létrehozása
De most ebben az esetben a fénysugár marad a Normál módban, mert tényleg azt szeretném elérni, hogy ezt a fényt a bőrre fessen.
Tehát azt szeretném, hogy úgy nézzen ki, mintha a modell mögött balra és jobbra sugárzana a fény, felvilágítaná a széleket, a hajban is tükröződne. Szakkifejezésként ezt „Lightspill”-nek, fény szennyezésnek hívják.
Ez nagyon könnyen működik. Itt is csak egy üres rétegre van szükséged, …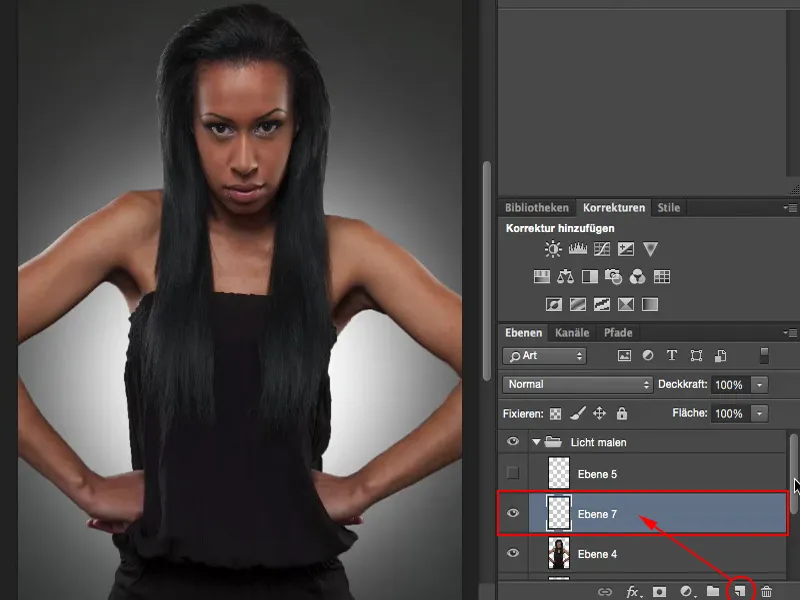
… de amit most tenned kell: A kivágott rétegre menj, és nyomva tartva az Cmd- vagy Strg- billentyűt, töltsd be a kijelölést. Most a modelled van kijelölve és …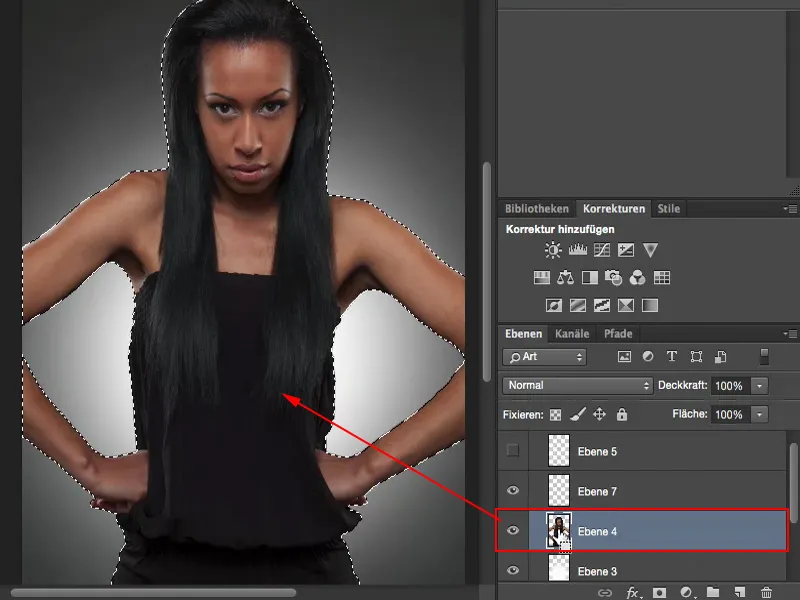
… egészítsd ki egy pici Fedőréteg-gel – most úgy mondjuk, hogy 10-12%-os értékre (1), viszonylag keveset – egy puha élességgel felfestheted ezt a Lightspillt. Ez csak a kijelölt területre fog hatni.
Most már nyugodtan festheted a modellre (2). Mindenképpen csak egy szélen picit fess át, hogy puha, folyékony átmenetet kapj. Belül is, illetve az alkarok alatt és felett egy kicsit többet lehet tenni, kb. a mellmagasságban. Ott fog a legtöbb Lightspill keletkezni, és körülbelül félkörívesen befestem. És már kész is vagyok.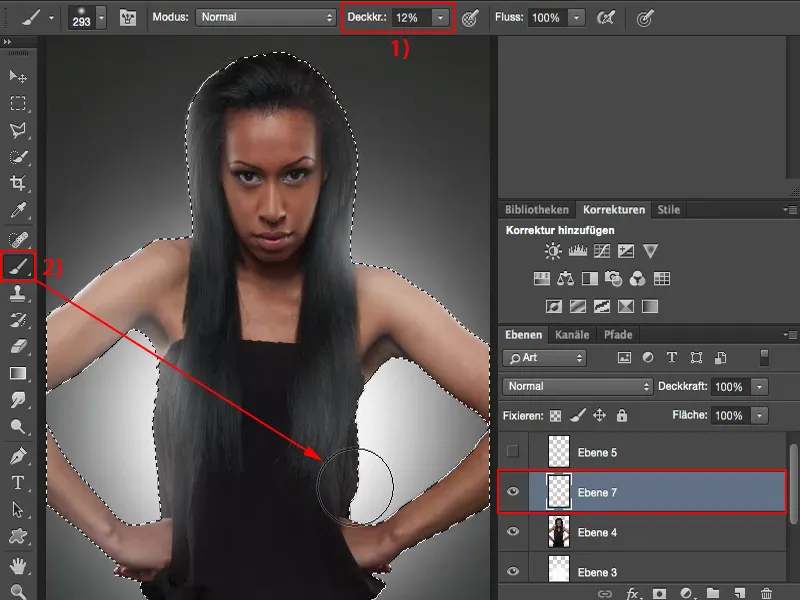
A kijelölést a Cmd + D vagy Strg + D paranccsal törölheted és megtekintheted az eredményt.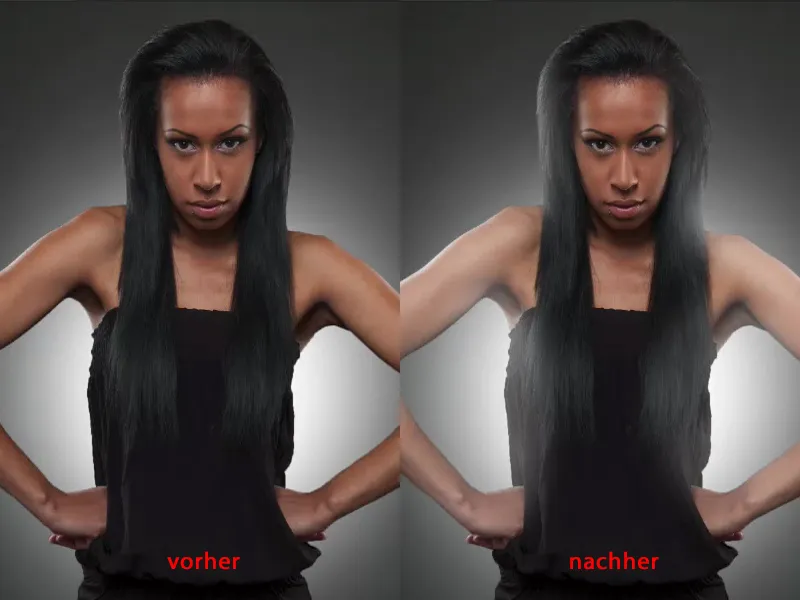
Lightspill finomítása
Ha azt veszed észre, hogy az egész kicsit sok, akkor bármikor visszavonhatod egy maszkkal (1) és Feketével (2). Menjek lejjebb körülbelül 30%-os fedőréteggel (3) és szedjek ki belőle egy kis részt. Így nagyon finoman hangolhatom, középen az alkarokon még egy kicsit kiemelhetek valamit. Tehát a maszkon feketével ezt kiemelhetem a részeket.
És akkor még mindig van lehetőséged az egészet végül az átlátszóság beállításával szabályozni.
Tehát egyszerű Photoshop eszközökkel egy üres rétegen egy fehér ecsettel teljesen megváltoztathatod a fényviszonyokat.