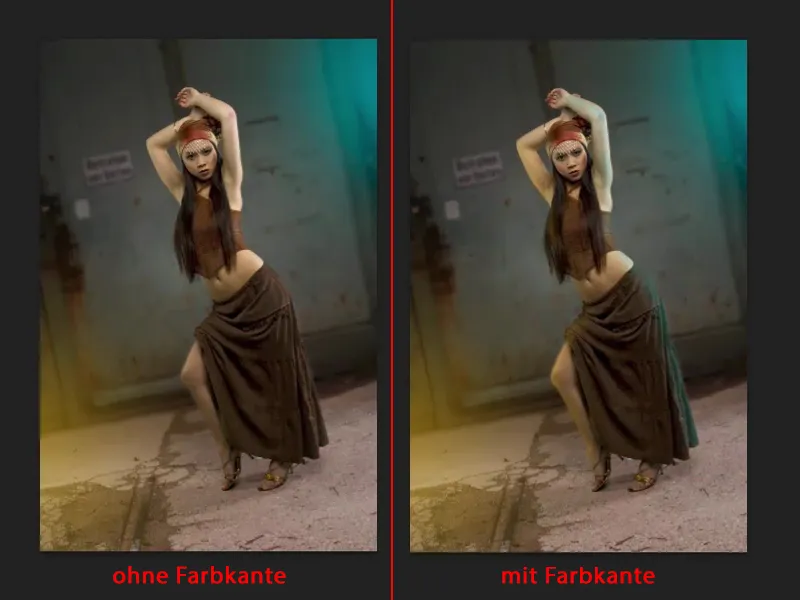Ehhez a feladathoz már előkészítettem egy retusálási réteget és készítettem egy kis fotómontázst. Az egész nem túl bonyolult, csak egy szürkére fényképeztem (1), belesimítva egy új háttér, majd egy maszkon keresztül visszavezetve (2). Ez csak egy rövid bevezető volt.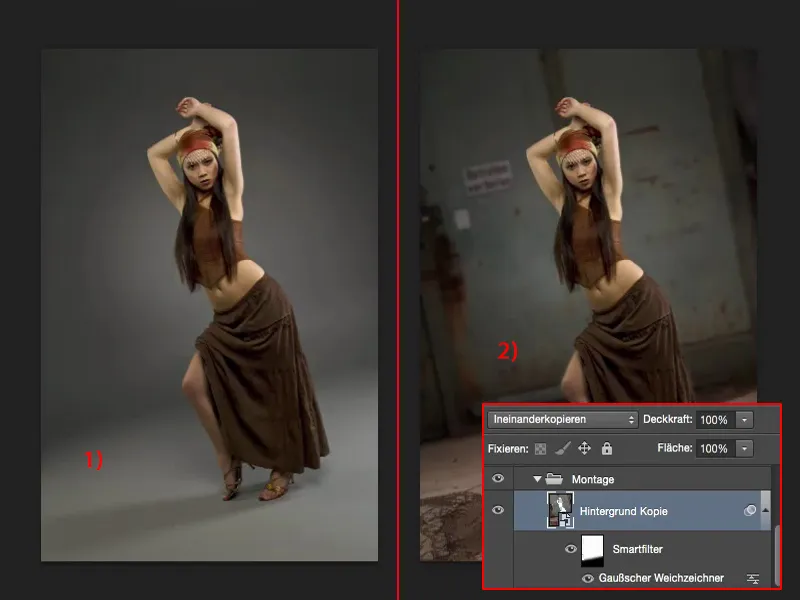
A feladat: új világítás
Most fényes színezetet szeretnék hozzáadni az egészhez. Tehát be akarom kapcsolni a színes reflektorsugarakat. És ezt is előkészítettem, hogy már előre megmutathassam, mielőtt te is elkezdenéd utánozni.
Ez az a kék és sárga fény (1). A modellje gyakorlatilag érintetlen marad.
Ami picit ellentmondásos: Itt egy fehér csillogási pont van (2), de egy kék fény van, és itt (3) nincs fény- vagy csillogási folt a bőrön, de van egy sárga folt. Ez nem egyezik. Ezt később be kell illesztenem.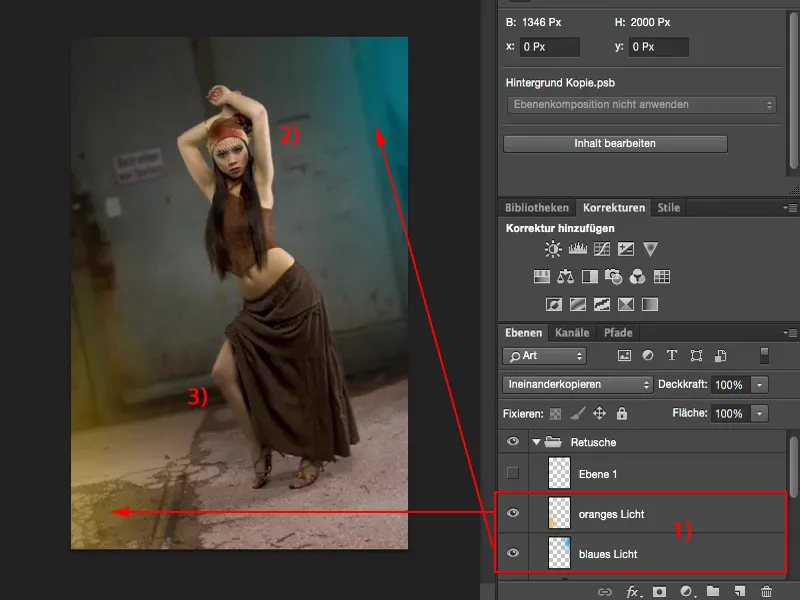
És csak akkor lesz hitelesen láthatók ezek az két fényforrás, ha ezt itt megcsinálom. Az egész borzasztóan egyszerű, ahogy hamarosan látni fogod - és ezzel kezdjük el.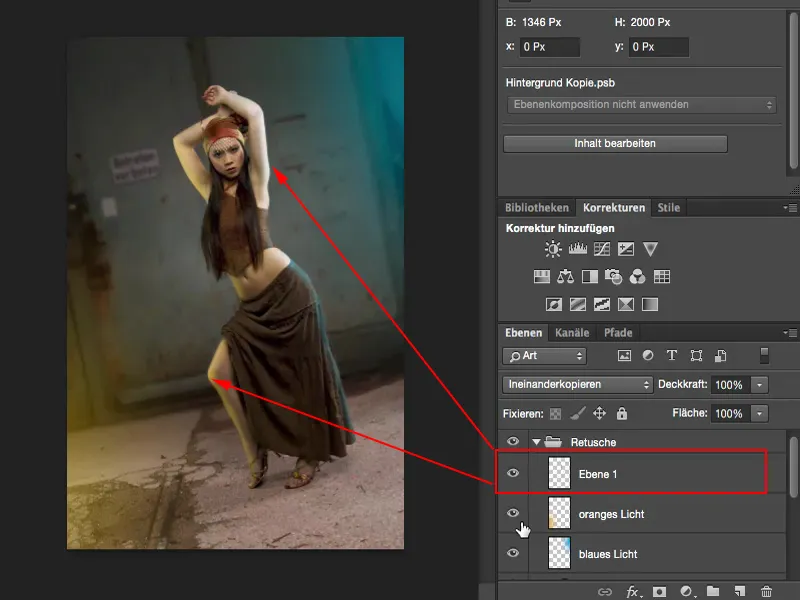
Világítási fénysugarak készítése
Létrehozol egy üres réteget (1), választasz egy színt előre (2). Most vegyek egy jó telített ciánumkéket, valami ilyesmit. Jól néz ki így.
Ezután veszek egy ecsetet, megyek 100% -os fedőrétegbe és egyszerűen csak rácsapok a képre.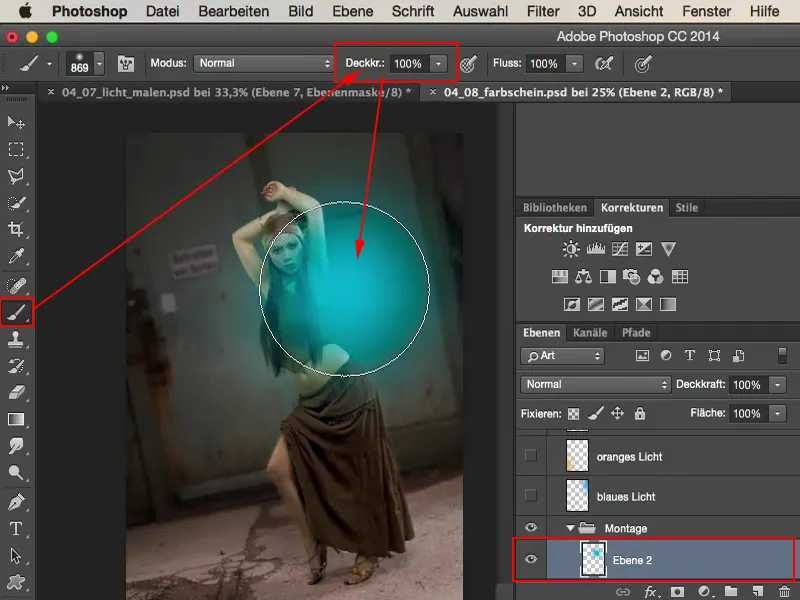
Kicsit kihúzom a képből - és arra gondolok: "Nos, úgy néz ki, mintha festve lenne." Tehát a réteg beállítását "Negatív szorzattal" (1) állítom be, mert így a kép kissé diffúz lesz. Most csak húzom ki a képből, amíg azt nem mondom: "Igen, körülbelül ott" - egyszerűen csak enyhén beszivárog (2).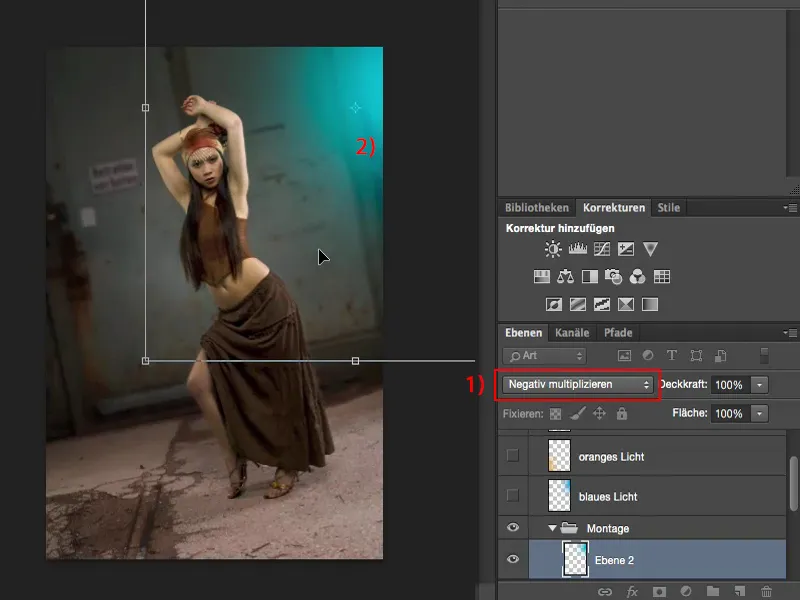
Ezt ugyanezt csinálom egy másik üres rétegen (1), itt veszek egy enyhe, meleg színt (2). A fényességet tényleg rögtön átvehetem, ez jó. Szuper.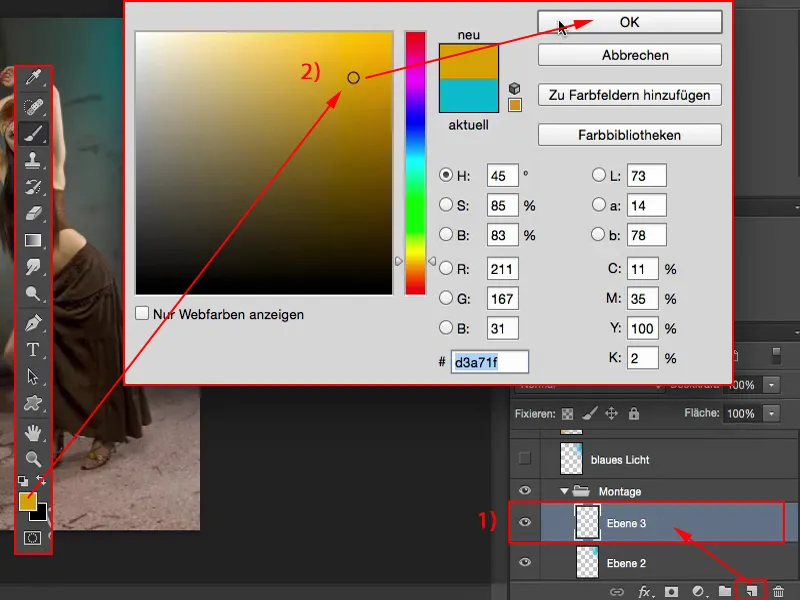
És itt ismét csak rákattintok a közepére az ecsetemmel (1), átváltok a "Szabad átalakításra" Cmd + T vagy Strg + T (2), beállítom a rétegmódot "Negatív szorzatra" (3), megnagyítom a fényt kicsit, hogy még diffúzabb legyen, majd a bal alsó sarokban elhelyezem. Mindezt az Enter gomb megnyomásával jóváhagyom.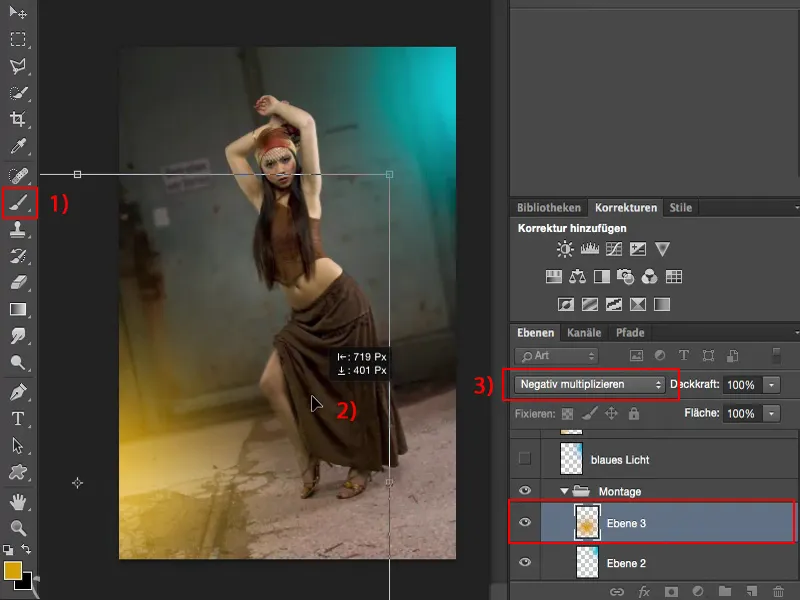
Világítási élek létrehozása
Az egyetlen, ami most hiányzik, azok a világítási élek. Ehhez először ki kell vágnom a modellt, vagy meg kell keresnem a rétegmaszkot a rétegkészletben. Itt lent vannak, egyszerűen csak egy kicsit végigmehettem rajta. Lenyomott Cmd- vagy Strg- gombbal egy kattintással betölthetem a kijelölést.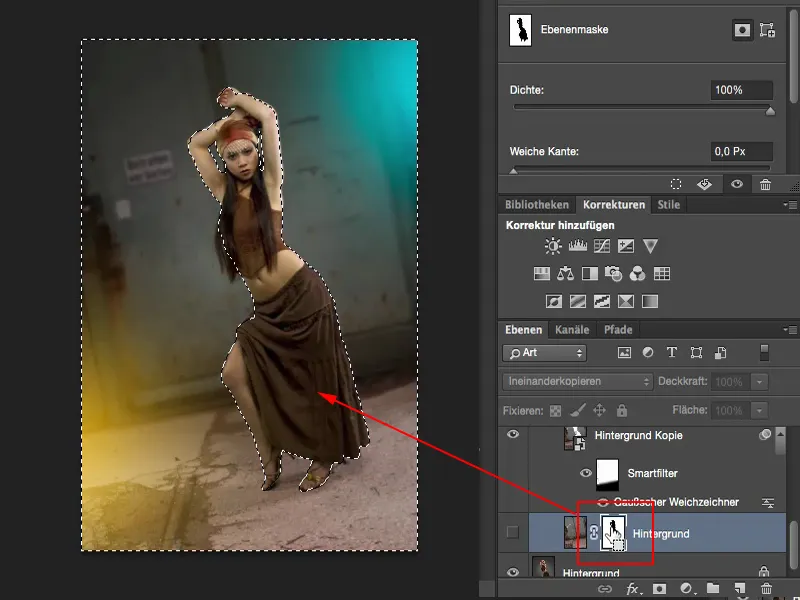
Ezt a kijelölést invertáltam, tehát most ezt a kijelölést is invertálnom kell (1). Most kiválasztottam a lányt (2). Ezzel a kijelöléssel most egy új üres réteghez megyek a rétegkészletben (3).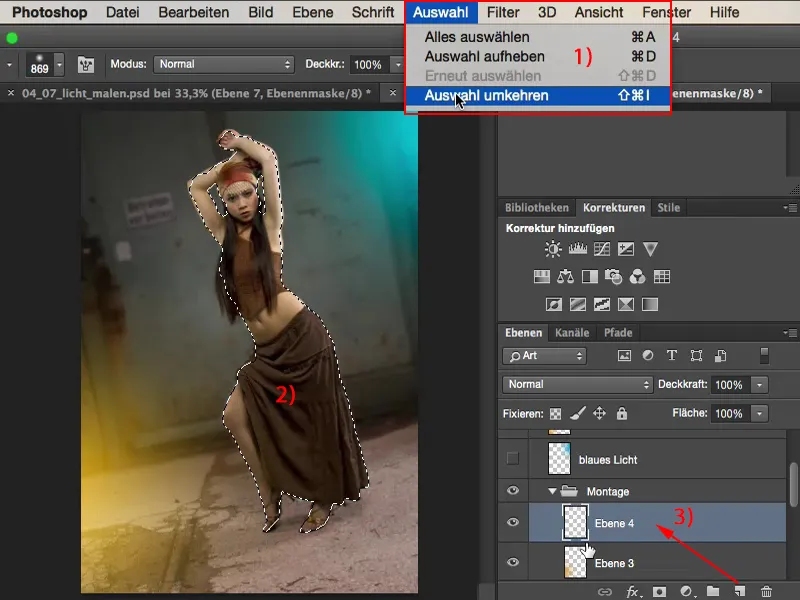
Itt is marad a kijelölés aktív. Most kis fedőréteggel, mondjuk 10, 15, 20%, kevesebb több, és egy lágy ecsettel felrajzolom a fényes élt.
Egy kicsit közelebb nagyítok. Itt van a fény. Ez teszi hitelessé az egészet, különösen a lábnál. A bőr rendkívül sokat tükröz. Most ezeket felvihetem. Ha egy kicsit túl sok, az egyáltalán nem probléma, mert van egy fedőréteg szabályozó, amellyel bármikor javíthatod ezt.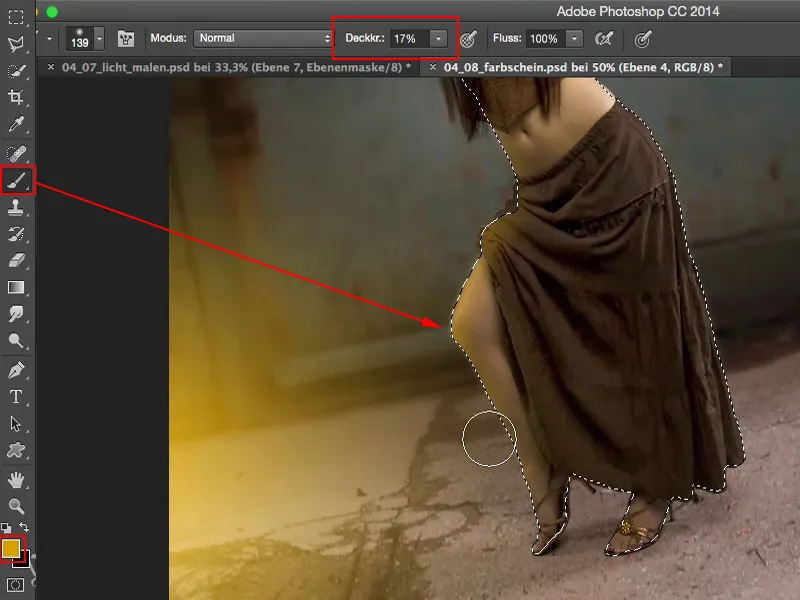
Ezt most ugyanezzel megcsinálom a kék árnyalattal is. Itt most ráfestek és berajzolom ezt a színes élt. Így.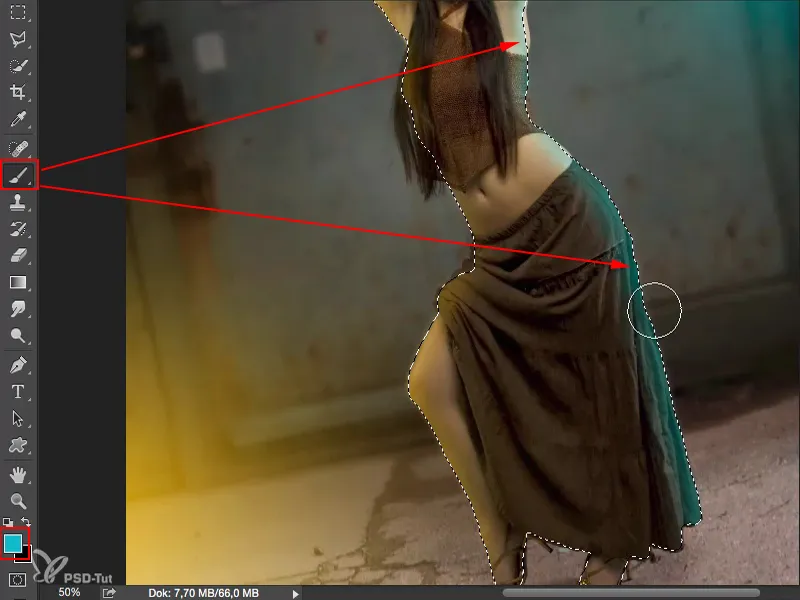
Cmd + D (vagy Strg + D) megszünteti a kijelölést. Kicsit kicsinyítek. A fény mindenképpen megvan, de egy kicsit túl sok, ezért most csak visszaveszem a fedőréteget. Szerintem ilyen 60-70% kellene (1).
És utólag az ezek két jelképe intenzitását is visszavehetem, akkor már nem olyan kemények, de még mindig jelen vannak a képen.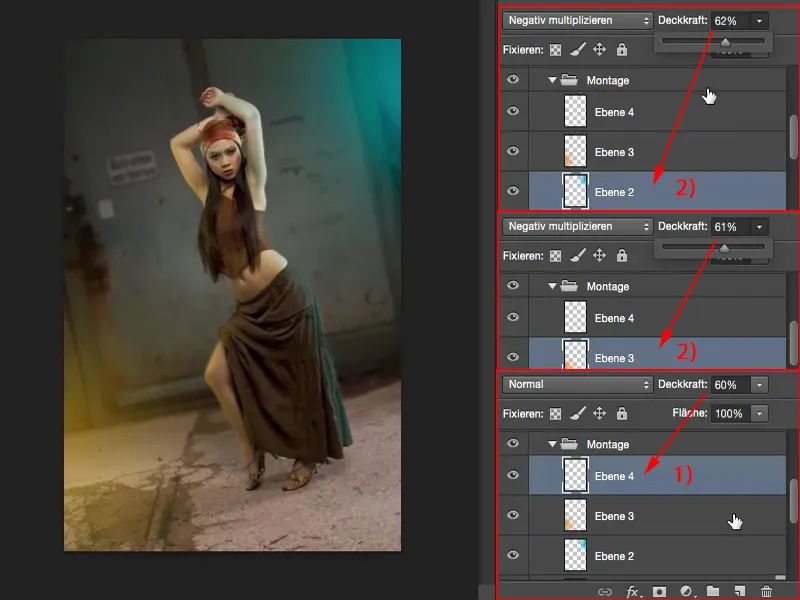
Eredmény
És amikor ezt az eredeti háttér réteggel együtt megjelenítem, akkor a stúdióban is értelmes, a szürke előtt is. Itt sárga fényforrás, ott kék. A szem könnyen megzavarható az ilyen effektusok által.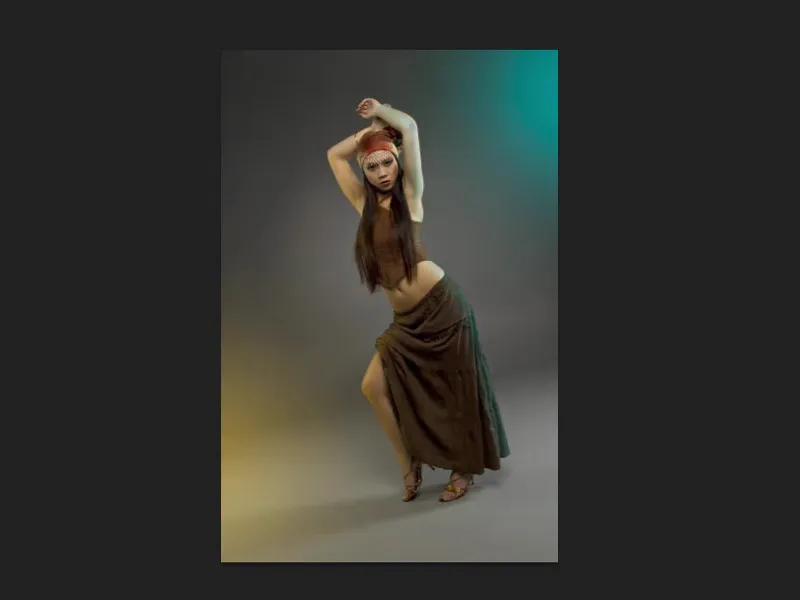
Ellenkező esetben ha kiveszem a széleket (baloldali kép), akkor azonnal látható: Itt balra és jobbra is egy színpacnit tettél, ez vicces.
De így, színélessel (jobboldali kép), az értelmes, mert ezeknek a színeknek a jelenségben is meg kell jelenniük a személyen.