Bevezetés:
Persze, a utómunka során attól függően fog változni, hogy digitális formában szeretnétek-e átadni az összes fájlt a párnak, vagy csak néhány szerkesztést ad át neki. 
Mindenesetre fontos tudnotok, hogyan tudjátok a RAW fájlokat tömegesen szerkeszteni a legjobb módon, valamint hogyan tudjátok egyes fájlokat később Photoshop segítségével különlegesen finomhangolni. Mivel ez a tutorial teljesen kezdőknek szól, szeretném elég előről elkezdeni. Aki ebben már otthon van, nyugodtan ugorhat a további pontokra is.
Remélem, hogy még a tapasztaltabb hobbi-fotósoknak is akad néhány új ötlet itt. Értsétek meg, hogy nem tudom részletesen elemezni minden funkciót, eszközt és opciót a Bridge és a Photoshop területén, mert az egy teljes tutorial sorozat keretét túllépné. Ezért inkább az én folyamatomra és a beauty retusálás legfontosabb elemeire összpontosítottam.
Ez a tutorial az alábbiak szerint tagolódik:
- Az én munkafolyamatom
- Bridge - Camera Raw: Tömeges szerkesztés
- Bridge - Camera Raw: Egyedi képszerkesztés
- Photoshop - Eszközök
- Photoshop - Beauty retusálás
- Photoshop - Műveletek és szűrők
- Képadimenzionálás
- Szakirodalom

1. Az én munkafolyamatom
Mielőtt részletesen elmagyaráznám a folyamatot, szeretnék néhány mondatban leírni saját munkafolyamatomat minden esküvő során. Ajánlom, hogy az esküvői fényképeket (legjobb esetben az összes fotót) RAW formátumban készítsétek. Sokkal több lehetőséget kaptok az utólagos szerkesztés során, amiket nem hagyhatnátok ki. Én is nagyon hálás vagyok érte, mert a manuális módban gyors fényváltozások esetén gyakran előfordul, hogy túl világos vagy sötét képet készítek. Néha nincs időm azonnal ellenőrizni, és gyors kameraátállásra kell hagyatkoznom. Ezért némi utólagos finomhangolás szükséges.
Mivel kizárólag a Bridge programmal dolgozom (Camera Raw), ezért ebben a tutorialban kihagyom a Lightroomot. Ennek az az oka, hogy az ilyen extra eszközöket csak a Photoshopban használom. Általánosságban azt javaslom, hogy mindkét programot teszteljétek és azt használjátok, amelyik jobb nektek és a munkafolyamatotoknak.
Az én munkafolyamatom azzal kezdődik, hogy minden fényképfájl másolatát RAW formátumban mozgó merevlemezre teszem. A RAW fájlokat egyébként már felvételkor kettős memóriakártyákra mentem, így most ez lesz a „harmadik” biztonsági másolat. Nem mozgatom vagy nem törlöm a fájlokat, amíg a RAW- és későbbi JPG-fájlokat nem mentem el kettős példányban két külső merevlemezre. Csak ezután megy a memóriakártyák formázásba.
A mentés után megnyitom az esküvői mappa RAW fájljait a Bridge-ben, és ezeket nagyobb "stapelnél" (250 fotó egy időben) Camera Raw-ban megjelenítem. Itt ellenőrzöm a képeket vágáson, expozíción, fehéregyensúlyon stb., és ha szükséges, végezek nagyobb-nagyobb korrekciókat. Emellett a használhatatlan fájlokat (bezárt szemek, homályos képek stb.) törölöm - ehhez persze minden egyes képet megvizsgálok. Ezek után a fájlokat JPG formátumban mentem el az extern merevlemezemen.
Csak azután, hogy az összes képet átnéztem, az „kedvenc” képeimet veszem elő a nézetbe, és ezeket részletesen szerkesztem Photoshopban - saját igényeim szerint. Ezeket a párnak CD-n ugyanúgy csak első orientációként adom át, hogy milyenek lennének a képek szerkesztve. Később ők megadják majd az igényeiket, és én az általuk választott felvételeket az ő kívánságaiknak megfelelően szerkesztem. Szívesen elrendezi a képeket témák szerint a pároknak (pl. készülődés / esküvő / vendégképek / párképek / helyszín / szerkesztés minták stb.), mielőtt CD-re írnám azokat. Így a felvételek kicsit rendezettek lesznek. Ezt természetesen az igényeiteknek megfelelően is megtehetitek. Most menjünk végig részletesen ezen a munkafolyamaton.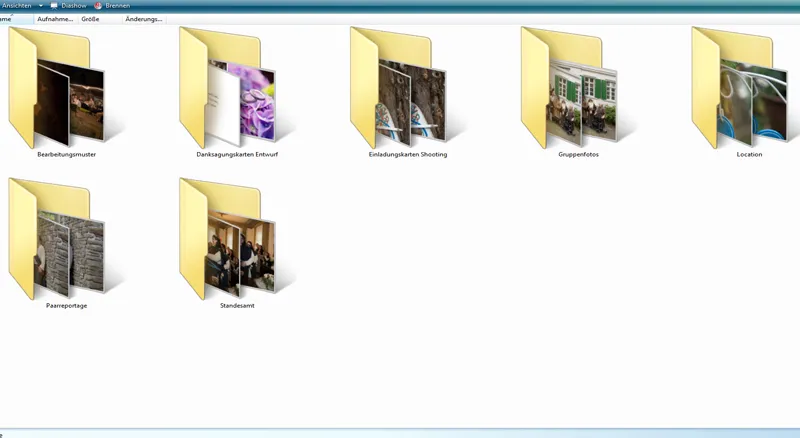
2. Bridge - Camera Raw: Tömeges szerkesztés
Ha még sosem dolgoztál a Bridge programmal, akkor először ismerkedj meg kicsit a programmal. Számtalan lehetőséget kínál az áttekintésre és a képek előkészítésére, mielőtt részletesen szerkesztenéd azokat Photoshopban.
A képek megjelenítése ízlés dolga. Én például a kis képekből álló filmcsíkot és egy nagy kép előnézetet választottam. Úgy vélem, hogy ez ugyanúgy hasznos a tömeges szerkesztésnél, mint a későbbi egyedi képszerkesztésnél.
Megjelenítés: Filmcsík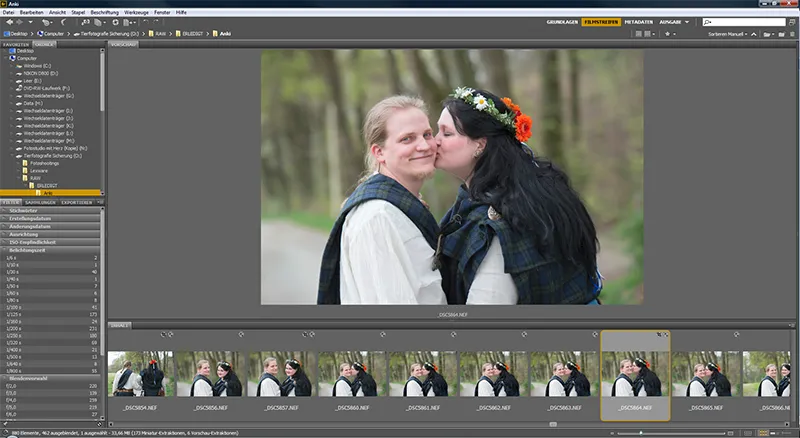
Megjelenítés: Alapok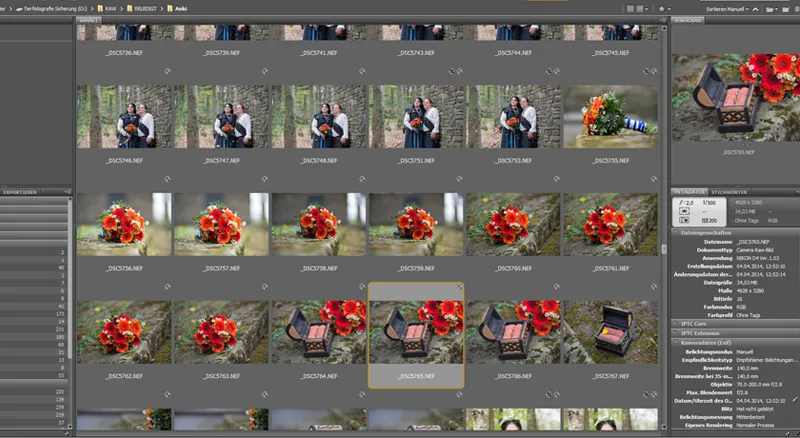
Most mind a házassági riport folyamán készült képeket fokozatosan megnyitom a Bridge-ben, anélkül, hogy előtte egyesével megnézném azokat. Általában 150-250 darabot választok ki egyszerre, és ezeket megjelenítem Camera Raw-ban. Az, hogy ugyanennyit, vagy mindig csak 10 darabot, vagy akár az egész mappát nyitsz-e meg egyszerre, rajtad múlik.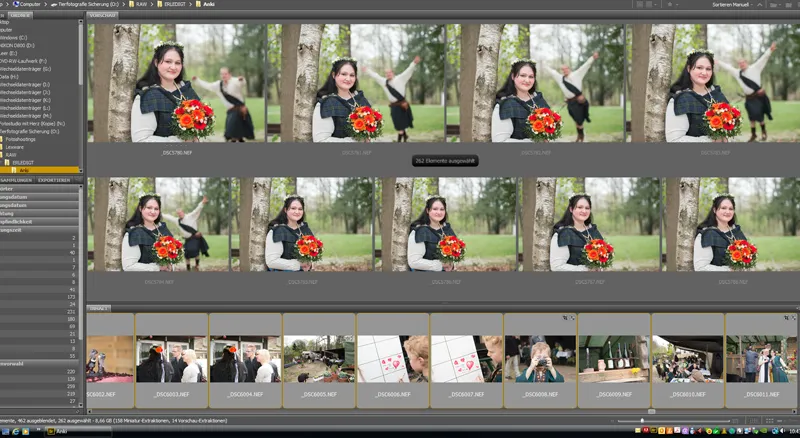
Mivel minden képet be kell tölteni először a Camera Raw-ba, nem szeretem egyszerre megnyitni a 250-nél több képet, mert a tömeges feldolgozás máskülönben túl sokáig tartana, és ha programösszeomlás következik be, az összes munka hiábavaló lenne. Ez nem gyakori, de bosszantó, ha véletlenül előfordul. Biztosan attól is függ, hogy milyen erős a számítógéped, érdemes kipróbálni!
A Camera Raw-ba való megnyitás után előbb néhány percet várok, amíg a képek teljesen betöltődnek. Utána sokkal gyorsabban megy az átnézés. Ha gyors számítógéped van, akkor ez azonnal lehetséges lesz anélkül, hogy várnod kellene.
Miután áttértünk a részletes változtatásokra, amelyeket mind a képekre alkalmazhatsz, amelyeket csak a Camera Raw-ban nyitottál meg, (3. pont Egyedi képszerkesztés), most megmutatom, hogy mit csinálok első lépésként. A Camera Raw nézeténél megjelenik ez az ablak. A Preview-mód teszi lehetővé, hogy az adott képet lássátok, valamint a bal oldalon található az összes kiválasztott kép listája. Most van lehetőséged, ha csak egy kép van kijelölve, a felső eszközökkel vagy a jobb oldali sávval változtatásokat végezni az egyetlen képen, vagy ha az összes képet Ctrl+A kombinációval kiválasztottad, akkor a változtatásokat közvetlenül minden képre alkalmazni az eszközökkel és funkciókkal.
Az összes munkafolyamat funkciót megtaláljátok a képetek alatt a képnézegetőben (lásd a következő képet). Kérlek válasszátok ki először a Tömegszerkesztés esetén az összes képet, amelyet szerkesztettetek (Ctrl+A). A megnyíló ablakban most kiválaszthatjátok a Színteret, amelyben a képek mentésre kerülnek, a Színmélységet és a későbbi kimeneti fájlok Méretét. Valamint a kívánt Felbontást.
Majdnem minden Bridge-ben elvégezhető módosítást egyesével végzek vagy olyan képsorozatra vonatkozóan, amelyet azonos beállítással készítettem. Ha például egy teljes sorozatot túl világosan fényképezett le, ezt kijelölhetitek és alkalmazhatjátok ugyanazokat a változtatásokat mindegyik képre (expozíciókorrekció esetén ebben az esetben).
Itt példaként szándékosan világosítottam fel néhány képet mintának. Ha most feltételezzük, hogy ezeket így fotóztam volna, akkor a sorozatot kijelölhetném (bal nézet) és a Világosok / Exponálás csúszkákat használva beállíthatnám őket a kívánt eredményemnek megfelelően. A Camera Raw rendelkezik kis segítőkkel, melyeket természetesen igényeiteknek megfelelően be- vagy kikapcsolhattok. Itt például lehetőséget találtok arra, hogy egérkattintással közvetlenül sötét / világos területeket jelenítsétek meg (Túlexpozíció = piros, Alulexpozíció = kék). A Világosok és Árnyékok csúszkákkal ezeket megfelelően korrigálhatjátok. A fehér területek különösen szeretnek falat kapni.
Itt óvatosan jobb kissé sötétebben exponálni a felvételeket, mint túl világosan. Ha egyszer elveszítitek a struktúrát, nem lehet visszaállítani. Ha csak minimálisan túl van expozíciózva, azt a Világosok csúszkával részben megjavíthatjátok! Ezért nagyon gyakran használom ezt. Általánosságban csak az Expozíció, Világosok, Árnyékok és Színhőmérséklet funkción használom a Tömegszerkesztés során, és akkor is csak egész képsorozatokra alkalmazom. Az összes többi funkciót külön-külön alkalmazom minden egyes képre.
Most térjünk át a szerkesztett RAW fájlok mentésére más képformátumban (Jpg). Ehhez fontos ez a gomb: Kép mentése. A Tömegszerkesztés során itt is ki kell először jelölni az összes képet. A megnyíló ablakban most azt is beállíthatjátok, hogy hogyan szeretnétek elmenteni a képeiteket, és választhattok egy mappát, ahová például Jpg-ként mentenétek a fájlokat. A Metaadatoknál természetesen több lehetőség közül választhattok, így itt dönthetitek el, hogy a mentés során mely képadatok kerüljenek átadásra.
Ezzel lezárult egyelőre a Tömegszerkesztéshez kapcsolódó rész. A következő pontban az Egyesével képszerkesztésre összpontosítunk.
3. Bridge - Camera Raw: Egyesével képszerkesztés
Általánosságban el kell mondanom, hogy természetesen minden Camera Raw szerkesztés típusához alapvető fontosságú, hogy melyik fényképről van szó. Egy szebbítési retusálás során, amelyet később nagyon erőteljes és talán kissé mesebeli szeretnék láttatni, teljesen más eszközöket használok Camera Raw-ban, mint például egy pucér baba, akinek a bőrszínét korrigálni szeretném. Ugyanez igaz akkor is, ha a házassági ünnepségen nem minden adat áll rendelkezésemre digitálisan. Így néha 1.000-2.000 képfájlon ülök, amelyekből lehetetlen mindegyiket különböző lehetőségekkel egyesével szerkeszteni. Ha azonban egy fotózás során csak 4-5 fájlt jelölök ki a későbbi Photoshop szerkesztéshez, sokkal intenzívebben fogom használni a Camera Raw opciókat, mint egy esküvői Tömegszerkesztés esetén.
A Camera Raw nagyon sokrétű, és általánosságban itt is érvényes: Sok út vezet Rómába. Minden fotós megtalálja saját szerkesztési módját. Az egyik már most élesíti a képeit, míg én általában csak Photoshop-ban élesítek. És itt is sok lehetőség adott! Menjünk tehát gyorsan át a legfontosabb eszközökön és opciókon. Hogyan használjátok ezeket később, az a ti ízlésetekre van bízva! Ez csak a munkafolyamat esküvők esetén.
A vezérlősávon találtok néhány hasznos munkaeszközt.
Például itt van a szelektív beállítások lehetősége, egy Nagyításeszköz és egy Körülmetélés eszköz. Én általában csak az Körülmetélés eszközt használom. Majdnem minden képemet enyhén vágom, ez az egyik szokásom..webp?tutkfid=43835)
A lényeg az, hogy ne legyenek a képek soha túl kicsik. Ne felejtsétek el, hogy a 6 megapixel alá ne menjetek.
Lássuk most a jobb oldali opciókat (Alapbeállítások). Mint korábban említettem, az egyes képek esetében is megvizsgálom a felvétel expozícióját, és szükség esetén állítok rajta Világosok, Árnyékok vagy Expozíció eszközökkel. Emellett megnézem a Fehéregyensúlyt is, ti ízlésetek szerint itt is egy kicsit változtathattok. Néha egy kis Kontrasztot is hozzáadok a képhez. A Színtónus, Klaritás, Dinamika és Szaturáció opciókat szinte soha nem használom esküvői képek esetén. Ezek az opciók viszont nagyon hasznosak lehetnek a szépség- és divatfotózás során.
Emellett meg fogom beszélni a területeket (felső jobb sarkon) Fokozatkromiti és Részletek. Itt is szívesen dolgoznak, azonban én ezeket a pontokat rendkívül ritkán használom, a házassági munkafolyamatnál egyáltalán nem. Az élességet kizárólag Photoshopban használom - ahogy korábban említettem. A Bridge lehetőséget nyújt arra, hogy ezeket a funkciókat már a feldolgozási folyamatban alkalmazza. Kérlek, amikor ezt az opciót használod, gondolj arra, hogy nagyítod a képedet, hogy valóban lássátok, érdemes-e megfelelően élezni vagy sem. 
Egyébként: A fenti képen a Előzetes- jelölőnégyzetet be kell pipálni, hogy azonnal lássátok, hogyan hatnak az összes változtatásotok a képetekre.
Az előzőleg használt Kép mentése funkció mellett természetesen jobboldalt az opciók között található a Kép megnyitása (a kép megnyitása Photoshopban) - Mégse (az összes változtatás elvetése és visszatérés a Bridge-re) és Kész (az összes változtatás mentése és visszatérés a Bridge-re) lehetőségek. Az egyes képszerkesztés során most a Kép megnyitása lehetőséget válasszuk a Photoshopban, és a fotó részletes szerkesztésének szenteljük. 
4. Photoshop - fontos eszközök
A Photoshop rendkívül komplex. Valószínűleg mindannyian csupán az összes lehetséges opció kis részét használjuk. Ez elsőre elegendő lesz számotokra is, ezért csak a legszokványosabb eszközökre koncentrálunk a szépségretusálás során, amelyeket valószínűleg minden szakkönyvben megtalálhattok. Az sok más fotóművész workshopjának látogatása alapján tudom, hogy szinte mindenki kedveli saját módszereit, legyen szó élességről, bőrtisztításról, kiemelésekről vagy akár egyedi hatások és szűrők használatáról. Nyilvánvalóan nem rossz, ha 1-2 változatot kipróbáltok, hogy felfedezzétek, mi válik be nektek. Annak érdekében, hogy ne terjesszük túl a bemutatót, egyszerűen csak az én változataimat szeretném megmutatni nektek, és megpróbálom közvetíteni a leggyakrabban használt eljárásokat. 
Mielőtt továbbmennénk: Mindig kényszerítsétek magatokat arra, hogy minden szerkesztésnél hozzatok létre egy új réteget Rétegmaszk segítségével. Így bármikor visszavonhatjátok a változtatásaitokat, anélkül, hogy újra az elején kellene kezdenetek. Ha még sosem dolgoztatok Photoshop-pal, és nem tudjátok, mi az a réteg, javaslom, hogy az interneten - a használt PS verziótól függően - keresgéljetek kezdő útmutatók vagy videók tanulmányozásához, amilyeneket például a PSD-Tutorials.de oldalon is sok találhattok. Most csak a további szerkesztéseket fogjuk tárgyalni, mert különben túllépnénk a bemutató keretein. A részletekbe merülnés előtt röviden elmagyarázom a legfontosabb eszközöket:
Itt található a megfelelő Kivágó eszköz, ha esetleg még kicsit levágnátok a képeteket. Amint az eszköz kiválasztása után a szalagon látjátok, egyszerűen választhattok egy másik formát is, például 3:4, vagy akár 1:1-et is. 
Mivel a szépségretusálás során nagyon szeretem a Tartományjavító ecsetet és a Javító eszközt. Ezeket mindenképpen meg kell jegyezned. Ugyanúgy, mint a Másoló ecset, amelyet az eszköztárból lentebb találtok. Az eszközök pontos használatát a következő részben fogom részletezni. Természetesen a sima Ecset is nagyon fontos számotokra. Biztosan gyakran fogjátok majd használni. 
Ezen kívül még három nagyon fontos funkció létezik, amit érdemes ismernetek. Ezeket a következő képen címkéztem. A felső nyíl az Egyesítési funkciókat mutatja, ahol például beállíthatjátok a rétegeitek módját vagy az átlátszóságot. Tehát ha például épp egy Rétegmaszk-on alkalmaztatok valamit, legyen az szűrő vagy retusálás, itt befolyásolhattok rá. Próbáljátok ki egyszer. Ezekkel is sokat fogtok dolgozni.
Alatta a 2-es nyíl mutatja a rétegeket és a Rétegmaszkokat. Miután befejeztétek egy munkafolyamatot, természetesen az adott rétegeket össze tudjátok vonni. Egyszerűen válasszátok ki a rétegeket, majd jobb kattintással válasszátok a Réteg összegzése egy rétegre opciót. Ez nagyban megkönnyíti a Photoshop munkáját és a gépeteknek is sok munkát. A rétegenként mindig találjátok a szem ikonját. Ezzel el tudjátok rejteni vagy megjeleníteni a réteget. Úgy gondolom, hogy minden szerkesztés után érdemes újra ellenőrizni, hogy a kép valóban pozitívan változott-e. Nem ritka, hogy a hatást végül átlátszóságban minimalizálom vagy teljesen törlöm.
A 3-as nyíl is fontos funkciókat mutat. Ebben a sávban találjátok például az Új réteg létrehozása, rétegmaszk hozzáadása és az Új kitöltő vagy beállító réteget hoz létre eszközöket - ezeket a lehetőségeket gyakran fogjátok használni. Most lássuk, hogyan tudjuk ezeket az eszközöket beilleszteni a munkafolyamatunkba. 
5. Photoshop - Szépségretusálás
Bőrhibák és haj eltávolítása
Először is a bőrretusálással kezdem. 
Azaz nagyítom a képemet erősen (legalább 60%), és könnyen szerkesztem az arcot a Javító ecsettel és a Kijavítási ecsettel. Itt először csak a nagyobb zavaró tényezőkre figyelek. Kinyúló hajszálak, pattanások és bőrhibák. Anyajegyeket és hegeket hagyok a helyükön, hacsak a modell másként nem kéri! Ezek a személyiséghez tartoznak, és ti ne távolítsátok el anélkül, hogy megkérdeztek volna. Válasszatok a Kijavítási ecsetnél egy kis ecsethegycsúcsot, amely lefedi azt a pontot, amit retusálni szeretnétek. Hajszálak esetén a szélességében kell lefednie a hajat. Most a PS a környező területeket fogja alapul venni ahhoz, hogy a "hibahelyet" lefedje. Természetesen el fogtok érni ennek az eszköznek a határait, ha közel kerültök olyan élekhez, amelyek nem alkalmasak a területpótlásotok számára, például a hajvonal vagy a szemöldök. A homlok közepén elhelyezkedő pattanások gyorsan és problémamentesen eltávolíthatók.
Másik lehetőségként a Javító ecset jön képbe. Például válasszatok ki olyan kinyúló hajszálakat, amelyeket eltávolítani szeretnétek - egyszerűen húzzatok egy keretet a lenyomott egérrel és jelöljetek ki. Most egyszerűen húzzátok arrébb az egérrel ezt kiválasztott területet abba a területbe, amit a PS érintésjavításként használni fog. Ez lehetőleg egy közeli, azonos fényességű/sötétségű terület legyen azonos szerkezettel.
Csak teljesen szükség esetén használom a Másolóeszköz-Ecsetet. Nem szeretek az arcokban "pecsételni" - ez az eszköz inkább a háttérretusokhoz hasznos. Így tanultam az első képszerkesztési workshopomon, és csak megerősíteni tudom. Ha azonban nem tudtok máshogy segíteni magatokon, akkor természetesen használhatjátok. A Másolóeszközt nagyon könnyű használni. Az ecsetméret kiválasztása után az Alt gomb lenyomásával jelöljétek ki először azt a területet, amit máshová szeretnétek másolni. Engedjétek fel az Alt gombot, és menjetek oda, ahova ezt szeretnétek használni, és a PS már megmutatja nektek, hogyan fog kinézni. Egyszerű egérbillentyűvel helyezzétek át a másolatot. Egy kis gyakorlással ezekkel a három eszközzel gyorsan meggyőződhettek a képességükről.
Természetesen kiálló hajszálakat is eltávolíthattok ezzel a módszerrel!
Árnyékok világosítása
Mielőtt részletesebben belemennék a bőrretusálásba (következő lépés), világosítom a ráncokat és az árnyékokat. Itt két lehetőséget használok, amelyeket szívesen megosztanék veletek.
A. Létrehozok egy új réteget, és beállítom ezt a Világosításra - Mostmár szükség lesz ismét a Javító ecsetre. Egyszerűen jelöljétek ki az árnyékterületeket és ráncokat külön-külön, és húzzátok őket a bőr világosabb és finomabb területeire. Később az Átlátszósággal könnyedén befolyásolhatjátok az eredmény erősségét.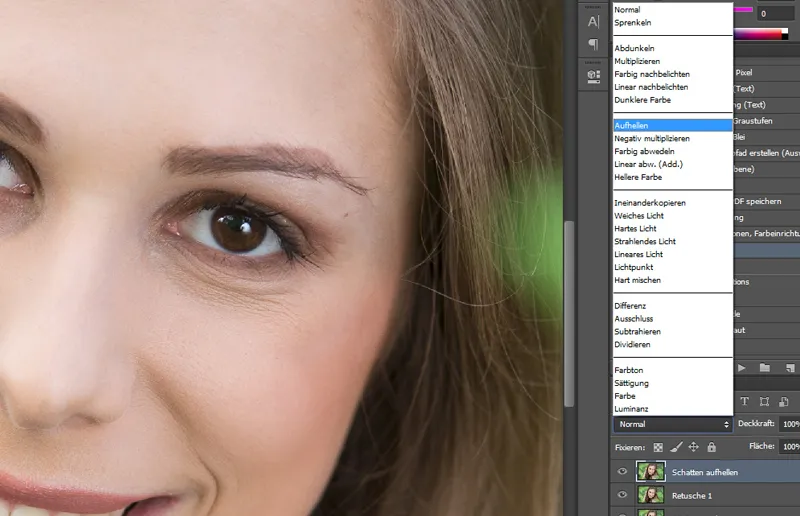
B. Egy kicsit finomabb munkamódszer a Másolóeszköz alkalmazása. Létrehozok egy új réteget, és most már a Másolóeszközt használom kb. 15% +/- átlátszósággal, és másolok világosabb területekről a sötétebbekre vagy a ráncokra, amelyeket világosítani akartok.
Mindkettő gyorsan megy és jó eredményeket hoz. Kérlek, ellenőrizd az effektus erejét ismét a réteg be- és kikapcsolásával és nagyítsd fel a képedet. Gyakran át kell tekintened az egész arcot ismételten! Ekkor láthatod, hogy az arc mindkét felén ugyanúgy dolgoztál-e.
Bőrretusálás / Púderezés Photoshop-pal
A következő bőrretusáláshoz egy előre elkészített műveletet ajánlok. Sok lehetőség van arra, hogy elvégezz egy szép bőrretusálást. Például egy előre elkészített műveletet találhattok itt.
Figyelj a bőrretusálásnál: Kevesebb több! Diszkrétnek kell lennie. Ezért nyugodtan időnként kapcsold ki a réteget és esetleg csökkentsd a láthatóság-ot egy természetes eredmény érdekében. Ne felejtsd el a karokat vagy más bőrfelületeket sem, hogy ne hatástalan legyen! A modell a képen professzionális sminket kapott, és a lágy napfény az árnyékban természetesen nagyon könnyűvé tette a dolgomat!
Szívesebben dolgozom kevesebb láthatóság-on, inkább többször lépek át azokon a területeken, amelyeknek erre nagyobb szükségük van. Itt gyorsan találhatjátok meg a megfelelő érzést.
Szemek kiemelése
A szemek természetesen mindig figyelemfelkeltőek. Azonban itt is könnyen sokat elrontottok, ha túlzásba viszitek az effektet. Ez ugyanúgy igaz a élesítésre, mint a világosításra. A tiszta világosítást alkalmazhatjátok Dodge és Burn segítségével is (ld. következő pont). Aki még egyszer ki szeretné emelni a szemeket, választhatja a Színátmenetet is. Állítsd át a színpalettát fekete/fehérre és válaszd a Puha fény módot. Szép hatást hoz, ha ezt a lépést az egész képre alkalmazod, de kis láthatósággal (kb. 20%). ezután erősebben alkalmazd a szemeken, ajkakon, ruházaton stb.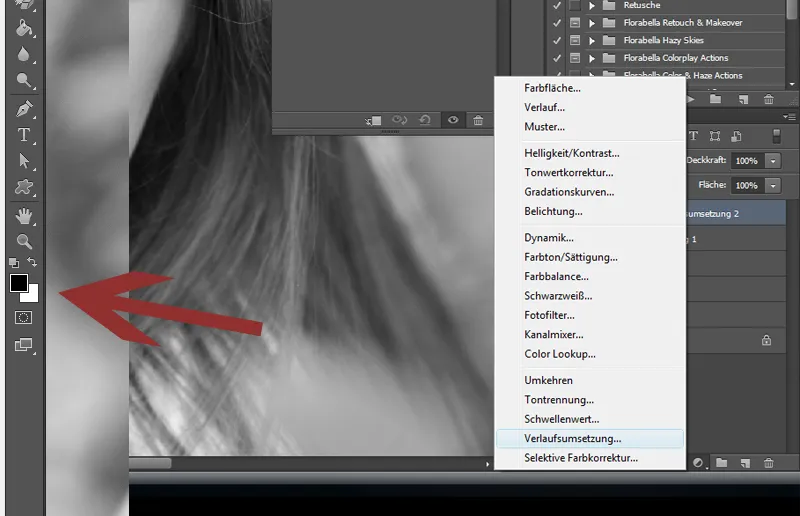
Ha a Színátmenetet egy bizonyos színhangulat eléréséhez szeretnéd használni, ezt az effektet akár egy Rózsaszín/Fehér színpalettával is elérheted!
Dodge & Burn
Dodge & Burn egy egyszerű hatás nagy hatással. Azonban itt is könnyen át lehet lőni. Az igazi PS-művészek természetesen folyamatosan használják ezt a hatást, és tökéletesen uralják! Mert a fény és árnyék kezelése nem csak arra szolgál, hogy kiemeljük a pozitív területeket és enyhítsük a negatívokat, hanem optikai karcsúsításhoz is vezethet.
Dodge & Burn-hez egyszerűen hozz létre egy új üres réteget, és állítsd be "Keverés" módban. Most ezen a rétegen közvetlenül fehér vagy fekete ecsettel festhetsz, attól függően, hogy világosítani vagy elsötétíteni akarsz. Kérlek, nagyon finoman kezdd, kezdd 10%-os áttetszőséggel, és felülbírálhatod, ha szükséges!
Általában egy kis gyakorlásra van szükség, hogy jól tudj dolgozni Dodge & Burn-nal! Mivel ügyfeleim munkáiban gyakran nincs időm nagyon bonyolult és hosszadalmas retusokra, gyakran a lényegre kell összpontosítanom. Vagyis ha Dodge & Burn-öt használok, akkor általában csak egyszerű trükkökre, mint például a szemek enyhe világosítása. Az alsó és felső szemzugokat például enyhén elsötétítheted, ez még ad egy kis extra fénypontot a szemnek! Ezt a hatást azonban teljesen ki is lehet használni, mint például az orrhát, az arc, az áll és a homlok enyhén világosításához, de nagyon finoman. Megszépítheted a zavaró erős árnyékokat, vagy természetesen gyakorolhatod az optikai karcsúsítást egy karokon. Ha tisztán és finoman dolgozol ezzel a hatással, tényleg sok mindent lehet elérni!
Itt van még egy példa az optikai karcsúsításra. Ha a test belsejét világosítod és az oldalait elsötétíted, az automatikusan karcsúnak hat. Ezzel egy kicsit gyakorlással hamarosan sokkal gyakorlottabbak leszel itt, mint én!
Verschlanken
A nők ismerik a problémát: Mindig túl kövérnek érezzük magunkat. Általában óvatosnak kell lenned, hogy ne úgy küldd vissza a fotón a vevődet, mintha 20 kg-ot fogyott volna. De vannak olyan hölgyek, akik erre kifejezetten vágyakoznak. Akkor meg kell ismernetek magatokat a "Folyadéknak" nevezett szűrővel. Itt megtaláljátok a "Összehúzás" eszközt. Egyszerűen próbáljátok ki! De válasszatok elég nagy ecsetet, hogy később ne legyenek dudorok a karokban és lábakban! A "Folyadék" eszköz többi eszközét is nagyon jól lehet használni. Itt azt tanácsolom, hogy egyszerűen gyakoroljatok egy kicsit.
Amúgy, itt van még egy fantasztikus szűrő egy izgalmas hatásért: Renderfilter>Blendenflecke.
Ha még nem ismered, próbáld ki!
Nyilván számtalan más lehetőség van egy tökéletes beauty retusálásra. Aki még többet szeretne kísérletezni itt, azt arra ösztönzöm, hogy vegyen be kicsit további irodalmat a témában.
Itt van a modell előtte/utána képe. Végigcsinálta az összes leírt lépést és most egy kis művelettel és vignetttel. Kész! Az egész eljárás csak pár percig tartott és - szerintem - egy természetes, de határozottan javulást eredményezett. Mit gondolsz róla?
Schärfen
Általában én a Hochpass-Filter segítségével élesítek. Fontos, hogy ezt ne a háttér rétegen végezd, hanem hozz létre egy új réteget a másolatlétrehozással. Ezután válaszd a Szűrő>Egyéb szűrők>Hochpass opciót. A megjelenő ablakban beállíthatod a Hochpass-Szűrő erősségét. Válaszd a Hochpass réteghez a Lágyan fényes lehetőséget. Ezt most alkalmazd a Rétegmaszk segítségével (Fekete) és fehér ecsettel fesd ki a kívánt felületeket, ahol alkalmazni szeretnéd, különösen a szemeket és a hajat. Figyelj a hatás erősségére. Ne tegyél túl sokat!
6. Photoshop - Műveletek és Szűrők
A Photoshopban nem csak a gyakran használt munkameneteket lehet Műveletekben elmenteni és egyszerűen újrahasználni, hanem előre elkészített Műveleteket vagy Szűrőket is lehet használni. Nagyon népszerű eszközök a NikFilterek, melyek immár Google Nikgyűjteménynek nevezik őket. Mióta a Google felvásárolta és hozzájuthatsz hozzájuk, igazán megfizethetőek lettek. Régen még csomagokban vettem őket és sajnos sok-sok pénzt fizettem érte.
Ezek a szűrők telepítés után integrálódnak a PS-szoftveredbe, és a Szűrő alatt elérhetők. Itt sok szerkesztési lehetőséget találsz, amit mindenképpen ki kell próbálj. A Silver-Efex Pro például remek fekete-fehér szűrőket kínál a motivumaidhoz. Minden szűrőt egyénileg is testre szabhatod és szerkeszthetsz. Próbáld ki, biztosan le fogsz nyűgözni.
Továbbá szívesen dolgozom előre elkészített műveletekkel is. Számos szolgáltató létezik, természetesen a PSD-Tutorials.de oldalon is letölthetsz sok remek műveletet. Néhány szép műveletet kínáló szolgáltató, akiket szívesen használok:
Itt találhattok akciókat a szépségretusáláshoz és kész színfiltereket. Néhány példát hoztam nektek. Természetesen csökkenthetitek az összes filter átláthatóságát és ezzel puha változatokat kaphattok az egyes hatásokból. Emellett szívesen dolgozom textúrákkal vagy fényhatásokkal, amelyeket a képbe helyezek.
Ehhez néhány példát hoztam nektek. A textúrákat egyszerűen bevonhatjátok rétegként a képeitek fölé, és például Soft Light-sal kombinálhatjátok. Ehhez némi gyakorlásra van szükség, hogy enyhén és harmonikusan működjön. Az átláthatóság nem lehet túl magas, valamint természetesen néhány területet ki is kell takarni az alanyotokon. Textúrák és hatások természetesen rengetegszám megtalálhatóak az interneten, ingyenesen vagy néha csekély összegért.
Relatíve keveset dolgozom ecsethegyekkel, de ez részben annak a következménye, hogy nem igazán tudok bánni velük, valamint nálam nem annyira játékos a stílus. Itt csak egy kis kreativitásra van szükség. Biztosan egy fantasztikus módja annak, hogy továbbiakat hozzátok a képeitekhez.
Nagyon szeretem a Vignetták használatát! Szép sötét hatást adnak a képszéleknek. Egyszerűen próbáljátok ki! Itt még néhány All-in-One-akciót szeretnék bemutatni nektek, ...
... amiket természetesen szuperül kombinálhattok.
Ezek alkalmazott kész akciók a Nikfilter ...
... és a Florabellacollection.com oldalról.
Egy kép használtam szemléltetésre.
7. Képbemutatás
Az elkészült képeitek várnak, hogy boldoggá tegyétek a vevőiteket. Most csak az a kérdés: Hogyan mutatjuk be a fényképeket megfelelően? Természetesen sosem lehet eléggé profi, de mindez költségkérdés is, főleg ha az esküvőket pusztán örömből és hobbi szintjén kísértétek. A képbemutatást persze a vevőre kell szabni, és emiatt nem szabad túllépni a kereteken. Mivel én is igyekszem értékelhetővé tenni esküvői riporteredményeimet, muszáj lemondanom néhány csinos kiegészítőről. Az egyedi CD-k és képtáskák egyszerűen nagyon drágák és nagyobb példányszámban készülnek. A bemutatóeszközöket a Schoeller & Stanzwerk vállalattól szerezem be, ahol lehettek vállalkozói ügyfélként regisztrálva. A Studioexpress vállalattól, ahonnan a karton háttértereket beszerzem, szintén találsz bemutatóeszközöket. Biztosan sok szolgáltatót találtok. Természetesen illeszkednie kell a kereteitek közé.
Korábban magam készítettem a fénykép-mappáimat, de időközben egyszerűen túl sok fotózásom lett.
8. Szakirodalom
Ha a PSD-Tutorials.de oldalon található útmutatók és videó tanfolyamok után további inspirációkat keresel, itt van néhány ajánlás könyvek/DVD-k témában képszerkesztéshez:
• Nagyon ajánlom Scott Kelby könyvét: Portré retusálási trükkök Photoshop-hoz. Sok további, nagyon hasznos tippet találsz benne, és a megfelelő szerkesztéseidhez az időbeosztást. Egyszerű részletekkel és mint mindig, egy tipikus Scott Kelby könyv!
• A "A Photoshop könyv Emberek & Portré" -t Maike Jarsetztől szívesen ajánlom. Sok hasznos tippet találsz a képszerkesztéshez alapfoktól kezdve a bonyolultabb munkákhoz.
• Ha valaki egyszer kreatívabb szeretne lenni, az megnézheti Matthias Schwaighofer Galileo DVD-it "Kreatív fotótervezés" címmel. Nem fogsz csalódni!
• Szintén nagyon ajánlott a Photoshop-Artworks a Galileo-tól. A Photoshop profik trükkjei.
Ezzel a bemutatóval végeztünk. Remélem, örömeteket lelte benne és egy-két helyen segítettem. Most csak egy utolsó rész maradt nyitva, ami már nagyon várom. Köszönöm a bizalmat.
Nicole Schick
www.fotostudio-mit-herz.de


