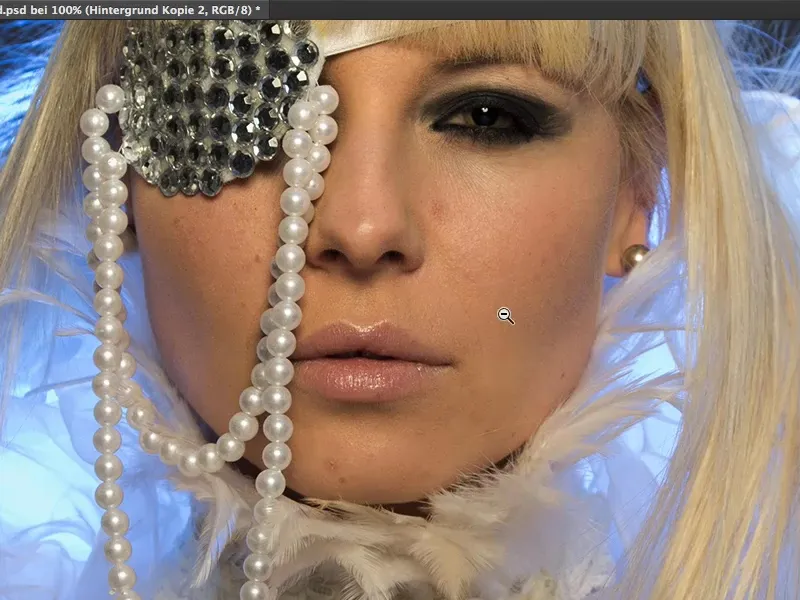Ebben a tutorialban mindenről részletesen elmagyarázom neked a bőrretusálás és bőrképzés témakörét.
Nem is olyan régen a Soft-decrunching vagy bőrpudderezés módszer, ahogyan németül hívták, volt az igazi divat. Mindenki alkalmazta a képein - Átlátszóság csökkentve, hogy eltüntessék a zavaró elemeket, és ennyi volt.
Manapság viszont az úgynevezett frekvenciaseparációval dolgoznak. Hangzik bonyolultan. Mit választ szét itt? - Frekvenciákat. Ez borzasztóan technikai hangzik és valószínűleg egy kezdő számára sem lenne túl megfelelő. Ki tudja, mi minden történik ott? ... Megmutatom neked, hogy a frekvenciaseparáció nagyon egyszerű.
Korábbi eljárás: Bőrpudderezés
Korábban így csináltad: Talán lemásoltad a réteget (1), invertáltad (2), ...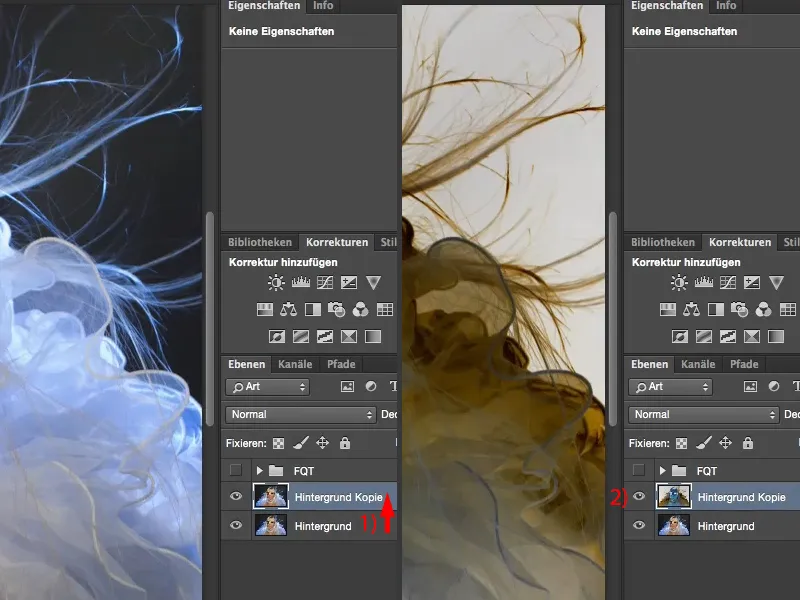
... majd jött a Magaspassz-szűrő alkalmazása egy olyan sugármérettel, amelyen még jól láttad a struktúrákat.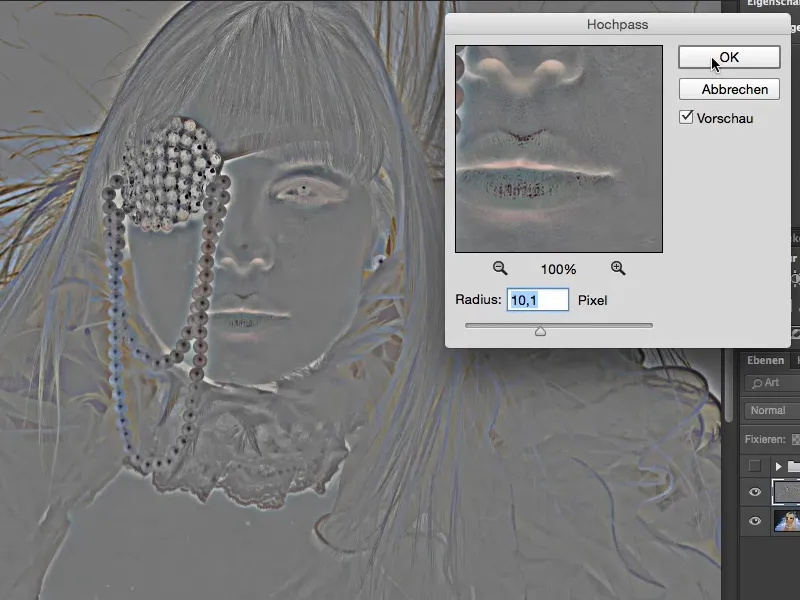
Ezután a Lágy fény-re mész (1). Most van ez a ragyogó kinézet, ez az enyhén elmosódott hatás a bőrön (2). És a gaussos elmosó-val (3), kb. egypixeles sugármérettel vissza tudod hozni a pórusokat.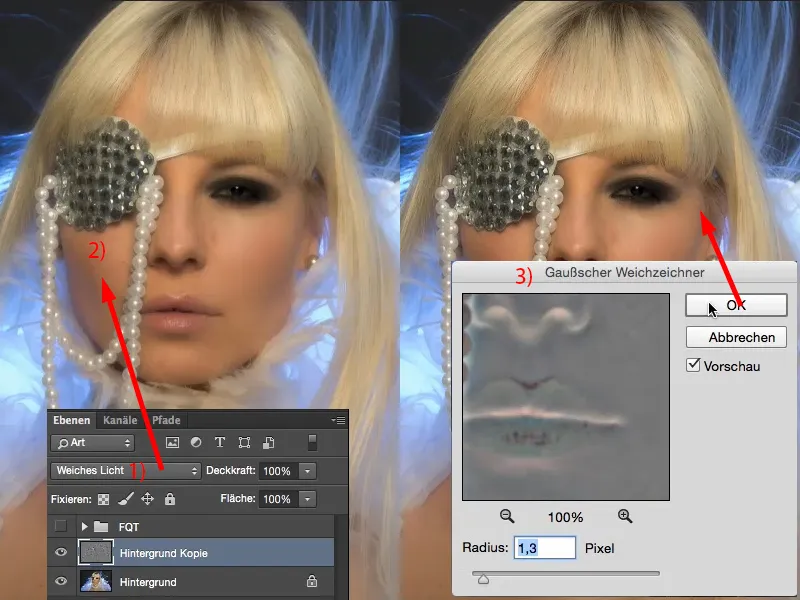
Ha megnézed az előtte és utána állapotot, akkor látni fogod: Az egész kép el van homályosítva.
Ezt most kellett bonyolultan egy maszk segítségével ráfestened a képre. Mindig ilyen 200%-os nagyítással csinálom. A pórusok még mindig ott vannak, de már kissé el vannak homályosítva. Jó ez így kinézetben.
Ez kétségtelenül jól néz ki, amikor kizoomolsz és az egész képet nézed. Ha csak azt képzeled el, hogy itt csak a bőrt maskíroztad az effekttel ... ez a puha haj és minden, azt senki sem akarja látni.
De most már az a kérdés, hogy mit tehetsz: Ezen a rétegen (1) korlátozhatod az effektet a maszkon keresztül, ráfesthetsz, és állíthatod az Átlátszóságot.
Ez az, amit bőrpudderezéssel vagy Soft-decrunchinggel tehetsz. Ezért kidobjuk ezt a réteget (1). Ma már nincs szükség rá.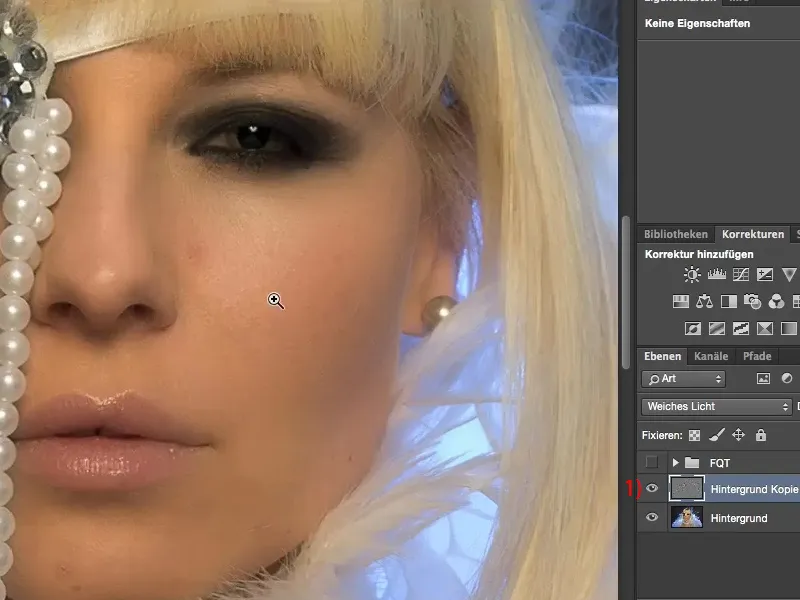
Mit tud a frekvenciaseparáció?
A frekvenciaseparáció sokkal többet tud. Itt ez a frekvenciaseparáció PSD-fájlban van megtervezve.
És ha aktiválom (1), látni fogod először is, hogy a lány kék ajkakat kapott (2), és azt gondolod: "Hé, itt a bőrretusálás téma!" Igen, a frekvenciaseparáció sokkal többre képes, mint csak bőrretusálás.
Nézd csak a hajvonalnál (3): Ezek a sötét foltok, amelyeket általában rendkívül bonyolultan lehetne megszüntetni a beállító rétegekkel, frekvenciaseparációval csak néhány kattintás alatt megszüntettem. Ugyanígy az alsó részen (4), az árnyék a dekoltázson, amely igazán nagyon csúnya: Frekvenciaseparáció - megszüntetve.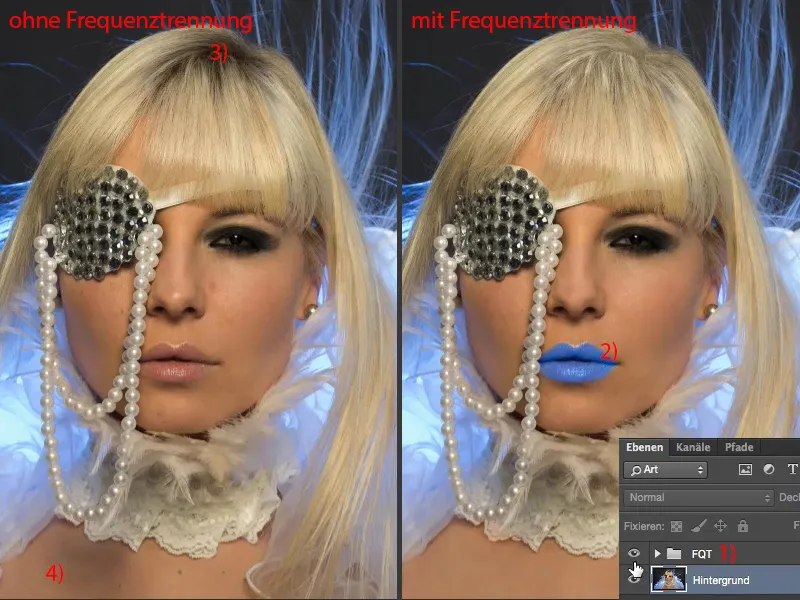
Nézzük meg ezt a területet ilyen 200%-os nagyításban. Nézd meg az előtte és utána állapotokat: Látod, hogy az árnyék szerkezete teljes egészében megőrződik. Azonban a fényesség teljesen megegyezik a szomszédos, egészséges képi területekkel ... És ez a frekvenciaseparáció ereje, ha úgy tetszik.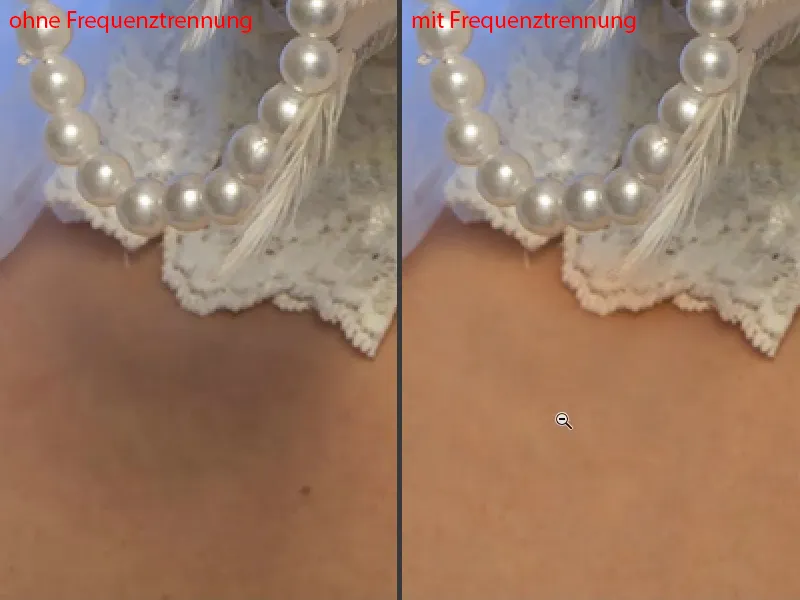
Vagy az ajkak: Színezheted őket frekvenciaseparációval. A bőrszerkezet ugyanaz maradt. Csak a zavaró elemeket szüntettem meg. Ez a frekvenciaseparáció.
A fényességkülönbségek ... Nézzük meg ezt az területet: Áll, és szájszegletek, ez mindig a legidőigényesebb rész a retusálás során, mert itt sok sötét és világos terület van - Frekvenciaseparáció - Minden foltot megszüntetve. A fényességet a frekvenciaseparációval szabályozhatod.
És hogyan működik ez?! - Most két különböző megközelítést fogok neked megmutatni. Biztos vagyok benne, hogy még sok más megközelítés is van, amit a frekvenciaseparációval lehet csinálni. A Photoshop nem mindig csak egy irányba gondolkodik. Ha problémám van, általában öt-tíz megoldási javaslata van a Photoshopban, és meg kell néznem: Mi a leggyorsabb vagy a legjobb technika a képemre, vagy mi fekszik nekem a leginkább?
Frekvenciaseparáció (Módszer 1): Fény & Szín Gauss-elmosással
Első lépésként fekete-fehérre állítom a háttér- és előtérszínt (1), majd itt elrejtem az egészet (2). És most kezdjük: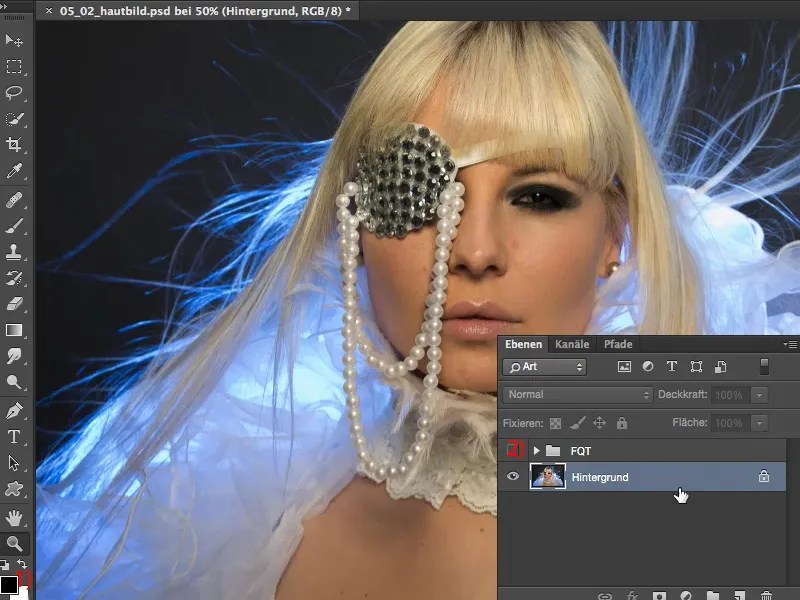
Elsőként kétszer másold le a háttérréteget (1). Most „Fény & Szín”-nek nevezem ezt. Az erre felső réteget „Struktúra”-nak (2) nevezem. A frekvencia szétválasztás a fényt és a színt valamint a struktúrát két külön rétegen szedi szét. Ez az egész hatása, amint rögtön látni fogod, hogy a zavaró elemeket az egyik rétegen, a fényt és a színt a másik rétegen tudod korrigálni. Ez hatalmas időmegtakarítást jelent.
Ha ezt a zavart, ezt az árnyékot a lenti részen (3) korábban el szeretted volna távolítani, akkor valószínűleg egy üres réteget hoztam volna létre, világossági mód és szín mód használata, és talán egyszerűsítettem volna és kivágtam volna ezt a képrészt (4), ide toltam (az 3-ra), egy kicsit megnöveltem és alkalmazkodtam az éles maszkhoz. Mindenesetre nagyon sok munkát tettem volna az árnyék világosítása érdekében, mert ha Dodge & Burn módszerrel csinálom, sok szürke van benne (3), akkor az egész talán foltos lesz, talán egy kissé világosabb szürkevé válik, talán bekerül egy pici vörösség - a bőrben mindig ott van sok narancssárga, piros és sárga. Ezek mind olyan dolgok - mindig gondot okoznak. Bárhogy is csinálom, mindig sokkal, sokkal több munkát jelent, mint a frekvencia szétválasztás. És hogy mennyire könnyű ez, most megmutatom neked. Először kikapcsolod a Struktúra réteget, majd aktiválod a „Fény & Szín”-t (5) …
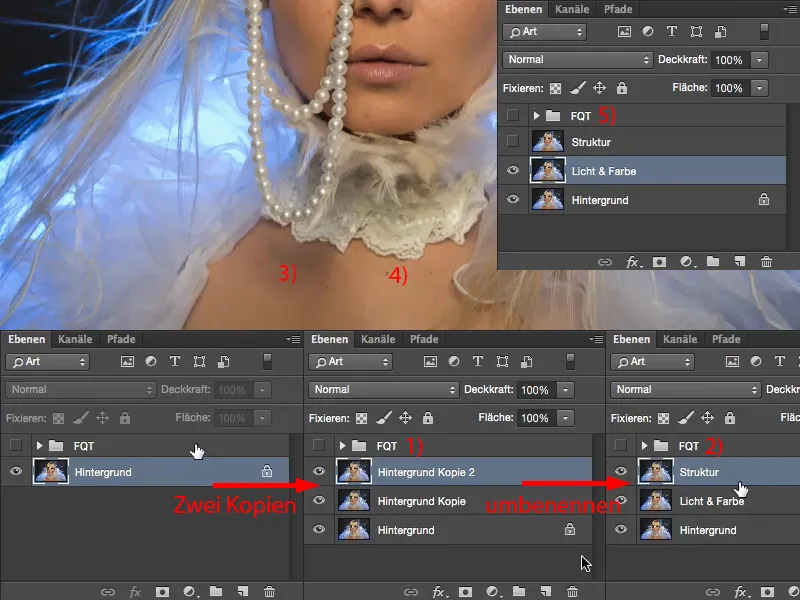
Frekvenciaszétválasztás (Metódus 1): Bőr simítása Gauss életharmónikus-mozgatóval
Csak még pár percet kell dolgoznod rajta, ez mindig attól függ, hogy milyen a bőr állapota. Amit most tehetsz: Például átkérhetsz a "Fény & Szín" rétegre (1), veszed a Lasszó eszközt (2). A puha élek (3) csak egy kicsit kell az elhatározás felé, a képmérethez, ahhoz, hogy milyen közel dolgozol itt. Mindenképpen puha kell legyen.
Ha megnézed ezt a képrészt, látni fogod, hogy itt most egy vörösség van (4), nagy zavar (5) van. Sok kis ránc (6) van, nagy pórusok (7), kis pórusok (8). Van egy világos terület (6), van itt egy sötétebb terület (9), itt ismét egy sötétebb terület, itt ismét egy sötétebb terület (nyilak). Ha azt szeretnéd, hogy egységes legyen vagy hogy ezeket a fényességkülönbségeket módosítsd, ez egy munka, mondanám, öt-tíz percre erre a területre - de az egész képnél, ha ezt csinálom, akár egy órát vagy két órát is eltöltök vele, amíg minden rendben van - a frekvenciaszétválasztással viszont: percek kérdése.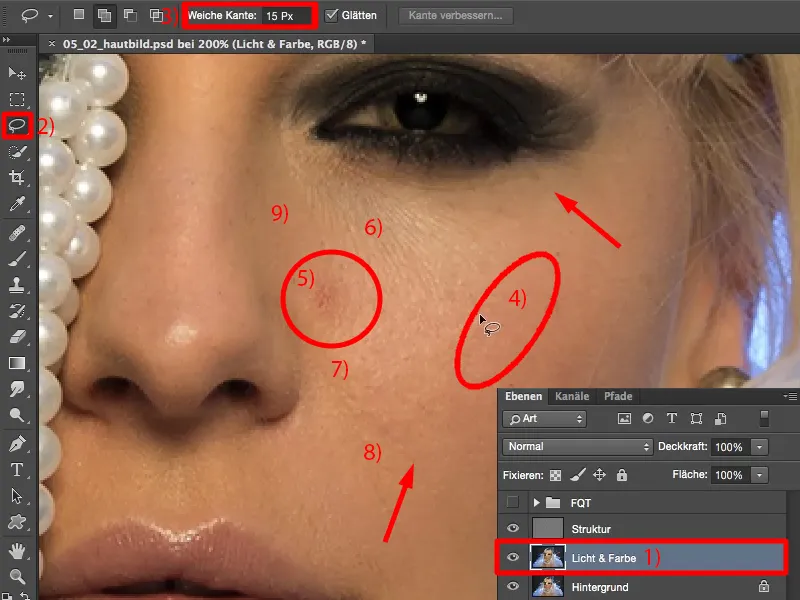
Egyszerűen csak válaszd ki a Lasszót és jelölj ki ezeket a területeket itt (ahogy a képen jelölték). Mivel az él puha, egy sima átmenetet kapsz a külső résszel. Most itt tehát van vörös (1), van sötét részek (2), van világos részek (3). És mivel ezt a "Fény & Szín" rétegen végzem (4), ahol nincs textúra, megpuhíthatom ezt a területet most. Az Életharmónikus-mozgató szűrőre megyek rá Gauss életharmónikus-mozgató.
Még mindig 4,9 értéken áll. Ha most csökkentem, majdnem semmi sem történik (5). Ha szélsőségesen feltornászom, az egész szürkévé válik (6). Miért válik szürkévé? Azért válik szürkévé, mert megpróbál itt egyre többet keverni, és minél több színt keverek egymásba ... talán emlékszel még az ifjúkorodból: Elkezdted zölddel festeni, aztán hozzáadtad a vöröst, majd a kéket - és egyszer csak szürkés vagy barnás masszád lett belőle. És itt is ugyanez történik.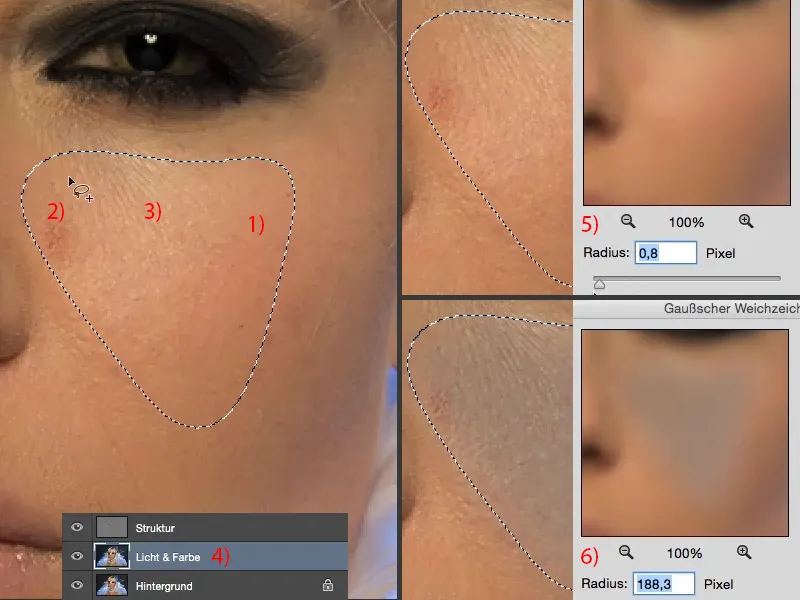
Tehát most csak meg kell találnod az értéket. Általában az ilyen típusú dolgok 10 és 20 pixel között mozognak, ahol az egész elkezd szürkévé válni. Nálam szerintem 31 pixelnél kezd szürkévé válni (1). Tehát egy kicsit visszaveszek. 10 pixel túl kevés (2). Ezt fent a képnézetben mindig jól meg tudod nézni. Ott is láthatod, hogy ezek a területek most hogyan keverednek össze. Talán elmegyek 17-re. Azt hiszem, ez körülbelül egy jó érték (3). És megerősítem az egészet a Rendben gombbal (4).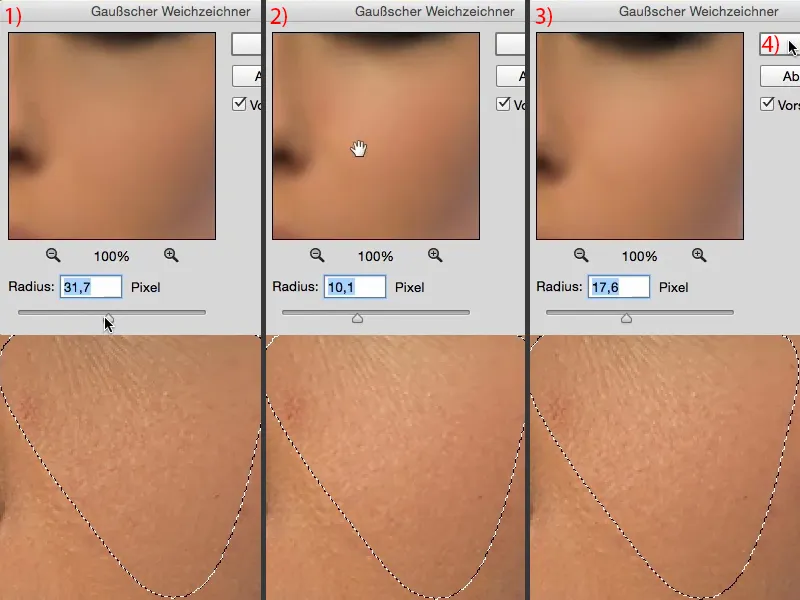
A kijelölést eltávolítom a Cmd + D (Ctrl + D) segítségével. Majd nézzük meg az Előtte és Utána. Szerintem jól látszik, hogyan alkalmazkodnak ezek a fényességkülönbségek most. A zavar már nem annyira hangsúlyos (1). A szín eltűnt és a vörösség is majdnem teljesen eltűnt (2).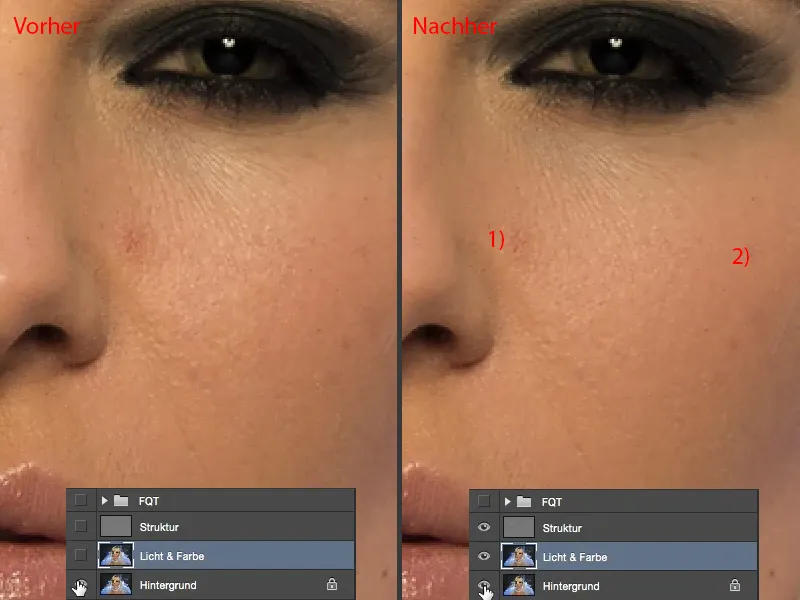
És most ezt az egész képen végigjárod így. Tehát megnézed: Hol van fényhiányom, bőrpírom? Majd egy puha lasszó kijelölése után mindig végrehajtod az utolsó szűrőt (Gauss életharmónikus-mozgató).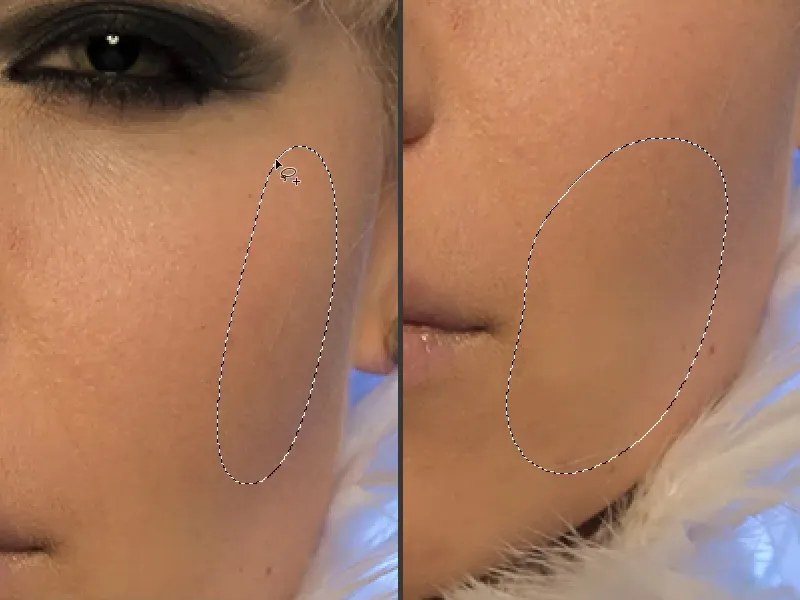
És éppen ebben a területen (a képen fent balra) történik valami varázslatos, mert minden ami megmarad, az csak ezek a bőrhibák, és ezeket később pár kattintással kijavítottam. A kép attól függően egy kicsit tovább tart, a szűrőt akár kétszer-háromszor is alkalmazhatod - amíg nem kezdesz el szürke foltokat produkálni, addig minden jól van. Jelölés, azután Gauss életharmónikus-mozgató, esetleg még egyszer Gauss életharmónikus-mozgató ... Ugyanezt csinálom az orron. Gauss életharmónikus-mozgató, Gauss életharmónikus-mozgató ... Megnézem még egyszer, hogy ezt a fényes foltot (a képen lent jobbra) meg tudom-e még csípni. Ott már van egy kis szerkezet, azt a szerkezeti szinten kell megcsinálnom.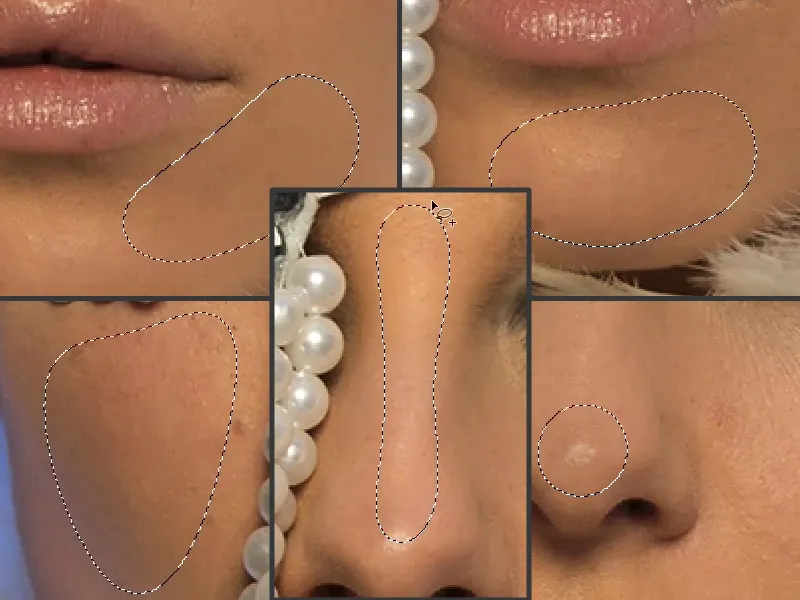
Ezzel egyébként ugyanezt a hajra is alkalmazhatod: Ha egy kicsit jobban össze szeretnéd fésülni, akkor harmonizáld a fényességkülönbségeket, mert ez a rétegtörése miatt ilyen szálkás hatást kelt, hogy itt tör a fény (1), és itt sötét és világos szálak vannak. Ha a fényességet szeretnéd igazítani, akkor tegyél rá a Gauss életharmónikus-mozgató. És máris az haj fényessége igazítva lesz (2).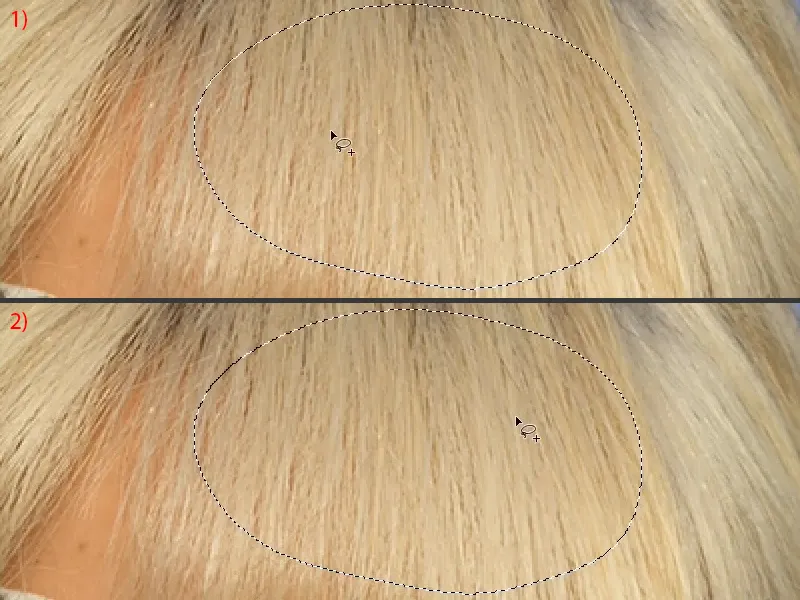
Ezt ugyanezt teheted itt fenn is az alapnál (1). Itt is van világos és sötét - Gauss életharmónikus-mozgató - a fényesség már egy kicsit át lett alakítva (2).
Megmutatom neked is itt lent újra (jelölj területeket és alkalmazz Gauss-elhomályosítót). És ez az igazi szépsége ennek a technikának: Bármit is csinálok itt, tulajdonképpen minden jól van. Nem tudok semmit elrontani.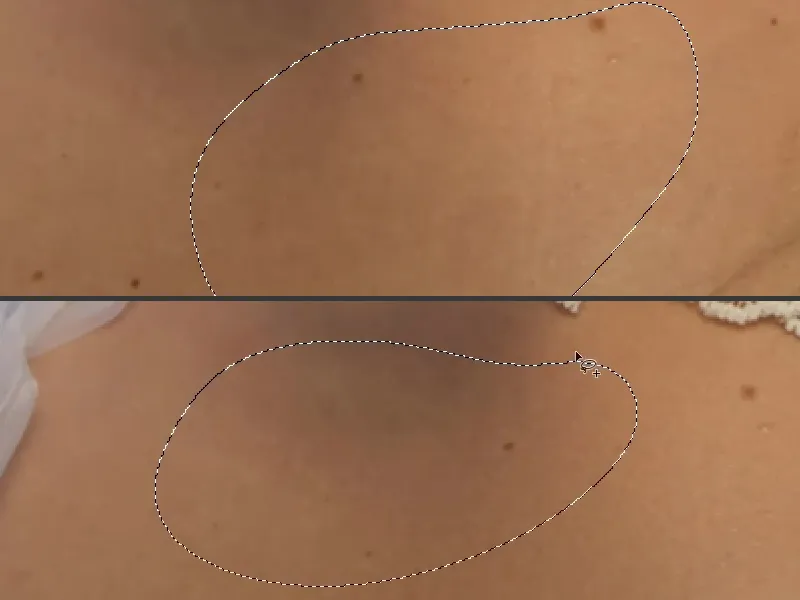
Ez most talán csak másfél, két perc volt - nézd meg, hogy mit csinált ez a képpel. Természetesen kicsit egyenesebbnek tűnik, de ez az ideális előkészület a következő lépéshez, például a Dodge & Burn-hoz.
Mert most az égőket, az árnyékokat és így tovább az arc képére újra teljesen meg tudom festeni. Tehát ezen a „Fény és Szín” szinten dolgozol.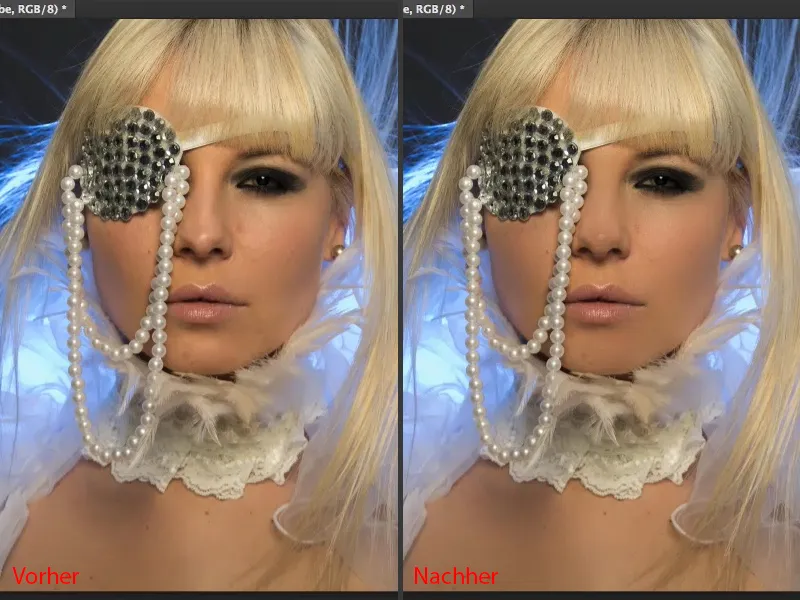
Frekvenciatagolás (Módszer 1): Struktúra kezelése
Az „Struktúra” szintjén (1) most alkalmazhatsz minden retusáló eszközt, amit csak szeretnél. Mindenkinek megvannak a saját kedvencei. Általában maradok a Javító ecsetnél (2). Nagyon fontos azonban: bármelyik eszközt itt az Aktuális szintre kell állítanod (3).
Ha egy üres szinten dolgozol, természetesen itt az Összes szint vagy talán az Aktuális és alatta lehet aktiválva - de ha itt csinálod, akkor a „Fény és Szín”-ról becseréled a fényeket és színeket (4). És ez a szint vagy frekvenciatagolás esetén rettenetesen rosszul néz ki, mert ez a szint a Lineáris fény módúságnál van (5). Tehát azonnal visszalépek és ide megyek az Aktuális szintra (3).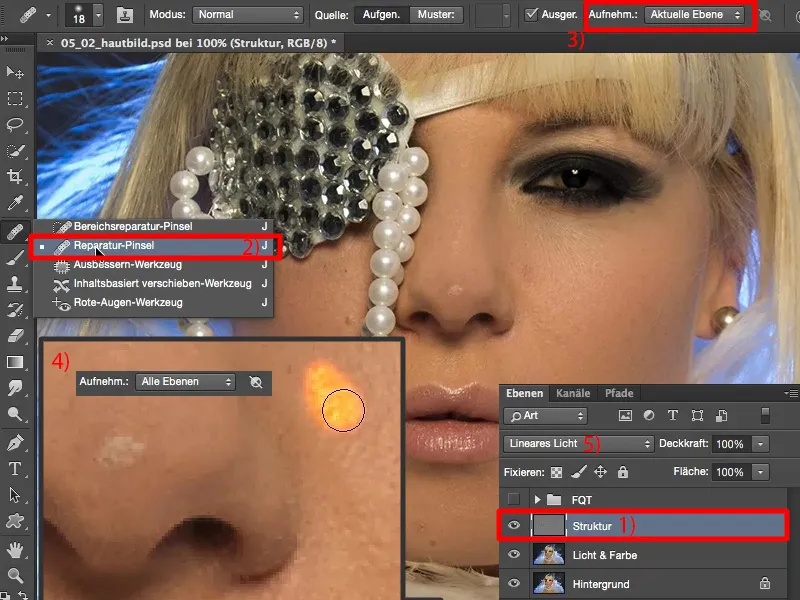
Most nagyon könnyedén, természetesen az „Struktúra” szinten, eltüntetheted a zavarokat (nyilak a képen). Ezen a módszerenél a fényerősséget és a színmódosítást egyáltalán nem kell figyelembe venned, mert az összes, ami ezen a szinten található, az struktúra. És minden, ami struktúra, relatíve gyorsan eltávolítható. Most az a kérdés, hogy itt high-end vagy low-end dolgozol? Itt csak durva hibákat akarsz eltüntetni vagy egy tökéletes bőrképet akarsz létrehozni?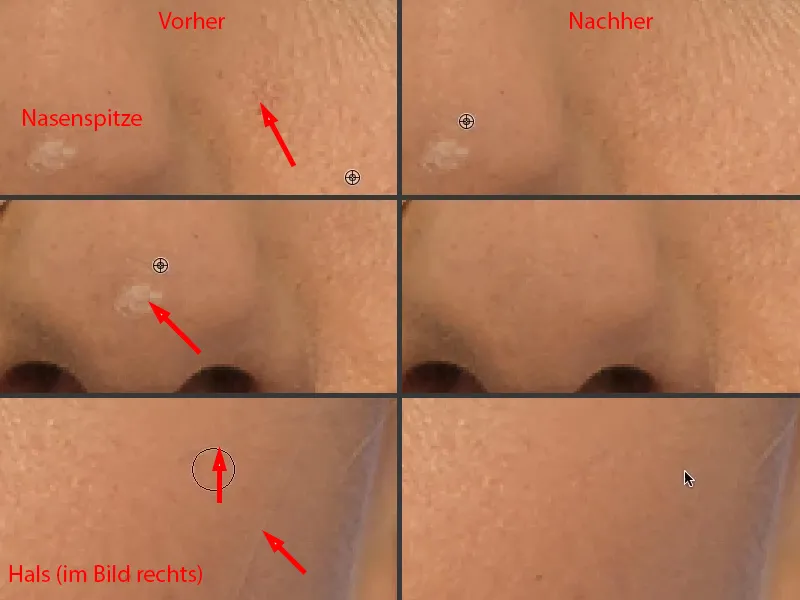
A tökéletes bőrkép érdekében azt ajánlom, hogy nagyon közel húzz és pórusonként kezd el dolgozni ... így a bőröd mindig finomabbá válik (a képen feliratozott területek a kezelendő helyek). Az a jó benne azonban, hogy soha nem fog piszkosnak tűnni, mindig jól fog kinézni, tehát mindig csak tisztább lesz.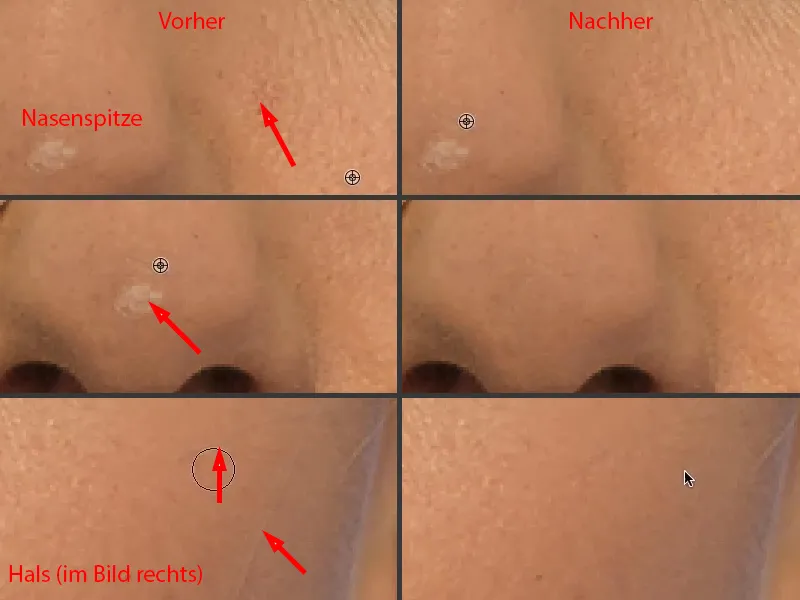
Ez most időkérdése, hogy mennyi időt vagy akár pénzt, amit a bőrképre akarsz költeni, ha profi retusőr vagy, amit a bőrképért fizetni akar a kliensed. Ezek mind olyan döntések, amelyeket előtte meg kell hozni.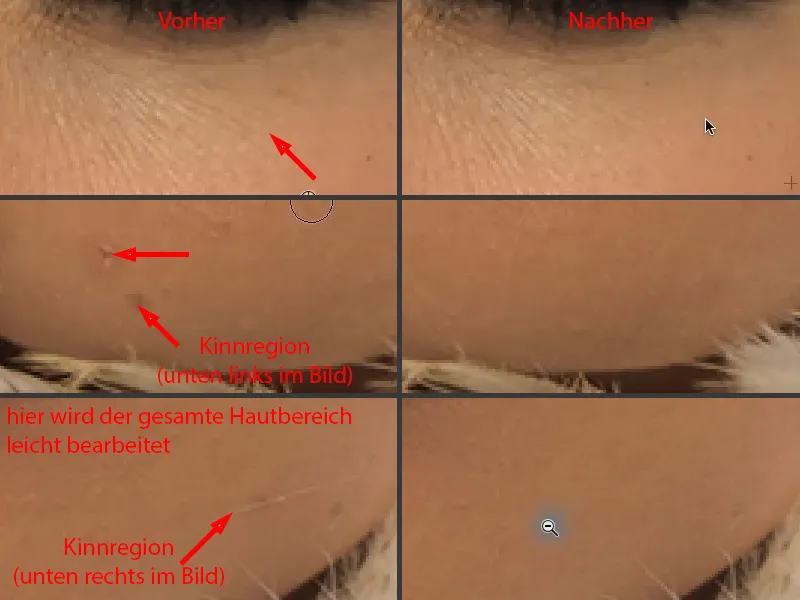
Ezután már tényleg nincs sok teendőm itt ahhoz, hogy jól nézzen ki a kép. Ennek a modellnek egész jó bőrképe van szerintem. Mindenkinek vannak néhány zavara. „Zavar” - már majdnem úgy hangzik, mintha lelki problémáról lenne szó, de ez biztosan nem így van.
Számomra egyszerűen hatalmas szórakozás, mert öt perc alatt létrehozok egy bőrképet, amit mindenki azt mondja: „Wow, ez tényleg menő. És hogyan csináltad, mert ez nem homályosított?” - Nem, ez nem homályosított, csak a fények és a színek vannak lágyítva. És így tényleg egy valódi, nem torzított bőrképet kapok, amely csak a zavarok tisztított verziója.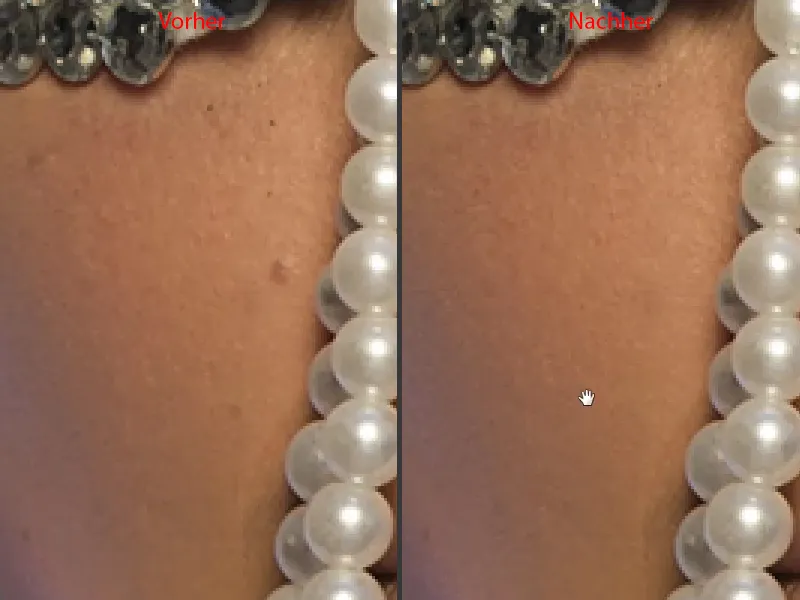
Frekvenciatagolás (Módszer 1): Fény és Szín ecsettel való beállítása
Olyan szépen simára nem tudom kisimítani, bár ez most elől egy nagy octobox volt. Most tényleg egy fantasztikus alapom van a Dodge & Burn-ra - már látom magam, amint itt egyenletesen felveszem a fény ragyogását az orron (1) és egyszerre festek egy háromszöget (2) és az ajakfényt (3) és így tovább …
Az egyetlen dolog, amit most még meg kellene csinálnom itt, talán az, hogy ezt a rés kivágjam (4). Sajnos ezt nem lehet frekvenciatagolással megtenni, de még sok más dolgot igen, ...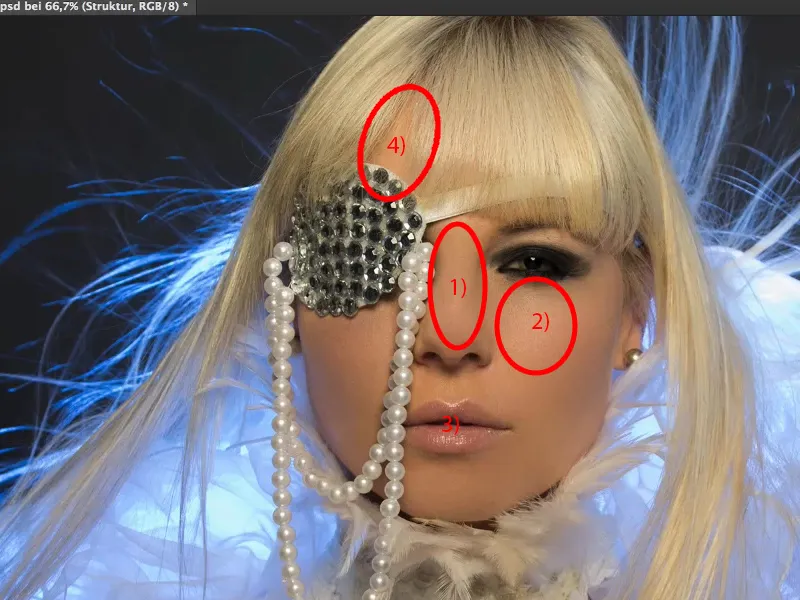
… mert most közéjük egy üres szintet szúrhatok be. Most egyszerűen csak „festeni”-re nevezem el (1). Most például fel tudod venni ezt a világos bőrszínt (2), veszed a ecsetet (3), visszavágysz a Fedőréteg-hez, valahol 10 és 20% között (4) - minél ügyesebb vagy, annál többet növelheted a fedőréteg értékét.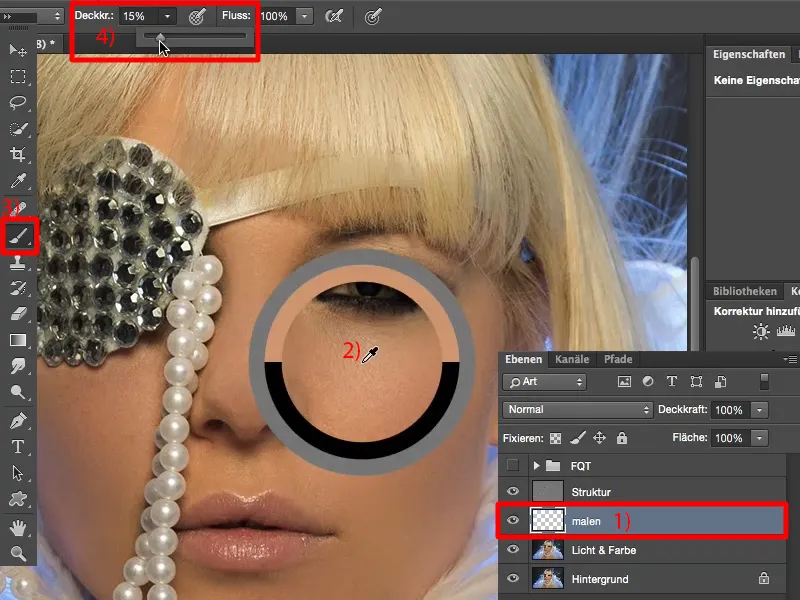
A ecsetet nagyon puhára teszed (1) és most itt (2) világosítasz. Itt világosíthatsz, mert a struktúrát nem fested túl, a struktúra a felsőbb szinten van.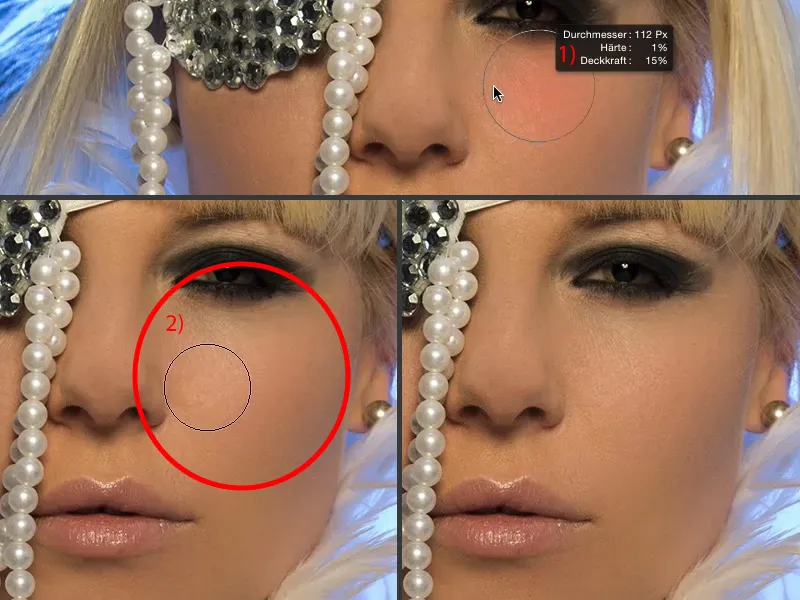
Mutatom neked most, hogy körülbelül 60, 70% -os átlátszóságú födés (1), hogy működik. Esetleg a szemre is rajzolhatok. A szem struktúrája mindig világos marad, mert a struktúra itt van fent (2), csak a fényesség lesz eltolva. Most nézzük ezt meg ismét lépésről lépésre.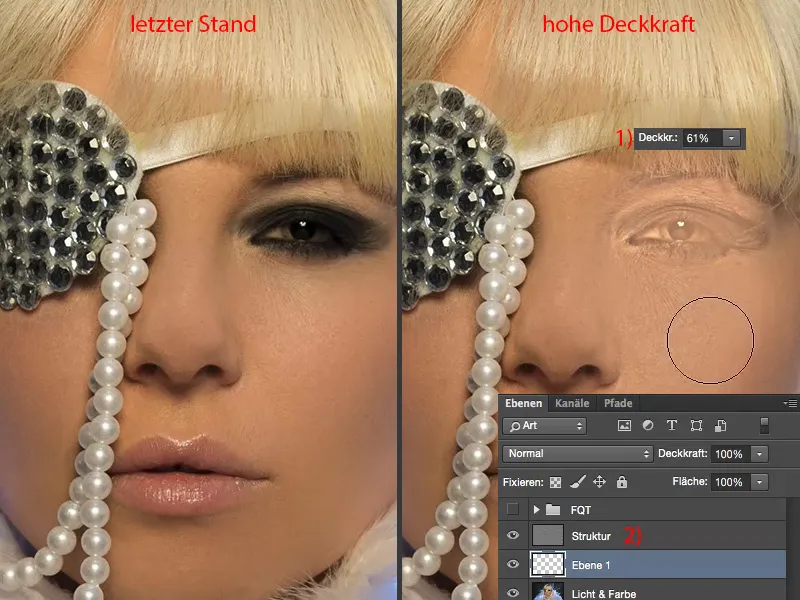
Ezt most éppen arra használom, hogy ezt az árnyékot átfessük (1). Mellé veszem a megfelelő színt (2), természetesen lejjebb veszem a födést, 20, 23% -ra (3), és egyszerűen csak addig festek rá, amíg a fényesség és a színezet igazítva lesznek (4).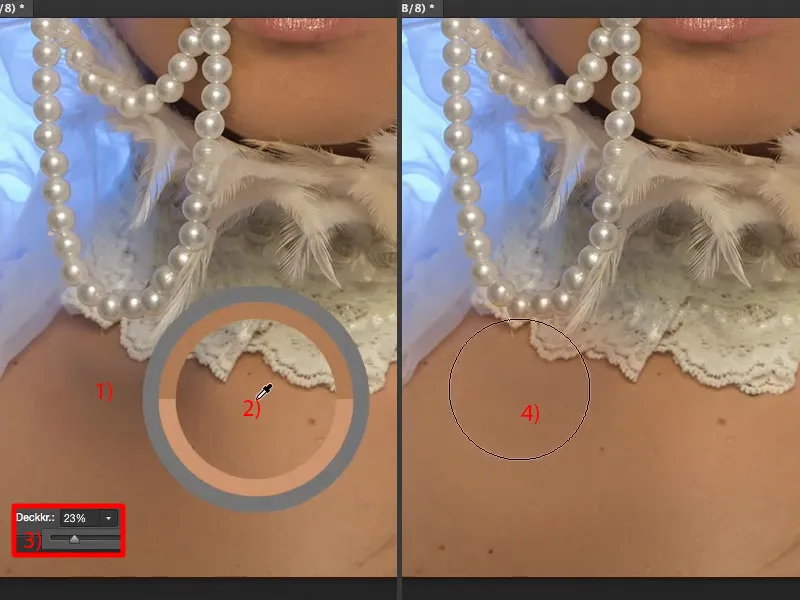
Talán vegyek fel egy kicsit világosabb színt (1) és alkalmazzam. És ennyi, emberek. Ennyire egyszerű a frekvenciatagolás. Nézd meg, mit csinált belőle (Előtte-utána összehasonlítás).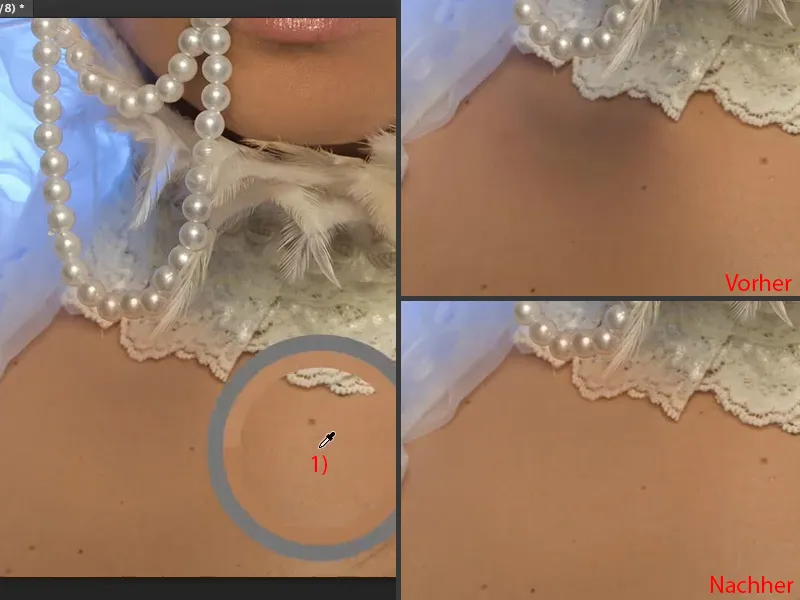
Ha esetleg festettem volna arra, például az orron (1), akkor most egy maszkon keresztül is helyreállíthatom, vagy valóban destruktív módon törölhetem ki. Ez az az alapos eset, amikor tényleg használom a radírgumit (2 és a födés a 3-on 100%). Egyszerűen csak visszaállítom (4), hogy visszanyerjem az eredeti színt. Itt is a szélen egy kicsit még (5). Ennyi. Ennyire könnyű helyreállítani, mert minden, ami itt van, csak pár festékcsepp (6). Így működik tehát a frekvenciatagolás, ennyire rugalmas az egész.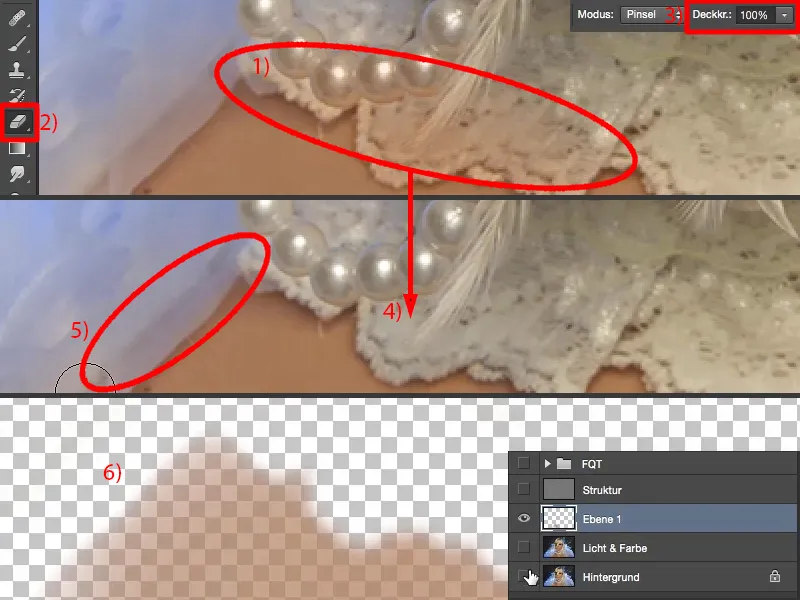
Most itt több réteget is létrehozhatok. Ezt hívom „Bőrszín“ (1). Itt a hajtőnél, most egyszerűen létrehozok egy új réteget, és „Hajtő“ néven elnevezem (2).
Aztán itt ismét a festékes hozzávalómat veszem elő, természetesen az ottani fényességgel (3) és csak úgy megyek át rajta 20, 30% -os födéssel (4). És láthatod: A struktúra megmarad. Most ezt a hajtőt kijavítottam (5). Pontosan háromszor mentem át 23% -os födéssel a hajon.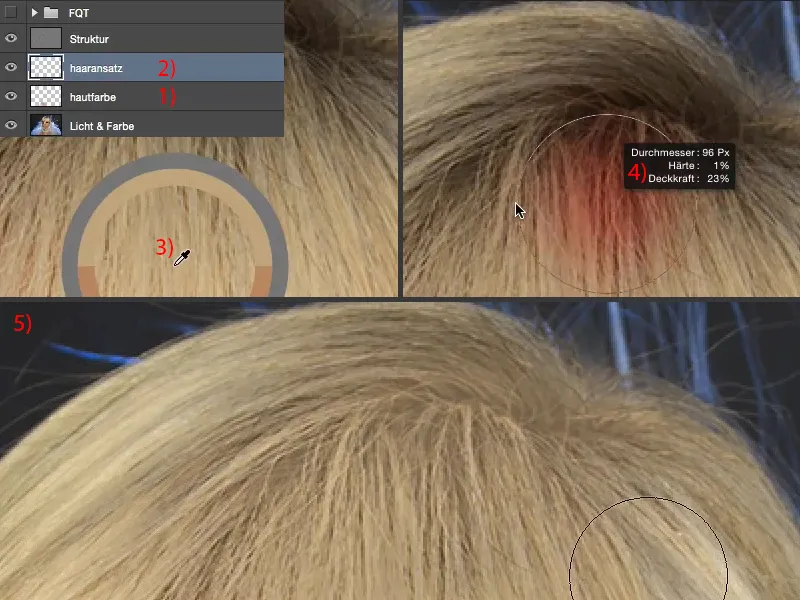
Ha megnézed az eredményt és az itt töltött négy-öt másodpercet, amíg ezeket a hajakat kijavítottam, akkor szerintem lassan érted, miért szeretem annyira ezt a technikát: mert olyan rugalmas és hihetetlenül gyors. Bármely más módszert is próbáltam volna korábban arra, hogy ezt a hajat itt világosítsam - messze nem ilyen gyorsan, és főleg messze nem kapok ilyen egyenletes és valóban tökéletes eredményt.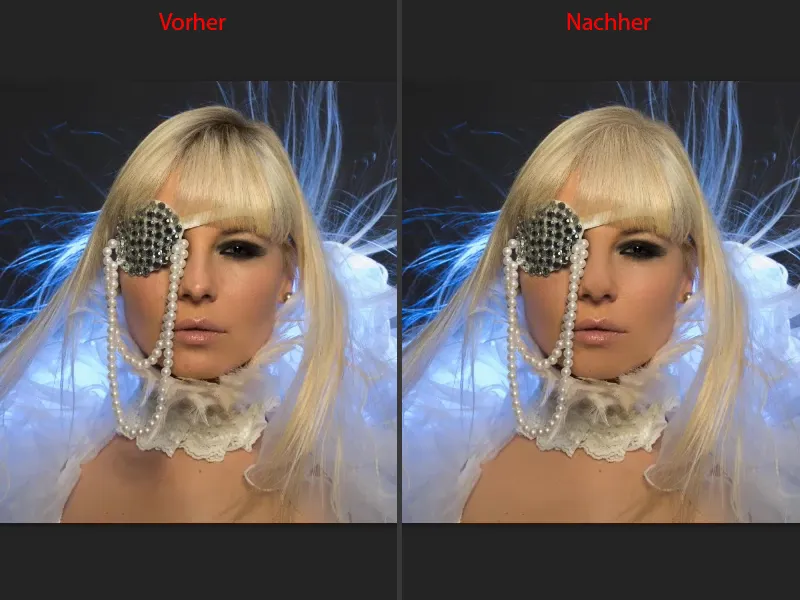
Ez mindent mikroszinten is alkalmazhatsz: Ha például itt a szemben egy kis fényt szeretnél felvinni, csak vegyél fehéret, hozz létre egy üres réteget, és mondjuk „Iriszstruktúra” vagy valami hasonló - a frekvenciatagolással akár a legkisebb struktúrákat is felviheted, kiemelheted a szempillákat, csökkentheted a ráncokat ... A frekvenciatagolással tényleg mindent meg tudsz csinálni.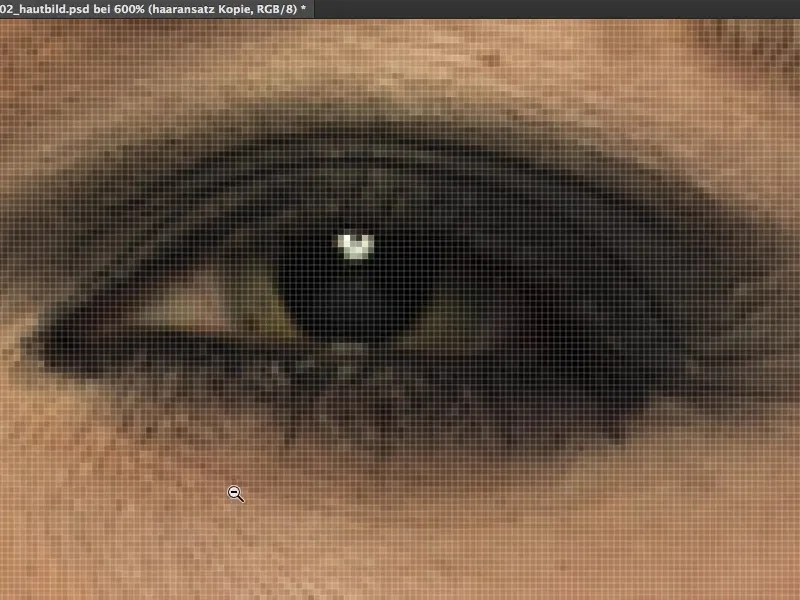
Frekvenciatagolás (Módszer 1): Ajak színének megváltoztatása
Mutatom rá, hogyan változtathatod meg az ajak színét. Szintén létrehozol egy új üres réteget, én hívom „Ajakszín“-nek (1), és azt a Szín módba állítod (2). Egyszerűen csak vegyél egy kék színt (3). Eddig csak bőrszínekben dolgoztunk. Nem feltétlenül kell kéknek lennie, de szerintem ez a kék fény mögötte elég menőnek tűnik. Vegyél egy pinselt (4), majd menj 100% -os födéssel (5) ...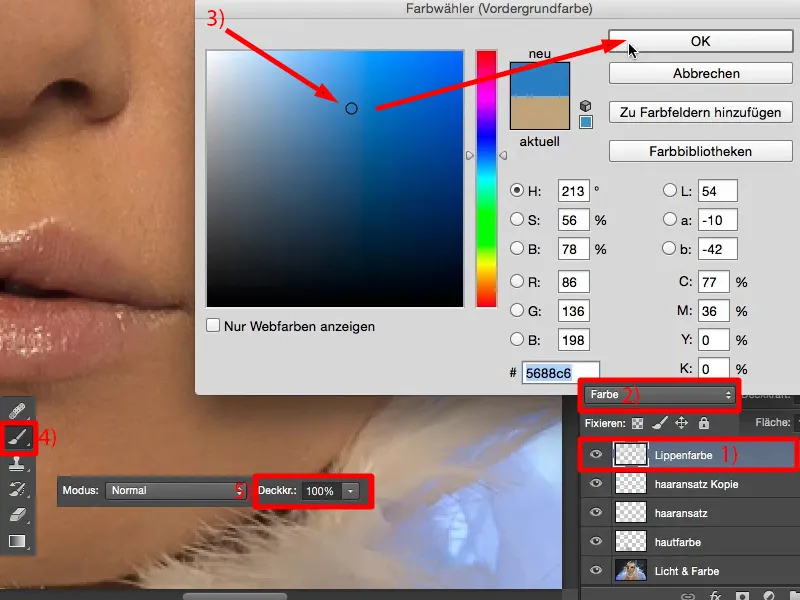
... és egyszerűen csak fesd át az ajkakat. Gyorsan és nem pontosan festem most, hogy láthassátok az effektet ... És akkor ez a lány itt kékek ajkakat kapott. Egy másik módszerrel, ha valamit átszínezni szeretnék a képen, akkor egy Színárnyalat/Monokróm beállítást hoznék létre, hozzáadok egy korrekciót és, és, és ... Ezt aztán egy maszk segítségével felvinném ... Itt viszont csak létrehozok egy üres réteget, Szín módban vagyok és feszegetem az ajkakat.
Azt ugyanezt megtehetem az szem sminkjével is. Ha értenék hozzá, most szuperül fel tudnám sminkelni az egészet, de sajnos nem, nem vagyok sminkes. Technikailag meg tudom csinálni, de nem értek hozzá, mi néz ki valóban jól. Az asszonyom rendszeresen felháborodik, amikor azt mondom: „Nézd meg, milyen menő ez a szem smink” - na ja, vannak bizonyos szabályok, amiket be kell tartani. Ez csak azért mellékesen. Tehát nem csak a bőrszíneket lehet itt megváltoztatni, az összes színt meg tudod változtatni itt. Üres réteg, Szín mód, frekvenciatagolás - egyszerűen zseniális.
Frekvencia szétválasztás (2. módszer)
Kiveszem a rétegeket (1) és most megmutatom neked a második módszert. Ehhez újra kétszer másold le (2), hasonlóan az első módszerhez, de ezúttal kicsit növeld a Gauss elmosó-val, mondjuk 21 pixelre (3), hogy tényleg az egész kép teljesen elmosódjon, és ne csak, mint az első módszernél, a szerkezet legyen elmosódva. Tehát teljesen maszatos lesz a kép.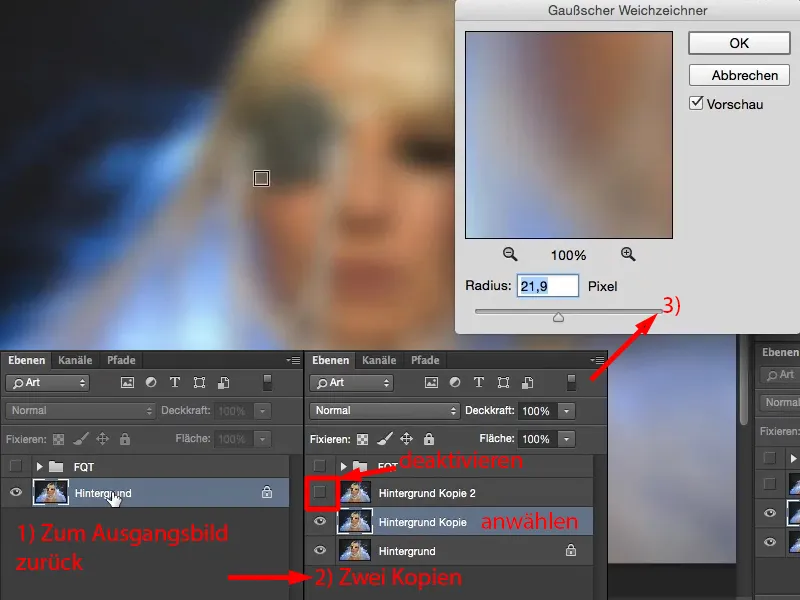
Ezután aktiváld a felső réteget (1), majd menj rá azonnal a Kép>Korrekciók>>Világosság/Kontraszt-ra (2). Itt jelöld be a Korábbi érték használata opciót (3). Ezt valamikor az Adobe megváltoztatta, majd azt gondolták, ha ezt itt újra bevezetik, talán néhányan kedvelni fogják. Szerintem kifejezetten kedves gesztus, mert most ezzel a kontrasztot mínusz 50-re állíthatod (4), így egy kicsit elhalványodott képet kapsz (5).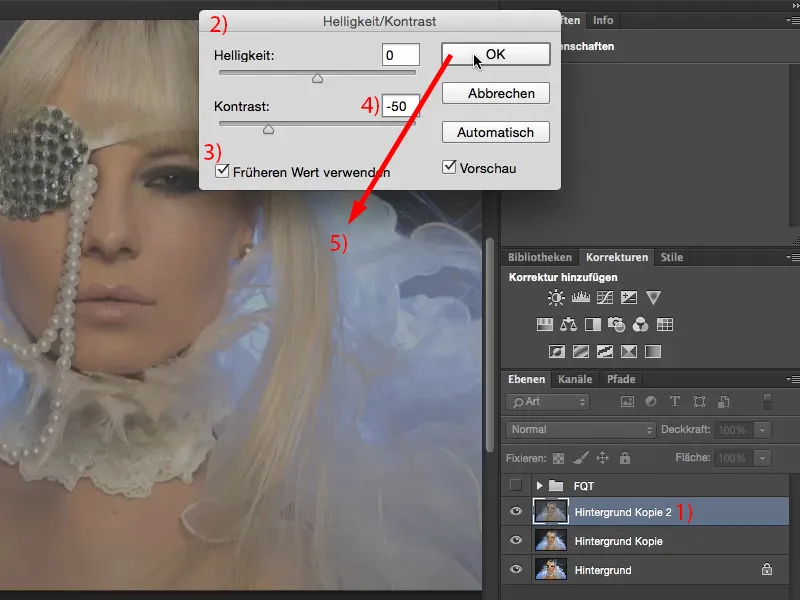
Most csak meg kell néznem, hogy milyen értéket adtam meg a Gauss elmosónál. Az 21,9 volt az. Pontosan ezt az értéket kell most használnod a Magaspassz-szűrőnél, mert - emlékszel: az első módszernél is ugyanazoknak az értékeknek kell lenniük a két rétegen. És most újra itt van a szürkeárnyalatos kép, …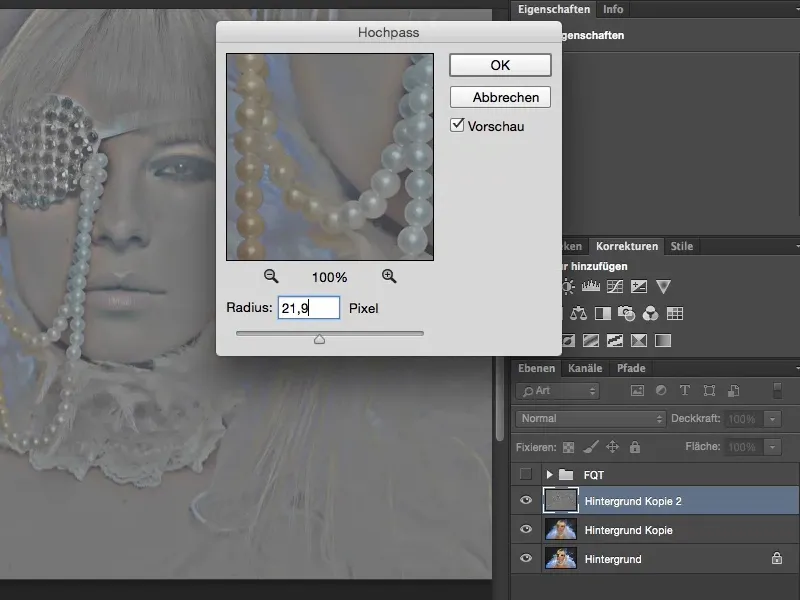
… átállíthatod a módust Lineáris fény-re (1). Jól csinálod, ha nem látsz különbséget (az eredeti, a jobb oldalon lévő kép, és a két réteggel együtt, a bal oldalon lévő kép között). Bingo. Megvan.
Most itt is levetheted a rétegeket, ahogyan az első módszernél is tetted, itt van a szerkezet (2). És a háttér rétegét (3) pedig elmosod, ez lesz a fény és a szín réteged. Amit ezzel a módszerrel már nem kell tenned, az a fény elmosása. Mert azt már elvégezted ezen a háttér rétegen (3). És ha most a szerkezeteket is eltünteted (2), akkor hasonlóan jó bőrképet kapsz.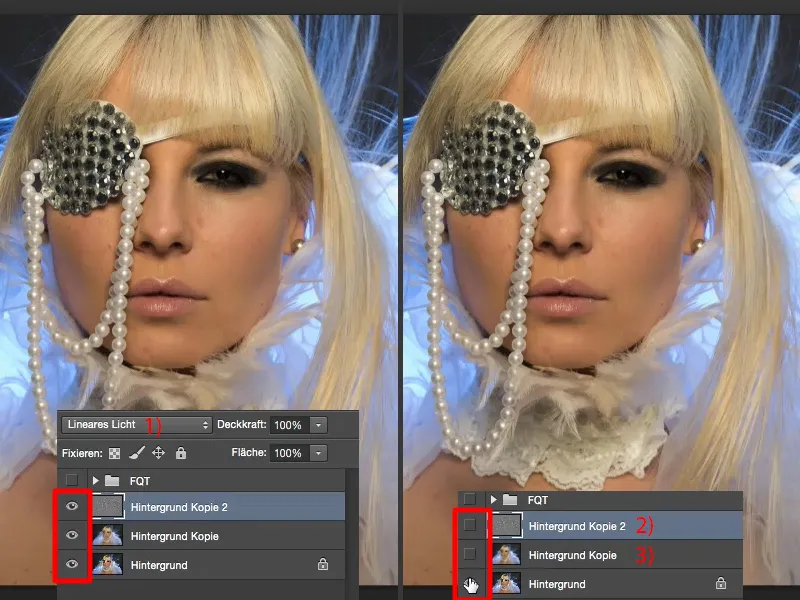
Befejezés
Sok sikert kívánok a frekvencia szétválasztáshoz. Kipróbálhatsz őrült dolgokat: hozz létre üres rétegeket, állítsd őket be Luminancia, Szín, Árnyalat módban - észre fogod venni, hogy a frekvencia szétválasztás nemcsak portréknál vagy emberek fényképezésénél hasznos, hanem tájképek esetén is, épületek fényképezésénél is. Ha beton szerkezetre vágysz és meg akarod változtatni a fényerőt a beton szerkezetben, akkor válaszd szét a beton szerkezetet a fényerőtől, és csak puha jelleggel rajzold meg a fényerőt és a színt. Ezzel a frekvencia szétválasztással mindezt egyszerűen megteheted. És biztos vagyok benne, hogy a bőrretusod jövőben legalább kétszer olyan gyors lesz, mintha más módszerrel dolgoznál. Jó szórakozást hozzá!