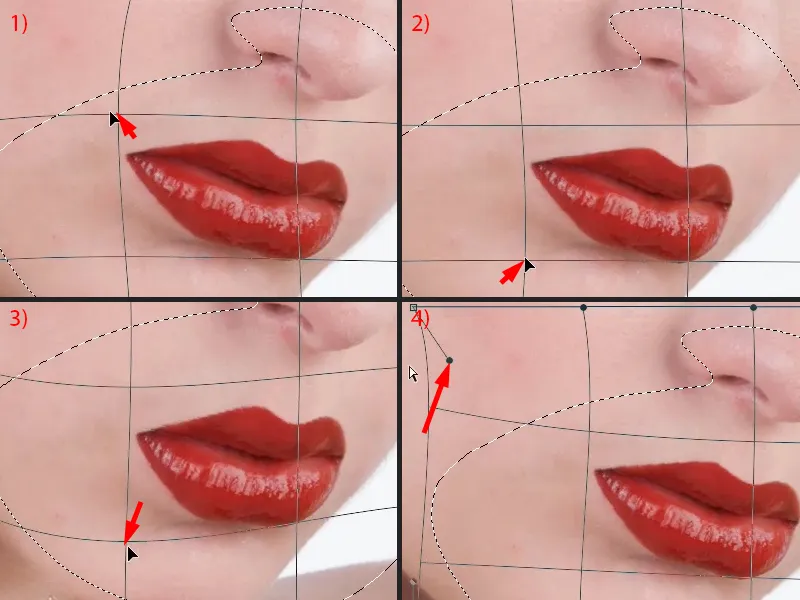A High-End bőrretusálásnál számomra mindig a száj, a haj és a szem is hozzá tartozik, mert csak az összkép alkotja meg igazán ezt a prémium minőségű képet. Mikor megnézem ezeket a szájakat, akkor azt gondolom: Ez szinte lehetetlen, hogy egy sminkes ennyire tökéletesen sminkel és hogy itt a vonal, mintha vonallal lenne húzva (lásd utána). Most megmutatom neked a Előtte-képet...
Itt látod, hogy a száj valójában elég jól van kisminkelve, de ahogyan mindig, a szájzugokban mindig sötét foltok vannak, itt vannak fürtök, amelyek kicsit belenyúlnak vagy kilógnak (1), itt vannak csillogó helyek a széleken, amik nem ott kéne lenniük (2). Itt (3) valahogy nem működött, hogy a fény itt tükröződik, talán a szájfény itt nem lett olyan jól felvive. Itt van néhány fürt (4) és itt is a száj elburjánzik (5). És hogy azt a High-End képet létrehozhassam (Utána), muszáj kezdenem valamit a szájon.
Felkészítő Teendők Szintje
Mindig először készítek magamnak egy ilyenfajta felkészítő teendők listát (1), egyszerűen egy üres réteget. Ez azért jó, mert előre legalább egy kicsit megnézem az egészet és nem csak azt mondom: „Rendben, most itt szépítem meg a szélét“, majd rájövök, hogy jobb lett volna először kiegyenlíteni a fényességet vagy valami hasonlót. Először mindig egy kis tervet készítek (kék jelölések a képen). Ezt többé nem teszed meg, talán kétszer-háromszor, majd azonnal látod a hiányosságokat. Nem nézem meg először a hiányosságokat - először megnézem azokat, ami jó. És az biztosan jó, hogy itt ez a fényesség (2), ez plusz pontot kap tőlem, jó itt az egész szél (szaggatott vonal 3). És valahol itt kezdődik (kék határolás 6), itt kapja meg a plusz pontjaimat, és körülbelül itt fejeződik be (kék határolás 4), itt kezddzik el rosszul kinézni, elkezdhet elburjánzni, tehát tennem kell valamit (4). Balra van a szájzugom (5) és jobbra (6), ott kell tennem valamit. A szélt itt mindenképp kiegészítenem kell (szaggatott vonal 7). Van itt egy fényes folt fent (7). És ez ugyanez a helyzet lent is. Most már tudom, figyelnem kell a szájzugokra (5, 6), vannak árnyékok. Itt lent van egy széle, amit egyáltalán nem fogok megcsinálni (3). Van itt egy menő fényes folt (2), itt van egy rés (8), amit be kell zárnunk, és az említett felső részeket jobban be kell egészítenem. És akkor kezdhetsz.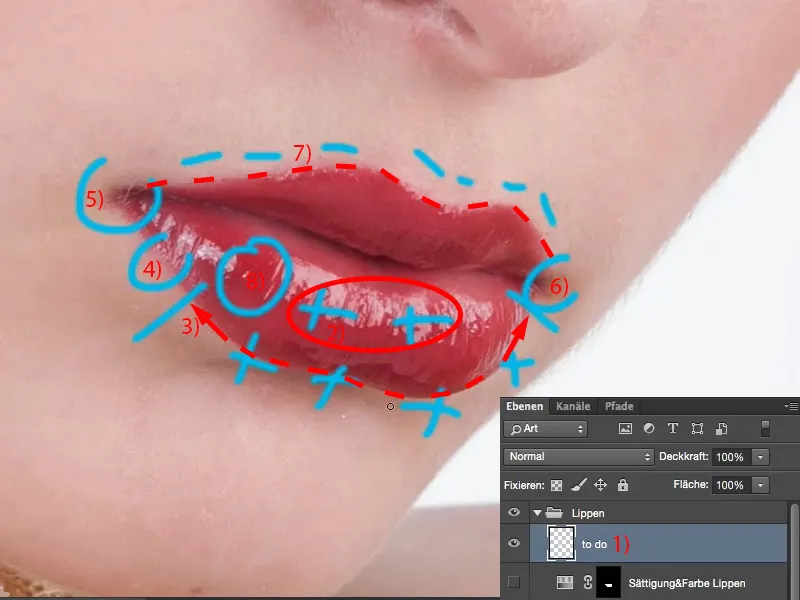
Szájak Felturbózása Fényes és Sötét Bélyegzéssel
A felkészítő teendők rétegét eltüntetheted vagy kidobhatod, teljesen mindegy. És akkor kezdődik egy üres réteggel, amit „felhellenítésnek“ nevezek el (1). Rögtön fölé pedig egy réteget hozok létre, azt „lehellenítésnek“ nevezem (2). Mindkét réteg üzemmódját úgy állítom be, ahogy hívják őket, Felhellenítés (3) és Lehellenítés (4). A felsőt kikapcsolom és az alsót kiválasztom (5). Majd az Ujjlenyom markolót ragadom (6). Ezt is mindig az Felhellenítés és Lehellenítés üzemmódra állítom, mert ha mondjuk a száj zugait megnézem, és egy éles vonalat szeretnék, akkor persze a Normál üzemmódban végignyomhatom, amihez azonban az vezet, hogy a bőrstruktúrát és a fényességet és a színezetet is beépíted. Most viszont csak egy kontúrt szeretnék létrehozni. A kontúr végül nem más, mint a Fényes és Sötét közötti különbség, ez a kontraszt különbség. Ha kontrasztot akarok beállítani vagy kontúrt akarok létrehozni, általában két rétegen nyomok a Felhellenítés és Lehellenítés jelölővel, mert akkor az egyik oldalról fényesebbé tudom varázsolni és a másik oldalról sötétebbé, ezáltal egyenes vonal marad. Itt persze vannak különböző módszerek a Photoshopban, de most itt a módszeremet mutatom neked. Ezzel nagyon jól tudok dolgozni, mert később az elkivilágosodott széleket egy rétegen tudom kezelni és a besötétített részeket a másikon. Tudom szabályozni a Átlátszóságot, tudom az egy maszkon változtatni, sőt destruktív módon vissza is törölni dolgokat, ha valamit elrontottam. Szóval számomra ez egy nagyon szép, nem-destruktív mód.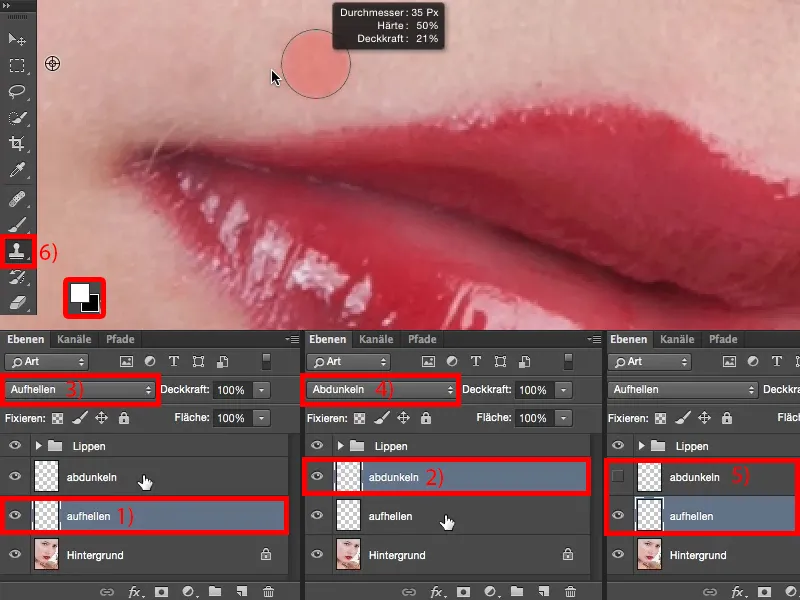
Beállítom az Elöl- és Háttérszínt Feketére és Fehérre (1) előre. Majd az Átlátszóság-t mondjuk állítsuk 20 %-ra (2).
Minél kevesebbet teszel, annál kevesebb hibát fogsz kezdetben elkövetni, különben nagyon hamar foltossá válik, mivel még mindig az Ujjlenyom markoló, és ha itt átmegyek 50 %-on, akkor természetesen azonnal látszik a bőr többi részéhez képest a különbség. Tehát javasolnám neked, csináld ezt egy kicsit kevesebb Átlátszósággal. A Keferdőséget mindig a kép függvényében kell beállítani. Most nem mondhatom általánosságban: lágy ecset, alacsony Átlátszóság, mert akkor előjön egy lágy élek. De azt sem mondhatom, hogy 77 százalék kemény kefercet kell a számokhoz. A szájadt lehet teljesen másképp néz ki a fotódon, más módon van kifestve, jobban vagy rosszabbul - ezt nem tudom. Ezt neked magadnak kell kitalálnod, hogy milyen Átlátszóság- és Keménység-becslést használj. Ha bizonytalan vagy, próbálkozz egy érték között 30 % és 50 % között az Keménység-értéknél, az nem erős, nem lágy, de így mindenképp el tudsz vele dolgozni. Most egyszerűen 50 %-ra veszem (3), elfogadom ezt a fényességet (4) és most itt elkezdek egy vonalat húzni (5)…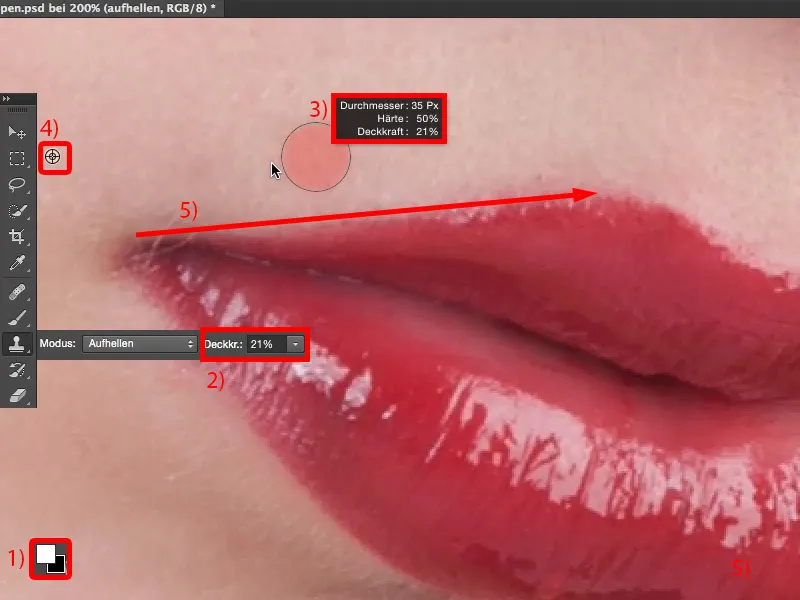
Tehát szépen beállíthatom a fényességet, és megállapítom (1): A szél nem rossz, de még mindig túl puha (1). Tehát még mindig 50% alatt vagyok. Most felmegyek 66%-ra (2), talán kicsit csökkentem a ecsethegyet, most persze gyakrabban kell átmennie rajta (3). Akkor megállapítom: Tulajdonképpen elég jól tudom csinálni ezt, nem lesz foltos. Majd kissé felszaladok a fedési intenzitással (4), hogy gyorsabban tudjak dolgozni.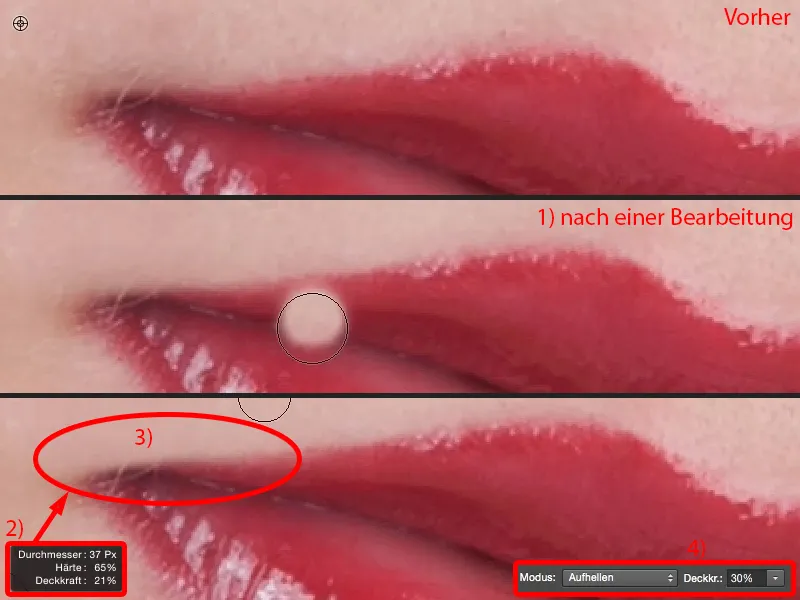
És minél többször csinálom ezt most (a száj fölött, lásd azután), annál egyenesebb és tisztább lesz ez a vonal.
Ha megnézed az Előtte-utána összehasonlítást, akkor láthatod: A struktúra megőrződik, mert minden, amit csinálsz, az csak sötét képterületek világosítása. Az, hogy itt a struktúra alatta van, a Photoshopot ebben az esetben egyáltalán nem zavarja.
És így folytatjuk. Felveszem ezt a fényességet (1), lemegyek egy kicsit és itt formázok magamnak egy gyönyörű szívet (2). Most ezeket a területeket, amelyek most természetesen világosabbak, mint azok, amelyeket itt felvettem, ezzel a módszerrel nem tudom korrigálni. Ezután a második rétegen, az Árnyalás rétegen csináljuk, és akkor a szél belsejéből dolgozunk. A belseje felé és a kívülről a belé való - a külső felé világosítunk, a belső felé árnyékolunk.
Ebben a területen (3) most egy kicsit óvatosabb vagyok, ezért most visszaveszem a Keménységet körülbelül 40, 50%-ra (4), mert ha most olyan kemény, szögletes vonalam van, akkor rémesen természetellenesnek néz ki. És ha egy kicsit lágyabban alakítom az átmenetet, akkor már illik (5). Persze mindig kissé át kell húznom a környezetet, be kell takarítanom is (6). Most itt van egy lágy szél (5), és akkor még egyszer végigmehetek egy kicsit keményebb szélen és egy kis ecsetheggyel (7), hogy újra jól nézzen ki (8). Na, kész is vagyok erre az oldalra.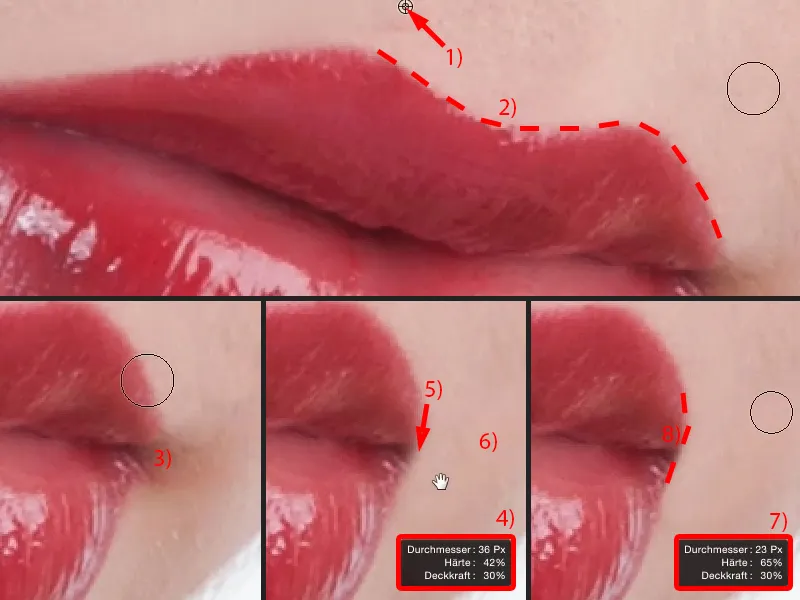
Itt elöl még a szájszélet (1) dolgozom ki. Ott is készítek egy lágy ecsethegyet (2), először egyszer-kétszer ráteszem (a szaggatott vonal bal oldalán 2) és megállapítom: Rendben, most elterült az egész. Aztán a Keménységgel megint visszaállítom 50, 60%-ra, csökkentem a ecsethegyet egy kicsit (3) és húzok egy vonalat, mintha vonalzóval húznám (a szaggatott vonal a 3-ban). A sarkokat kissé kerekítem (Nyíl a 3-ban), mert olyan élesen kiszélesedő ajak, azt senki nem szereti. És most itt jönnek ezek a szálak (lásd a 3. képet). És itt el kell döntenem: Eltávolítom ezeket? Úgy döntök, hogy eltávolítom őket, mert ezek eltüntetése (4) jóval több munkával jár, és senki sem fogja tudni később, hogy milyenek voltak az ajkak, tehát ezt könnyedén megtehetem - és most ezeket a szájszéleket is így formáztam meg.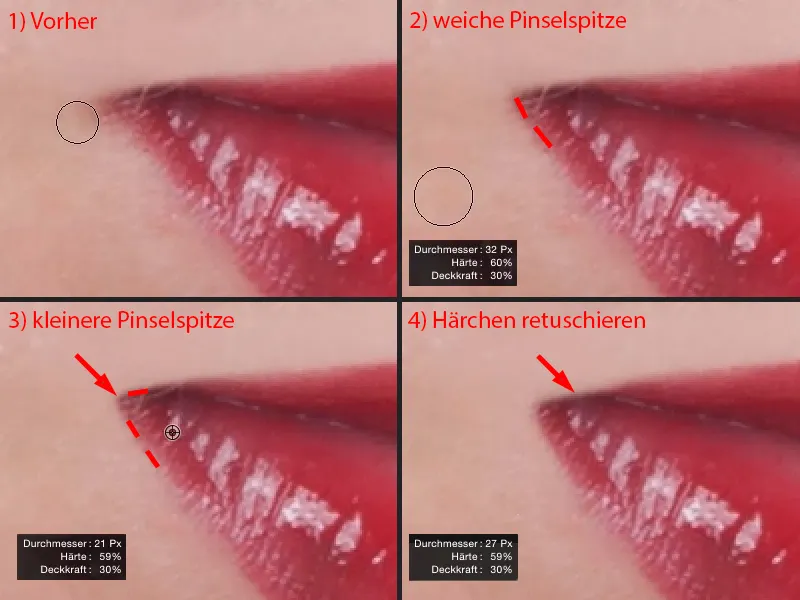
Most átváltok az Árnyalás rétegre (1), azt aktiválom, átváltok a bélyegzőeszközre (2) és állítom a bélyegzőt Árnyaló módra (3). Itt ismét ugyanaz a játék: Ki kell találnom, milyen körülbelül a Keménység, amire szükségem van. Tehát körülbelül 50%-ra megyek, veszek egy kis ecsetet (4) és egyszerűen csak végighúzom itt (5 alatti szaggatott vonal) - és megállapítom: Hát, 50%-kal egész jól megyek.
Nyilvánvalóan folyamatosan kell az ecset méretét is állítanom (6). Most könnyedén eltüntethetem ezeket a ragyogó pontokat (a 7-nél), mert itt a középen bent (9) ez biztosan sötétebb, mint a szélen ezeken a ragyogó pontokon (8).
És itt fent a szívben megállapítom: A Keménység kevés. Tehát megint fölállítom, mintegy 60, 65%-ra (10), és itt egyszerűen csak áthaladok. Mivel a struktúra nem befolyásolja ezeket, ezért egészet igazán szépen formálhatom itt (11 alatti szaggatott vonal). És ezeket a ragyogó pontokat is kibélyegeztem.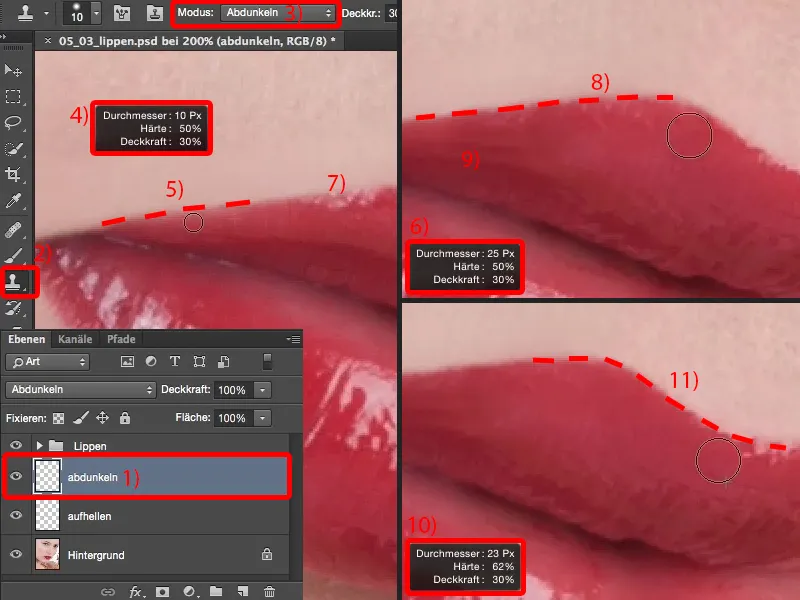
És láthatjátok: Ha egy kicsit magasabban akarom az szívet indítani (1), akkor most ezzel az Árnyaló ecsettel kihúzom (2 feletti szaggatott vonal), és így is mindig még mindig elképesztően szép struktúrát kapok az ajka. Ez az előnye, ha Összehasonlítok az Éjszakaihoz és Fényekhez.
Itt (3) most természetesen vissza kell szabályoznom az ecsetméretem, mert kevés a helyem. Természetesen nem akarom a világosabb képterületeket érinteni. Ott húzom meg a vonalam (a 3 mellett jobban szaggatott vonal).
Ebben a területen most túl sötét (4). Itt csak fényességet kell felvennem, tehát itt elöl veszem fel (5), …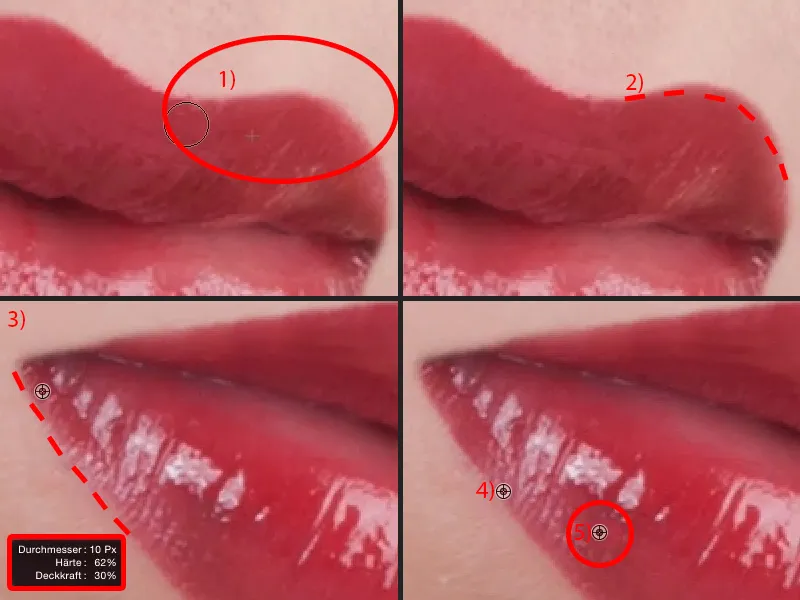
… és már van elég tart reserve, hogy azt szépen újra lefestsem (1 mellett jobban szaggatott vonal). Ez a ragyogó pont (Nyíl a 1-ben), amit picit eltávolítok lent - így kb. már elég menőnek néz ki (2).
Ha itt ezt a ragyogó pontot látjátok (Nyíl a 2-ben) - az azt lent kicsit hiányzónak írni - akkor vegyetek egyféle gyújtót, Fényes módba (lásd a Beállítások és a Réteg 3-ban), és világosítsatok fel itt (4). Tehát itt tudjátok ezeket a ragyogó pontokat, ezeket a hézagokat újra kitölteni. És még ha itt is bélyegzek (5): egyszerűen ragyogó pontokat tudok létrehozni.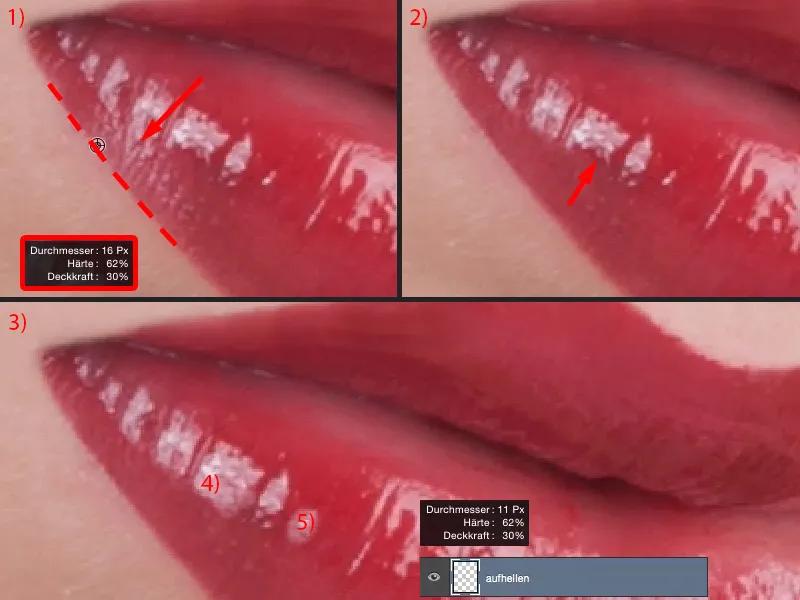
Visszamegyek a 100%-os nézetbe, és megnézzük az eredményt. Az egész talán három-négy percig tartott, de az ajak kontúrja mindenképpen tökéletes.
Ha egy kicsit áttetszőbben szeretnéd látni, akkor lejjebb veheted a takarékosabbát, mondjuk 83%-ra, és az egész újra egy kis természetességet kölcsönöz. Én természetesen pont annyira keményen akarom, ahogy itt csináltam, ezért nálam marad 100%-on.
Ez a ragyogó hely (1) nehéz ecsettel festeni vagy nehéz pecsételni. Éppen ezért nagyon egyszerűvé teszem magamnak, és egyszerűen kivágom ezt a ragyogó helyet (2), ami nagyon jól néz ki, és átmásolom egy üres rétegre (3). A teljes átalakításnál vagy áthelyezésnél azzal a Szabad átalakítás-val vagy az Áthelyezés-eszközzel mozgathatom az egészet (4).
Az amatőr is azonnal észreveszi, hogy ez a két struktúra azonos. Ezt egyszerűen eltávolítom úgy, hogy ide csatolok egy maszkot (1). Visszaveszek a takarékosból egy kicsit, talán még kicsit tovább, 30, 40%-ra, lágy szélekkel (2), és itt most ezt elhomályosítom (3). És ezzel megkapom ezt az emelkedő áramlást is itt.
További egy teljesen azonos mintával (4). Kicsit kiemelve ezt, és máris egy olyan struktúrát kapok, amit biztosan nem ismer fel újra - és megtettem a hézag betömését.
Tehát véleményem szerint ez az egész már most sokkal jobban néz ki, és magasabb minőségű, mint az eredeti ajak.
Ajakszín megváltoztatása
Sok képen vagy modell kérésénél gyakran előfordul, hogy azt mondják: "Az ajakrúzs nem teljesen illik az öltözékhez, nem lehetne megváltoztatni? Ez Photoshopban nagyon könnyen megoldható." - Persze, nagyon könnyen megoldható Photoshopban. A legegyszerűbb mód erre az ajkaknál:
Vegyél egy beállító réteget, Hue/Saturation (1). Ez természetesen legfelül legyen a szájad csoportban az Ebeneségen, hogy ne érintse véletlenül a Világosítás és Árnyékolás rétegeket (2).
Majd első lépésként egyszerűen valamelyik színnel átvonok ide, hogy el tudjam takarni (3). Ezt a maszkot pedig inverzelem Cmd + i (Strg + i) (4).
Veszem a ecsetet, természetesen 100% takarékosbával. Az él: Már megtanultam, szükségem van körülbelül 50%-ra, egy kicsit lágyabbnak kell lennem, talán 30, 40%-ra állítom (1). Majd ezt az ajak színét itt fehérrel felkenem a maszkban. Minél pontosabban dolgozom, annál szebb lesz természetesen. Most csak felületesen megyek át rajta, a szélekre majd később gondolok (2).
Még be kell kicsit csökkentenem ecsetem hegyét (3). Közelítsek kicsit közelebb. Ha itt kifestettem (4), ...
... egyszerűen átváltok feketére (1) és szépen korrigálom az ezt feletület rajzon alatti széleket (vörös vonal alatt 1). Ez mindig olyan türelmes játék, de én szeretem ezt az eljárást, hogy először tényleg tökéletesen festem ezt a maszkot, és aztán átmegyek a színre...
Fent még a szívet is kicsit korrigálnám, mert senki sem szeretne zöld bőrt, kivéve, ha Hulk a szóban forgó. Még azt is könnyen meg lehet csinálni...
A hölgy most zöld ajkakat kapott. És mivel ez egy beállító réteg, most bármikor könnyedén megváltoztathatom a színt. Mindegy, hova húzom a csúszkákat, mindig menő lesz, Normál módban - a Színsével itt van a teljes rajz az ajkakban, az ajkak ragyogása is megvan, és választhatok színt.
Az eredeti ajakam így nézett ki (1). Most szeretném csak egy kicsit világosabban elmozdítani (2), mindig komplementer módon kell gondolkodni. A Szín-csúszkát húzom kék felé, az ajak pedig komplementer módon piros színbe kerül.
A fényerőt is tudom befolyásolni. Feltudom világosítani az ajkakat (1), ebben az esetben nem néz ki jól, le tudom sötétíteni (2). De nem kell mindent extrém módon csinálnom, csak egy kis világosítás (3) vagy egy kis elsötétítés (4) is elég. Most egy kicsit sötétítem őket.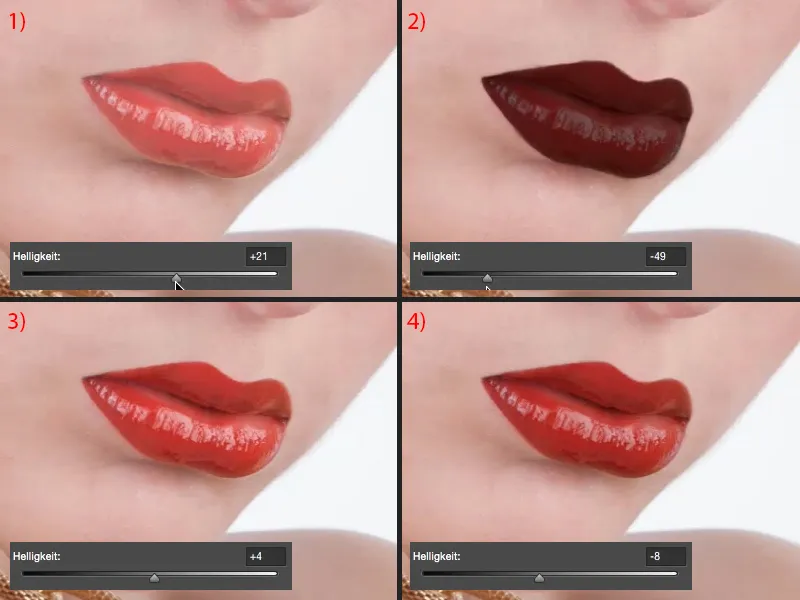
Szerintem a képünk ennek a természetesebb színnek köszönhetően, ennek a melegebb színnek köszönhetően is kicsit nagyobb kisugárzást kapott.
Ajkak formázása
Amit még megtehetsz: Például ezeket az rétegeket egy új pixelebé lenyomhatod (1), csak vedd a Lassót (hogy szükség esetén kijelölhess 2 körvonalat), majd a Szabad transzformálás (Ctrl + T)-re kattintva aktiváld ezt a jelölőnégyzet funkciót (3).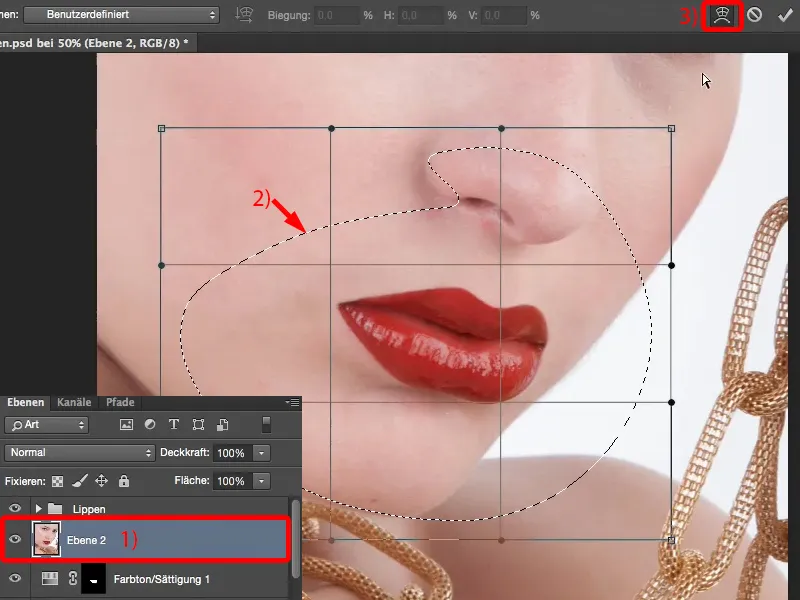
Ezután kicsit meg tudod formázni az ajkak hosszát és szélességét (1), szorosabbá teheted őket (2), kissé leengedheted őket (3). Vagy csak az ajakszéleket veheted és picit meg tudod változtatni (4). Ezt azonban inkább utólag csinálnám. Tehát ha kicsit változtatni akarom az elhelyezésen, vagy csak azt gondolom: „A szájszeg nem stimmel, kissé feljebb kell húznom az egészet”, akkor használnám ezt a torzítás funkciót.