Mire egy portrén legelsőként mire figyelsz, amikor nézed? Nekem a szemek. Az első pillantás mindig a szemre esik, az orron, az ajkakon, majd az egész képre. És számomra a szemek az egész kép lelke. 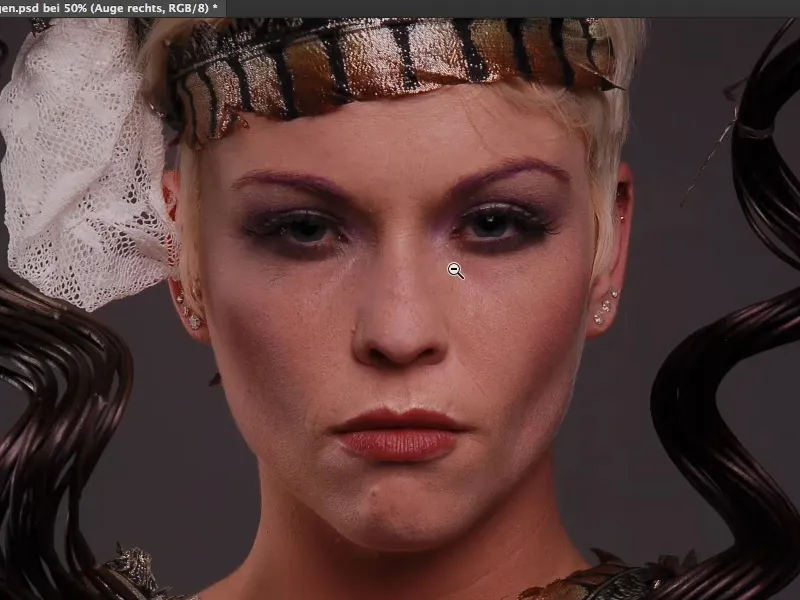
Ragacsok és reflexek a szemekben
Itt egy szem, nézzétek csak, ez ragyog, amikor reflexem van. Itt nagyon jól látható: Itt van egy reflex a szemben (a jobb oldali képen), itt pedig nincs (a bal oldali képen). 
Ami nálam aztán az elsődleges lenne ezen a képen, az: Elkapom az Lassót (1), kivágom ezt a reflexet (2), másolom Cmd + J (illetve Strg + J-vel) egy új rétegre (3) és áthelyezem a másik szemre (4).
Közelítően helyezem el - csak nézd meg, hogyan éled fel a kép, ha mindkét szemnek van reflexe (5). Most már az a szem szinte magától is kissé felemelkedik, mert a szem felső részében ez a ragyogó folt van. Ha nincs ilyenem, akkor egyszerűen matt, halott, élettelen, nem vonz. És később még ezt a ragyogó foltot is nagyon megerősíteném. Tehát ezek az első dolgok lennének, amiket egy szemnél számításba vennék. 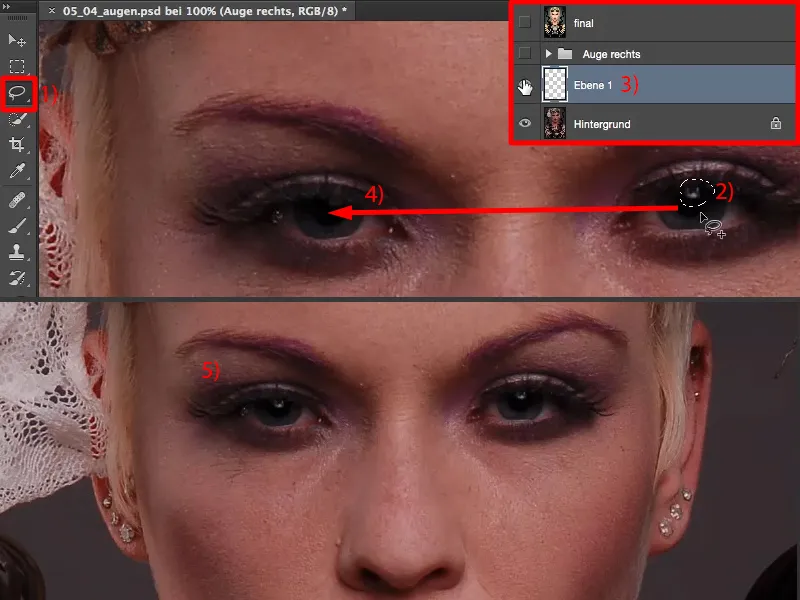
Ezen a képen (1) most már el tudom képzelni, hogy macskaszemek lennének. Áthelyezem még egyszer ezt a reflexet (2), ha már egy üres rétegen van. Szabad átalakítás, Cmd + T vagy Strg + T. És csak húzom egy kicsit hosszanti irányba a reflexet (3). Így máris egy hosszú reflexem van (4). 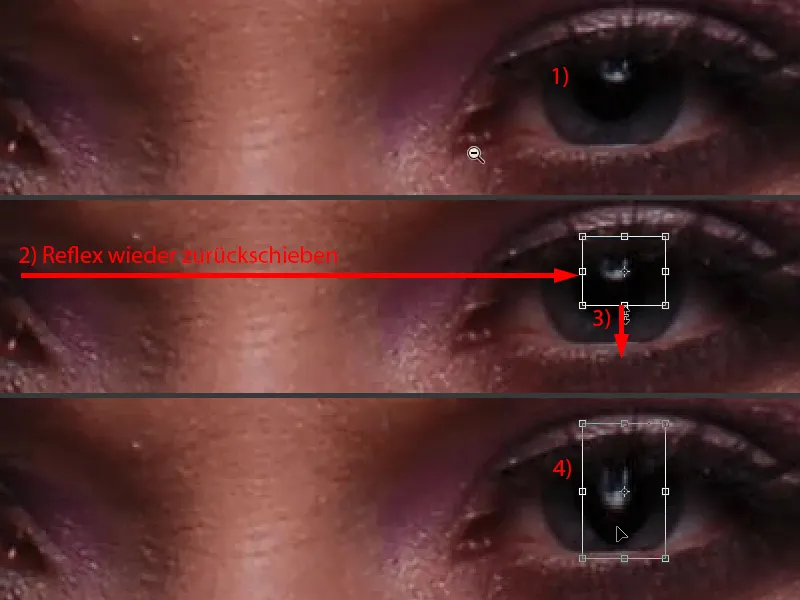
A Feketét (1) még egy rétegmascar segítségével (2) gyorsan ki kell tisztítani a Penszivel (3). Így újra rendben lesz (4). 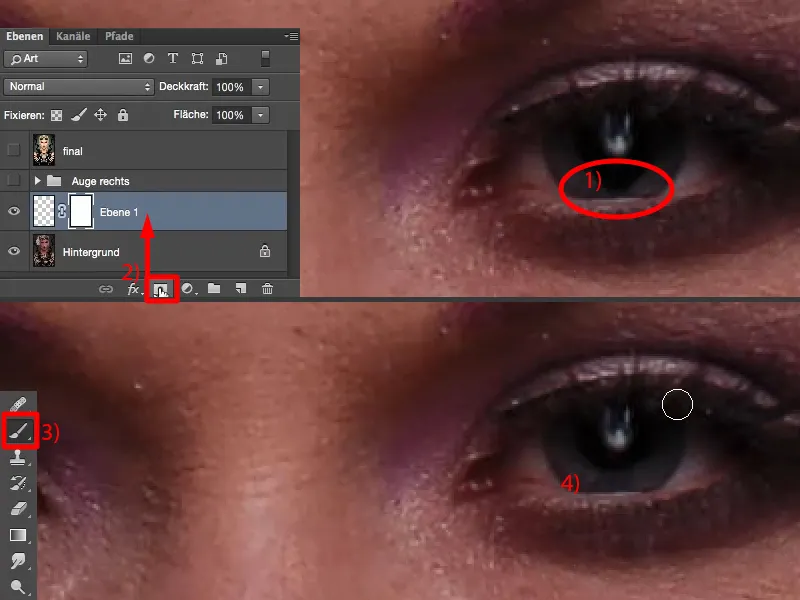
Most itt egy teljesen másik reflexem van. Egyszerűen csak hosszabbra húztam. Ha így nézem a képet: Később senki sem fogja észrevenni, csak én tudom, mert én készítettem az egészet. És a szem még kicsit vonzóbb lesz, mert a reflex egyszerűen nagyobb és jobban kiemelkedik. Tehát ezt is az elején lehetne megtenni. 
Tudatosan nem egy szemközeli fotót választottam, talán egy speciális makroobjektívvizsgálattal készült, mert ott nyilvánvalóan ki lehetne dolgozni a szem egyes struktúráit, az erek eltüntetését és így tovább. Egy felsőtestportrét szerettem volna, ahol a szem csak egy kis részét képezi, és a szem felbontása nem olyan jó, mert a hiányok ugyanazok a szemben, de egyszerűen az egész képhez viszonyítva akartam látni. Mit lehet tenni itt most?
Áttekintés a szem további szerkesztéseiről
Ezt egy csoportban már előkészítettem (1) és most be- vagy kikapcsolom. És akkor látod: A szemfehérítő hirtelen ismét tiszta fehér. 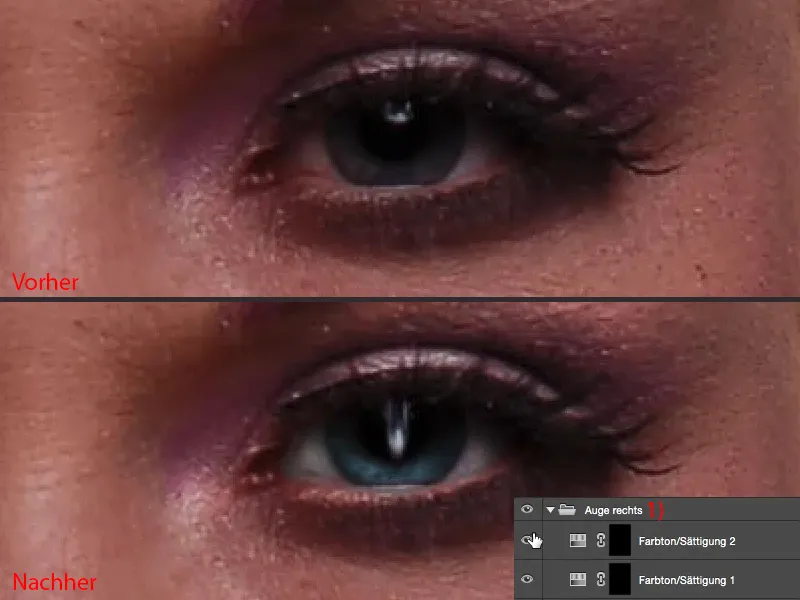
Ezt itt ezen a Színárnyalat/Telítettség-rétegen (a felső képen) csináltam. Itt kiemeltem a vöröst. A második Színárnyalat/Telítettség-réteggel (lent) kék színűvé festettem a szemet, a szürkeség nekem kicsit unalmas volt. 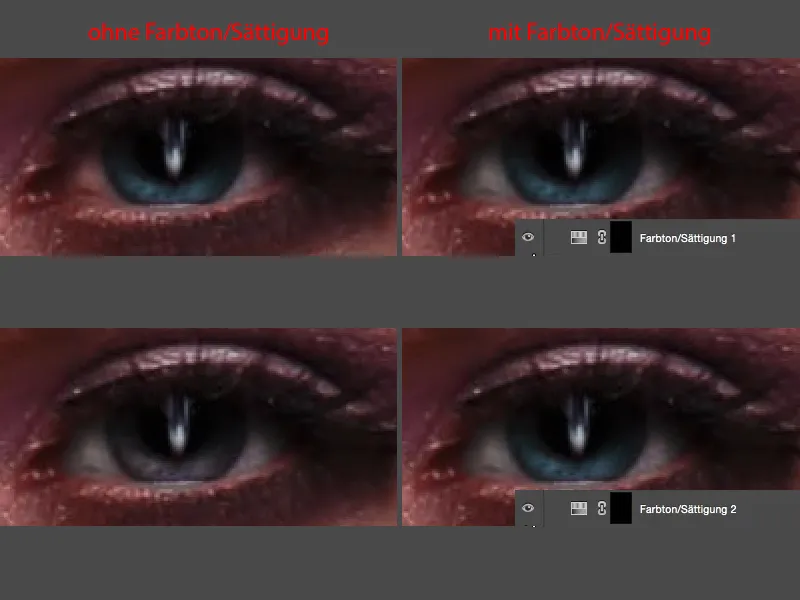
Dodge & Burn-öt csináltam a szemen és körülötte is. Ez azért egy kicsit hozzátartozik. És megváltoztattam a reflexet (mint fentebb leírtam, kissé kinyújtottam), ahogyan látod. 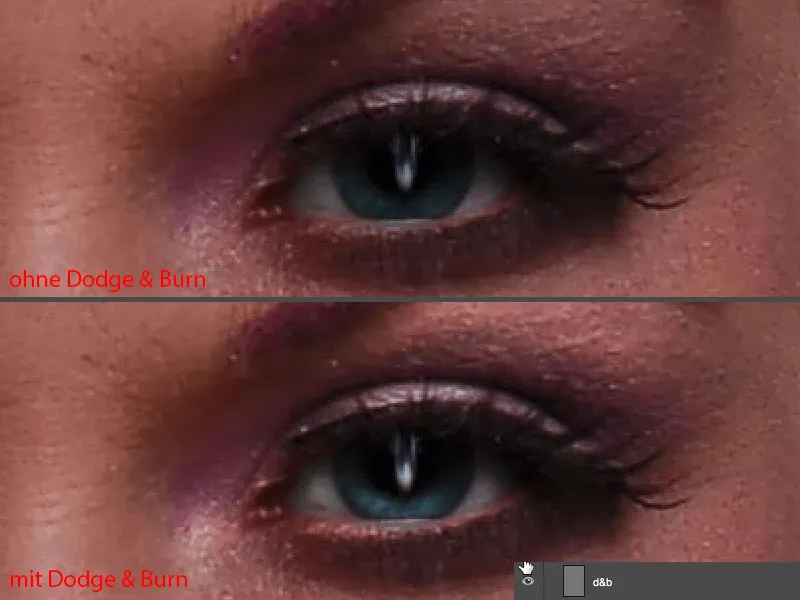
Dodge & és Burn
A reflexet már beépítettük. Most összecsukhatom a Retus-csoportomat (1) - és ezt most éppen együtt csináljuk. Átnevezem ezt: „Reflex” (2), mert a rend nézete fele a törzs.
Most pedig Dodge & Burn-öt csinálnék. Ezt egy alapréten csinálom (3). Itt kitöltöm a 50% szürkevel.
Szerkesztés>Kitöltés…, a Tartalom-t 50% szürke-re állítom, OK (4). Itt azt mondom Kiemelés (5). A Puháb fény kicsit humánusabb lenne, mondjuk most ezt, de így is működik. 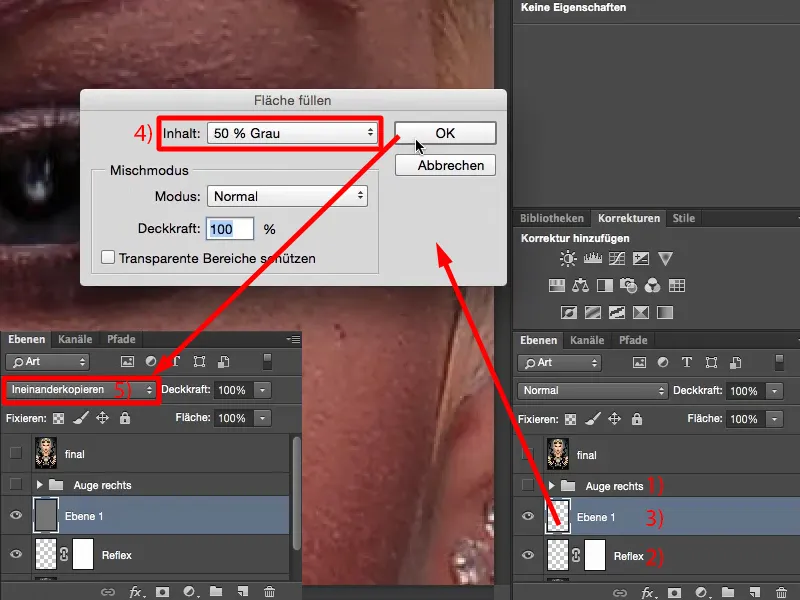
Itt használhatsz Árnyékolót, Fényfürkészt, ezeket a (1) eszközöket, vagy akár fehér és fekete ecsettel is festhetsz (2 és 3). Az eredmény azonos, mert minden, ami most látható, csupán a fényerősség különbsége ehhez a semleges szürke színhez viszonyítva.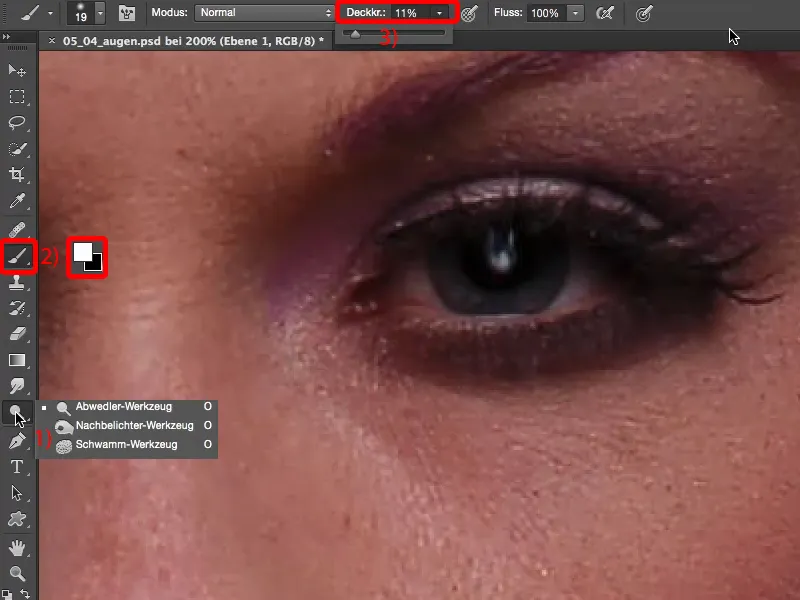
Akkor kezdjük el: Például ki szeretném hangsúlyozni ezt a fényes területet a szem felett (1). Ez is nyitja a szemet. Aztán nagyon jól elképzelem, hogy világosítani fogok itt (2), azt szeretném, hogy a reflex igazán ragyogjon (3). Itt van egy kis fehér vonal az alsó szemhéjon (4), azt is kicsit ki fogom dolgozni. Itt van elöl egy apró ráncocska (5), arra is kap egy kis fényt. Mindenképpen itt is fent (6) szeretnék egy fényes területet vagy világos helyet kialakítani, mert ez igazán kinyitja a szemet, ha a szemöldök alatt világosítok. És itt elöl van még egy világos hely (7), arra is megyek még egy kicsit. Így kb. Szerintem jó lesz. Még egy kis lila érintés és már is tetszik nekem ez. Így valahogy képzelem ezt el (8).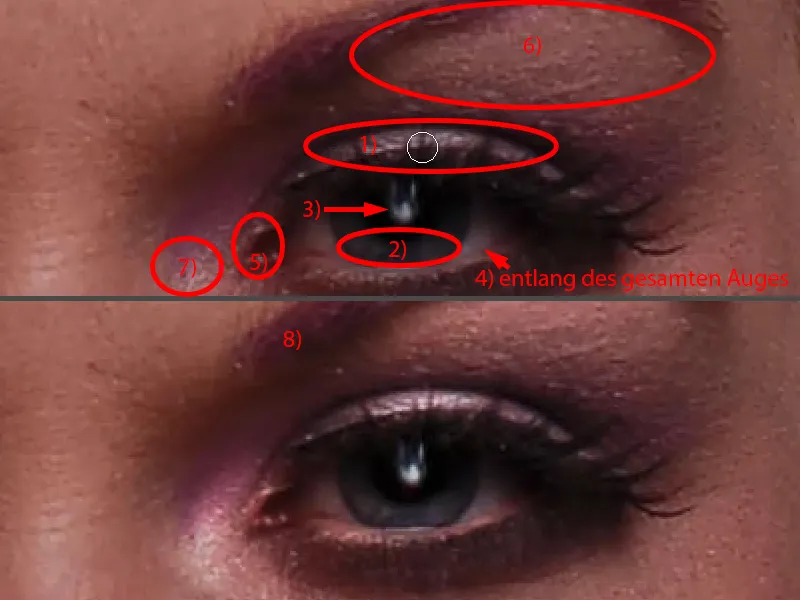
Kicsit kiszűröm, hogy jobban ki tudjuk értékelni. Tehát ez a szem most izgalmas. Most egyszerre hat a szem sarokban a lila smink is. Ha kikapcsolom (bal oldali kép), akkor unalmas és szürke. Ha bekapcsolom (jobb oldali kép), akkor itt tényleg felkapcsolnak a fények. Főleg ezek a fényes területek teszik most élettelivé és nyitottá a szemet.
Szemfehérje: Árnyalat/Telítettség
A következő lépésben a szemfehérjét szeretném korrigálni. Bár milyen szép is a szem és bár jól van lefényképezve, az sosem olyan fehér vagy olyan telített, mint amilyennek szeretném látni. És ennél itt vörös, barna, lila, kék, mindenféle szín van.
A szerkesztéshez hozzak létre egy Árnyalat/Telítettség beállítási réteget (1).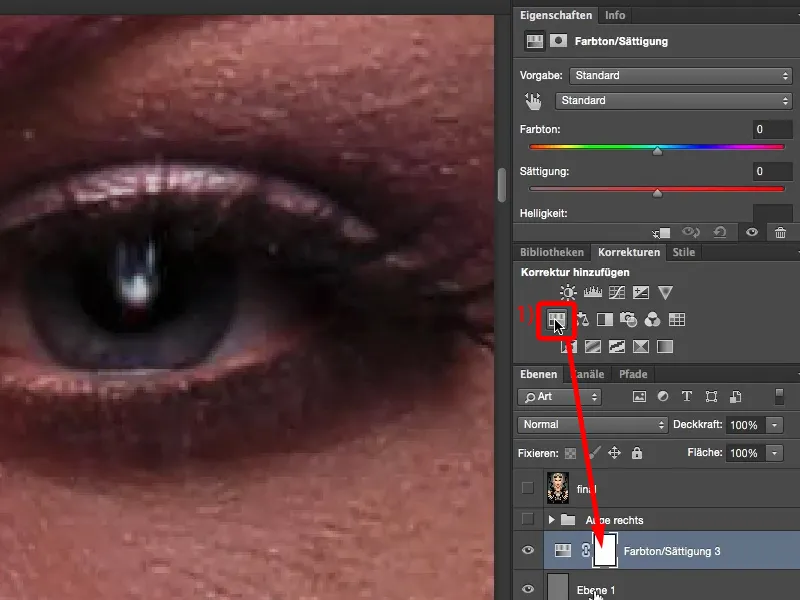
Az, amit most itt csinálok: Nem globálisan állítom le a Telítettséget (1), mert akkor a vörös szín még mindig viszonylag erősen maradna benn. Itt megyek fent a vörös árnyalatokra (2) és nagyon céltudatosan kiemeljem a telítettséget a vörös árnyalatból (3). És már most láthatom: Mi marad itt? Valószínűleg a magenta árnyalatok (4). És ezeket is most kiemeljem (5) … És már itt tartok, azt mondhatom: Igen, rendben van.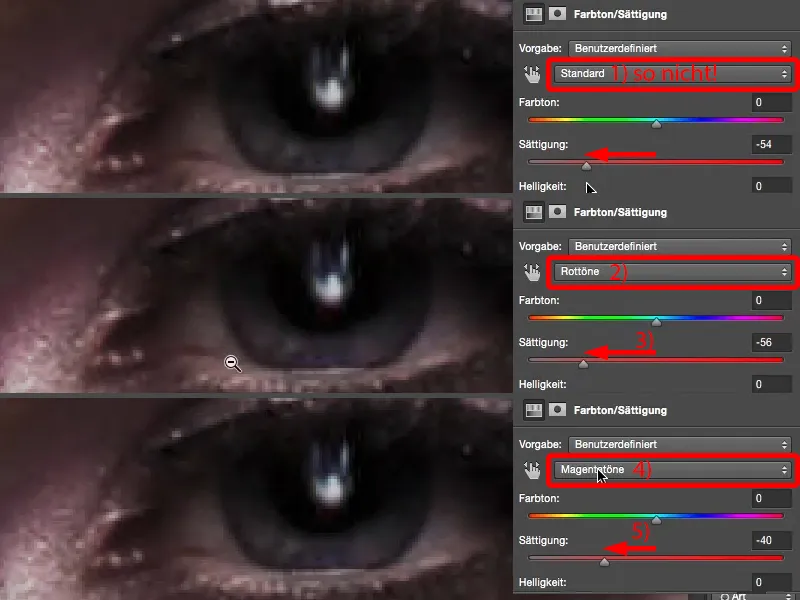
Visszamegyek a Standard-ra (1), egy kicsit tovább szűröm a globális Telítettséget (2). És amit itt még nagyon jól tehetek, ha itt állítom a Standard-ra: Sötétíthetek és világosíthatok. Természetesen nem túl sokat (3), mert akkor a mély- és középtónusok mind szürkévé válnak (4), de egy icipicit, általában odamegyek 10-re (5), egy kis több levegő, mint amennyi szükséges lenne a maszkhoz, majd invertálom a maszkot Cmd + I vagy Ctrl + I segítségével (6).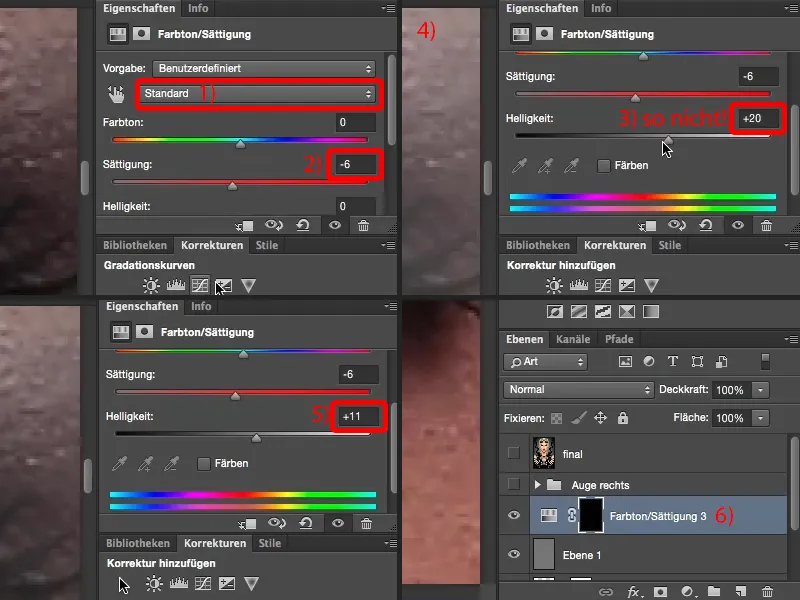
Ezután veszek egy ecsetet 100 % Fedőképesség-gel, mivel még mindig meg tudom változtatni a hatást a réteg Fedőképességével, megyek 0 %-ra, puha szélekkel (1). Majd fehérrel festek erre az újra színezett szemre (2).
Ha az egész egy kicsit túl festékszerűnek tűnik, mint a jelenlegi esetemben is, egyszerű dolgokat tehetsz: Elmoshatod a maszkot (Gaussian Blur). Sokan mindig azt gondolják: „Ezek a szűrők csak Pixeleken működnek.” A szűrők, ahogy látod, nagyon is működnek a maszkokon is. És most választok egy Sugarat, amely szépen elhomályosítja az egészet úgy, hogy már nem festésnek tűnik. Már láthatóak a festés nyomai, de már kb. 2 képpont sugarú (3), ezek a nyomok elmosódottak (4). És így visszahoztam ezt a fehéret.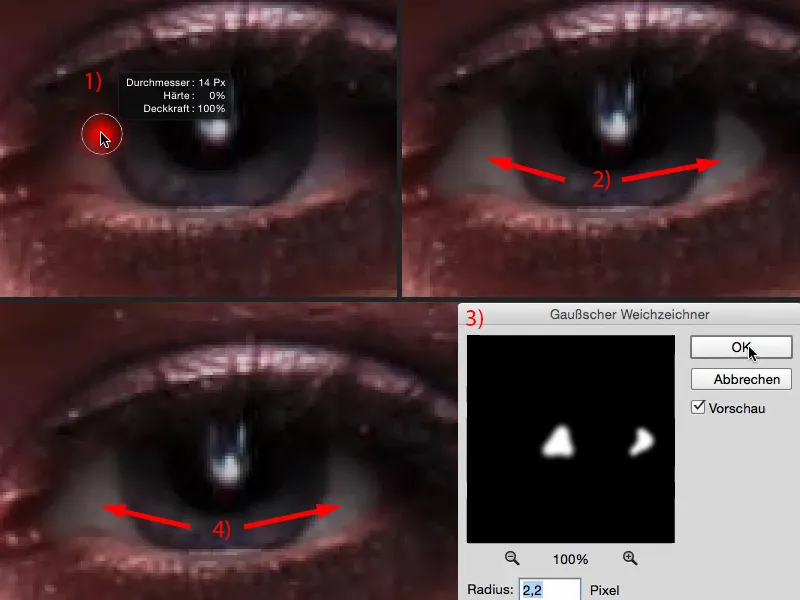
És most maga a szem természetesen még egy szinttel jobban ragyog.
Szemszín beállítása
Ezt az állítási réteget (1) rögtön még egyszer használnom kell, mert most színeltolást szeretnék elérni. Ehhez csak felmegyek a Színárnyalat-szabályozóra (2) és kiemelem eg alte göd irányba, amilyennek most érdekesnek találom. Választok egy könnyű kék színt és ezt fordítom meg (3).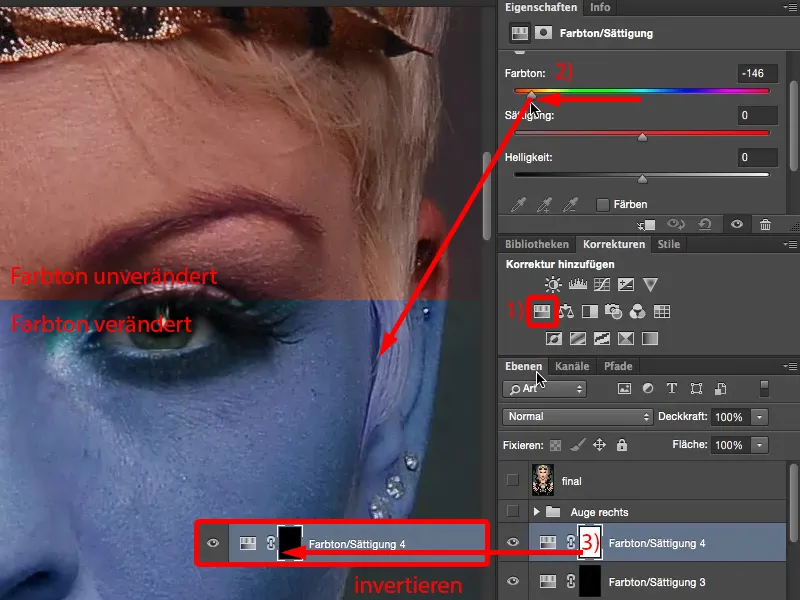
Egy másik lehetőség (még egyszer invertálva, 1): Itt is kattinthatsz a Színezés opcióra (2), így az egész kissé domináns lesz. Nézzük csak meg és keressünk egy kék árnyalatot, így még erőteljesebb lesz a szemben. Egy ilyen cián egészen menő kinézetű (3). Invertáljuk a maszkot (4).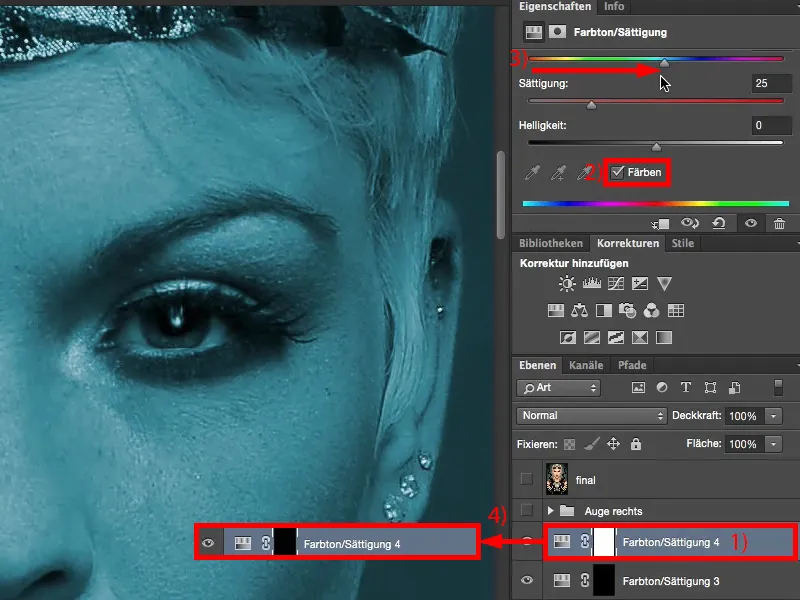
Most nagyon közel húzol, megfogsz ismét egy puha Kefet, és felviseled az új szemszínt. Ez minden. Ennyi gyorsan történhet.
Ha el szeretnéd mosni a kefényomokat, egyszerűen ismételd meg a már alkalmazott Gauss simítást, amit a szemfehérjénél is alkalmaztál. Így nagyon könnyen dolgozhatsz a szemmel - ezekkel az egyszerű technikákkal.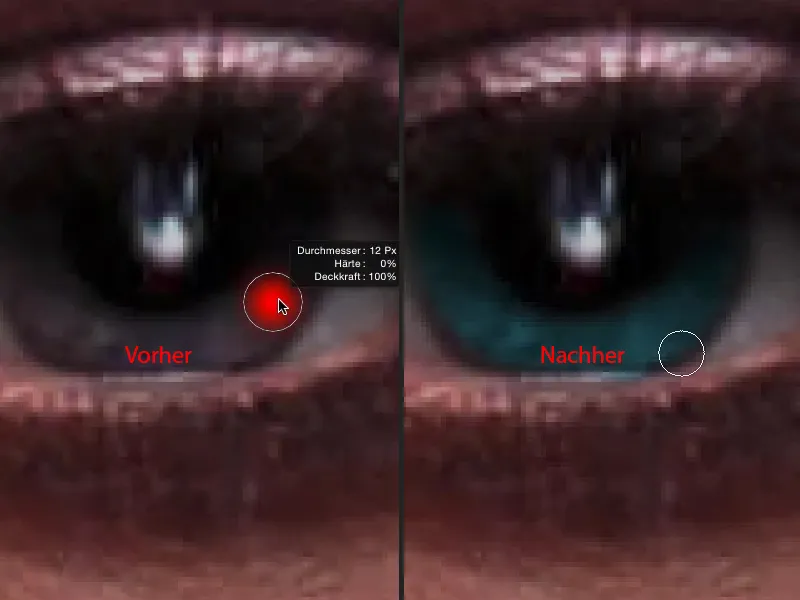
Smink felvitele
Ha itt szeretnél még sminket felvinni, mindig azt javaslom: Egy üres rétegen végezd. Egy „Smink” nevűt nevezném el (1). A probléma mindig az, hogy érteni kell, mit csinálsz, mert nem hiába végzel két éves sminktanfolyamot vagy bármi más, attól függően, mennyire szeretnéd profi szinten űzni ezt az egészet. És személy szerint fogalmam sincs a sminkelésről.
Egyszerűen csak úgy gondolom: „Rendben, itt lila volt a smink, akkor én is lila árnyalatot választok”, de kell nekem egy kicsit kevésbé telített lila vagy kell nekem valami sötét, igazán telített szín? Egyszerűen csak a középutat választom (2) és remélem, hogy később jól fog kinézni.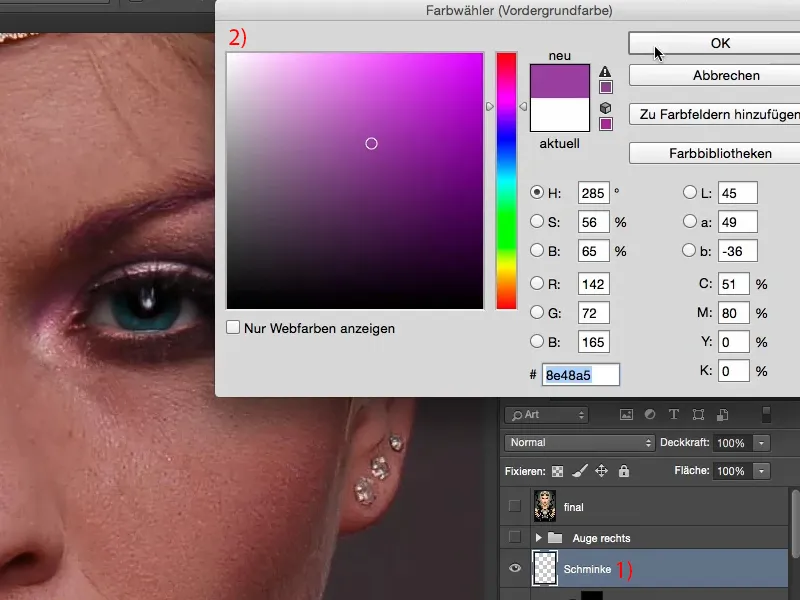
Ha a „Normál” módban festesz, 100% -os Átlátszatlansággal, az természetesen úgy fog kinézni, mintha ráfestettél volna (1). Menj egy lépést vissza.
De ha a „Szín” módba helyezed, akkor nagyon szépen felviheted ezt a színt, és a fényerő és a struktúra is az alatta lévő rétegtől lesz számítva (2).
Csökkentsd egy kicsit az Átlátszatlanságot, mert, ahogyan mondtam, fogalmam sincs a sminkelésről. De úgy gondolom, hogy egy leheletnyi lila át fog világítani - ezt nyugodtan kicsit fokozhatod (3).
Nyilván egy beállító rétegen keresztül maszkkal bármikor felpörgetheted és megváltoztathatod a színeket. Így gyakorlatilag minden lehetőséged megvan itt ezen a szemen, hogy mit csinálsz vele.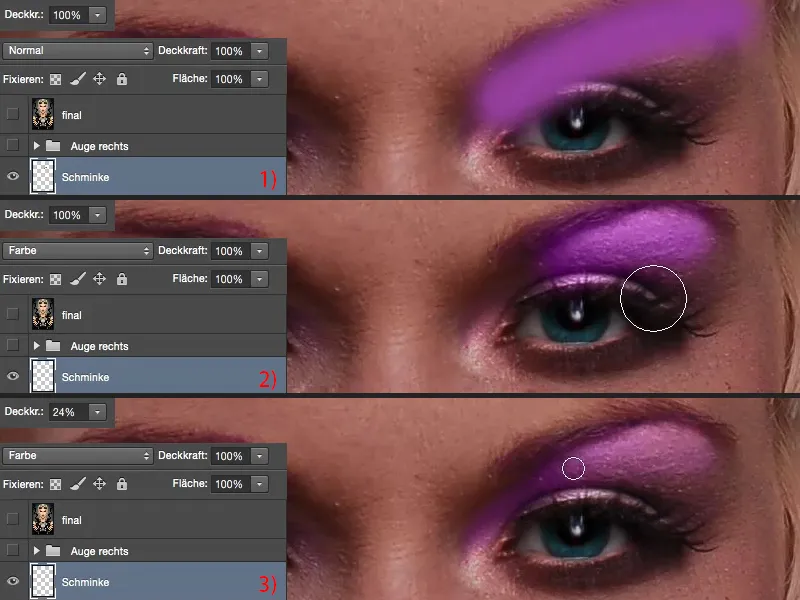
Ha megnézed az előtte-utána összehasonlítást, akkor észre fogod venni, mit hoztál létre. A figyelmet a szemekre irányítod - és itt van a kép lelke. És ha a szemek stimmelnek és ha vonzóak a szemek, akkor elnézik neked a többi képhibát is, ezt tapasztalatból tanultam. Ezért az első, amit a bőrfelület után csinálok: a szemek és az ajkak. Ezek a két terület mindig az elsők, amikre ránézek: Mit vétett ebbe a képmanipulátor, a retusőr vagy milyen csodát hozott létre itt. Ez az, ami engem mindig először érdekel.


