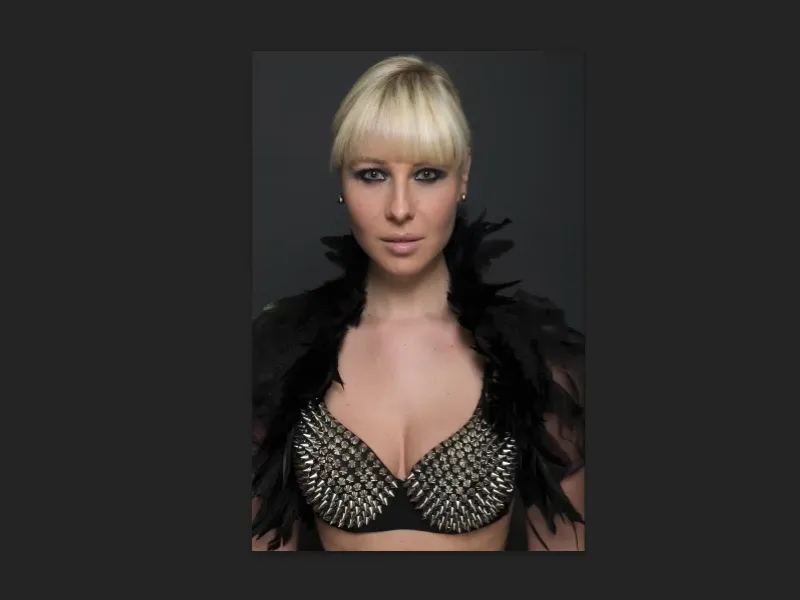Ebben a bemutatóban a deformálási technikákkal foglalkozunk. Itt éppen elvékonyítunk, meghajlítunk, torzítunk, minden lehetséges módon, amivel megváltoztathatjuk egy személy kinézetét. Nem feltétlenül azt mondom, hogy „optimalizálható”, mert szerintem pont a divat- és reklámiparban az a szépségideál ... nos, ez már nem egy szépségideál. Egyszerűen csak egy társadalmunk ideálistest ábrázolása, ha így megengeded, bár a valóságban nem létezik, de jelenleg ez működik, sajnos, egy kis szemöldökfelhúzással együtt.
A technikákat azért szeretném nektek megmutatni, mert photoshop-szempontból ezek tényleg fantasztikusak, igazán egyszerűek. Itt van a kép: Észreveszel rajta valamit? Látsz valamilyen hibát? Szét van folyósítva az arc, az orr, az ajkak? Szerintem az első pillantásra nem ismernéd fel.
Megmutatom az eredeti Raw fájlt (Előtte-kép), ahogy kijött a kamerából. Ha összehasonlítod a két képet, akkor láthatod, hogy a személyt befelé is toljuk és kifelé is nyújtjuk. Ez kissé méltóságteljessé teszi, mert a szemek felé kissé felülről érkezik. Kissé keskenyebb és a dekoltázst is befelé nyomtuk, minden nagyon, nagyon sokkal kompaktabbnak tűnik. És ez az a szépségideál: mindig karcsúbb, mindig nagyobb, mindig keskenyebb, mindig markánsabb minden. És most ezt csináljuk.

A három szűrő bemutatása: Hajlítás, Folyósítás, Domborítás
Ebben a PSD fájlban különféle dolgokat készítettem elő. Ezt röviden megmutatom neked, majd mindent ugyanezt csináljuk. Ezek csak alapok, mondhatom, amire szükséged van, de ezekkel az alapokkal sok mindent tehetsz.
Ez például a Hajlítás-szűrő (Utána-kép). Ha figyelsz a dekoltázsra és ezekre a tüskékre, láthatod, hogy itt szépen lágyan átfednek egymáson. De biztos vagyok benne, hogy ha megmutatnád így, ahogy az „Utána-képen” van, senkinek sem tűnt volna fel. A Hajlítás szűrőnél a felsőtest részét teljesen jobbra toljuk, mert gondoltam magamban: Hogy nézne ki, ha a fej kissé jobbra lenne? Beleértve az összes tollat… Ez nem varázslat, ahogy hamarosan látni fogod.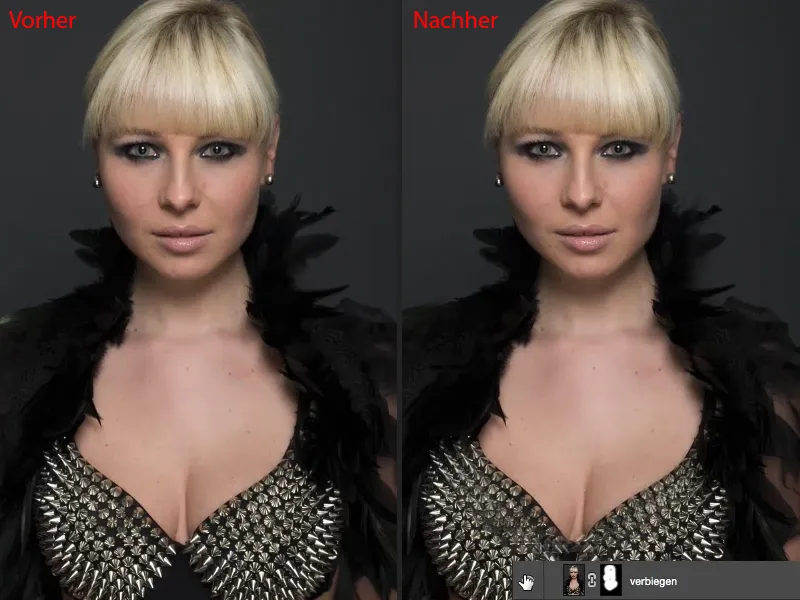
A következő a klasszikus, amikor formázásról van szó: a Folyósítás-szűrő (Utána-kép). Megmutatom, hogyan alkalmazd a legmegfelelőbb módon nem-destruktívan.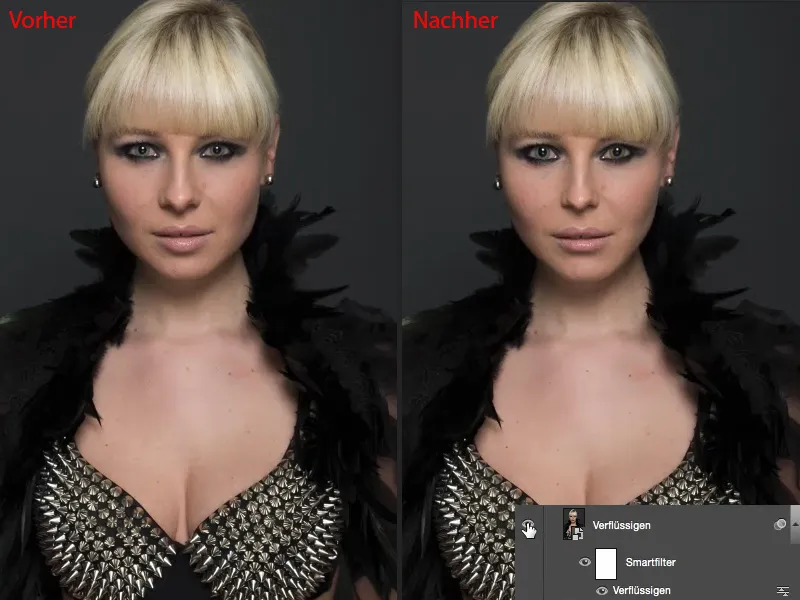
És végül valami, amit kevesen használnak: a Domborítás-szűrő (Utána-kép). A Domborítással nem csak csúnyább dudorokat tudok létrehozni a képeken, vagy dudorokat, ha negatív irányba megyek, itt is szépen nem-destruktívan tudok dolgozni egy okos objektumon, egy okos szűrőn keresztül és meg tudom adni a személynek egy másik formát.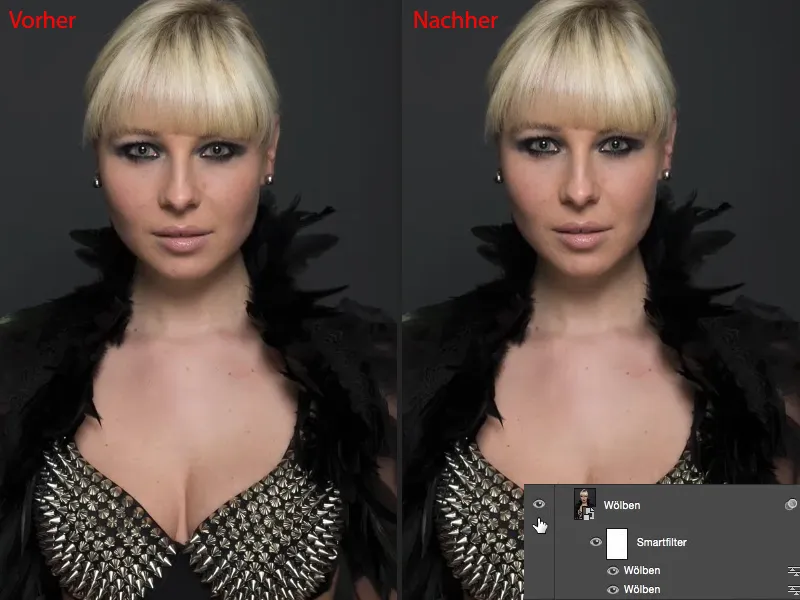
A Hajlítás szűrő alkalmazása
Kezdjük el: Elkezdjük a Hajlítás-szűrővel. Készíts egy réteg másolatot Cmd + J (Ctrl + J) (1) billentyűkombinációval és menj az Layer>Smart Object>Convert to Smart Object (2) opcióra. Természetesen bármikor vissza akarunk majd jutni ezekhez a szűrő beállításokhoz. Ezután válaszd ki a Distort Filters-csoportból a Hajlítás szűrőt (3).
A béta nézet sajnos kicsit kicsire sikerült. Ezt az Adobe-nak javítania kéne - kérlek, tegyetek nagyobb béta képeket mindegyik szűrőben, még jobb lenne élőben a képen. Itt most ki tudod próbálni, hogy elfordítod egy kicsit a fejet balra (4), majd jobbra (5), elmozdítod a fejet. Mindig vicces. Természetesen más testrészeken is működik (6), …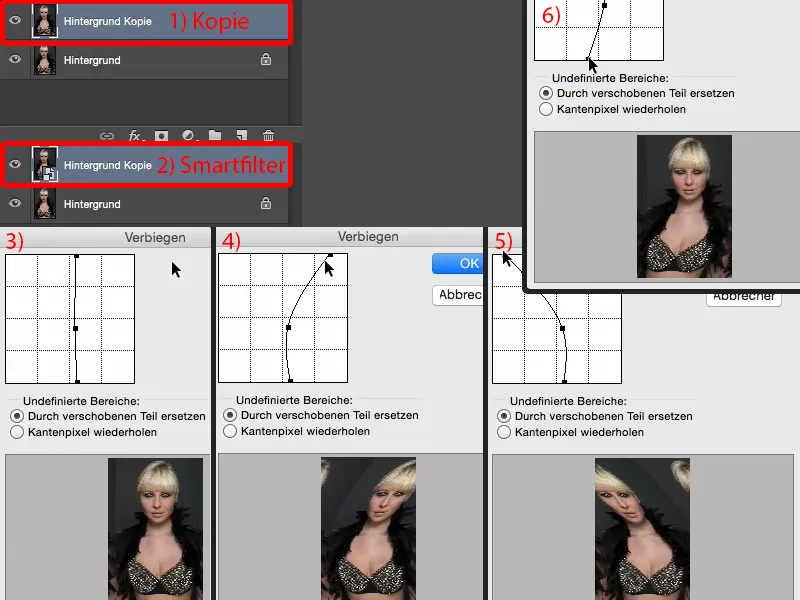
… de most arra fogok koncentrálni, hogy a pontokat (1) csak egy-két milliméterrel jobbra teszem (2). Valójában nagyobb vezérlőfelületre van szükségem …
A pontok mozgatása arra vezet, hogy az összes pixel réteget jobbra tolom. Ezt most maszkkal is megtehetném és kivághatnám a területet, de ha a Hajlítás szűrő már ilyen szépen rendelkezésre áll, akkor azt is használhatom. Megerősítés az OK gombbal.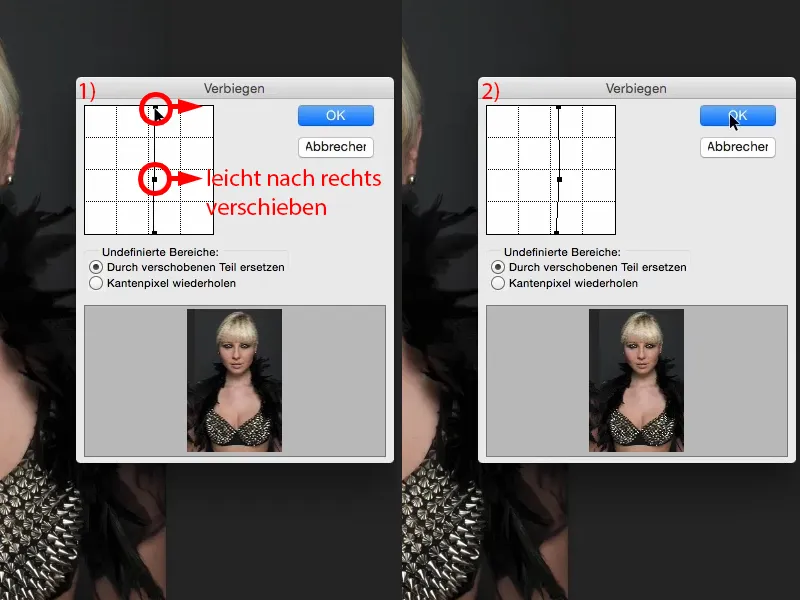
Ezután egy rétegmaszkot hozok létre (1). Először invertálom ezt (2). Mostmár visszatértem az eredeti képhez (3), …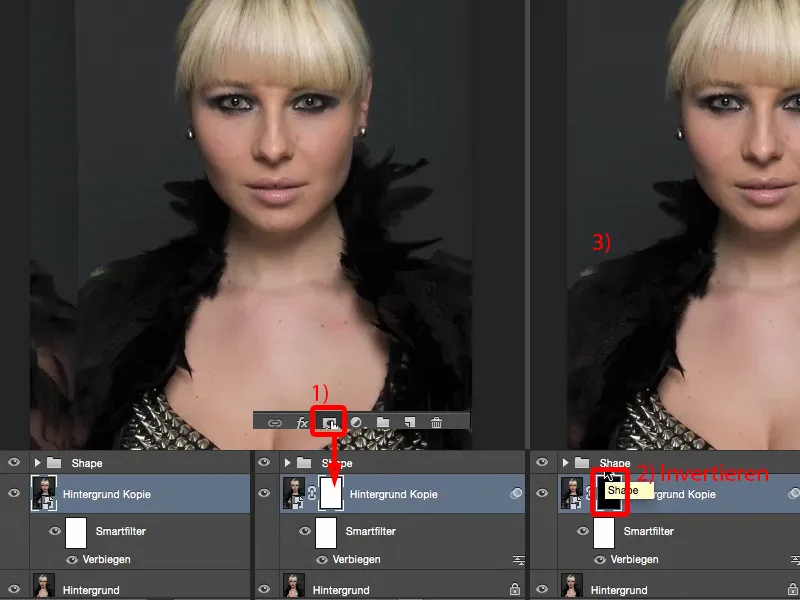
… fogom a Festékkefém, beállítom az átlátszóságot 100%-ra és az új arcot (2) fessük meg egy puha élesítővel ellátott ecsettel (1). Nem kell semmit kivágnunk, mindez egy puha maszkon keresztül jelenik meg. Lent (Nyíl a 3. képen) még várok kicsit, majd rátérek később.
Ezen a területen (4) abbahagyom, amikor ezeket a tollakat látom. Talán közepesen ismét átmegyek (5) és talán a szálkákat is el tudom távolítani (6).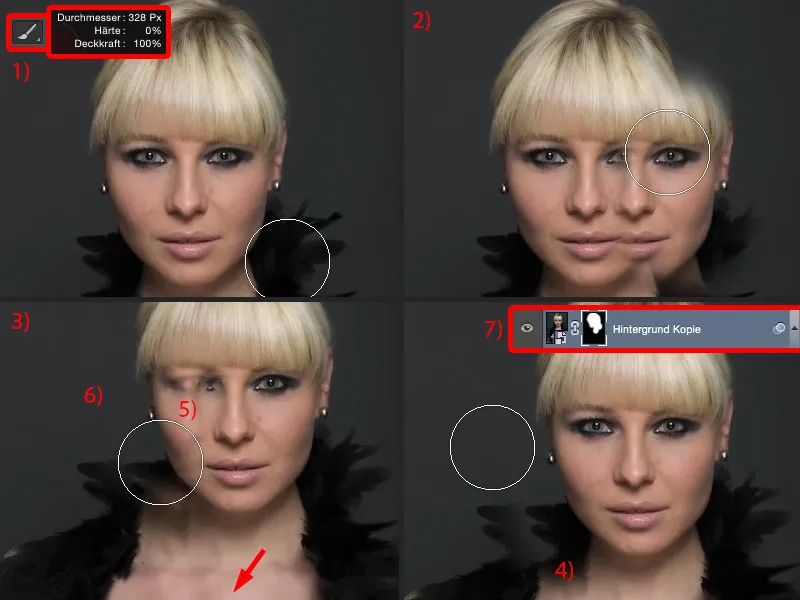
... mostam csak bizonyos átmeneteket kellene kicsit lágyabbá tennem. És mindez a ecset segítségével történik, egy csökkentett fedőfestéssel (1). Akkor most ide fested egymásra, hogy jól nézzen ki a képed. Ha le szeretnéd venni a tollakat, egyszerűen csak festesz rá (2). Úgy kellene kinéznie valahogy. Természetesen több időt kell ráfordítanod, mint amennyit most itt e képzésre szántál, de akkor már jól fog nézni. Az ezen a területen (3) mindenképpen nagyon jól el kell takarnunk, ide lehet nőni egy tollal (4).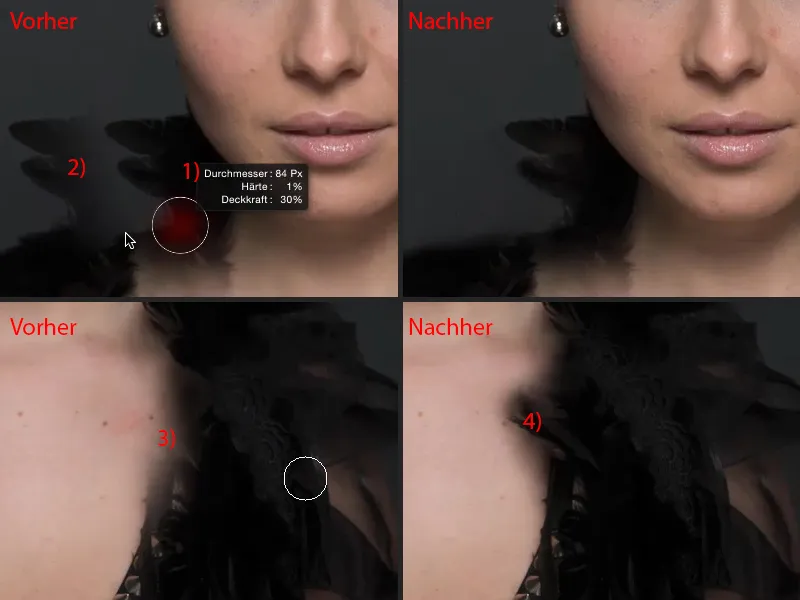
Azután csökkentem a fedőfestéket egy kicsit (1). Tehát egy kicsit időigényes a szerkesztés - a tollak természetesen jó példák erre - tehát ne csinálj semmit a tollakkal, ha valamit el akarsz hajlítani. Ez több munkát okoz, mint amennyit érdemes lenne.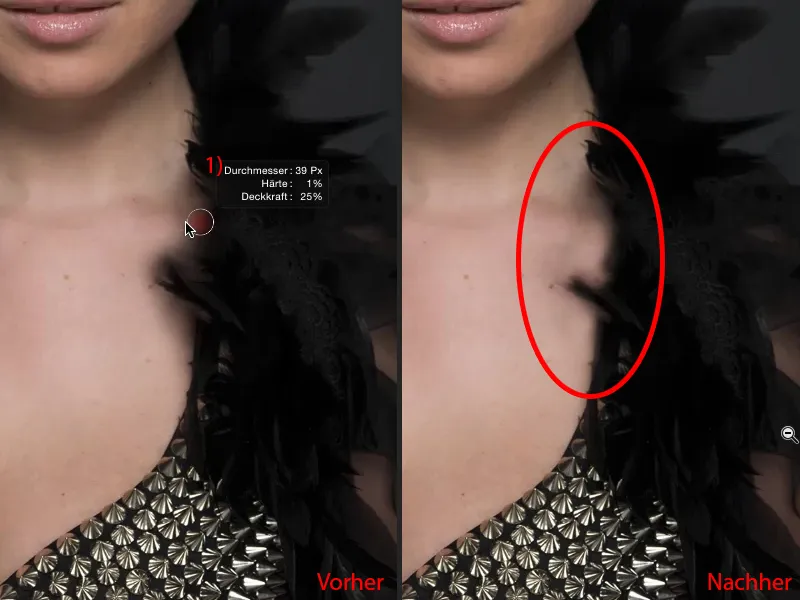
Így tehát végül is elkészültél. Itt esetleg még egy terület (1) maradt, amit ki kell dolgoznunk. Úgy gondolom, hogy így hagyhatjuk (Később). Egyszerűen csak figyelmesebbnek kell lenned, mint én most, és máris elég jól néz ki. Itt fent van egy él, amit természetesen ki kell törölni (2).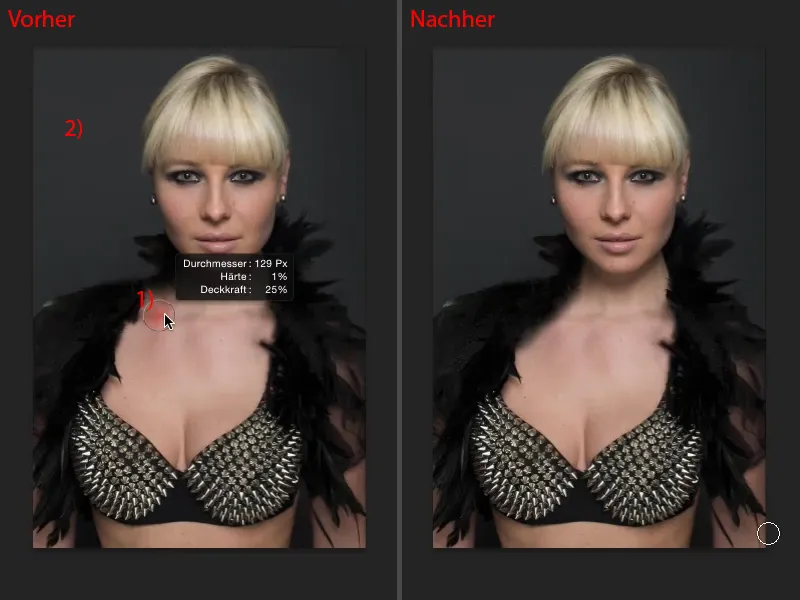
Most itt pedig elkezdheted megrázni a hölgy fejét (piros vonal a referencia).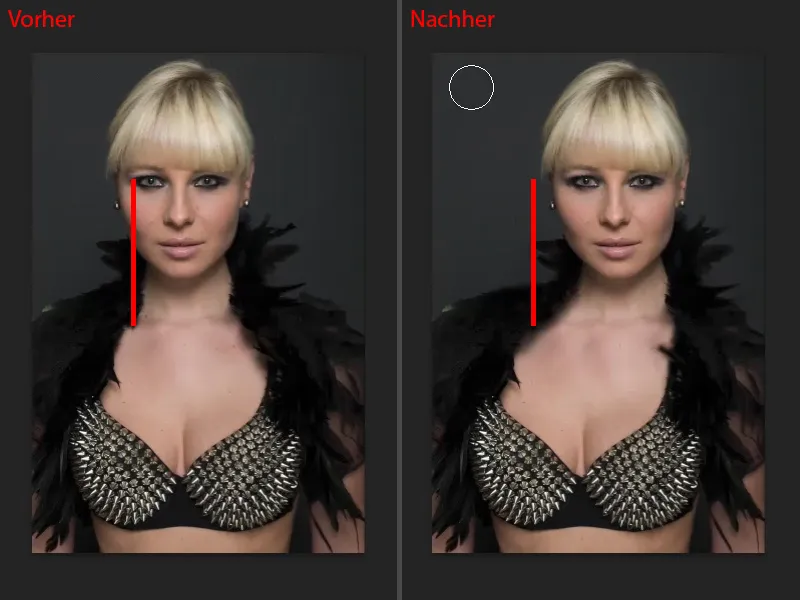
És persze bármikor megteheted még: Visszatérhetsz a Hajlítás-szűrőre (1) és visszahajlíthatod a fejet egy kicsit, ha ez mind túl sok volt számodra és azt mondod: "Nem, ez nem ott kellene lennie." Egyszerűen csak visszalököd, de még mindig egy kicsit eltolva marad. A maszk (3) természetesen megmarad, tehát egyszer helyesen ecseteled, majd bármikor odébb-mozgathatod a fejet. Természetesen nagyon jól működik más képterületekkel is. Nagyon szeretem ezt használni a vállterületen, ha a vállak túl keskenyek vagy túl szélesek, egyszerűen csak kicsit kifelé helyezem, lágy átmenetet készítek, és már szélesebb vagy keskenyebb vállakat, csípőt, bármit - tehát ezzel igazán sok mindent lehet csinálni. Tehát ennyit a Hajlítás-szűrőről - hatalmas eszköz, nagyon, nagyon gyorsan működik.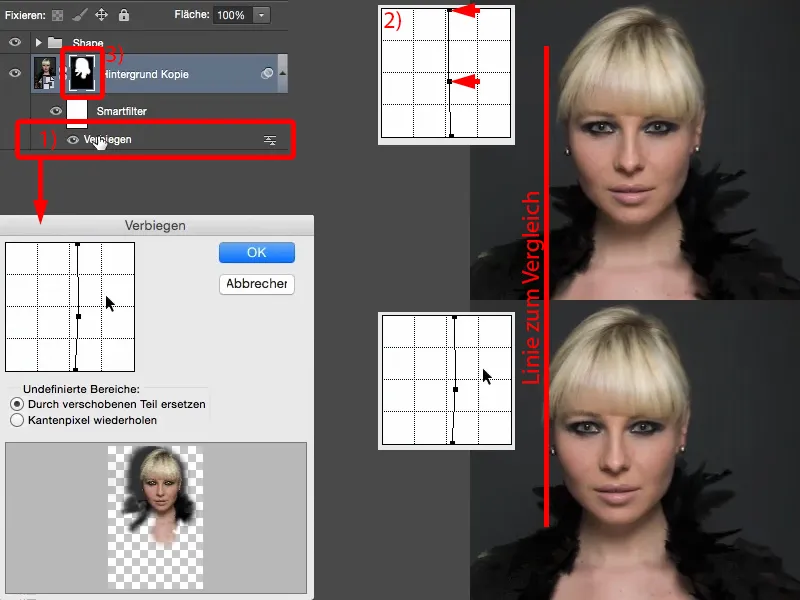
A Folyadéktartó szűrő alkalmazása
Mint következő példa, megmutatom a Folyadéktartó-szűrőt. Ismét egy rétegmásolatot szerzek be Ctrl + J-vel, és természetesen azonnal átalakítom egy Smartobjektummá (1), mert szeretném, hogy ezeket a szűrőbeállításokat bármikor meg tudjam változtatni. A Folyadéktartó szűrőt a Filter>Folyadéktartó... menüpontban találod. Itt pontosan két eszközt használok: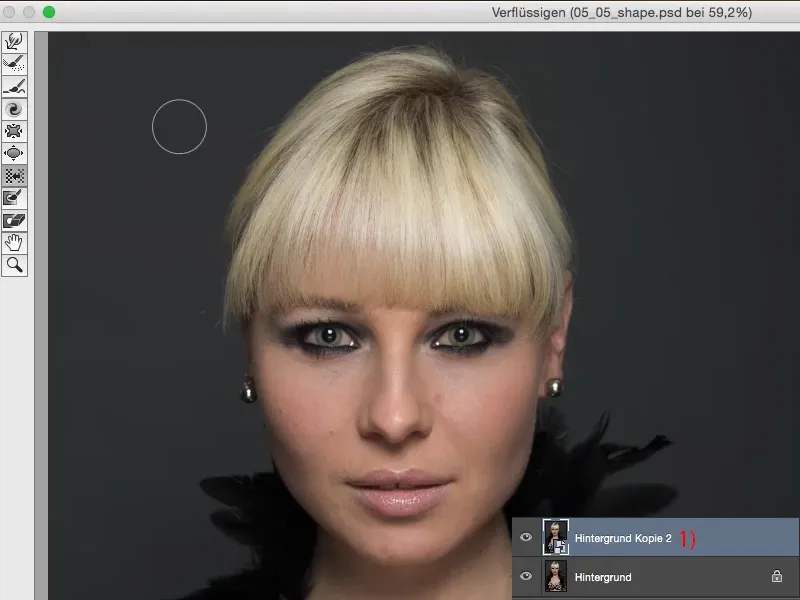
Ez a teljesen átlagos Áthelyezés eszköz (húzással), amellyel a pixeleket bármely irányba áthelyezhetem.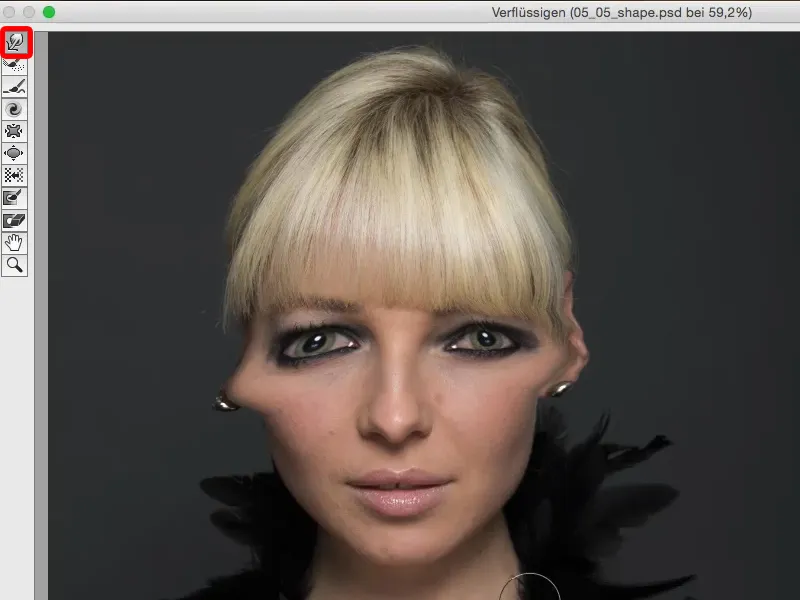
Másodszor itt van a Balra húzás eszköz (1). Szívesen megismerném azt a személyt, aki kitalálta ezeket az eszközneveket. A Balra húzás eszköz eleinte kissé szokatlan. Most húzok egyet lent az hajon (2). Kissé növelnem kell a Nyomást és a Sűrűséget (3), hogy valamit lássunk itt. Majd az összes pixelt balról jobbra tolni fogom (4). A Balra húzás név kissé furcsa, mert alapvetően arra számítana az ember, hogy balra tolódik ki. Ha azonban lentről felfelé húzok (4-es nyilat mutatok), láthatod, hogy balra tolódik (5). És így tehát a pixeleket ki vagy bejectelhetem ide.
Menjünk a Minden visszaállítása (6) menüpontra, hogy újra értelmes nézetünk legyen.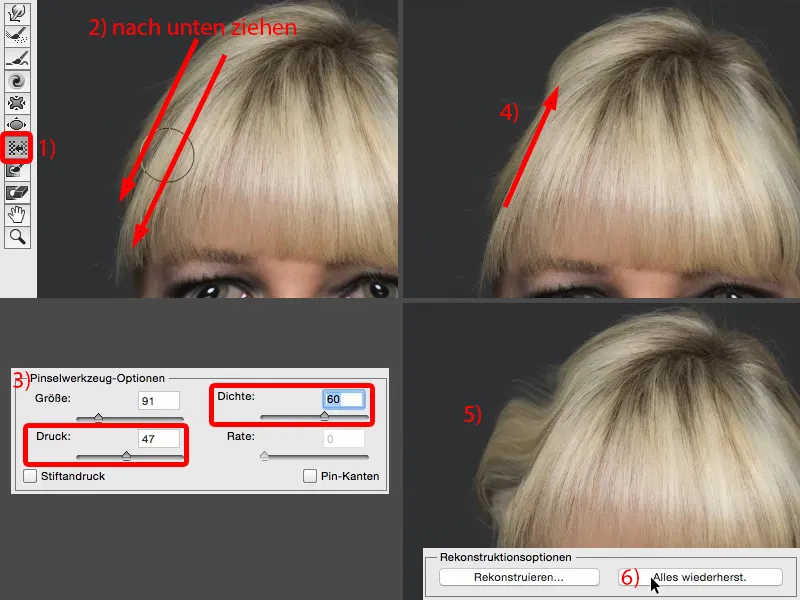
Nyilvánvalóan fel lehet fújni itt bizonyos területeket, mint például a szemek, az ajkak (1). Mindig szebbé válik... Láthatod már magad a problémát: annyira erős, hogy már egy kattintással, alacsony fedőréteg mellett ilyen nagy változást érsz el, amely már szinte túl sok. Vagy össze is húzhatod dolgokat, például az orrhegyet, az orrlyukakat (2). Igen, ez mind itt nagyon szépen működik, egyre keskenyebb és keskenyebb, egyre inkább képregény jelleget kap, de a gyakorlatban én nem alkalmazom. És nem alkalmazom azért, mert minden túl gyors és egyszerű számomra. És ha valóban csak egy ilyen finom dolgot akarok, például most az orrhegyet kicsit behúzni, akkor ezt itt ezzel a normál Húzással eszközzel teszem (3).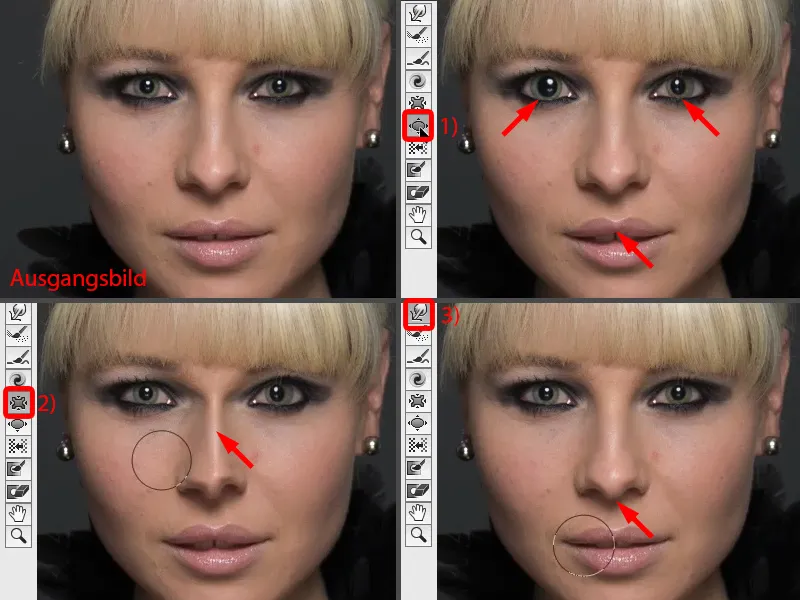
Például ha szeretnék csökkenteni az orromon, akkor előveszem az Ugrás-balra eszközt (1). Miért éppen ezt a brutális eszközt? Ez az eszköz azért, mert így körbe tudom menni az orromat (2). Most megmutatom neked egyszerűen - és mindezt ugyanazzal a Nyomással (3). Különösen egy táblagéppel dolgozva könnyedén szabályozható, ha aktivált a ceruzanyomás. És egyenletes eltolást kapok.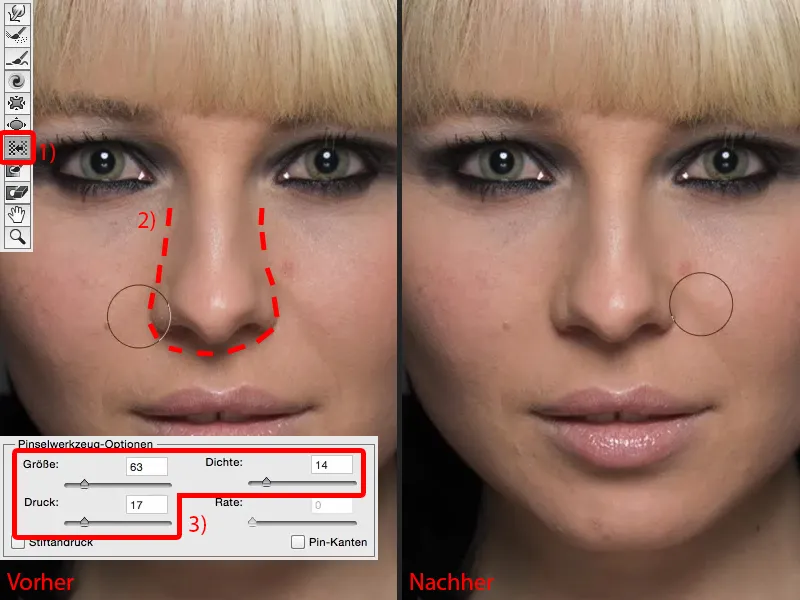
Ha most megcsinálnám ezt az Egyesítés-eszköz segítségével (1), akkor kellene nagyítanom a Sugár-t (mint a 1. esetben). És ekkor már problémák adódhatnak: Bevonja-e még azt az ajakot vagy valamit a szemekből? És mindig a középponthoz vonzza. Szóval meg kell fontolnom: Ez az orr középpontja (2), és most csak egyszer megérintem (3).
De itt (3 számmal jelölt részen) nem sok fog történni, mert minél távolabb vagyok ettől a középponttól, annál gyengébb ez az eszköz. Ugyanez vonatkozik az Ömlé-csúsztatás-eszközre is. Ellentétben: Ha az Ugrás-balra eszközzel egyszer körbeviszem, valóban egyenletes hátrébb történő eltolást kapok az egész orr körül, és nem csak egyszer fent a orrhegyen.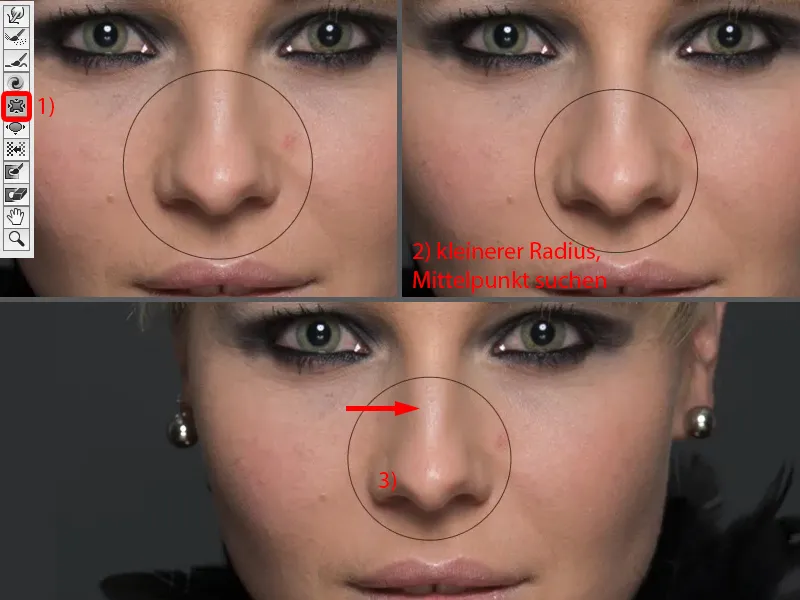
Ezt ugyanezt el tudom végezni az ajkak esetében is. Ha kisebb ajkakat szeretnék csinálni a Fluidikus-beszélgetésben, ha máshogy nem, akkor egyszer körbeveszem az ajkakat (1). Vagy ha az alsó ajkamat keskenyebbé akarom tenni, akkor itt balról jobbra egyszer, talán még egyszer és még egyszer (2).
Ha az ajakzugokat szeretném megváltoztatni, akkor előveszem ezt az eszközt (3) és egyszerűen lefelé húzom egy kicsit (4).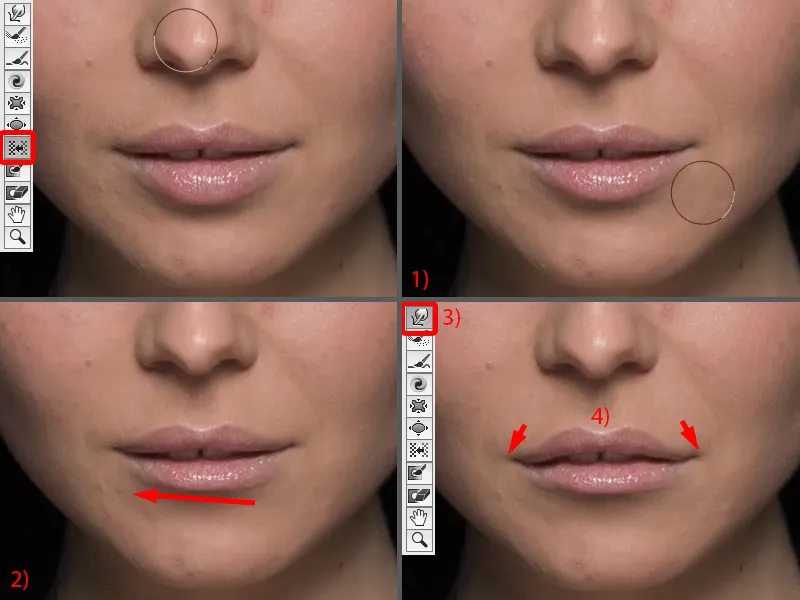
Tehát láthatod: Mindez nagyon, nagyon erős. Tudni kell, mit csinálsz. És ajánlom az elején, ha csak egy kis változást szeretnél, például beledugni a golyót egy kicsit ide, az ékszerbe vagy ezekbe a szálakba (nyilak a képen), akkor egyszerűen húzd át manuálisan ezt az Vonulás-eszköz segítségével.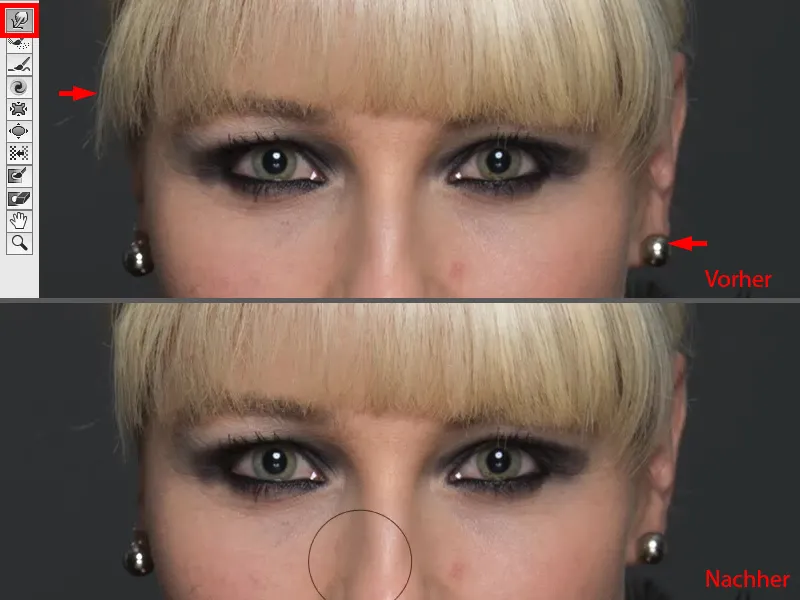
Ha nagyobb területeket akarsz változtatni, mint például a szemeket, az ajkakat, az orrot stb., akkor válaszd az Ugrás-balra eszközt, mert például itt szeretném a széleket még keskenyebbekké tenni (1), akkor egyszer körbe megyek és a másik oldalon felfele megyek egyet (2). Tehát mindez nagyon, nagyon puha, ha kis nyomást és sűrűséget tartok fenn.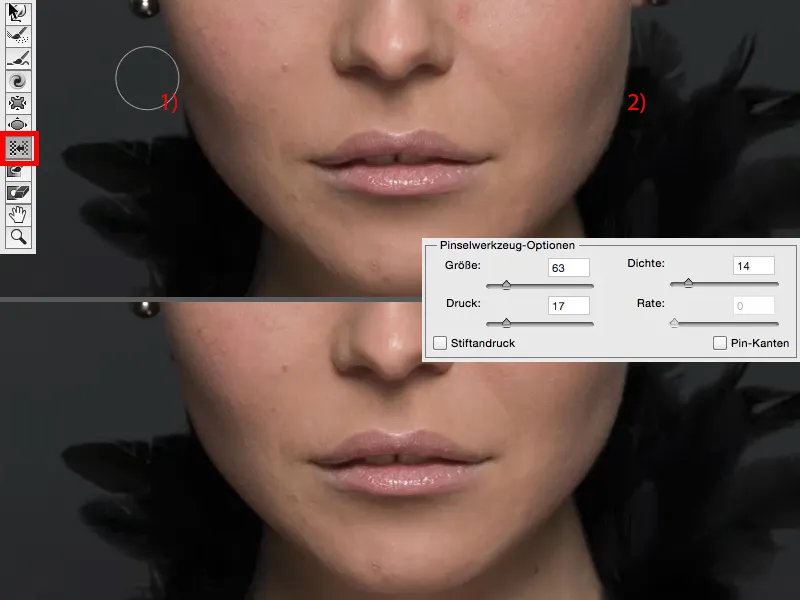
És ez nem vezet gödröcskékhez sem, mert ha ezzel az eszközzel csinálom, akkor most tolom egy darabkát ide, egy darabkát oda és egy darabkát oda (nyilak a képen) ... és sosem kapok igazán szép, sima vonalat, mindig furcsán néz ki. Mindig úgy néz ki, mintha Fluidikus volna, pedig biztosan nem szeretnék fluidikusnak látszódni. Tehát ez mind megtehető a Fluidikus-beszélgetéssel.
A Barázda szűrő alkalmazása
A következő lépésben még egy másik módszert mutatok be neked, ez pedig a Barázda szűrő. Nem számítottam bele a Fluidikus-beszélgetést a képbe, mert már részletesen láttad. Van egy okosobjektumom (1), ismét belépek a Torzító szűrők kapcsolatába és most a Barázda szűrőt választom. Alapbeállítás szerint nagyon vicces dolgokat csinál. Ez a Mega-Fish Eye szörnyeteg (2) vagy mindent beszippant (3). Ezt akár kreatív hatásként is használhatod, alapbeállításban mindig 100%-on van, ami szerintem nagyon vicces.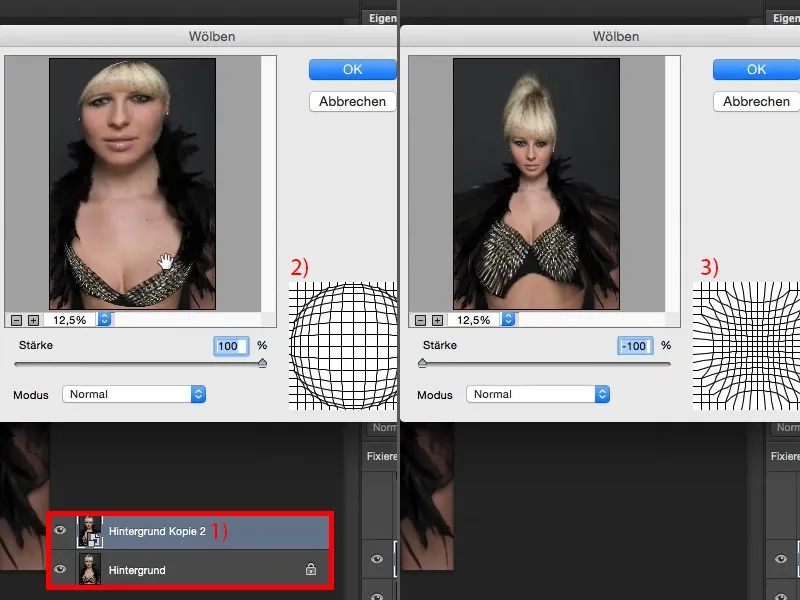
Azt is megtehetnénk, hogy a Nulla pozícióra hozzuk (1). És most lehetőségem van a Normál, Horizontális vagy Vertikális mód (2) használatára. A Normál mód, oké, be tudom húzni a személyt egy kicsit (3), de nem néz ki jól.
És ki szeretne a társadalomban vastagabbnak látszani (4)? Általában a kevesek. Tehát hagyjuk így (1), ...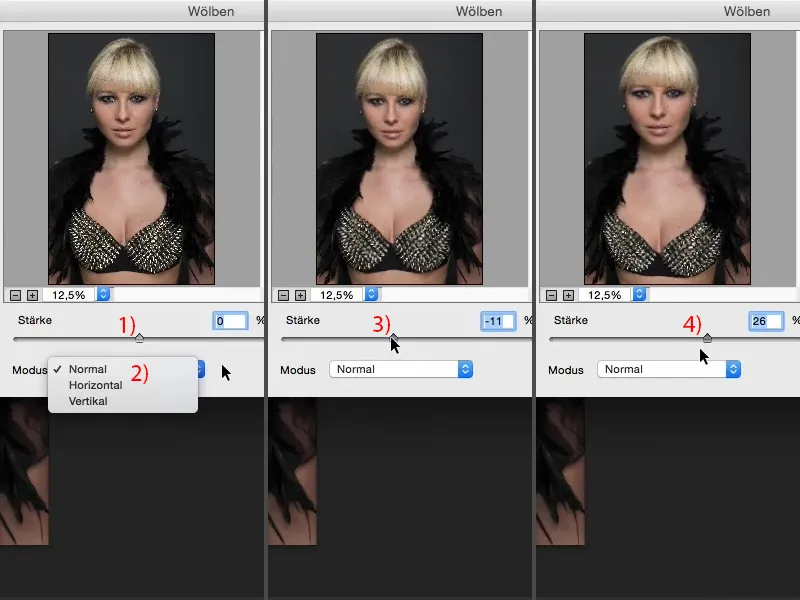
... de tudok itt horizontálisan és vertikálisan is valamit csinálni. Itt vertikálisan és horizontálisan is szűkíthetem. Most megyek -12%-ra Horizontálisan (1), és azt mondom: Rendben (2).
És aztán ismét előveszem a szűrőt, és most tovább megyek a Vertikálisan. És itt is szűkíthetem a személyt (3) vagy nyújthatom (4).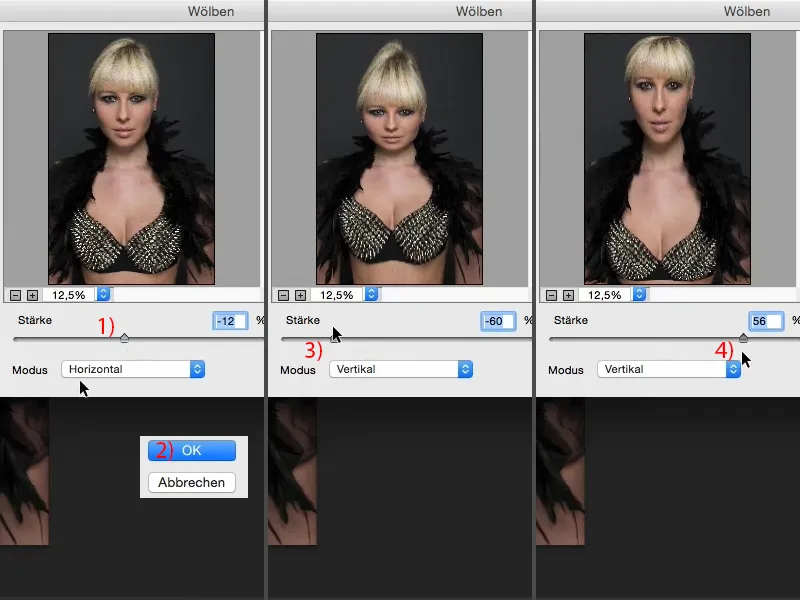
Nem szabad túl sokat csinálnom, csak annyit, hogy a normál néző észre se vegye. És most megközelítőleg 11%-ra emelem, majd megerősítem az OK-val.
Most két okosszűrővel itt, kétszer torzítva, egyszer vízszintesen, egyszer függőlegesen nyújtottam ki a képet (utána-kép). Persze ilyet nagyon pusztító módon is csinálhatsz, ha csak eljössz és azt mondod: „Átalakítom az egész képet és húzom felfelé és lefelé.” Ez azonban más hatás, mert amikor jobbra-balra húzod vagy tolod ezt, akkor metszésre kerül a képed. És ezt nem kell csinálnod a torzítás-szűrővel. Ezért én mindig ezt a módszert részesíteném előnyben bármikor is.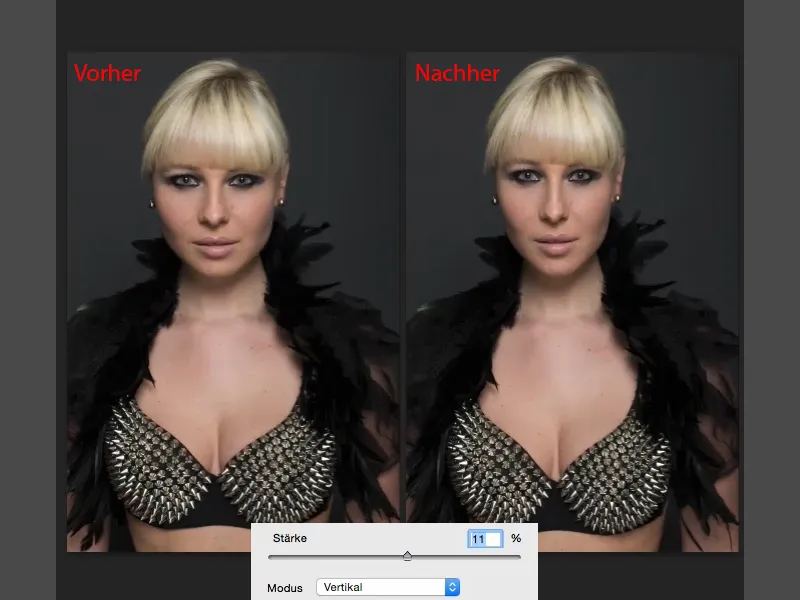
Összefoglalás
Tehát ezek valóban három nagyon hatékony technika, ha az ember egy személy, egy portré, egy teljes testfelvétel formáját akarja befolyásolni. A legerősebb mindig a Fluidify-párbeszéd, mert itt tényleg teljesen új embereket építhetek fel végül is. Azután ott van a torzítás, ez nagyon finom. És azt hiszem, a torzítás olyan funkció, amikor van egy portré és azt akarom, hogy az illető picit karcsúbbnak és magasabbnak látszódjon, akkor ezt csinálnám, mert még a néző sem fogja általában észrevenni. És a Hajlítás-funkcióval tényleg nagy területeket tudok megváltoztatni, a pozíciót megváltoztatni, és a lágy maszk segítségével könnyedén visszailleszteni a képbe.
Ezeket a három lehetőséget tehát ajánlom neked. Természetesen szabadon kombinálhatod őket, ahogyan itt éppen ebben a példában történik. Sose korlátozd magad egyre sem, és még egy csomó mindent meg tudsz csinálni maszkok segítségével ott, ahol a képednek szüksége van rá.