Ebben a tutorialban megmutatom neked az aktuális kedvenc technikámat Photoshopban, amikor nagy területeket kell cserélni. Most megmutatom az előtte és az utána képeket. Így néz ki: Az egyik szem kicsit elmozdítódott, az orr keskenyebb lett, az ajkak megváltoztak, …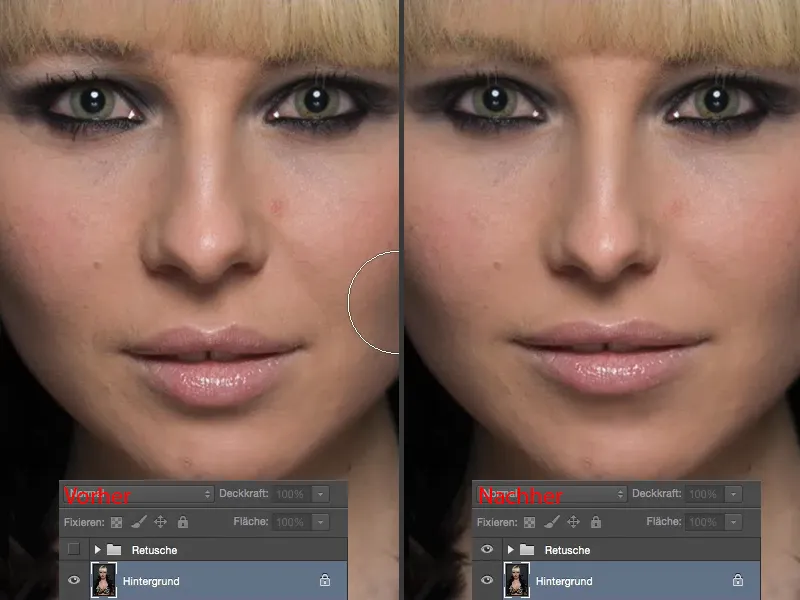
… a dekoltázs is átalakult. Ezek mind olyan dolgok, amelyek nagy területekhez kapcsolódnak. És hogy milyen könnyű ezt megtenni Photoshopban, azt most megmutatom.

Ajkak szerkesztése
Első lépésként szükséged lesz egy Lasso (1)-ra. Most ki kell vágnod azokat a területeket, amelyeket módosítani szeretnél. Kérlek, ne úgy csináld (2), hogy szűkön legyen a kiválasztás, hanem hagyj nagyon sok levegőt körülöttük (3). Minél több helyed van, annál jobban és szebben lehet majd ezt levakarni.
Ezekután másold át ezt az Cmd + J (vagy Strg + J) kombinációval egy új üres rétegre. Most ez ott van (4).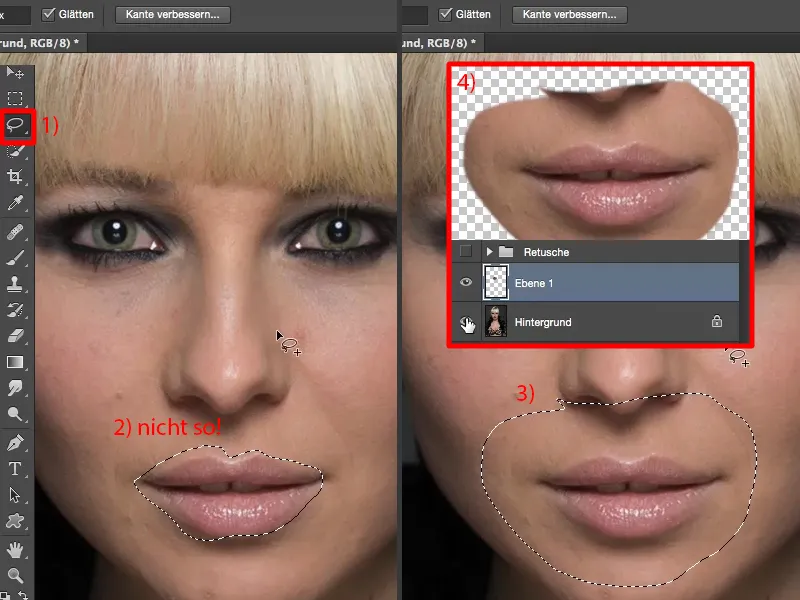
Most már átalakíthatsz mindent a Szabad transzformáció-val. Most kicsit nagyobbá teszem az ajkakat (1), nyomom őket kicsit össze (2) és még kicsit szélesebbé húzom (3). Majd visszateszem őket a középpont környékére (4).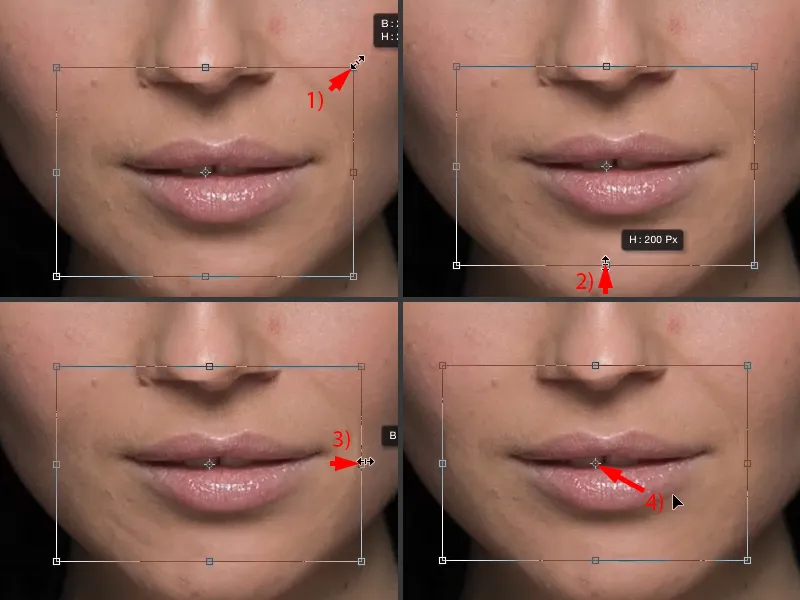
Az egyetlen dolog, amit most már meg kell tenned, hogy elrejtsd ezeket a lágy éleket. Ezt itt a maszkon keresztül tudod megtenni (1). Fogsz egy Ceruzát (2), csökkentett Fedőképességgel, 30-50%-kal (3), és ezen a területen kell átpincelezned. Most tehát visszahozzuk az orrot és lágyítjuk ezeket az éleket (Nyilak a portréképen).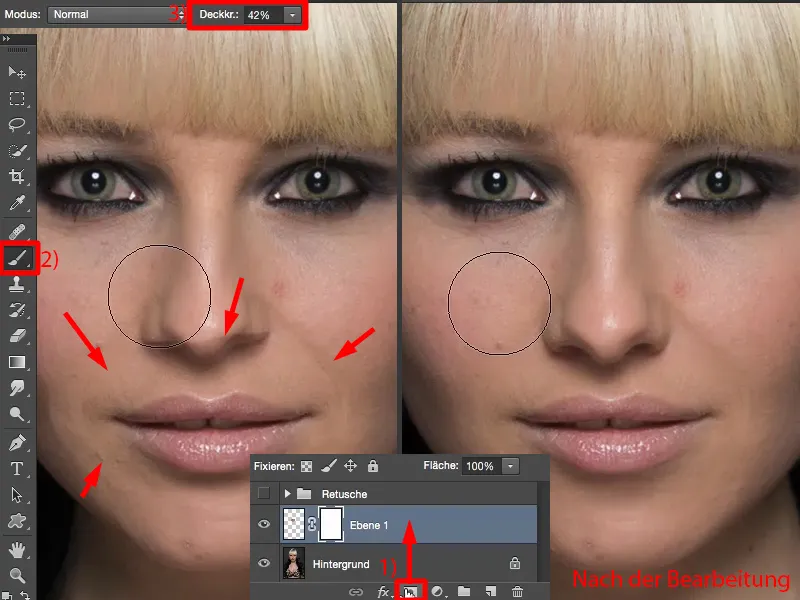
És ennyi is. Ennyire könnyen meg tudsz tehát változtatni ajkakat a pozícióban, méretben, szögtől és így tovább.
Orrterület szerkesztése
Ezt most sok területtel végzem el. Visszamegyünk az eredeti rétegre. Várj - meg kell nézni, ha megfelelő, talán érdemes átnevezned ezt az egészet „Ajkak”-ra (1).
Ezután visszatérünk ide a Lassó-val (2). Az orrot szeretnénk befolyásolni, tehát minél nagyobbat választom ki (3), beteszem egy új üres rétegre (4) – és ezt a legegyszerűbben az ajkak fölé teszem (5). Ha ezek alá teszem, akkor lehet, hogy később problémába fogok ütközni, hogy újra látni lehet egy élt itt. Tehát ez az új orr.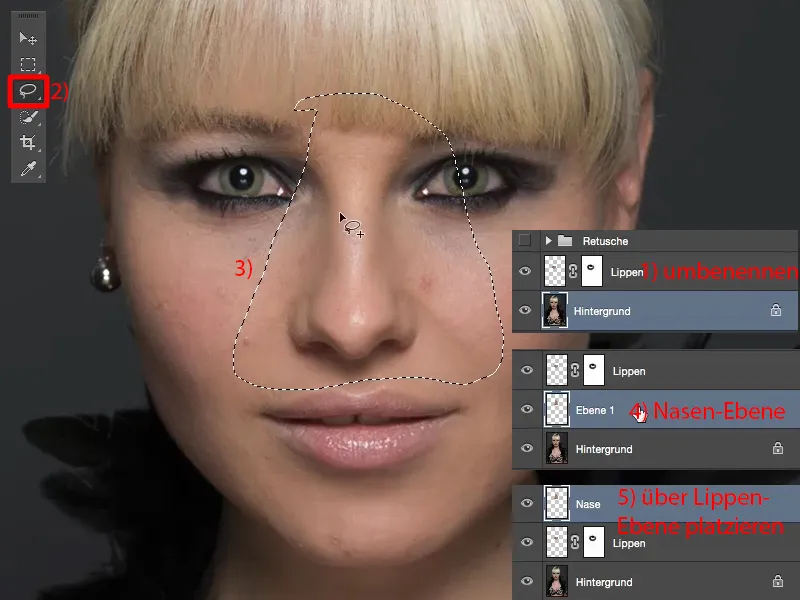
Itt is átalakítom az egészet, nyomom az Váltás-t, hogy az oldalarány ugyanaz maradjon (1). És most látni lehet, ami itt történik: Az eredeti orr árnyéka még mindig rajta van a képen (2). Tehát már keskenyítettem, de még egy kicsit lefelé kell mozgatnom (3), amíg ez az árnyék itt ismét el lesz rejtve. És azt mondanám, hogy nagyjából ott már szépnek néz ki.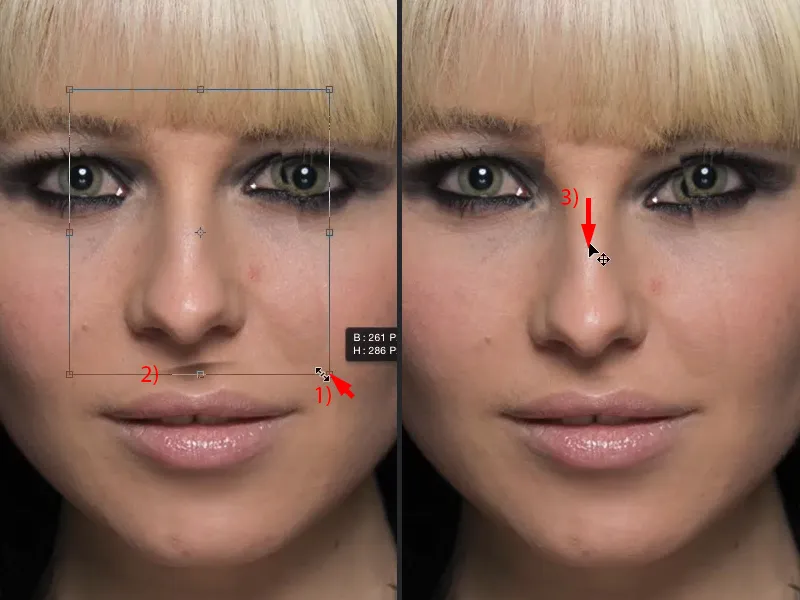
Ezután itt is veszek egy maszkot (1), fogok egy fekete Ceruzát (2) és visszaecsetelem mindazt, amit ide nem kell, főleg a szemnek kell odafigyelni… és máris keskenyített orr épült be a képbe (3).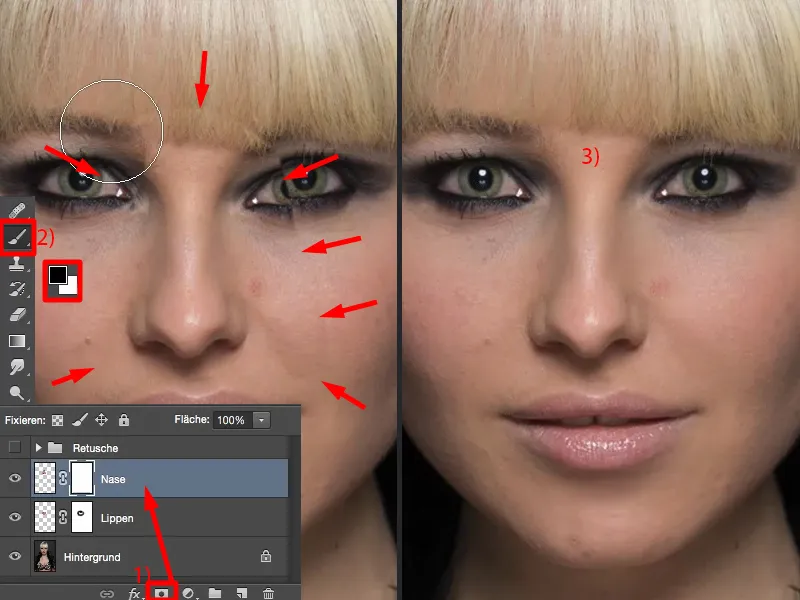
Szem szerkesztése
Ugyanezt meg tudom csinálni itt a szemmel is. Minden embernek van egy, mondhatom úgy, éber és egy fáradt szeme. Ez itt az éber (1), ez itt a fáradt (2), mert itt egy kissé mélyebben ül, és akár csak három-négy pixel is, de egy kissé mélyebben ül. Ez minden emberre jellemző furcsamód. Hogy miért, azt én sem tudom.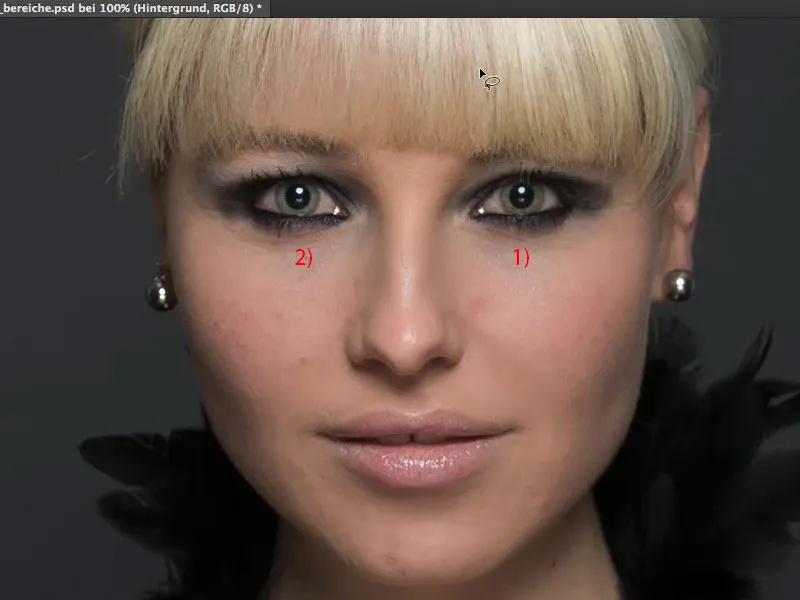
Ezután kivágom ezt a területet (1), másolom egy új üres rétegre, odatolom az orr fölé (2). Ismét átmegyek Transzformálásra és áttranszformálom (3), ezúttal azonban vízszintesen (4). Tükrözöm a szemet.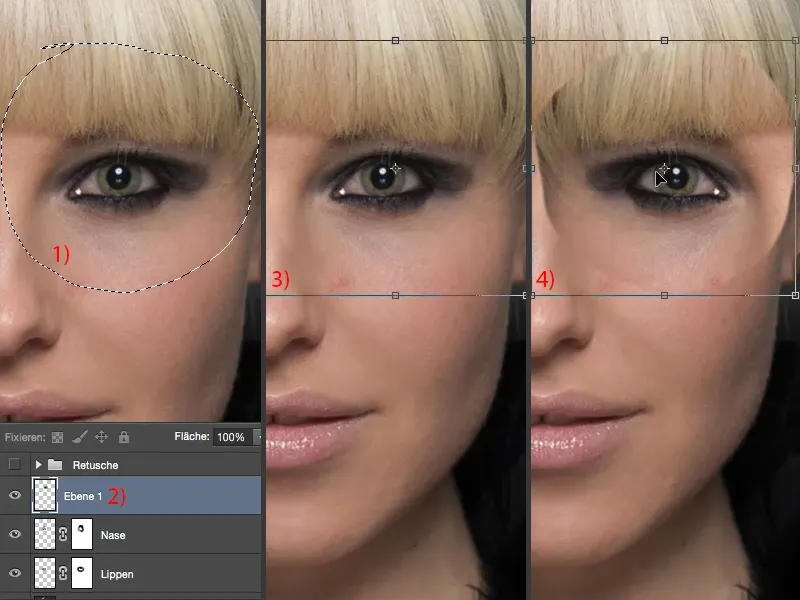
Ezután megvan a probléma: Helyes pozícióba kell tennem. Hol van a helyes pozíció? Elég nehéz megtalálni. Van egy trükk, amit itt lehet használni, egyszerűen csak lejjebb veszed a Fedési arányt.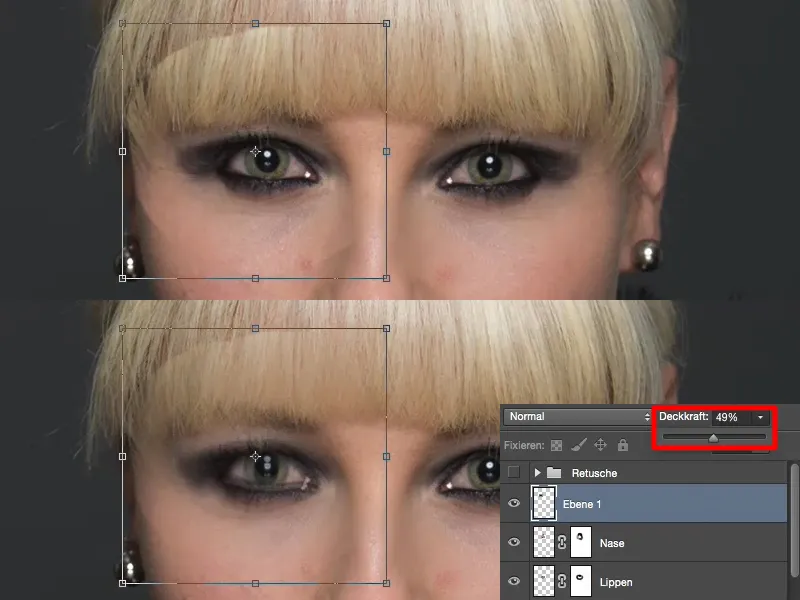
Itt vannak a reflexeim a szememben, és ezek alapján könnyen tudok tájékozódni. Így az a szem kb. fedésben van (1). Most néhány pixellel feljebb megyek (2). Ez a fáradt szem volt, ha emlékszel. Most pedig visszaállítom a fedést és jóváhagyom a transzformációt (3).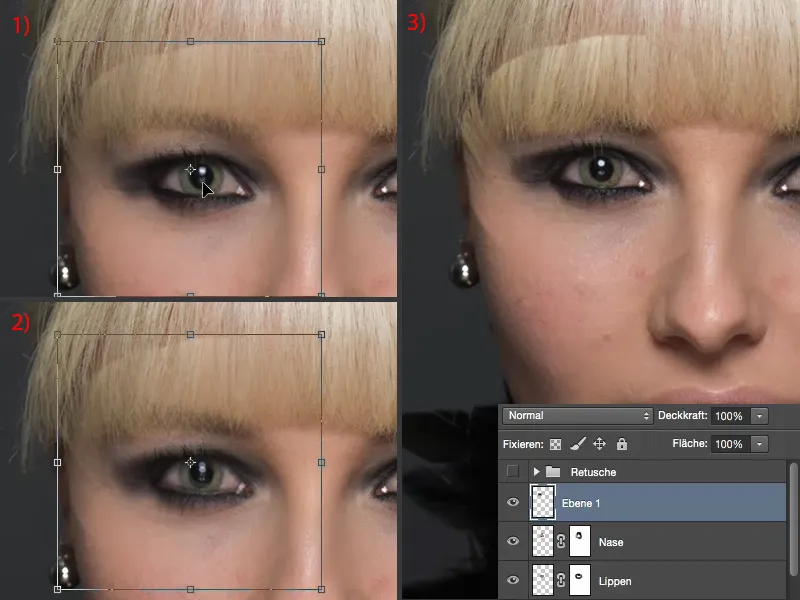
Most vissza kell vennem a maszkot, és könnyedén el tudom mosni ezt. A hajban is sokan azt gondolják: "A hajnál ez nem működik." Pont a hajnál működik a legjobban, mert itt van struktúra - és a struktúrákat gyengéd átmenetekkel csodálatosan tudom áthidalni.
És hirtelen sokkal, de sokkal éberebbnek tűnik a személy. Sokkal jobban vonz engem (Után-kép).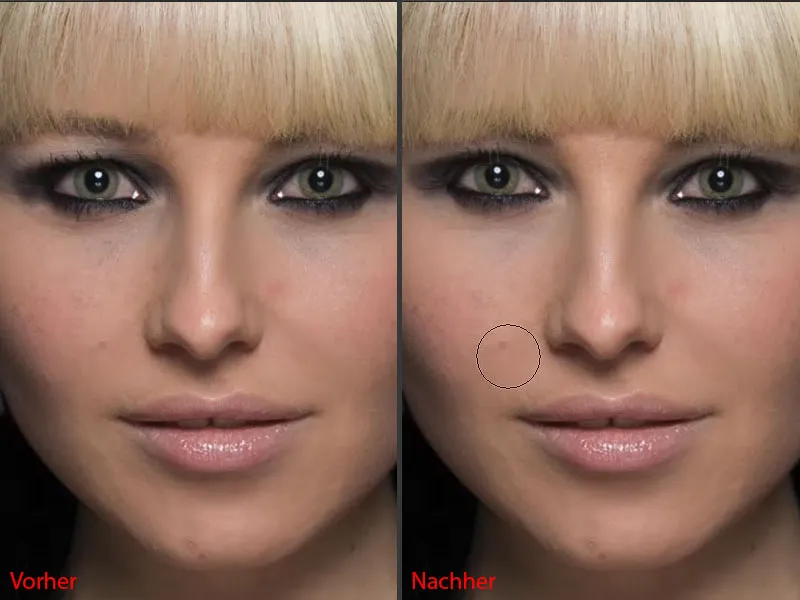
Ha úgy érzem, hogy ez kissé túl fent van - úgy érzem, hogy még két pixellel le kell jönnie - akkor egyszerűen újra aktiválom az Áthelyezés eszközt vagy újra megnyomom az Ctrl + T billentyűket és lejjebb megyek itt egy, két pixelt, mivel a maszk amúgy is puha és itt mindenképpen van lég (3).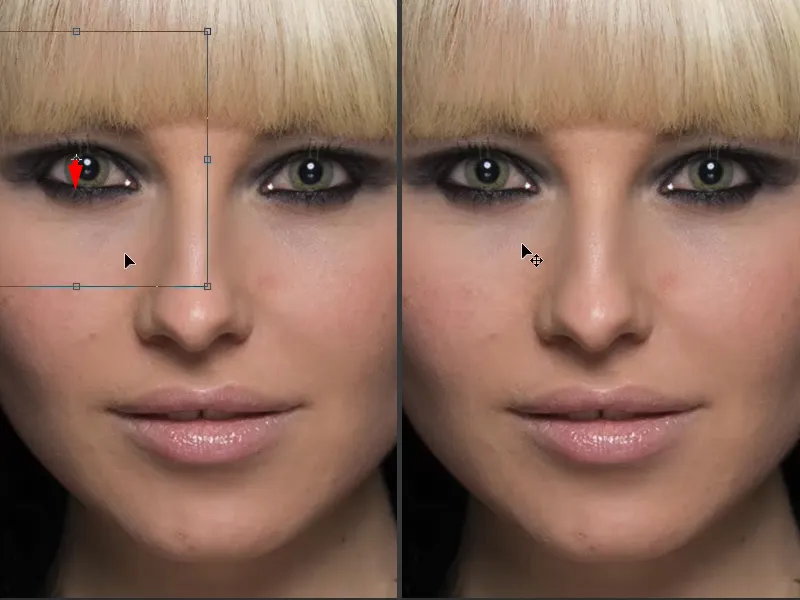
Ezzel tehát két-három perc alatt teljesen megváltoztattuk az orrot, az ajkakat és a szájat. Az eredeti személynek most ez természetesen már semmi köze sincs, de általában nem is végeznénk ilyen drasztikus változtatásokat, csak kis korrekciókat végeznénk a képen, vagy kissé optimálnánk az arc formáját.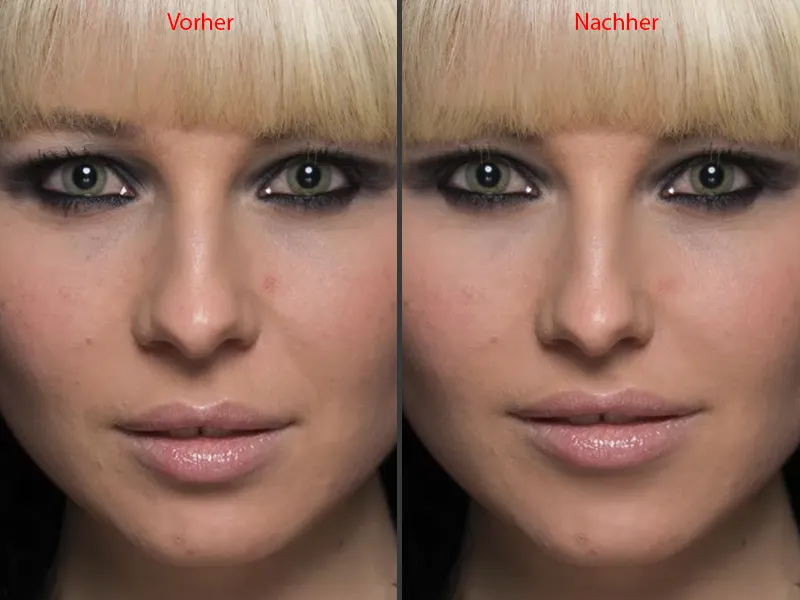
Dekoltázs szerkesztése
Ezt most itt ugyanezt meg tudom tenni a dekoltázs területén. Újra veszem a Lassót, visszamegyek a háttér rétegre, egyszerűen húzok a közepére, teljesen körbe (1). Kb. így. Majd ezt egy új üres rétegre helyezem és ezt felhúzom a veremhez (2). A dekoltáznál ezt tulajdonképpen nem kellene megtennem, de ezt már rászoktam (3).
És ez ismét át lesz alakítva. Transzformálás > Vízszintes tükrözés (3).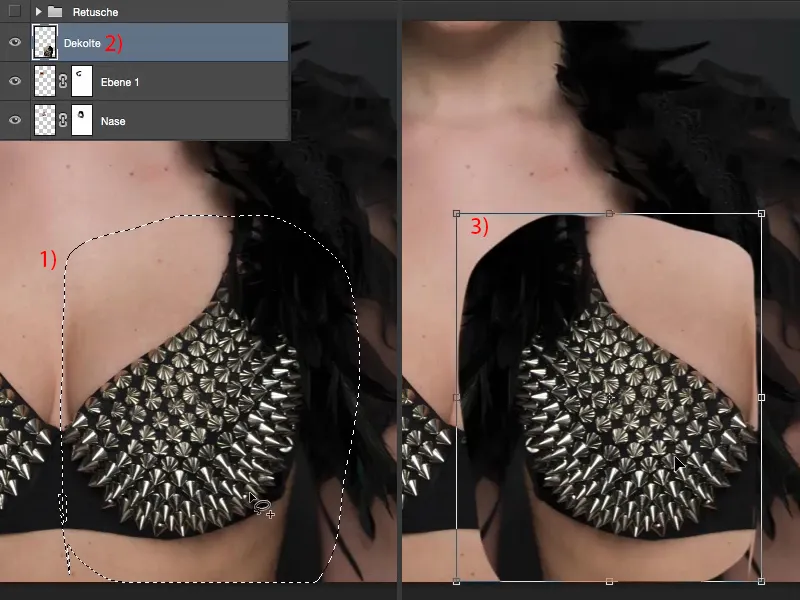
Itt kell az alkalmazkodás. Nem látom, hogy holül van a melltartó, tehát leveszem a fedést pont, ahogy a szemnél tettem (1), és felteszem, hogy ha kb. így helyezem el (2), akkor jó lesz. Ismét fentebb veszem a fedést (3).
Majd újra kell vennem a Ecsetet, csökkentett fedést. Először visszaveszek egy tollat, azt nagyon szükségem van (4).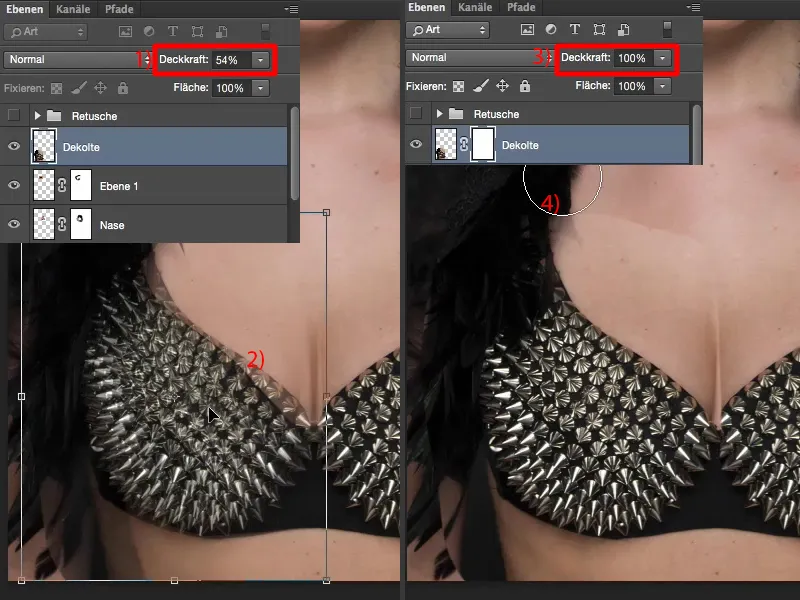
Ami itt van lent (1), azt azonban ebből a rétegből szeretném, mert különben problémám lenne: Itt nem tudnék puha átmenetet kialakítani az régi és az új melltartó között a bőrön, ez nyilvánvalóan látszódna. Itt elöl ismét kiválóan működik (2). Megnézem, hogy merre fut a szegély (3), kicsit túlnyúlik itt, tehát itt kell beállítanom. Itt nem nyúlok hozzá semmihez (4), és itt tökéletesen passzol (5). Itt hátul a karban természetesen még tennem kell valamit (6).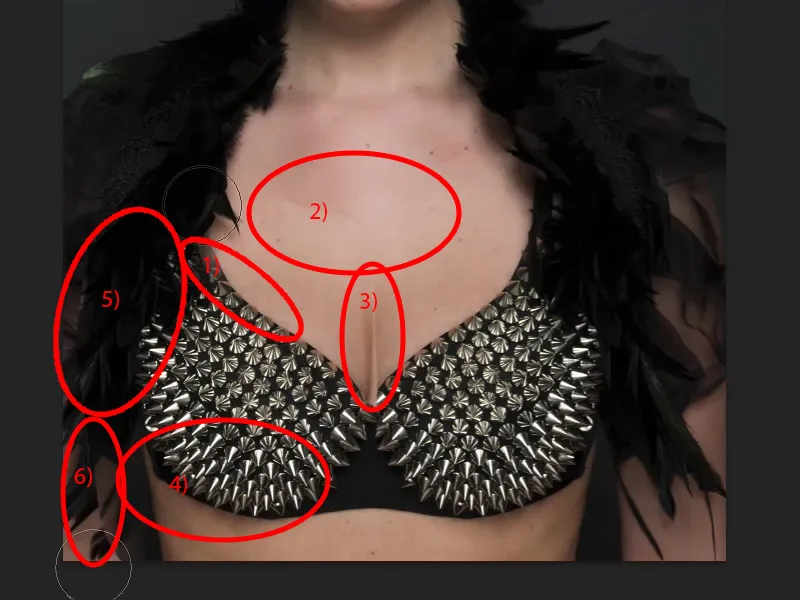
Ezennel végeztünk. És máris tökéletes a dekoltázs, mondanám.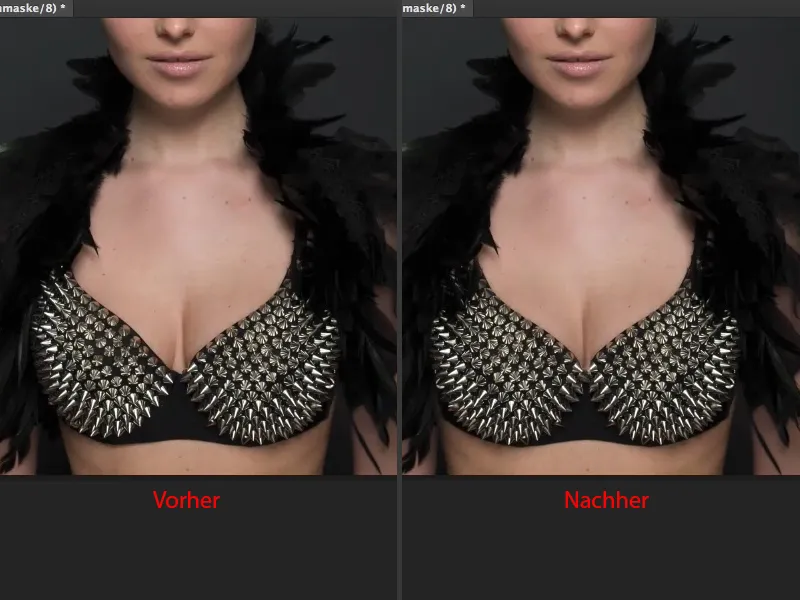
Befejezés
Tehát ilyen egyszerű lehet, ha ezzel a technikával nagy területeken dolgozol. Nagyon gyorsan korrigálhatod az arc legapróbb hiányosságait vagy az egész testet. Például itt alkalmazhatod ezt a teknikát a derekadra is. Átveszed az alakod, kicsit keskenyíted a derekat, csinálsz egy puha átmenetet a háttérhez - teljesen nem jelent problémát ez a egyszerű technikával.


