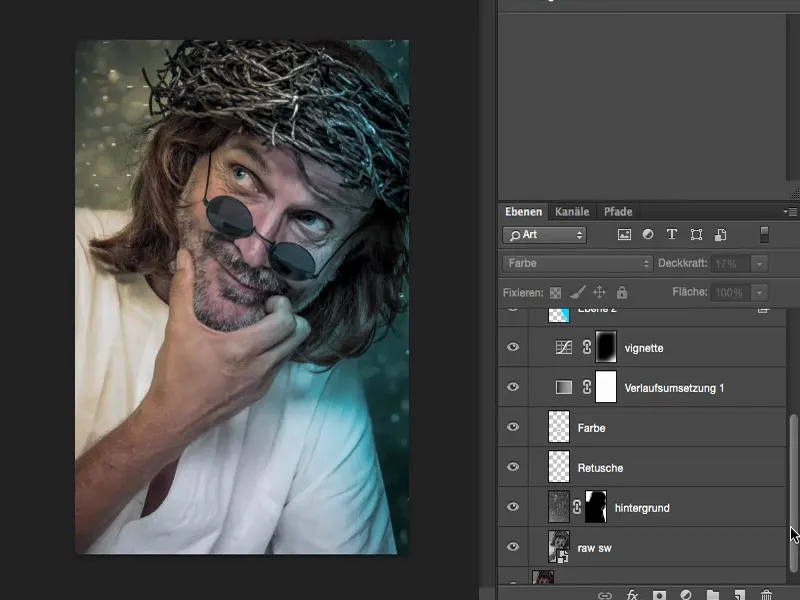Ebben a tutorialban megmutatom neked, milyen fontos az helyes munkafolyamat számodra. Egy személyes munkafolyamatot, minél tovább retusálsz, magadnak fogsz kidolgozni. Sokan azt a hibát követik el kezdetben, hogy "Rendben, készítek egy réteg másolatot, kezdek a retusálással, majd összefűzöm a rétegeket, esetleg még a háttér rétegre. Majd készítek egy új másolatot", és így tovább. Előbb-utóbb rájössz, hogy "Kegyetlenül, most valami olyat kellene csinálnom, amit eleinte vagy két órával ezelőtt végeztem - de már nem tudom megváltoztatni, mert összefűztem az összes réteget a háttérrel, vagy annyi pixeles réteget hoztam létre, hogy nem érek hozzá az információhoz."
Mit teszel ilyenkor? Vagy szerencséd van és annyi lépést vissza tudsz ugrani a történetedben és meg tudod javítani, vagy a legrosszabb esetben újra kell képeket készítened. És hogy ezt megelőzd: erre szolgál ez a tutorial.
Egy képet látsz itt, ami kb. 80%-ban kész a retusálással, és mintegy hét, nyolc réteg van rajta.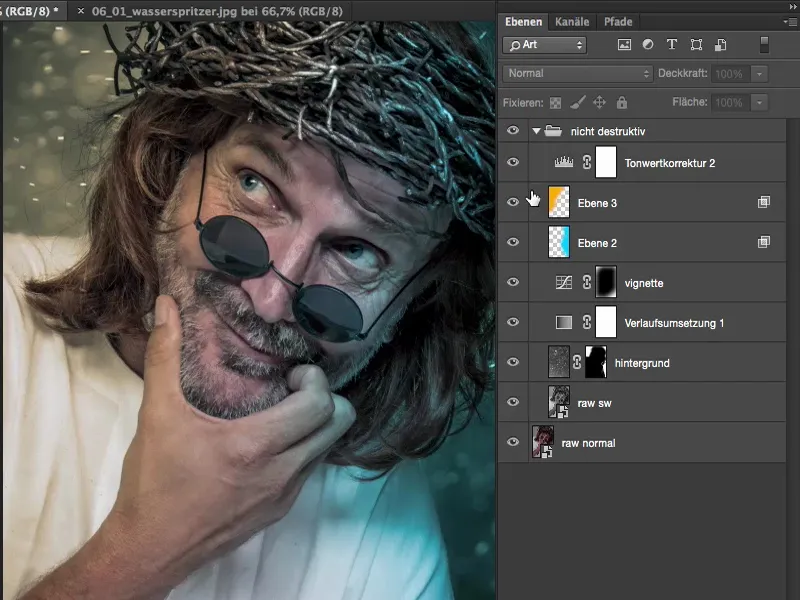
Ezen a rétegeken nem sok történik, de ha megnézed a Előtte (balra) és Utána (jobbra) képeket, akkor történt pár dolog.

Ráraktam egy új háttérképet (1), használtam két Raw fejlesztést (2), jobb oldalon kékes fényt (3) és bal oldalon narancssárga fényt (4) raktam el, van benne egy tónuskorrekció (5), egy vinyettázás (6), egy színátmenet (7). Már elég jól dolgoztam a kinézeten.
Ebben a rétegssorban a modell csak az alábbi pixeles rétegeken található meg: itt lent a Raw fejlesztés (8) és még egy második Raw fejlesztés (9), ami részletekért és világosításért felelős. Innen kezdve tényleg szabadon mozgathatom a rétegeket, beilleszthetek köztes rétegeket. És ennek a rétegsornak a logikáját most közelebbről szeretném ismertetni veled.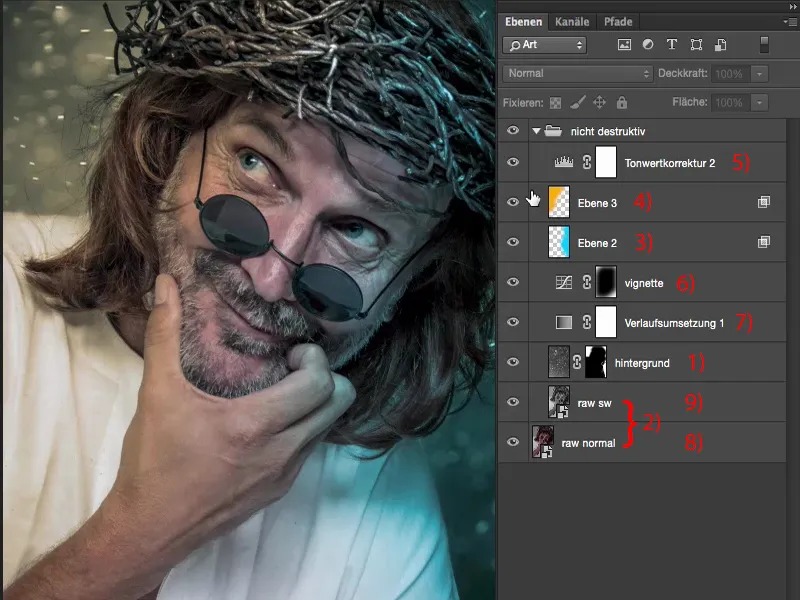
Itt most teljesen visszatérek az eredeti beállításhoz. Így néz ki a kép korrekt expozícióval, helyes fehéregyensúllyal a semleges szürke háttéren, amikor kijön a Raw konverterből.
Azt gondoltam, hogy egy ilyen kemény alkatnál biztosan jól fog mutatni, ha minél több részlet felbukkan.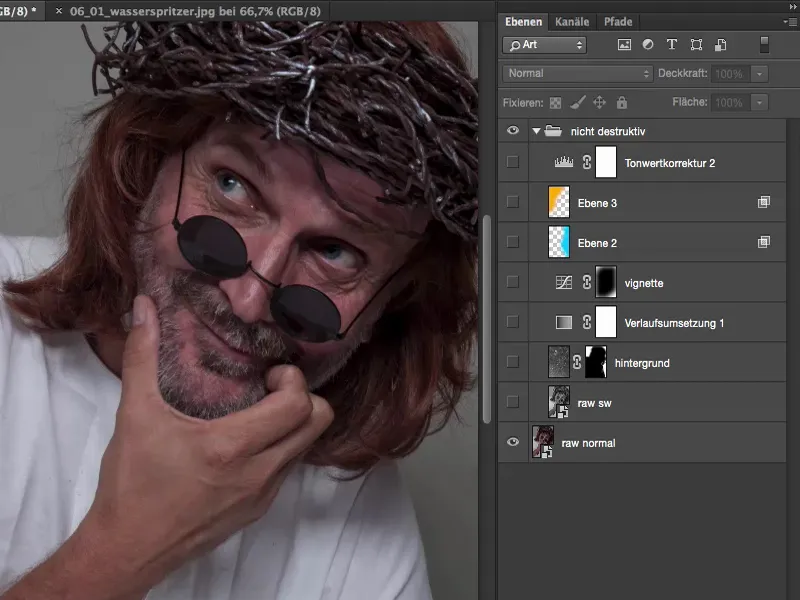
Részletek kiemelése, új Smartobjekt másolatként
Ehhez többféle módszer létezik. A legegyszerűbb az, ha még semmit sem csináltál, hogy egyszerűen leklónozod a háttérréteget, ezt a Raw réteget. Azonban ez nem így működik, hogy most egyszerűen lehúzod ezt a réteget ide (1), mert ez azt eredményezné, hogy az itt mögötte lévő Smartobjekt is klónozódik. Majd azon gondolkodunk: "Nos, ez saját szempontból ugyanaz, mint amit itt tettem a második Raw-ral." Sajnos ez nem így van. Ha egyszerűen lemásolsz egy réteget ennek a Smartobjekt rétegnek, akkor ugyan lemásolódik a Smartobjekt, de a Rawban tárolt XMP fájlhoz való kapcsolat nem válik szét. Ez azt jelenti, hogy teljesen mindegy, hogy a háttérénél vagy a Raw másolat rétegénél módosítást végzel, mindkét Smartobjekt egyszerre lenne frissítve és nem látnál változást.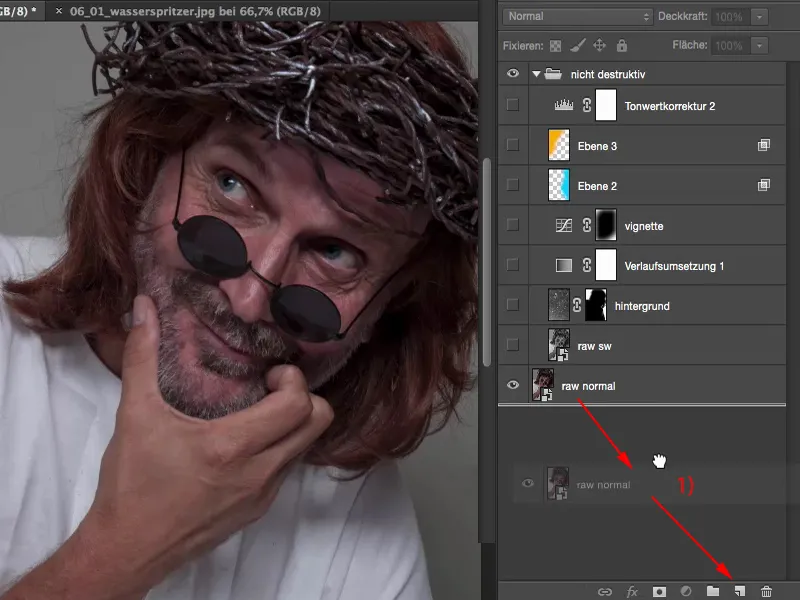
Ezt csak úgy tudod elérni, hogy ide jobb kattintással kattintasz (1) és aztán a Smartobjekt új másolataként (2) funkciót használod. Ekkor, ahogy a neve is mondja, valóban kapni fogsz egy új Smartobjektet, ami üres. Nem egy másolt Smartobjektet fogsz kapni az eredeti Raw fájlodról, hanem egy új Smartobjektet egy másolat révén, amelyen most ismét összes beállítást elvégezhetsz. Majd lehetőséged nyílik arra, hogy itt valóban két Raw fejlesztéssel, két valódi Raw fejlesztéssel dolgozz.
Visszatérnék ide az egyik rétegre, kattintsak rá kétszer ide (3).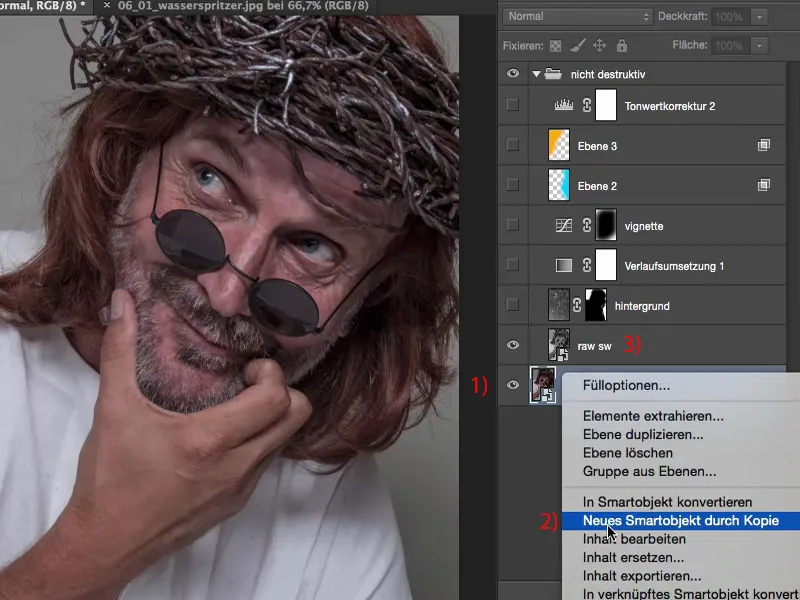
És akkor azonnal látod is, hogy mit értek: Ez nem a saját eredeti fejlesztett képem, ez egy fekete-fehér másolat. És ezt azért készítetted, mert ez a réteg itt Luminance (1) módban van.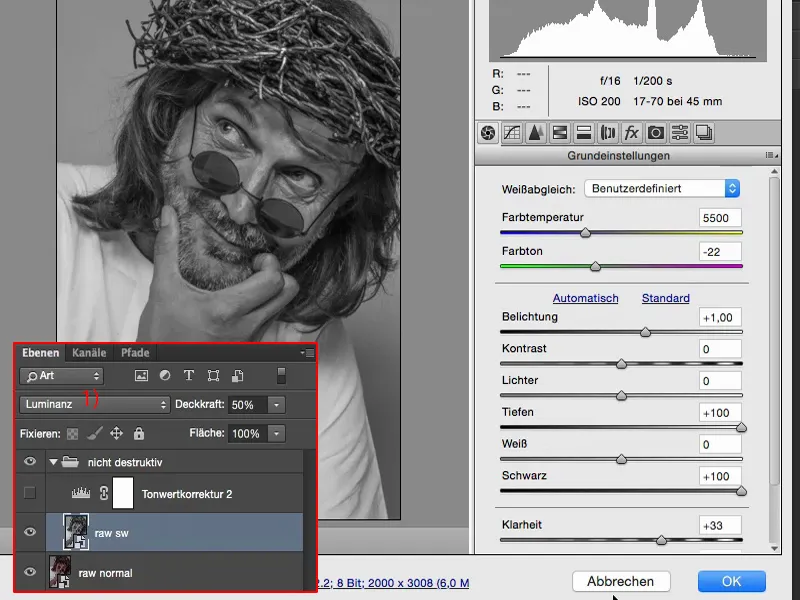
Ha a Normal módban lenne, akkor egy nagyon, nagyon lefakult képet kapnék. Itt a Transparency -t már 50%-ra tettem, és ha 100%-ra teszem, akkor megkapom ezt a történetet is.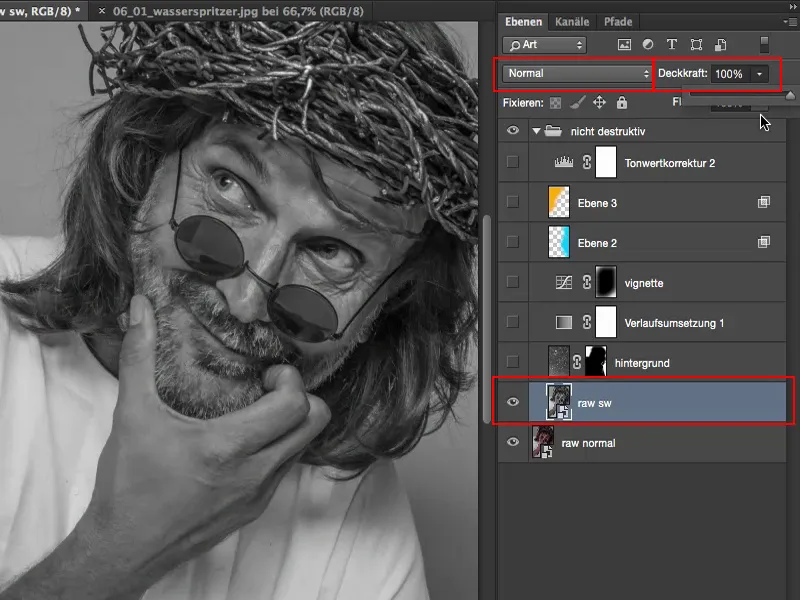
Azt szeretném viszont, hogy ezt az egészet Luminance módban legyen és nagyon sok részlet legyen, ezért ezt egyszerűen 50, 60%-os Transparency-vel vettem. Mert ha egy fekete-fehér réteget a Luminance átfedési módban használom, akkor a szín nem fontos.
Az eredeti színvilág azonban a Raw fájlból származik (1), a Luminance pedig ebből a fekete-fehér fejlesztésből (2) származik.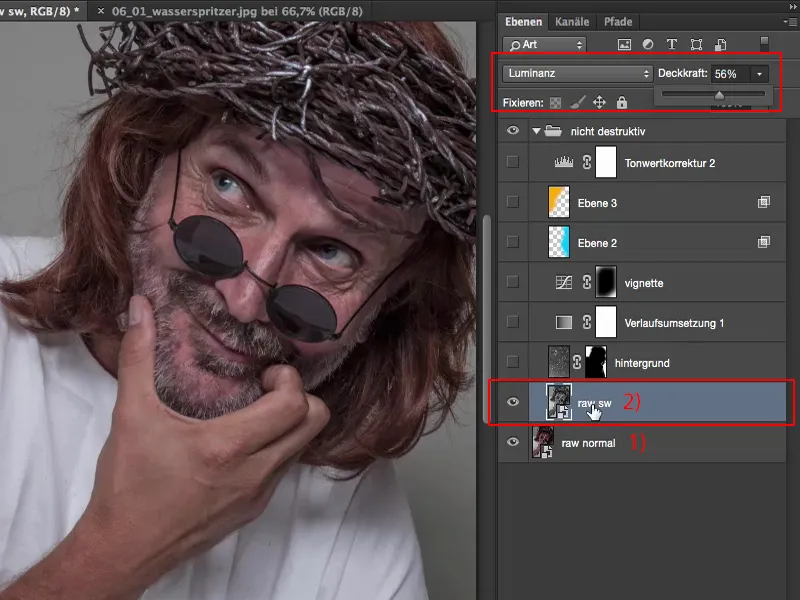
Tehát egyszerűen válaszd a Szürkeárnyalatokra konvertálás (1) lehetőséget, majd a fényerőt innen megfelelően szabályozhatod a fekete-fehér színekkel. A Alapbeállításoknál (2) én úgy döntöttem, hogy a Mélyítéseket (3) és a Feketét (4) maximálisan világosra állítom. Felnagyítottam a Struktúrát (5), és az Expozíciót (6) egy egységnyivel növeltem.
Tehát mindez történik ezen a második Raw képen. Célom, hogy a közép- és mélytónusokban lévő rajzokat növeljem, a Struktúra-szabályzó pedig a részleteken dolgozik tovább.
Ezután ez az egész visszakalkulálásra kerül. Az hatékonyan látható, különösen az arcban erősen észrevehető. Jelenleg is teljesen látható a szemgolyó, míg árnyékban korábban majdnem teljesen fekete volt. A bőrstruktúrák teljes egészében sokkal szebbek, a szakáll részletesebb lesz, és itt is a hajnál, bár egy kis zaj benne van, de ez most abszolút nem zavar engem ezen a képen. Ez az első történet.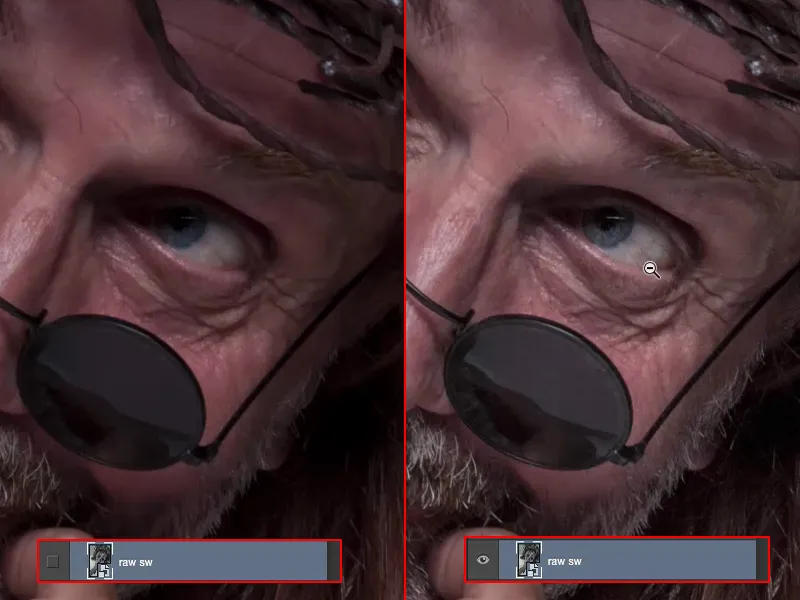
Ha elégedett vagy az első Raw fájllal, de úgy gondolod, hogy "ki tudhatnám még nyomkodni, ha esetleg még egyszer megcsinálnám a Raw fejlesztést", egyszerűen másold le a Smartobjektet, de kizárólag az "Új Smartobjekt másolat létrehozása" funkcióval.
Erről ennyi lenne.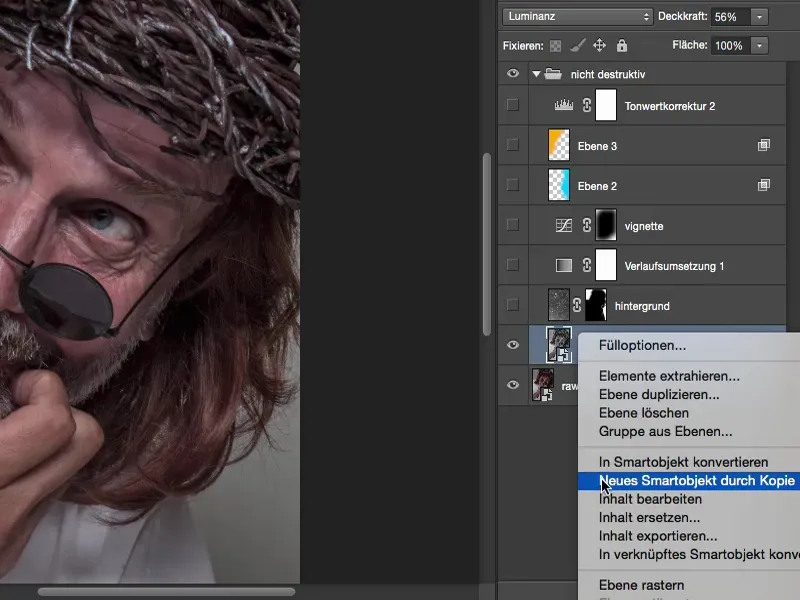
Háttér
Ezután azt gondoltam, hogy ez a kép igazán király. Még mindig nagyon viccesnek találom, de a háttér csak egy stúdió-szürke – valami másnak kell történnie. És akkor a következő lépés az, mielőtt elkezdeném a retusálást és a kívánt megjelenést rátenni, hogy beillesztek egy háttérképet. Most ezekre a fény- és vízpercekre esett a választásom, és hagytam őket szürkének.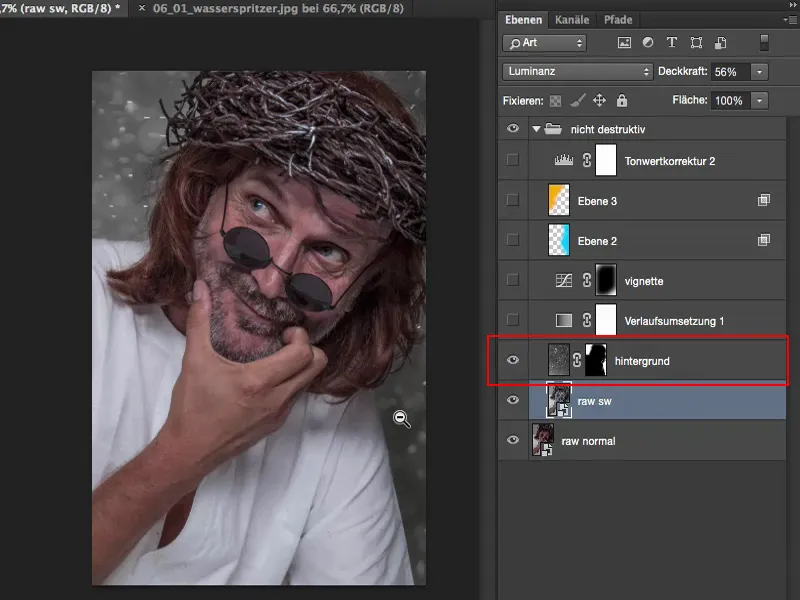
A háttér eredetileg így néz ki. Ezek egyszerű vízpercek, kézi fókusszal szerelve, egy kút előtt. Amikor a nap bevilágít, akkor ezek a fehér foltok jönnek létre.
Amikor ilyet lát egy képkezelő, akkor a fejében majdnem biztosan egyből a "Negatív szorzás, Negatív szorzás!" felirat fog megjelenni. Ez azt jelenti, hogy a sötét képrészletek rejtékbe kerülnek - és akkor ezeket nagyon gyorsan össze lehet integrálni egy kompozícióval.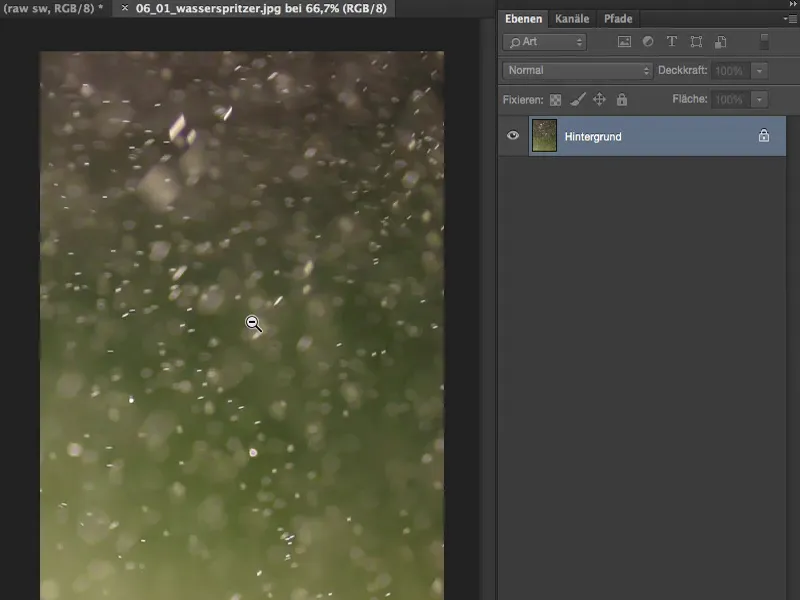
Ezt most kivágom, Cmd + A, Cmd + X, Cmd + W (vagy Ctrl-val) és befejezem az egészet. Persze beilleszthetném is, de így megszoktam.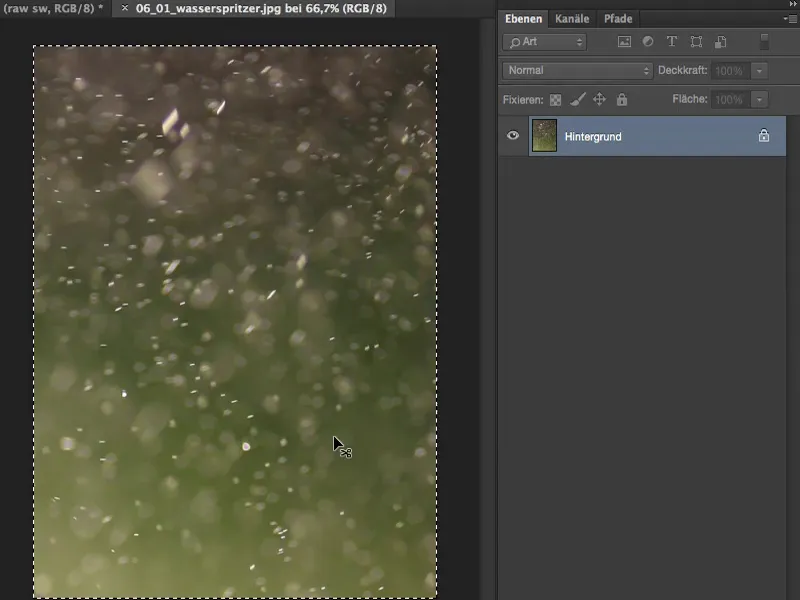
Ezután beillesztem fájlként, és a Szabad átalakítás-val megfelelő méretűvé teszem, majd az Enterrel megerősítem.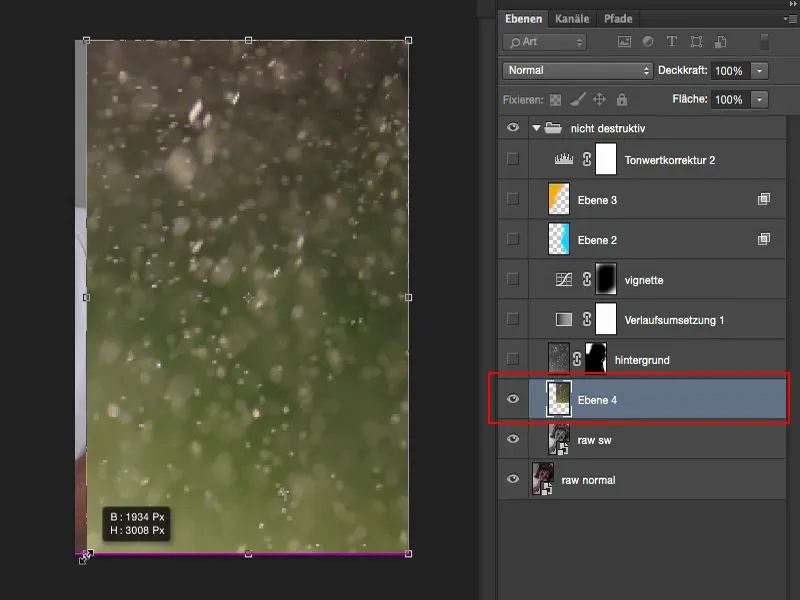
Ezt követően a Negatív szorzásra megyek. A képben tárolt szín természetesen továbbra is megmarad.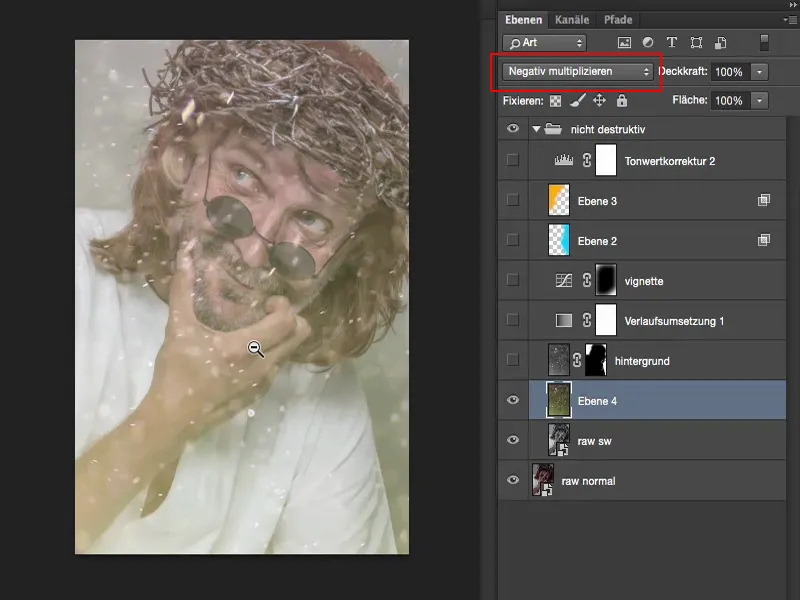
Ez a verzió most nem tetszik. Ezért a fájlt a Korrekciók > Színítás csökkentés funkcióval teljesen leszaturozom. Így pedig egy Fekete-fehér képet kapok.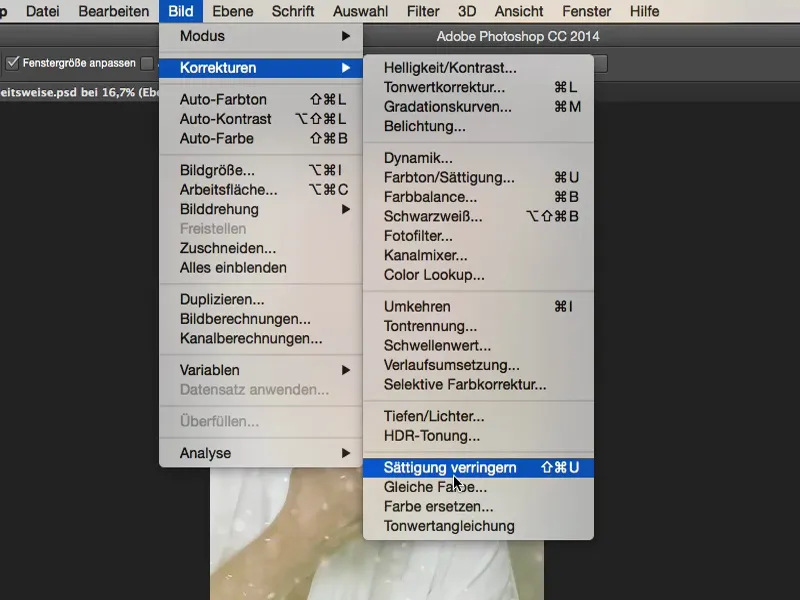
Ez az Átlagos módban így néz ki. És a teendőd most már csak az árnyalatok beállítása.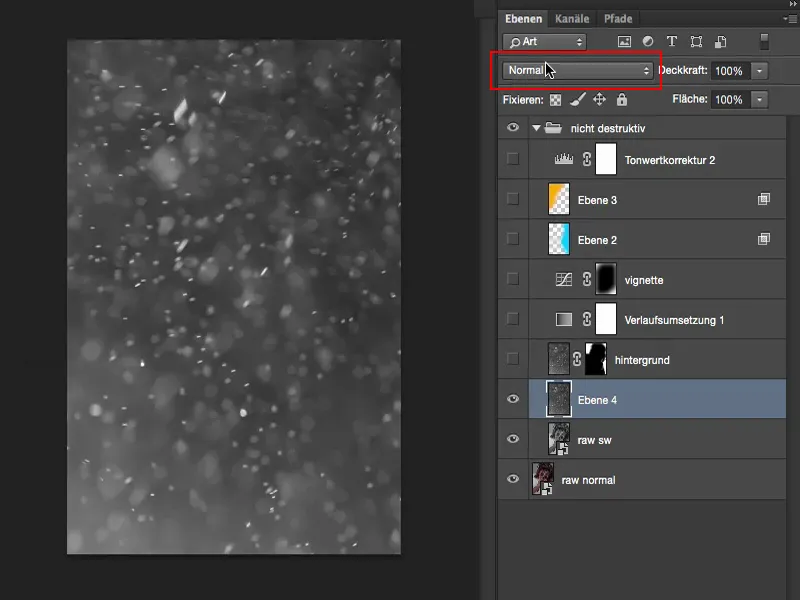
Ehhez menj Kép > Korrekciók > Árnyalatkorrekció fülre. Láthatod, hogy pillanatnyilag nincs információ a fényekben és mélyekben. A középen pedig egy hegy található, amit most át kell helyeznem, ha szeretném kivonni. Rendben, fantasztikus.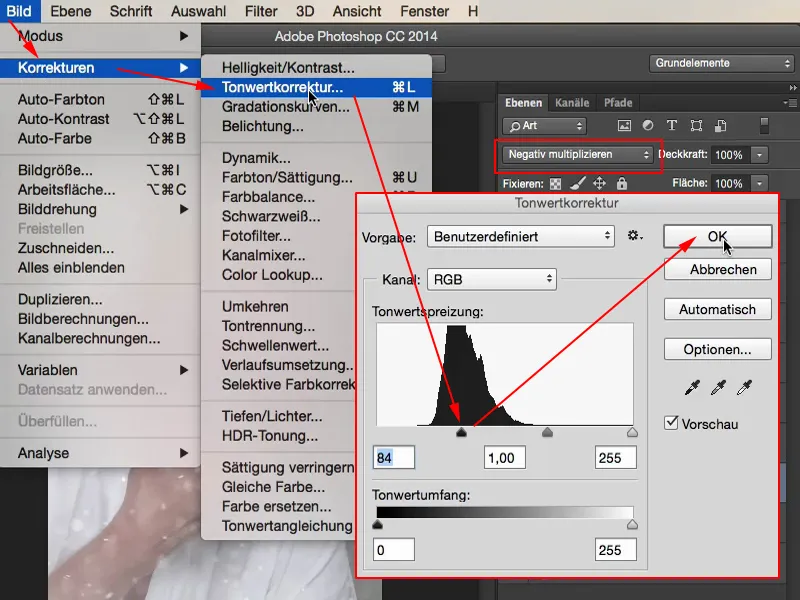
Ezt követően meggondolhatod, hogy ezt a képet is modellre helyezed-e, vagy sem. Ha igen, csak egy maszkot kell létrehoznod és azt vonallal áthúznod, amit korábban elkészítettem.
Ezután így fog kinézni, és lesznek ezek a vízpercek itt, a modellen pedig a maszk miatt… hát, nem feltétlenül 100%-ig precízen, de jó bőven eltávolítva. Ez elég ahhoz, hogy itt növeld a sűrűséget, és kicsit izgalmasabbá tedd a képet.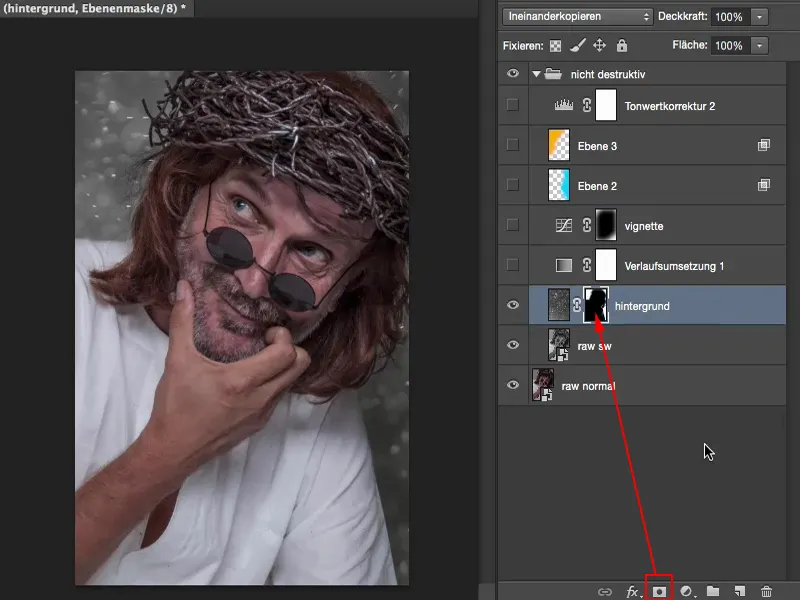
Retusálás: Befoltozások & Szín
Például most elindulok és azt mondhatom: Rendben, itt nem-destruktívan dolgozom, ami azt jelenti, hogy ha most bármit a bőrön vagy a ruhákon lévő bármi kis hibát ki akarok venni, mint például ezeket a kis morzsákat (4), akkor most csinálok egy üres réteget, mondjuk "Retusálás" néven (1). Fogok egy Javító Ecsetet (2). Mondom, hogy Minden rétegre (3), hiszen nem csak ezekkel a fényhatásokkal vagy vízpercekkel akarok dolgozni, hanem át kell hatnia az összes rétegen. Most nagyon szépen és nem-destruktívan eltávolíthatom mindent (4). Azt is megnézem az arcot, mert még ott van egy olyan kis szál, ami nem illik bele a képbe. Így most szabadon mozoghatok ezen az üres rétegen.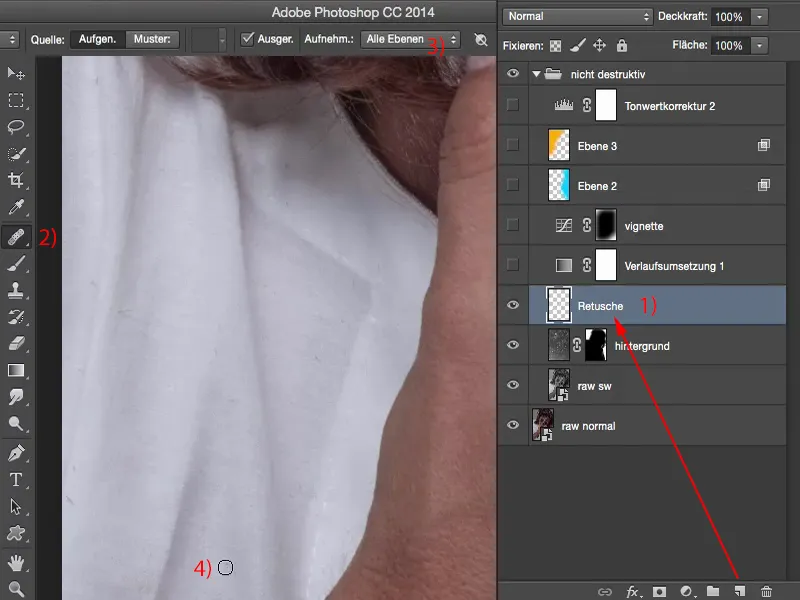
A szép az, amikor kizárod mindezt: látsz, itt minden, ami történik, ezek a kis, kis dolgok (1), amiket épp most retusáltál. Emiatt a fájlméreted viszonylag kicsi marad (2).
Állandóan dolgozol rétegmásolatokkal itt ... Igen, így természetesen tudsz is dolgozni, de az destruktív és a fájlméreted nagyon gyorsan 77 MB-ről, amit most itt látsz, 500 MB-ra felfújódik, vagy ha a felbontásod még nagyobb, akár még többre. És nagyon gyorsan észre fogod venni, ahogy a géped "becsuklik". Ez is az a nem-destruktív munkamód előnye, hogy itt is spórolsz a számítási teljesítménnyel. Már a különbség is, hogy a gépednek egy 500 MB-os fájl esetén folyamatosan oda-vissza kell járkálnia a memóriába, vagy ha a dolog 77 MB. A géped szinte észre sem veszi ezt.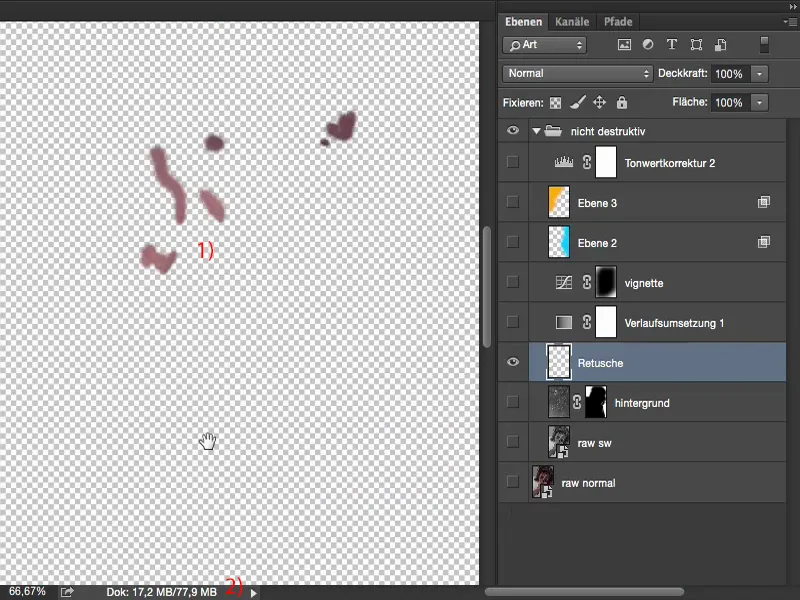
Ezekkel a üres rétegekkel bármikor belevághatsz valamibe. Most mondhatnád: például színegyeztetést kell végeznem, például a bőrben: Itt nem elég telített, és a bokáim kicsit túl pirosra sikerültek - ekkor végezhetsz itt színkorrekciókat (1). Az egészet beállítod a Szín módra (2), veszed a bélyeget (3), beállítod a bélyeg módját Szín-re (4), és itt mondod a 30 %-ot (5). Csak be kell pipálnod a Minden réteg jelölőnégyzetet (6) újra. Majd itt rá tudod festeni a színt (7), és gyakorlatilag elhalványítod a kezeden a bokai pirosságát. Ugyanez természetesen a kép más területein is megy. Látod, mennyire rugalmas ez. A fájlméretünk nem lesz sokkal nagyobb, mert itt minden, ami történik, az az, hogy a pöttyeinket egy kicsit a színükben változtatjuk.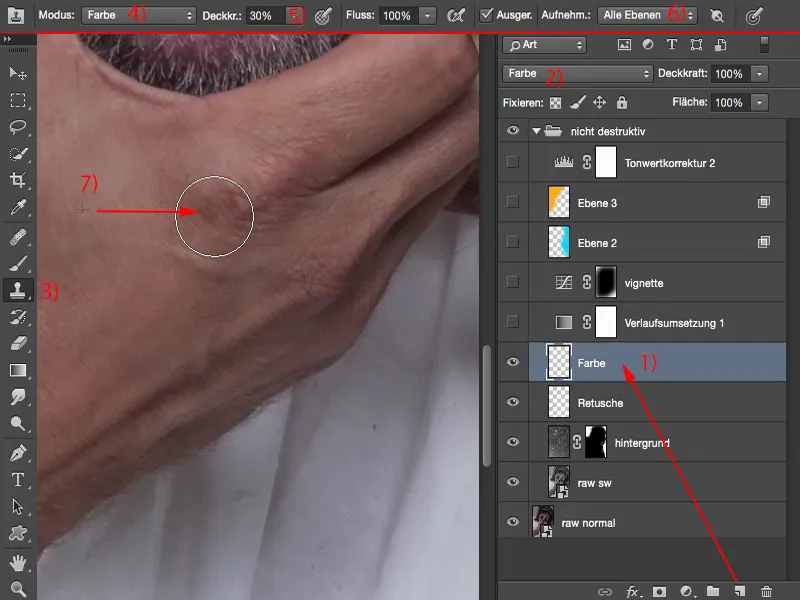
Színhatás létrehozása: Fokozatbeállítás
Aztán most kezdjünk bele a színhatásba: Egy Fokozatbeállítást csináltam. Így néz ki most nálam. Ez egy kék vagy cián-fehér fokozat, amely a képünk fölé került, Fordított módban (1). A Normál módban nem tetszett annyira, mert tönkreteszi a kép mély részeiben. De így, szerintem, elég menőnek néz ki. A Átlátszóság-át hagytam 51 %-on (2). Fel is húzhatnám egészen magasra, akkor lesz kicsit élesebb, de nekem túl cián-telített lenne az egész. Így még átjön egy kis bőrszín is. És így teljesen jónak találom.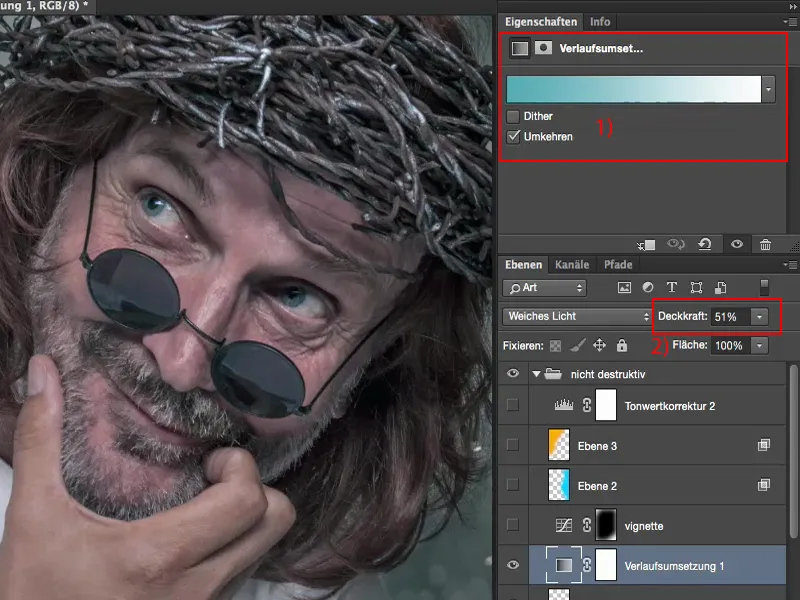
Vignettelétrehozás
Bármikor azt is mondhatod: Szeretnék még egy másik beállító réteget. Akkor most tedd fölé ezt. Vagy hoztam be egy erősebb vagy halványabb vignettát a képbe. Most kicsit ugorok ki, hogy jobban lássátok. Ez összezsugorítja a képet egy kicsit, vonzza a nézőt a kép középpontjába, mert kint minden szép egyenletesen világos. Azonnal látszik, szerintem, hogy a háttérnél valamilyen apróságon dolgoztam, de ha ezt elsötétítem, akkor eltereli a figyelmet, és az akció a képen történik - oda is tartozik.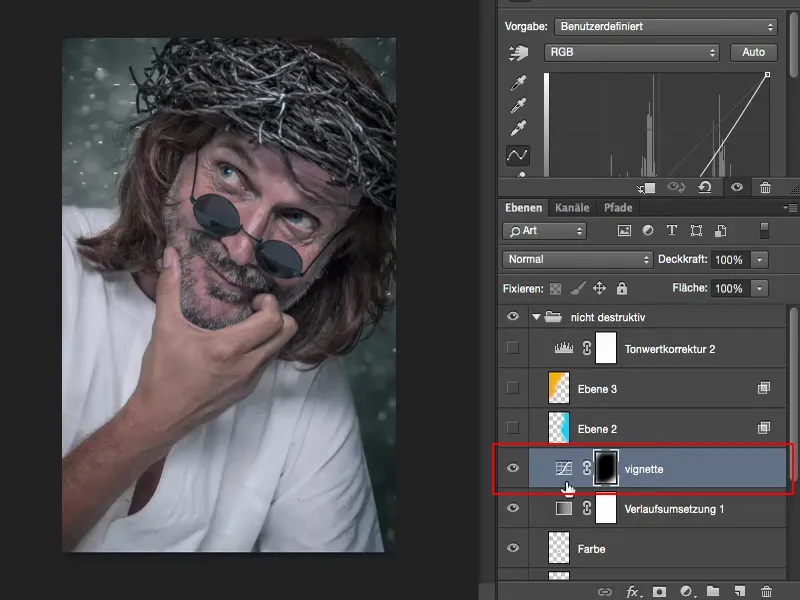
Egy vignetta gyorsan elkészíthető az Fokozatgörbe beállító rétegen belül, egyszerűen csak készítesz egy kijelölést (1), elkészíted, majd csak egyszerűen lehúzod a görbét (2).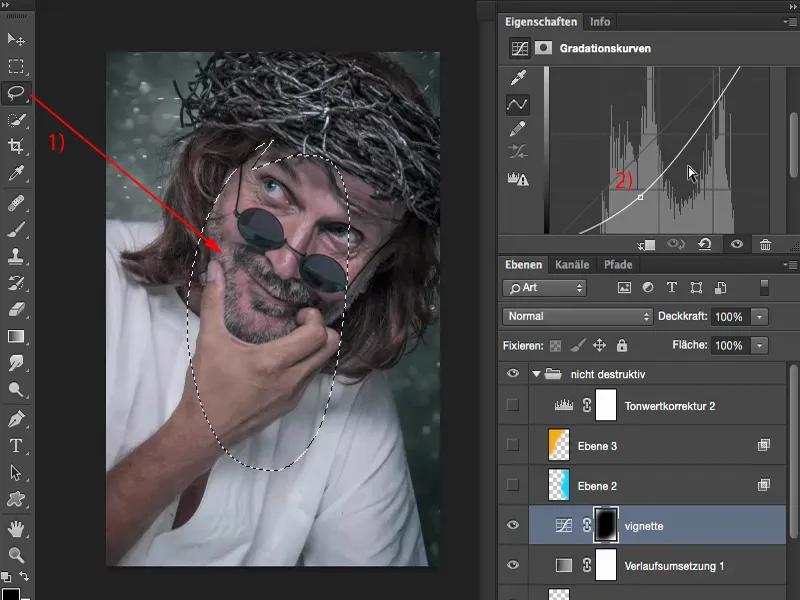
Fényhatások létrehozása
Akkor azt gondoltam magamban: Valahogy már egészen szép, már majdnem kész is, de hiányzik még egy kis szín a képből. És gondoltam: El tudom képzelni itt jobbra, ebben a részben, hogy egy kék fénysugár ér bele most, és itt szeretnék egy fényfoltot.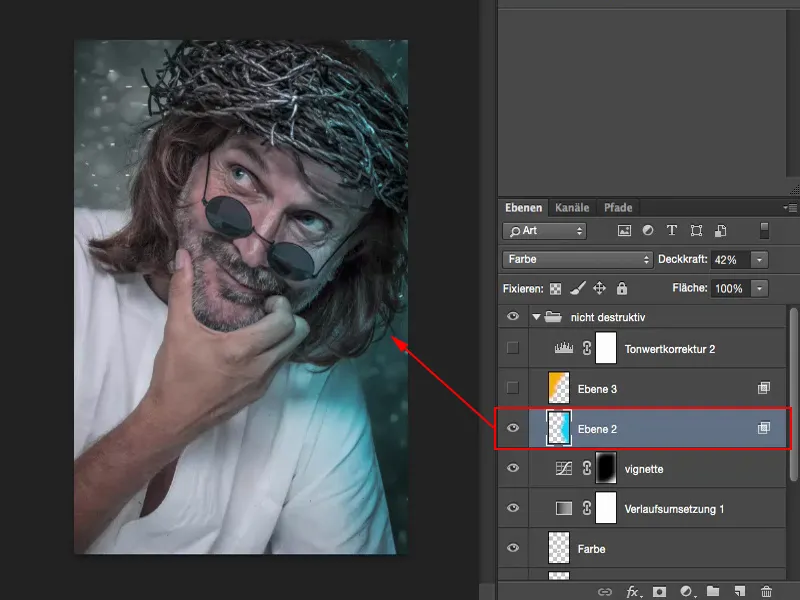
Egy üres réteget készítek (1), felveszem ezt a színt (2) a Kefe-re (3), választok egy cián-kéket.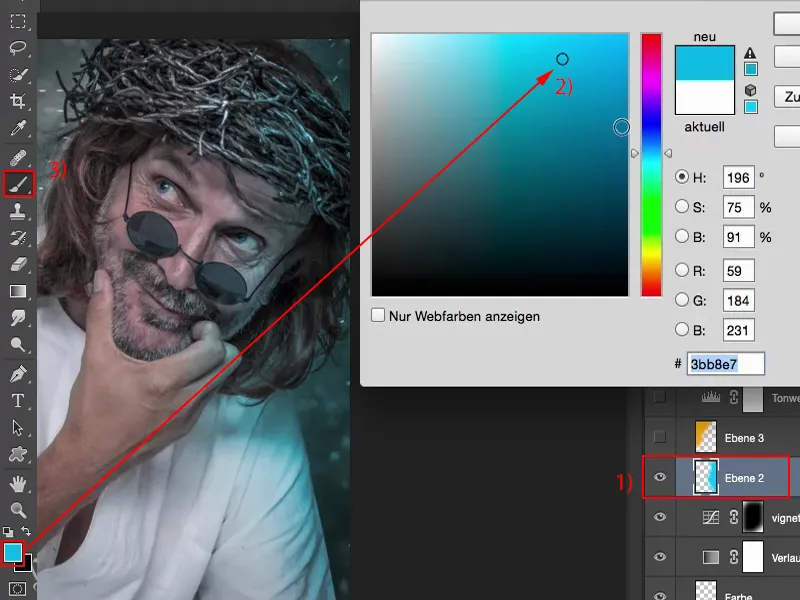
Kiveszem a réteget (1) és egy üres réteget készítek (2), veszem a Kefét (3), magasra állítom az átlátszóságot 100 %-ra (4), és itt elkezdek valami ilyesmit rajzolni. Talán pár kitérőt is befestek (5) ...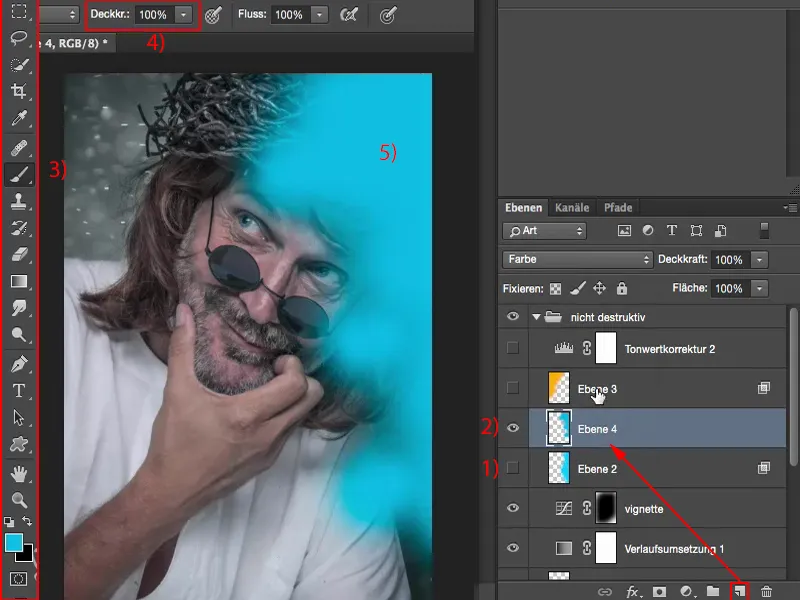
... és ezt az egészet a Szín módba állítom. Az egészet átállíthatom Negatív szorzás módba is (1). Akkor az egész elég vakító lesz, neonszerű. Fel kell húznom az átlátszóságot, de a Szín módban (2) úgy néz ki, hogy egész menő. Most még lejjebb veszem a Deckkraft-et.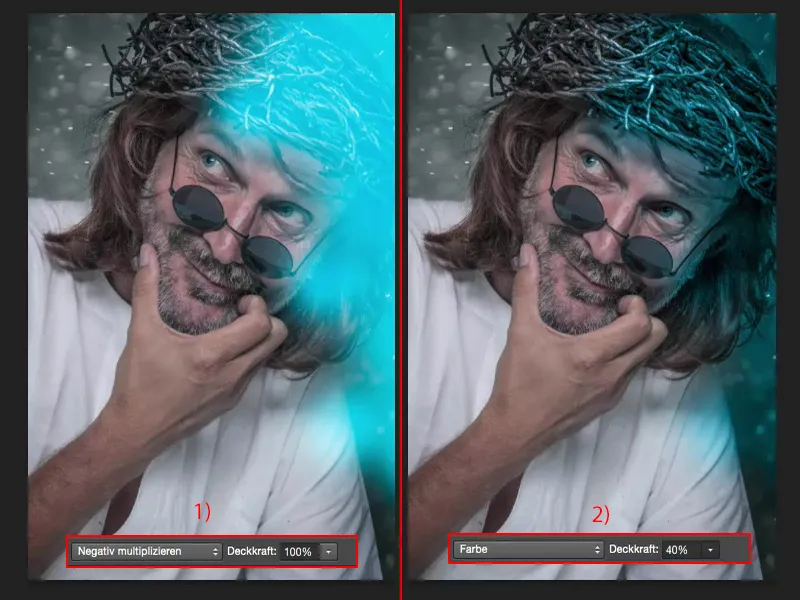
Az Szabad transzformálás-on keresztül itt igazíthatom az egészet. Ha kell, behajíbálhatom, kirajzoltathatom magamon (1), tehát ez nagyon rugalmas. Körülbelül így képzelem el. Majd visszaszámolja ezt a Photoshop. Ez most ez a réteg (2).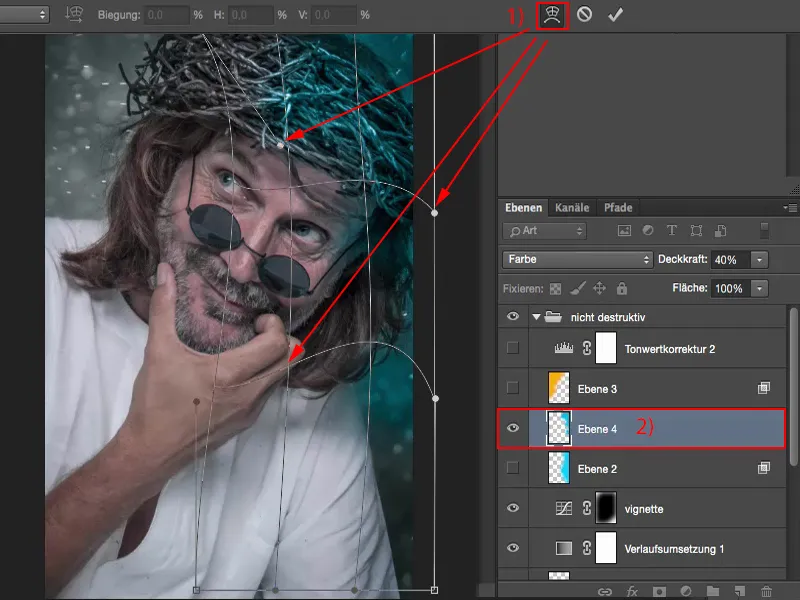
Ezeket is kombinálhatod. Itt készíthetsz kettőt, hármat, többet is, különböző rétegmódokban dolgozhatsz. Minden, ami történik az, hogy van egy üres réteg és van rajta egy kis szín (1), a fájlméretünk nő egy kicsit, de még mindig 100 MB alatt vagyunk (2), pedig már nagyon sok mindent csináltunk. Ez az a nem romboló munkamódszer előnye. Most kiveszem ezeket (3).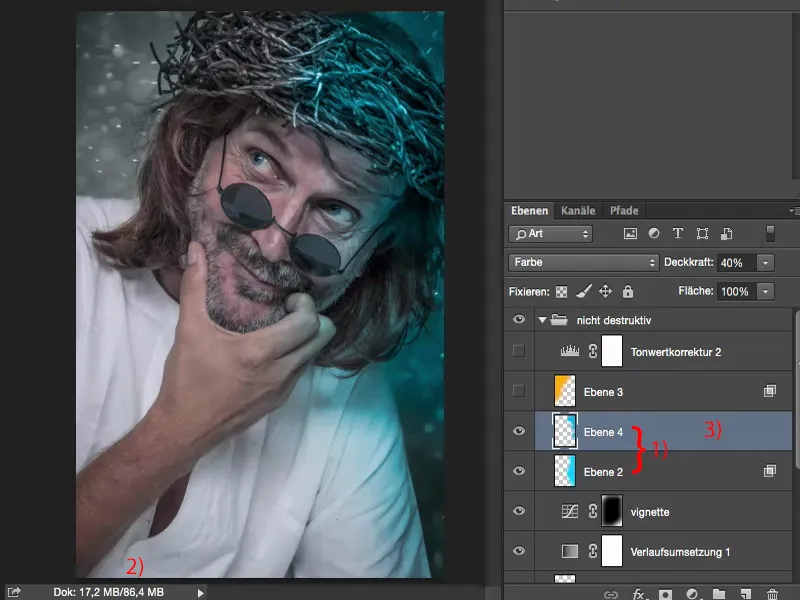
Ha most felfedezed, hogy ezen az oldalon elfelejtettem tisztítani, egyszerűen megtalálhatod retruszt rétegét (1), ami a verem közepén volt, és azt mondod: „Oké, szerencsére nem romboltam a munkám.” Mert mindegy, hogy színeltérések vannak-e itt, és így tovább - bármikor korrigálhatsz itt (2).
Ez az előny: bármikor hozzáférhetsz minden réteghez és teljes kontrollod van felettük.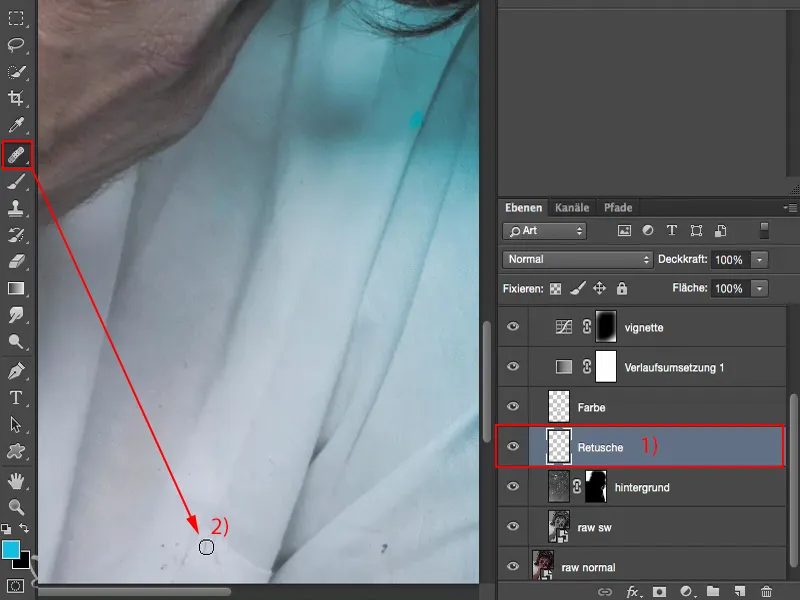
Ugyanezt csináltam a másik oldalon egy sárga vagy narancssárga árnyalattal (1), Mód: Color (2). Most érdekesnek találom a képet, most azt mondom: Oké, lassan készen vagyok.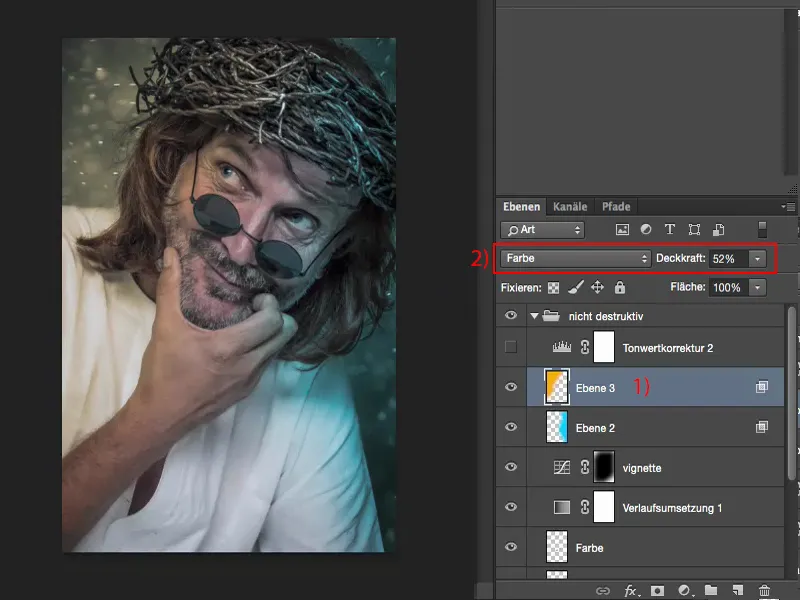
Tónus korrekció
Hozzáfűzek egy tonuskorrekciót (1) és egyszerűen áthelyezek néhány tónusértéket a középre (2), hogy nagyobb legyen a kontraszt itt.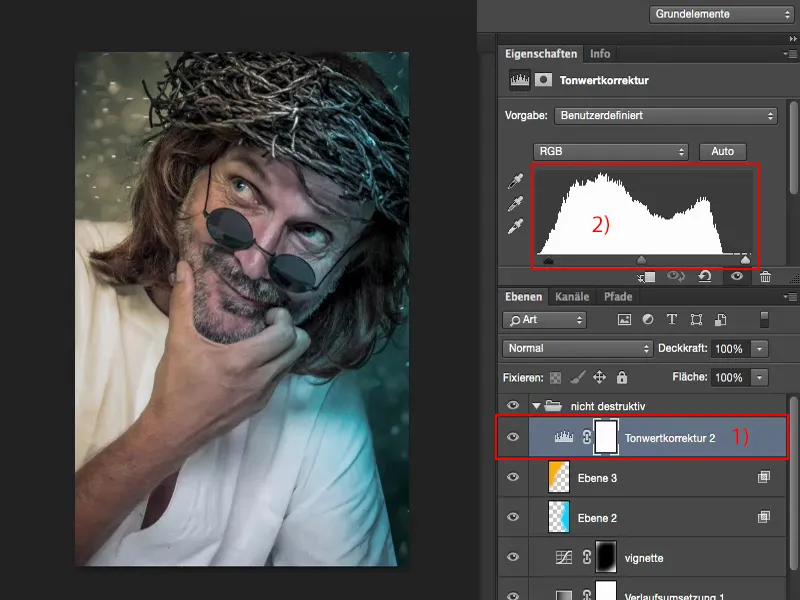
Összefoglalás: Nem romboló munkavégzés előnyei
Mentek. Tegyük fel, ez most egy ügyfél megbízása volna, és az ügyfél azt mondja: „Ez már tetszik, de tudnád úgy csinálni, hogy mindkét oldalon legyen ez a kék fényáradat vagy valami hasonló?”, akkor azt mondom: „Igen, persze, kedves ügyfél.”
Megnyitom a PSD fájlom, kikapcsolom ezt a réteget (1), létrehozok egy új üreset (2). Nos, és erre egyszerűen ezt a fényáradatot is ezen az oldalon is rárajzolom (3), beállítom a Módot Color-re, csökkentem a fedőréteg-et kicsit, mondjuk 20%-ra (4), PSD-ként mentem, mert azt persze meg akarom tartani, majd a vásárló részére adok egy TIFF-et vagy egy JPG-t. Az ügyfél elégedett, az egész tíz másodpercig tartott, és rögtön e-mailben elküldhetem.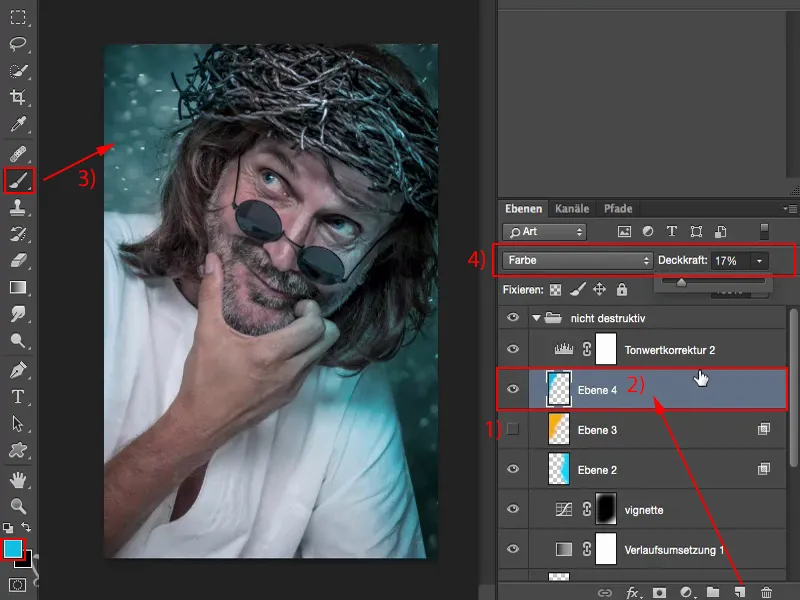
És az ügyfél azt mondja: „Nem, mégis inkább narancssárga színben szeretném.” Akkor csak az két réteget kell ki-be kapcsolnod (1), és már újra is elküldheted. Vagy ha mégis más nem tetszik neki, mondja: „Miért távolítottad el ezeket a morzsákat? Ezeket nagyon szétszórtan helyeztük el.” Akkor csak vedd ki a Retus rétegedet (2), és máris újra visszakerülnek az összes morzsa.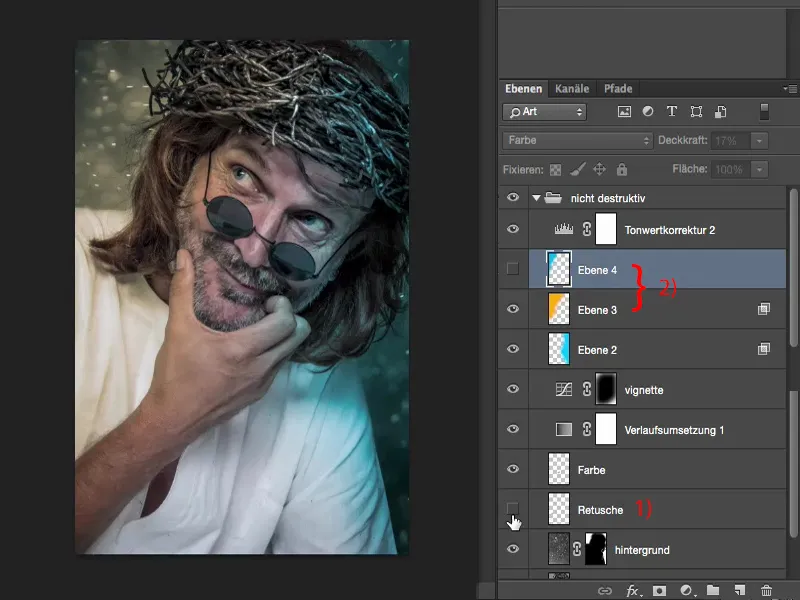
Így logikusan, nem romboló módon építettem fel az egész vermet. És az én tanácsom neked is: Mindig képzeld el magadnak: „Mi történhet, hogy még visszatérhessek a rétegek közé? És egyáltalán lehetek-e?” Igen, lehet, ha okos objektumokkal dolgozol, főleg Raw területen, hogy bármikor visszatérhetsz a Raw fejlesztéshez. Maszkokon kell dolgozni, beállítási rétegeken kell dolgozni, és üres rétegeken kell dolgozni. Ezek azok a három, négy fő szempont, ha nem romboló munkamenetet akarsz kialakítani.