A kontrasztról készítettem neked valamit itt. Az alapút általában az Auto-kontraszt használata. Így néz ki a kép előtte (előtte), egy kicsit fakó a középső részekben. Az Auto-kontraszt viszont ezeket mindig utána húzza (utána). Ami nekem általában nem tetszik az Auto-kontrasztnál, az az, hogy kissé felvilágosítja a színeket is.
Ha megnézed a zöldet, a mohát, már kontrasztosabb, de a színek itt is kicsit furcsák, mások, már majdnem neonzöldek, és én az egészet inkább kicsit sötétre szeretném. 
És ez itt a probléma, ha itt korrekciókat, auto-kontrasztot, auto-színeket használsz. Itt csak egy általános algoritmus lehet mögötte. Az persze nem tudja, hogy épp milyen képet szeretnél szerkeszteni. Ezért csak közepes eredményt fogsz kapni.

És minden, amit tehetsz, az itt az egészet a színárnyalat szerint szabályozni.
Ha csak apróságokról van szó, akkor talán ez elég, de úgy 100 százalékig mindig nem vagyok elégedett vele. Így rögtön kikapcsolom. 
És akkor láthatod, itt csináltam fényerő/kontraszt, egy másolatot és egy Tonálérték-korrekciót. És ezzel a módszerrel, amit most röviden megmutatok neked, kissé rugalmasabb leszel.
Fényerő/kontraszt beállítási réteg
Tehát létrehozunk egy fényerő/kontraszt beállítási réteget (1). Ezután két lehetőséged van: Először már a fényerőt (2) és a kontrasztot (3) külön-külön befolyásolhatod. Ez már szép dolog. 
Itt van még a jelölőnégyzet Az előző értéket használja (1). Ha azután a kontrasztot szeretnéd kipróbálni, észre fogod venni, hogy a sötét képrészletek extrém kontraszttá válnak (2). És ha kiveszed a kontrasztot itt, akkor az egész nagyon fakó lesz (3).
Ha kiveszed ezt a jelölőnégyzetet (1) és vissza (2) mész, egészen más eredményt kapsz. Tehát ezeket már tudnod kell. Bátran próbáld ki az előző értéket is.
A fényerőnél hasonlóan viselkedik, világosít (1) és sötétít (2). Le tudom maszkolni, szabályozhatom a színárnyalat miatt. Szép dolog, de még mindig nem az, amit éppen csinálni szeretnék. 
Fényerő/kontraszt és Negatív szorzat
Még több beállítási lehetőséget szeretnék. És ezekhez hozzáférhetsz,ha két fényerő/kontraszt beállítási réteget csinálsz és az egyiket például Negatív szorzatra állítod. Akkor a kép már nagyon fel van világosítva. 
És most van lehetőséged, ezen két csúszkával pontosan meghatározni, milyen mértékben világosítasz (1) vagy sötétítesz (2).
És amit az Negatív szorzatról először csinálok, az az, hogy a világossági csúszkát végig húzom mínusz 150-ig (1). Ha ezt a képet előtte és utána megnézed: A zöldöm színében és világosságában nem nagyon lett változtatva. Ez abból adódik, hogy ez a fényerő most itt a Negatív szorzat feldolgozási módú rétegeként van letéve a képre. Így a színeket nem bántja olyan nagy mértékben, mint ha itt az Auto-korrekciót használnád. 
A kontraszttal is tudok még játszani kicsit. Nézd meg, milyen könnyen hatodik most, még akkor is, ha végig húzom a maximális szintig (1): Az eredmény sokkal enyhébb, mint ha a Normál módot használnám, és ez annak ellenére, hogy itt egy nagyon világosító módot használok.
Ezt kicsit kivontam a fényerővel mínusz 150-ig. Most már tudok kísérletezni a kontraszttal. És bár most mindkettő a maximális mínuszon van (1), még mindig egész jó a végeredmény. Mindig attól függ, hogy mit szeretnél csinálni persze a képtől függően.
Most pedig már végül magasra húzom ezt (2). Most már egy olyan kontrasztot kaptam, ami egy kicsit jobb, mint az eredeti képem, de még nincs kész.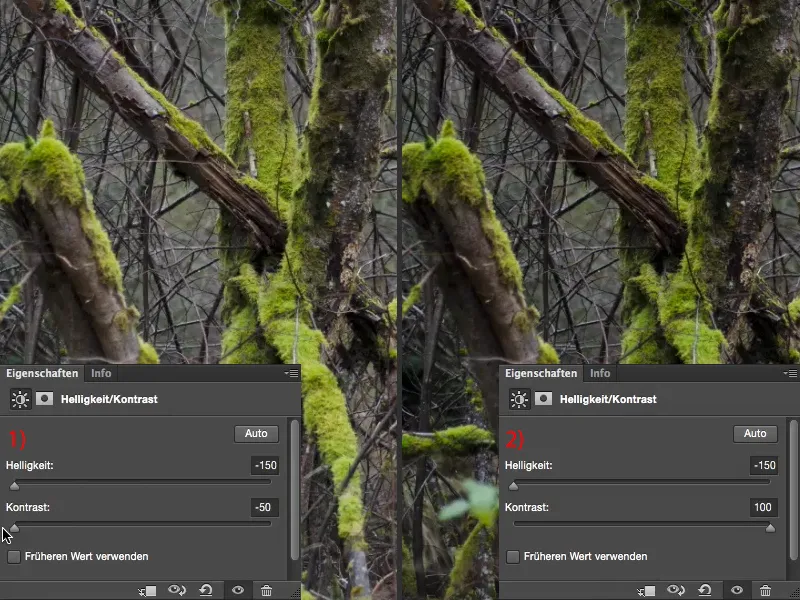
Fényerő/Kontraszt és Szorzás
Még egy második beállítási réteget hozok létre (1) és itt az rétegmódot beállítom Szorzásra (2). Ez most természetesen sötétít (3) rendesen.
Itt a fényerőt és a kontrasztot magasra állítom (1). Most már nagyon kontrasztos képem van (bal oldal), és most hozza ki azt, amit az első fényerő/kontraszt réteg nem sikerült.
Természetesen lehet más rétegmódokat is kipróbálni. Általában 50%-ra állítom (1), és ha lenyomva tartom az Alt billentyűt (2), és megnézem a előtte és a utána képeket, akkor elégedett vagyok a képpel, mert nem a megvilágítást akartam megváltoztatni a képen, csak a kontrasztot szerettem volna kicsit optimalizálni. Ezt ebben a pillanatban sikerült. A színek kissé felerősödtek, de nem annyira, hogy azonnal feltűnjön, mint a kontraszt automatikus korrekciójánál. Így most ezt a kontrasztot beállítottam a képemben és beállíthatom ezeknek a rétegeknek a átlátszatlanságát.
Tonális korrekció
Végül mindig létrehozok egy tonális korrekciót (1). A tónusok természetesen eléggé sérültek, rengeteg rés van közöttük (2). Ez azért van, mert itt az extrém értékeket használtam a fényerő és a kontraszt esetében. Ha valamivel könnyedebben jársz el, akkor kevesebb ilyen szakadás jön létre.
És most egyszerűen csak megnézem: Mi rejlik a fényekben? Látom, hogy itt kezdődik az egész, és észreveszem, hogy éppen ott, ahol a képadatok kezdődnek (1), elértem oda, ahol azt mondhatom: Most lassan kezdi el élvezetessé válni, most hozom ki a képből azt, amit eredetileg fotogénikusan elképzeltem.
Szeretnéd sötétebbre venni az árnyalatokat, egyszerűen jobbra mozgathatod őket egy kicsit (1 és az ehhez tartozó bal kép), és az átlagértékekkel beállíthatod a képed globális fényerősségét (2 és hozzá a jobb oldali kép).
És ezt a két kontrasztréteggel, ezzel a két beállítási réteggel, Szorzásra és Negatív szorzásra - most tényleg számos kombinációs lehetőséged van. Így optimalizálhatod a kontrasztot, ahogyan szükségesnek látod.


