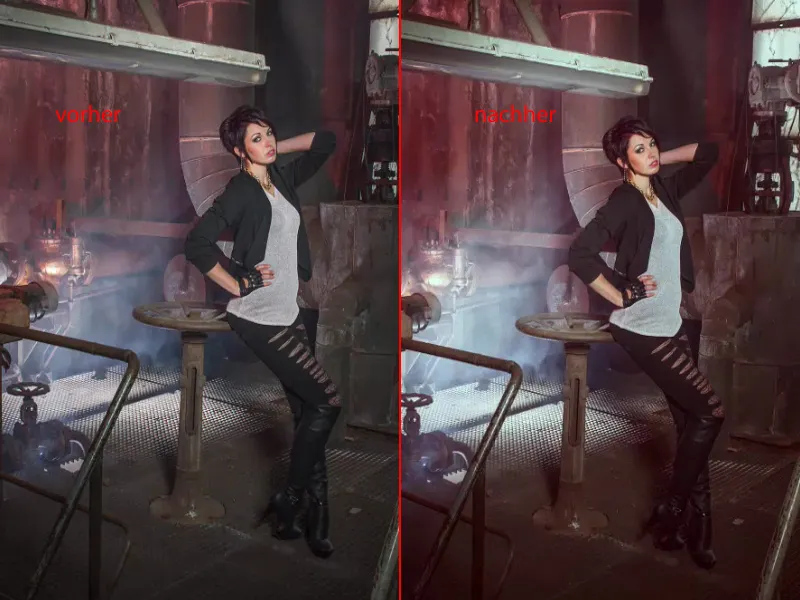Ha tényleg nem vagy száz százalékban a nem-destruktív képszerkesztés típusa, akkor ebben a tutorialban megmutatom neked, hogyan haladhatsz nagyon gyorsan és nagyon jól destruktívan rétegmódokkal is.
Érintem ezt itt: Így néz ki a végeredmény. Szerintem ez nagyon menő eredmény.
Azonban: Abban a pillanatban, amikor az összes rétegen játszani kezdesz a átlátszatlansággal, sajnos nagyon gyorsan visszatérsz az eredeti képhez. És ez nyilvánvalóan nem célja a dolognak.
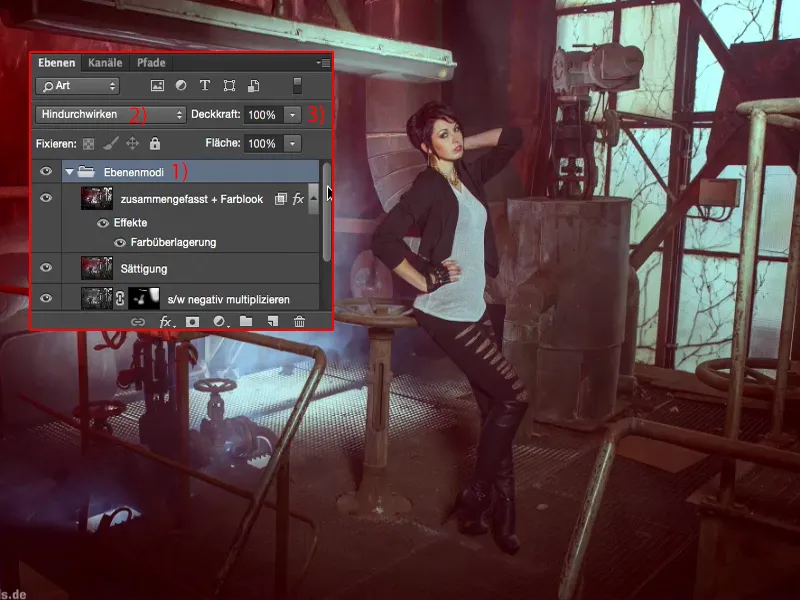
Vagy ha azt mondod: Fent eltettem egy színlookot és most alul szeretném ezt a réteget (1) módosítani – ha itt most az átlátszatlanságot (2) állítod, akkor történik valami, de pontosan mit vonasz ki, azt végső soron már nem igazán tudod megmondani.
Itt egy fekete-fehér réteg (1), Lágy fény mód (3), amely valószínűleg növeli a kontrasztot - de vajon tényleg csak a kontrasztot? - mert a színek és a fényerő is változnak. Hátul furcsán kékesszürke ablakokat kapsz (4), minden nagyon furcsán néz ki. És ez éppen a destruktív szerkesztés hátránya.
Kontraszt szerkesztése
Ennek ellenére, frissen és teljesen szabadon folytatjuk itt destruktívan. Alapvetően kombinálhatod, ahogy csak szeretnéd. Csak tudnod kell, hogy mely rétegmódok milyen hatásokat végeznek. Először is mindig csinálok egy rétegpéldányt (1), majd elsatírozom ezt Vált + Cmd + U vagy Kép>Javítások>Szaturáció csökkentése (2). Ezt azért csinálom, mert most első lépésként optimalizálni akarom a kontrasztot itt.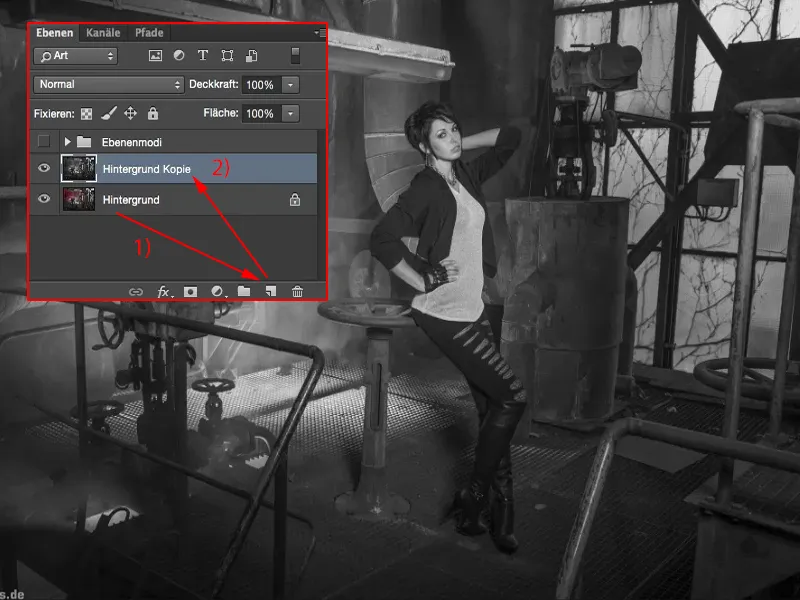
És ezért állítom át ezt Lágy fény módra (1). Tehát a fények felhúzódnak, a mélyek lesüllyednek, a középtartományok is kontrasztosabbá válnak. Ez a Kezdet (2) és ez a Végeredmény (3).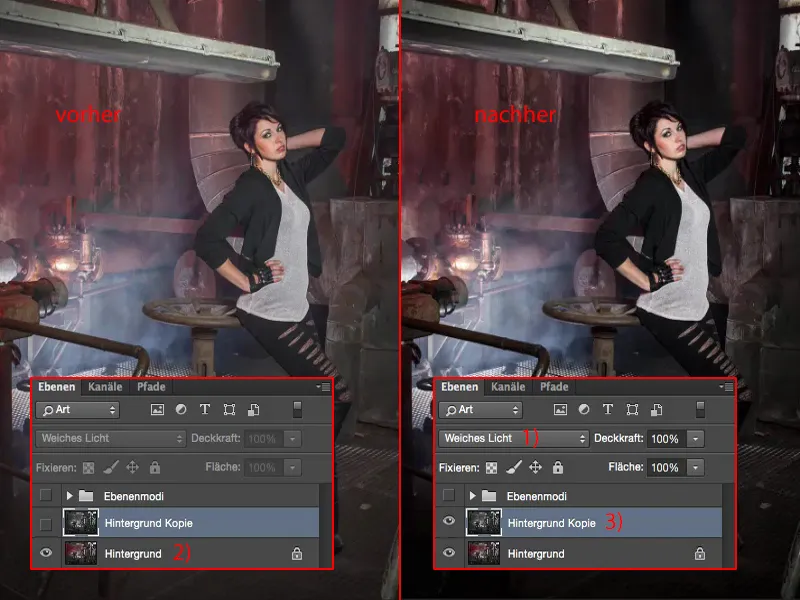
A cipők már majdnem eltűnnek a semmibe, tehát itt a átlátszatlansággal (1) kb. visszaállok valahová, amíg azt mondod: Oké, kissé optimalizáltam a kontrasztot. Mindennek van rajzolata, minden jól látható.
Ez lenne az első destruktív lépés.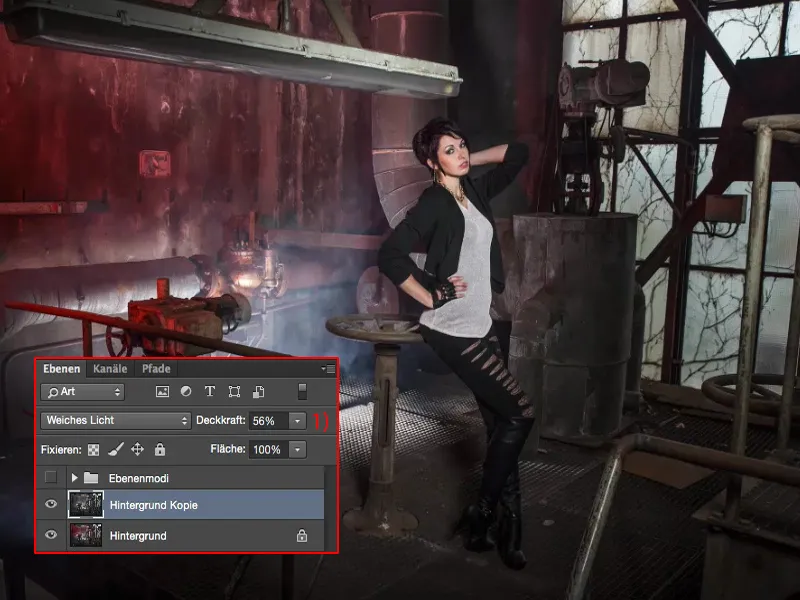
Fények kiemelése
Álljuk össze ezzel a réteggel (1) Vált + Alt + Cmd + E módon. Most van itt egy összevont összetett rétegem (2), ahogyan azt szokás mondani, és most ezt elsatírozom (Vált + Cmd + U) most először (3).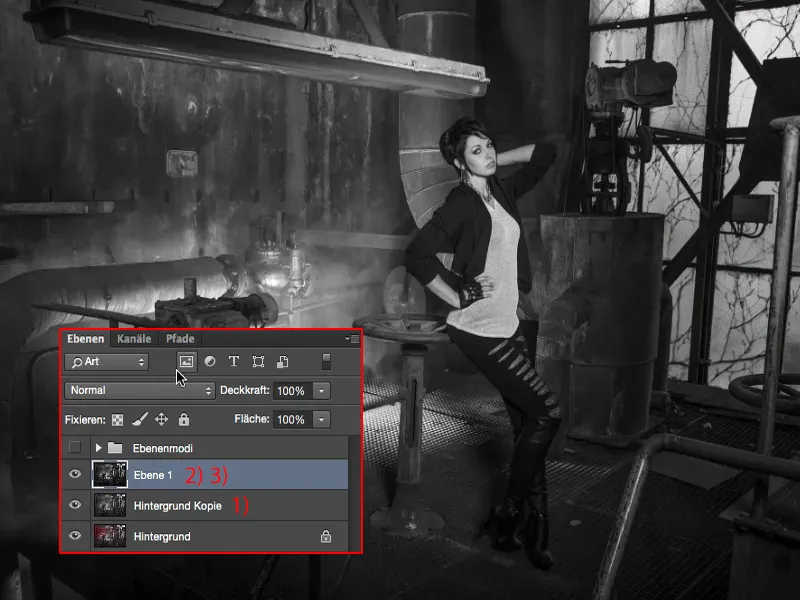
Ezen a rétegen a Negatív szorzat módot (1) használom, mert szeretném hangsúlyozni ezeket a szép fényeket, ahol a köd itt átáramlik a rácsokon (2), és az ablaknál (3). Tehát itt hozok létre egy maszkot (4) és azonnal inverzelem a maszkot (5).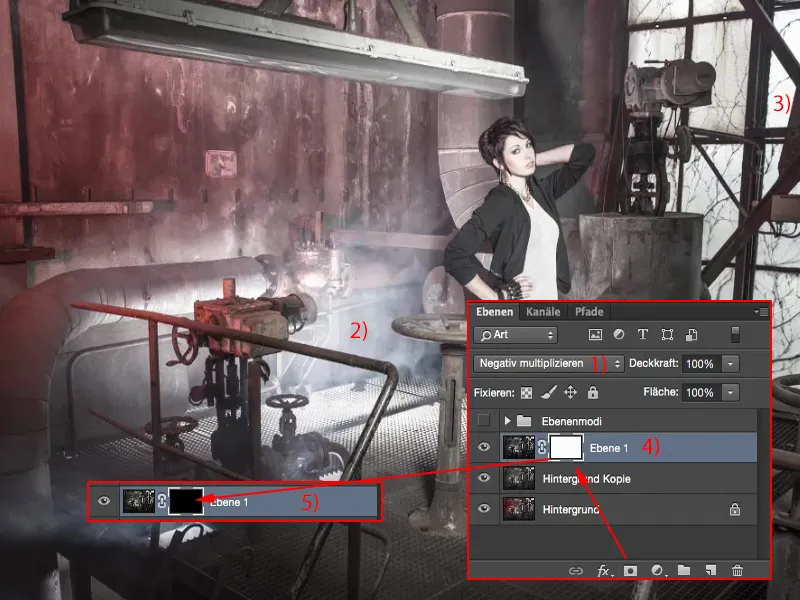
Most 46%-os átlátszatlanságot (1) használok a ecsettel (2). Nézzük csak - igen, ez igazából jó. És fel lehet festeni ezeket a fényeket a képre. Vagy a háttérben finoman végigmegyek, mert olyan hibátlanul nem tudtam kezelni a felvételt az összes vakuzással, hogy az ablak is világos legyen (3). Elől valamit kihagytam, ott van még egy szép fényakna (4), és ott még jobban be lehetne hozni a ködöt a képre (5). Tehát ez valójában egy menő lehetőség, egyszerűen az Negatív szorzattal (6) gondoskodni egy kis fényről, még a modell esetében is, ha szükséges.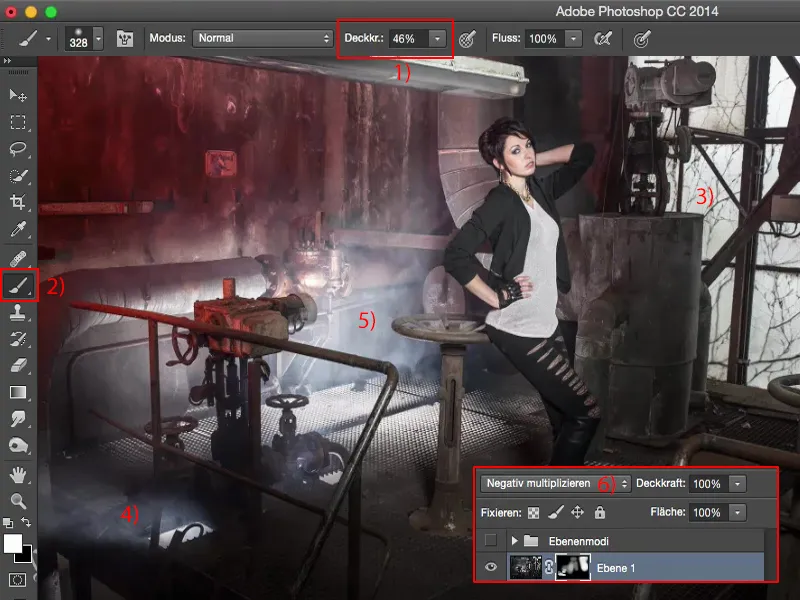
Igen, menőnek tűnik, összehasonlítva az eredeti képpel mindenképp sokkal izgalmasabb, sokkal szebb, sokkal drámaibb, mert most a fény valahogyan úgy hat, ahogy a helyszínen valóban volt.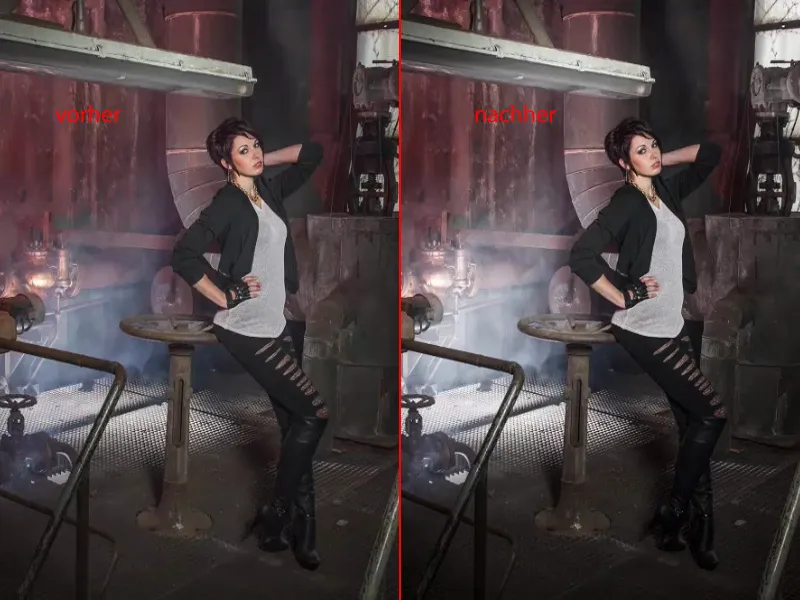
Szaturáció megváltoztatása
A következő, amire gondolhatsz: Újra összefoglalom a rétegeket (1). Destruktívan dolgozom, minden képpont réteg, amelyeket itt bizonyos változtatásokat hajtok végre. És most például növelném a szaturációt. Tehát - destruktív módon dolgozom - elmegyek az Javításokhoz, megyek a Színárnyalat/Szaturácóra (Kép>Javítások>Színárnyalat/Szaturáció) (2) és …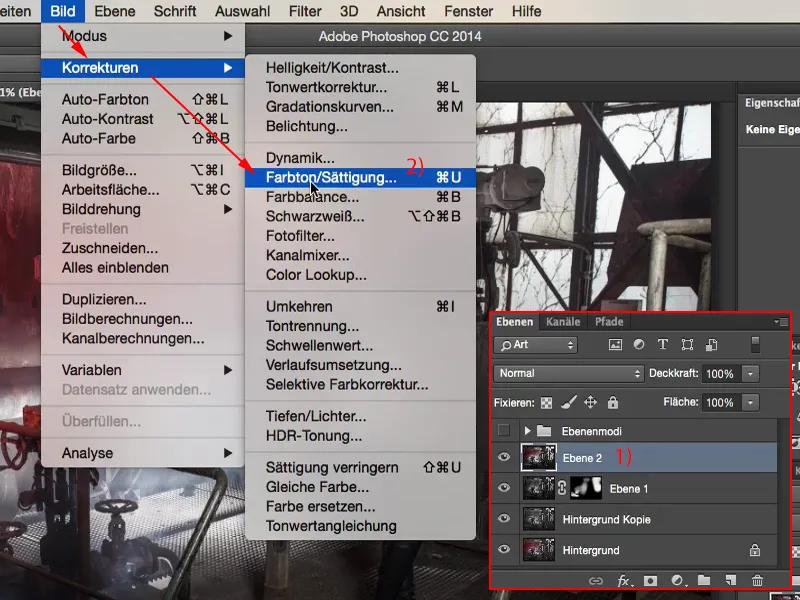
… húzom ezt a gombot egészen addig, amíg azt mondom: Tulajdonképpen már majdnem túl sok.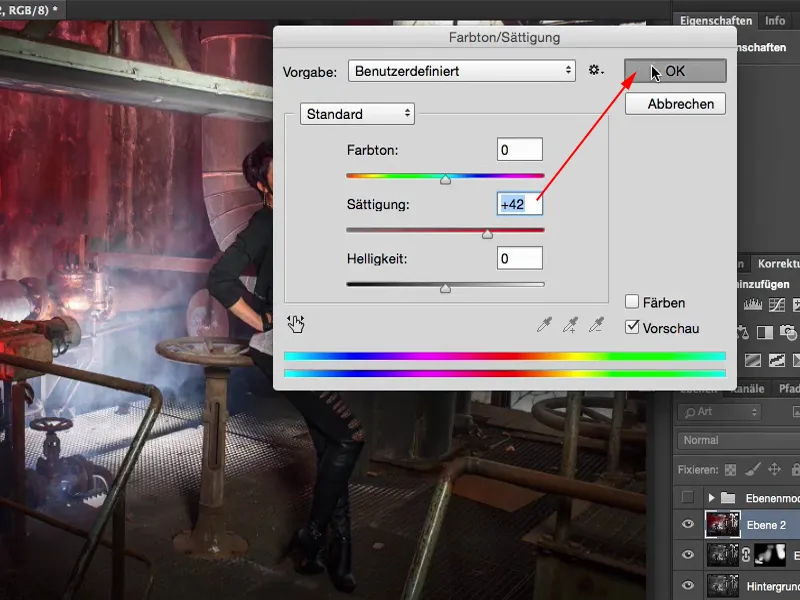
Lehet, hogy az Állítás módot változtatom. És ha figyelmesen nézed a pirosat: az Normál-nál (1) kissé sötétebb, az Állítás-nál (2) kissé világosabb. Ennek az az oka, hogy az Állítás módot állítottam be, és így a színek már nem tolódnak el annyira erőteljesen. Tehát itt egy kis telítettségnövekedést kapunk, de nem annyira drámai és sötét, mint ahogy az Normál módban történne.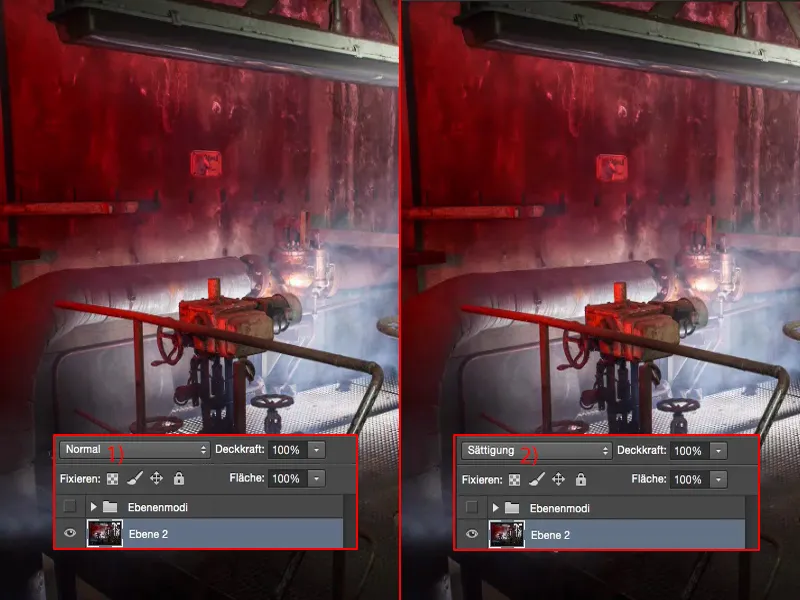
Itt is én szabályozom a Fedőréteg-t - ezért húztam fel szándékosan ennyire -, és valószínűleg valahova 40% és 60% közé (1) kerülök valahogy. Itt is a fényvisszaverőre nézek (2) elől, ez szerintem egészen menően néz ki. És a lány ismét egy jó arcbőrszínt kap, egy egészséges, szép arcbőrszínt, ahogyan szokás mondani.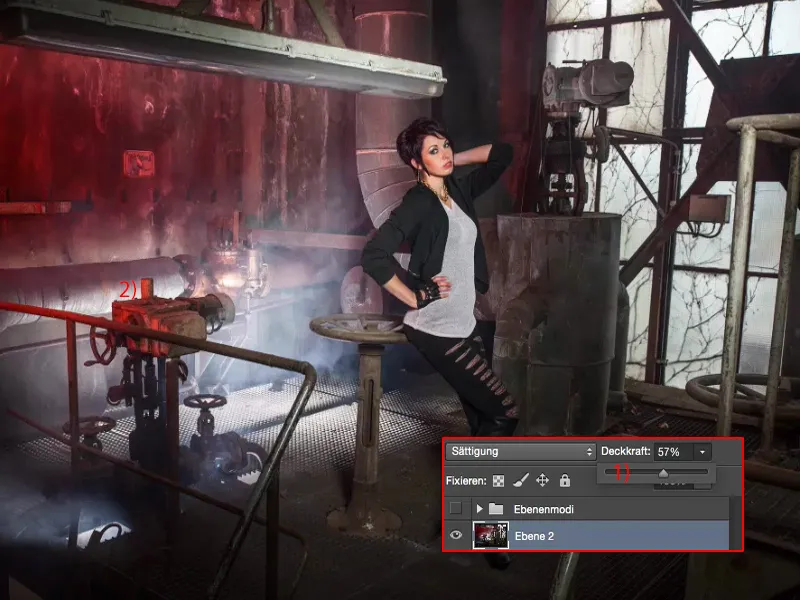
Színhangulat létrehozása
Ezután itt vidáman folytatjuk és csinálunk egy új másolatot, ismét egyesítjük (1).
Ezen most szeretnék egy színes hatást létrehozni. Valójában csak egy módot tudok változtatni, ami fokozza a kontrasztot, világosít vagy sötétít. Ezután nem nagyon lehet többet csinálni a színhangulattal. Szerinted?
Csak kétszer kell a hátulsó rétegre kattintanod, az üres területre, és már a rétegstílusekhez jutsz. És ezekkel tényleg kreálhatsz egy színhangulatot. Ehhez a legokosabban egyszerűen aktiválod ezt a színkiegészítést és beállítod a módot Puhán világít (2).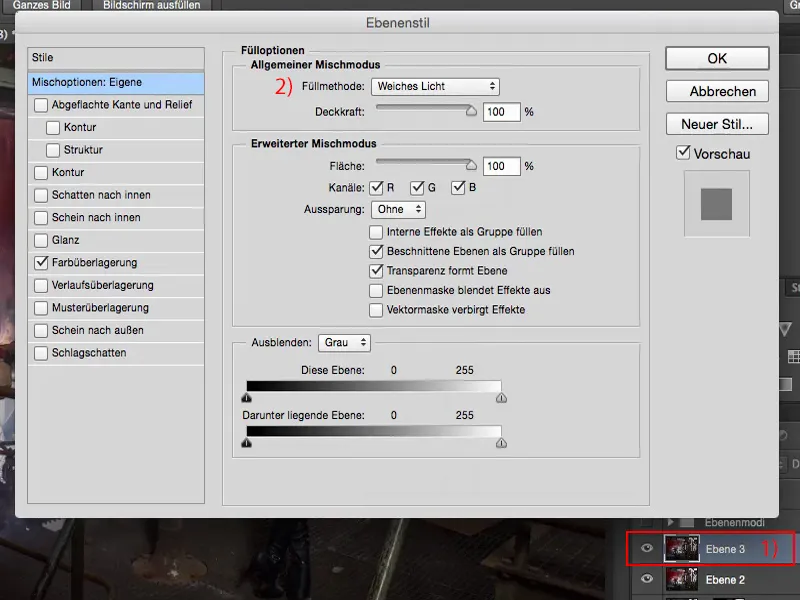
Most először itt ellenőriztem az V, K, S-t, mindezt most egyszerűen kiveszem, és most átváltok a Vörös-csatornára (1). És látod, ahogy itt most mindenféle furcsa színárnyalatot kap.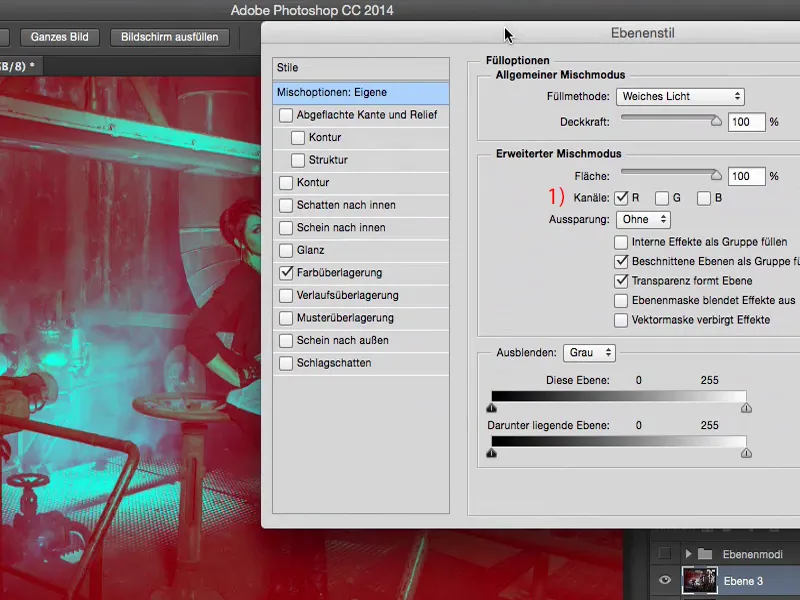
Az Ebenenmodus Puhán világít-ra van állítva és a Fedőréteg 100%. Nos, 100 % egy kicsit túl sok a jóhoz, de ha most csak 20% és 30% közé (1) adok be, akkor szerintem menőnek tűnik.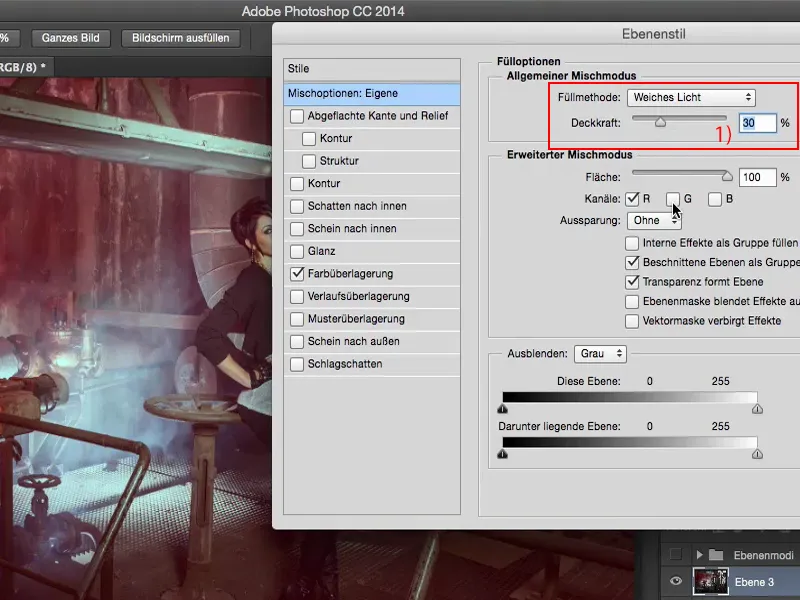
És most még kísérletezhetek: Ha például hozzáveszem a zöld keresztmetszetet (1) ... Látod, merre tart a sztori: Tehát valóban lehet itt nagyon, nagyon menő színhangulatokat keverni.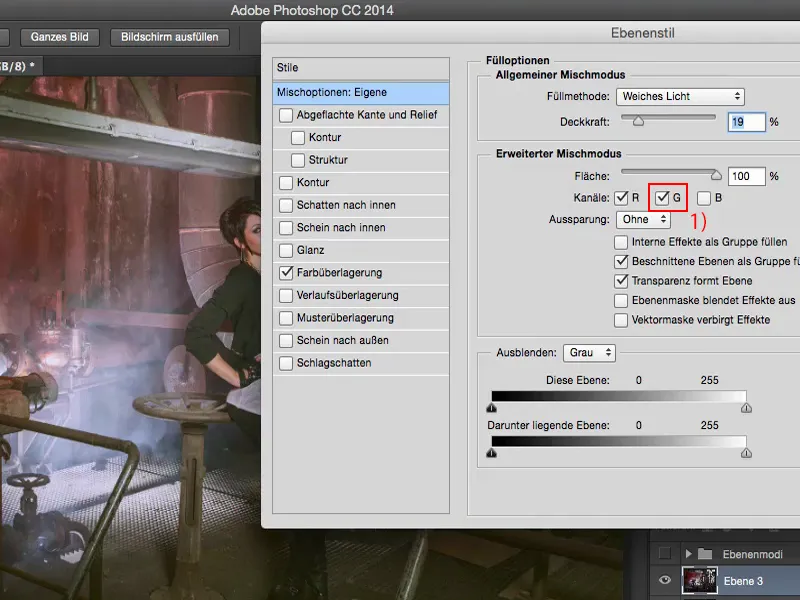
Most a Vörös-csatornánál tetszik, mivel van egy ilyen piros sugárzóm a képen.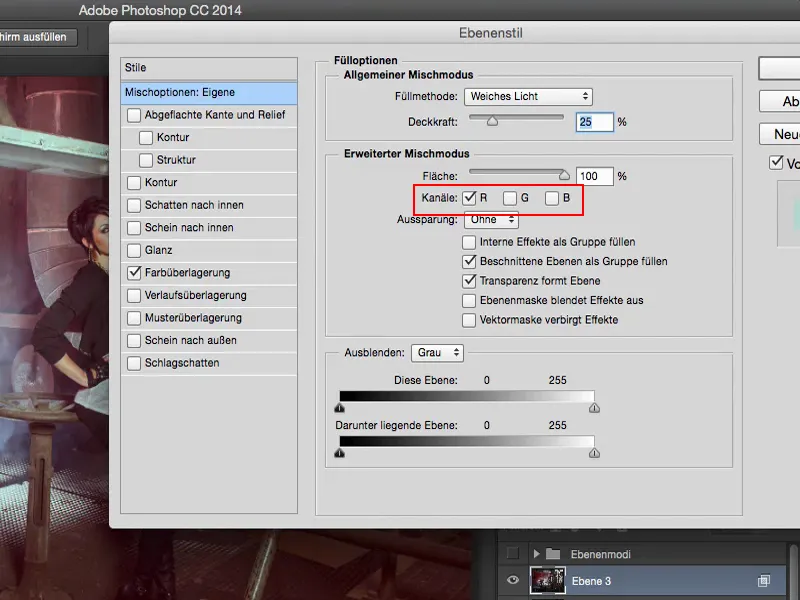
És most itt van a színhangulatom ezen a rétegen (1). Most továbbra is szabályozhatom a Fedőréteget (2), még egy kicsit hátrébb veszem.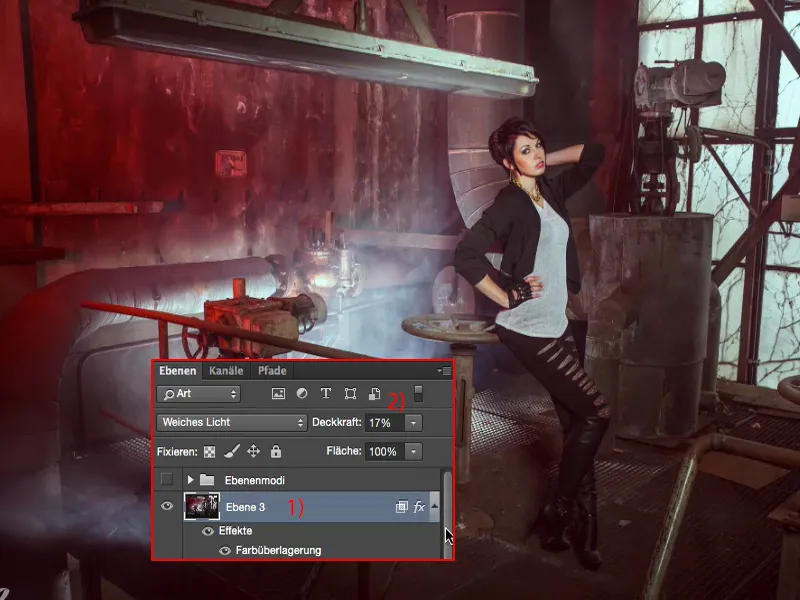
És most nézzük meg előtte és utána: Úgy gondolom - még akkor is, ha destruktívan szerkesztették -, az eredmény valóban nagyon szépen látható.