A Photoshopban két nagyon menő számítási párbeszédablak található. Ezek rejtőznek itt: Kép>Kép számításai... és CSatornaszámítások... Kissé hasonlítanak egymásra. CSatornaszámítások még egy kicsit felhúzottabb, mint a Kép számítások. És azt most megmutatom, hogy ezekkel mit lehet csinálni.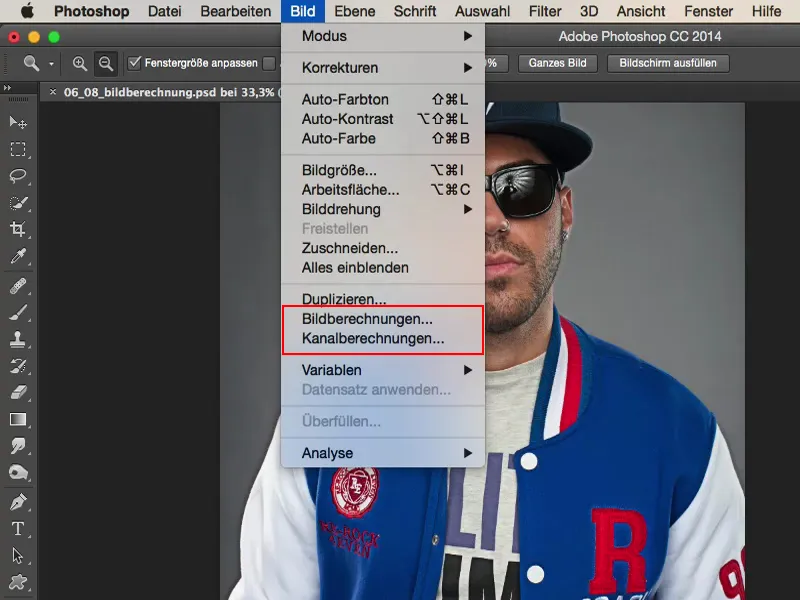
Bevezetés: Előtte-utána összehasonlítás
Egy rövid ízelítő: Itt van Siggi, a német rapper képe. Ő a jóember neve, menőzenét csinál, menő kinéz, tökéletes ez a kinézetnek. Itt láthatod, hogy a kép korábban hogyan nézett ki, szép éles, részletes – még nem retusált, de már a kamerából is menően nézett ki.
És ha itt dolgozom a Kép- és CSatornaszámításokkal, akkor sikerül ezt a mikrokontraszt kinézetet elég jól elérnem. És szerintem roppant jól áll neki. Persze ezzel előjönnek a szakállszálak, a pórusok, az összes részlet. Tehát ilyen dolgokat lehet ezekkel csinálni. De hol is rejtőznek ezek pontosan?
Kép számítások a Photoshopban
Ezt megtalálod itt: Kép>Kép számítások... és ezután Kép>CSatornaszámítások...
Indítsuk a beszélgetés első részét (Kép számítások): Először is itt fent van a Forrás (1), ez most az eredeti képed (a mi esetünkben a fájl neve). Mást nem látsz itt. Csak az látható, amit a Photoshopban különböző lapokon megnyitottál.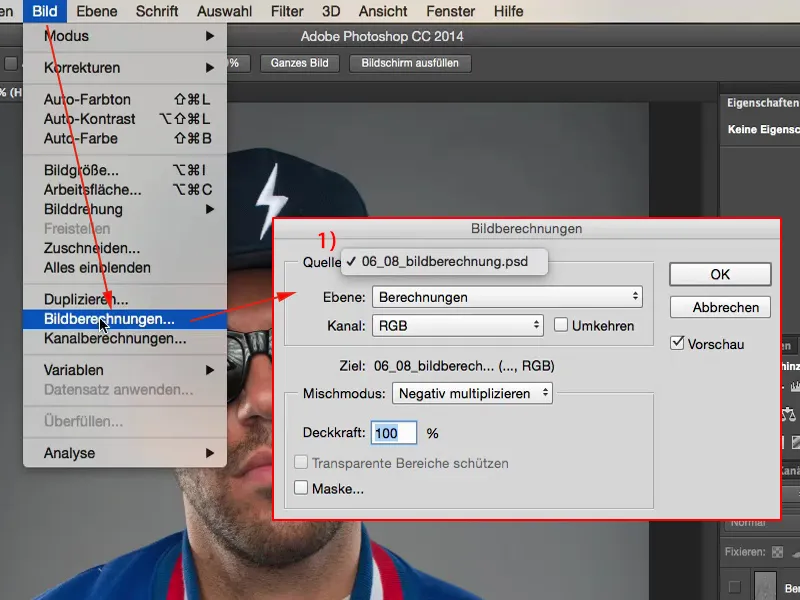
Ezután van a Réteg számítási stílus (1), illetve kiválaszthatod a Réteget (2), amit éppen ki szeretnél választani. Most itt az Ebenenstapel-ban (3) a „Számítások” és a „Háttér” rétegem van. Ezek közül választhatok valamit. Most választom a „Háttér” réteget (4), amelyet rögtön meg is jelenít itt.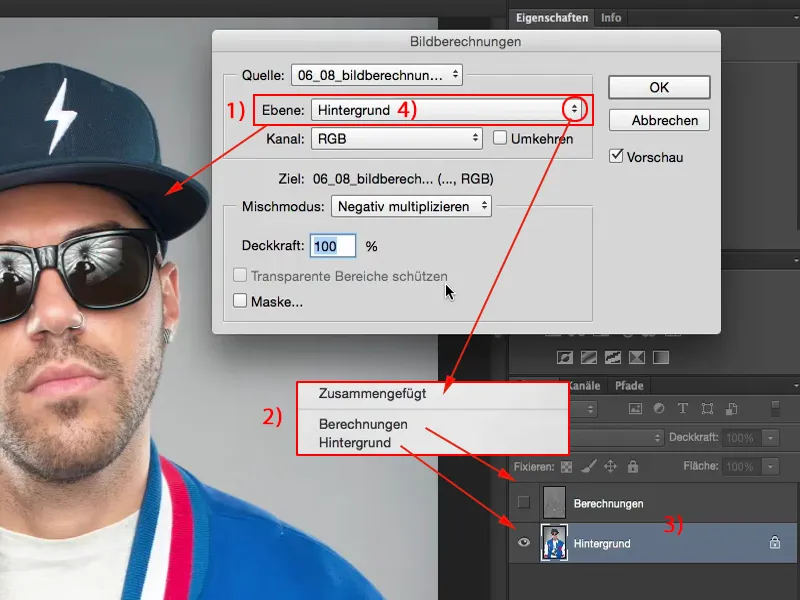
Különböző csatornák (1) állnak rendelkezésedre. Vörös, Zöld, Kék, az RGB-csatornák (2).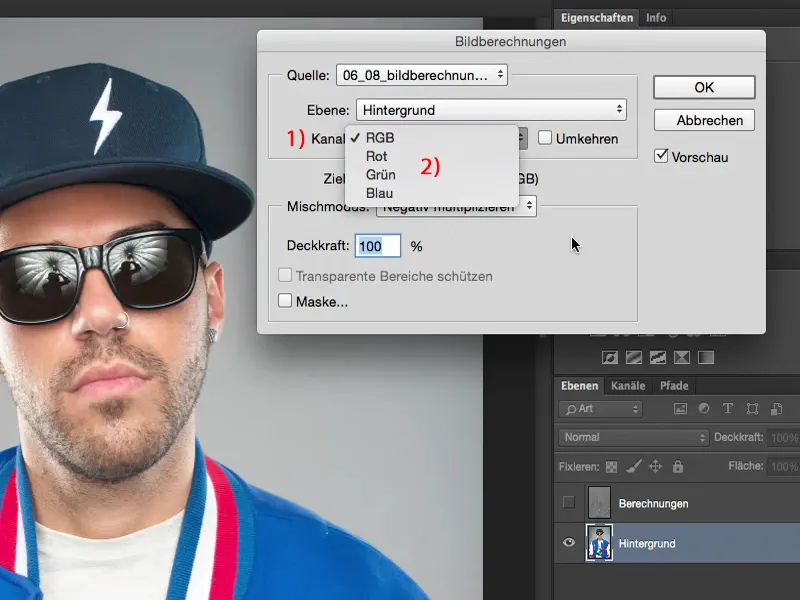
Egy Fedőréteg (1) áll rendelkezésedre. A csatornákat is megfordíthatod (2), így egy szép, színes negatív képet kapsz.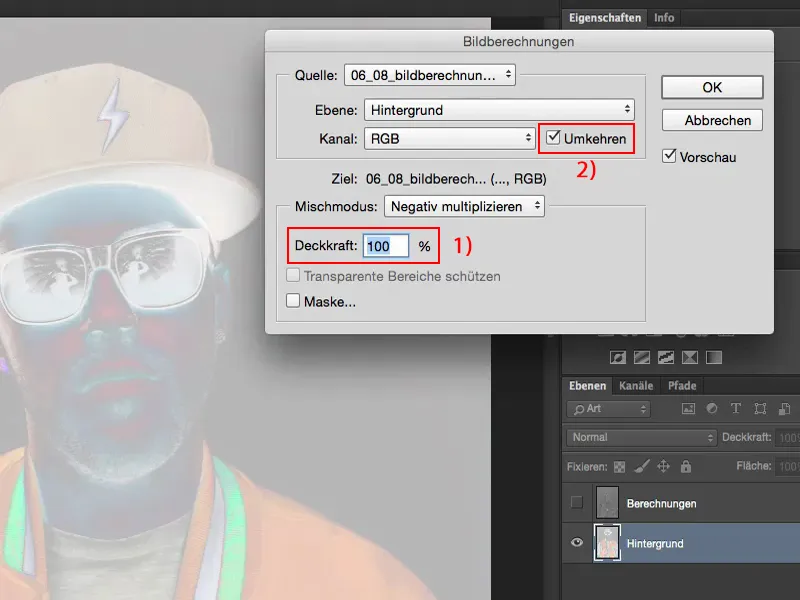
És itt látható a teljes réteg módok palettája (1). Ez igazán hasznos, például ha a képet saját magával akarod összeadni a Lágy fény módban (2), akkor így fog kinézni.
Ugyanígy néz ki, mint amikor létrehozol egy rétegemásolatot és azt a Lágy fény módba állítod – ez mutatja meg a kép számítását.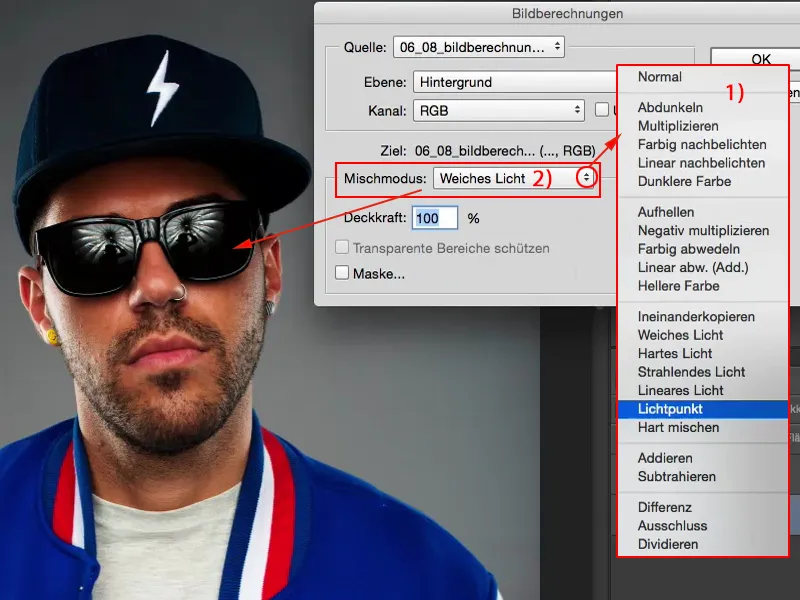
A kép számítás nem más, mint ha a megnyitott fájlodon az RGB csatornában egy standard rétegen végzed el. Megmutatja: Mi történik, ha megváltoztatod a rétegmódot?
Az a szép az egészben, hogy – és most gyorsan létrehozok egy másolatot (1), és így tudom jobban neked megmutatni – ha például itt van a Lágy fény (2): Az egész telítettnek tűnik, túl sötét, a színek kicsit eltolódnak. Ez nem a legjobb. Lehet, hogy csak bizonyos képrészleteket szeretnél belőle, vagy később még szeretnél változtatni a rétegmódon. A kép számítás gyakorlatilag romboló hatással van erre a rétegre, nincsenek már beállítási lehetőségeid, ha ezt nem alakítottad át előzőleg például egy Smartobjektumba.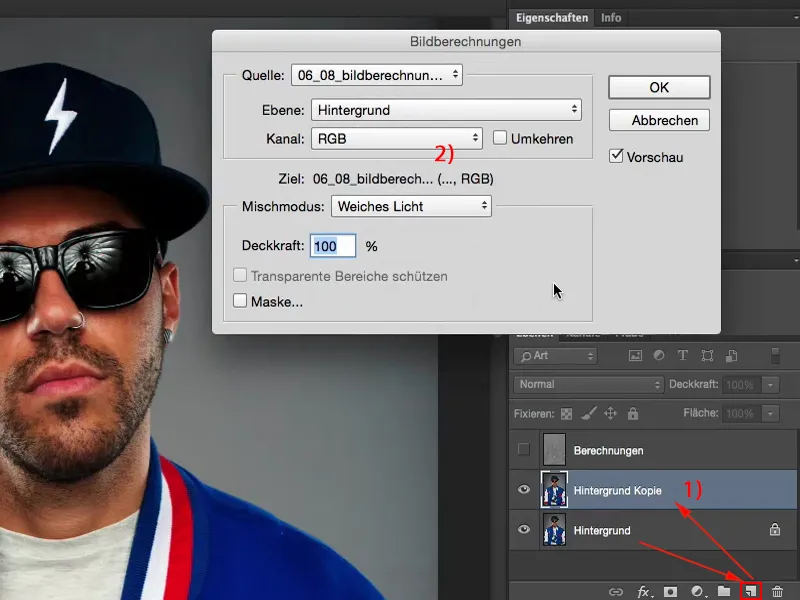
De: A rétegmód, és ez a lényeg, jelenleg a Normál módban (1) van. Tehát a Lágy fény módot (2) már alkalmaztad.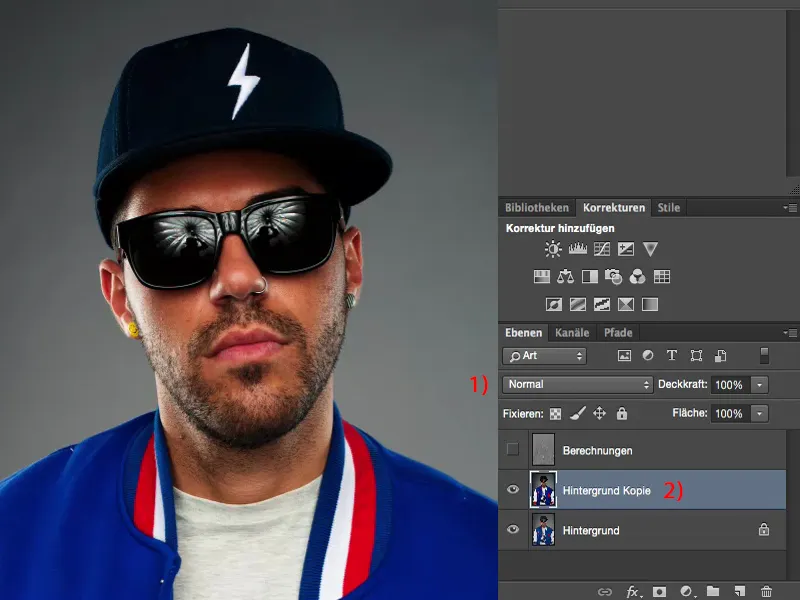
Most megyek oda és azt mondom: Nem, inkább Negatív szorzás (1) van a képen, és az Fedőréteg 50%-os (2) átlátszósággal, mert ezzel a kinézettel szeretném kicsit világosítani a képet. És szerintem így a kép teljesen megállja a helyét.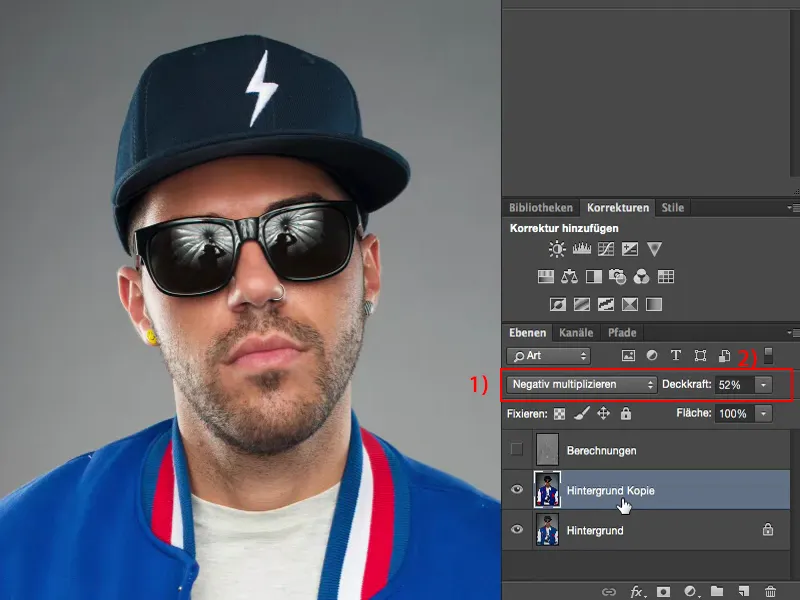
Tehát egyszerűen egy rétegg másolatával gyakorlatilag egy virtuálisat hoztál létre a kép számításában – ezzel Negatív szorzás valami teljesen újat hoztál létre. Persze, azonnal állíthatod a másolatot Negatív szorzás módba, de észre fogod venni, hogy ez jóval világosabb, mint itt, mert igazából már tartalmazza a Lágy fény. Tehát ez egy nagyon menő dolog.
CSatornaszámítások a Photoshopban
Állok vissza a Normál módba (2). Itt is látszik a különbség a Lágy fény móddal. És most eljutok a következő pontra, azaz a CSatornaszámításokhoz (1).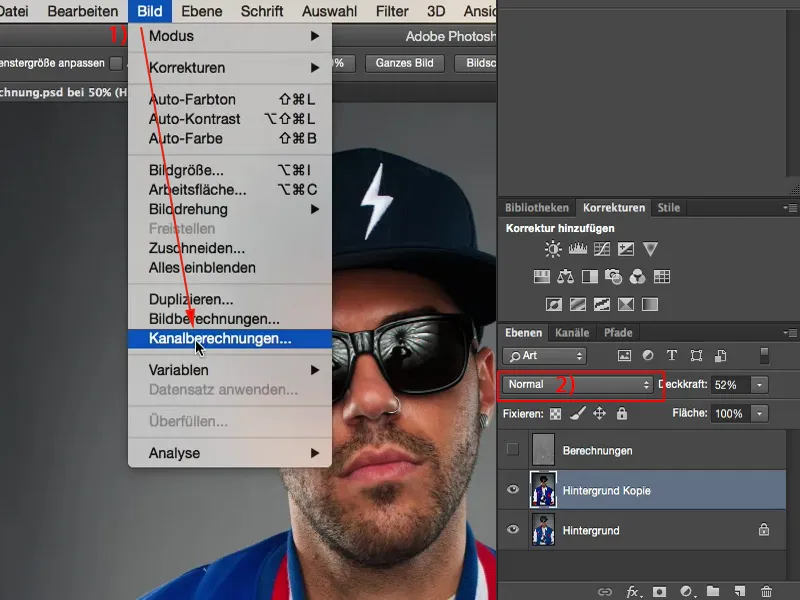
Alapvetően az egész egy további fájllá, egy további szintté fúródott. Itt dolgozunk ugyanazzal a fájllal (1) – csak ezt az egyet tartom nyitva – de most további lehetőségem van kettő (2) szintet összerekeszteni.
Már nem csak azt mondhatom, hogy itt, a Háttér Másolata (3) jelenjen meg a háttérképpel (4) egy bizonyos mértékben, hanet a csatornák (5) között is lehet számolni és meghatározhatom az Összekeverési Mód (6) is. Attól függően, hogy milyen összekeverési módot választok itt, ide (7) még több beállítási lehetőséget kapok.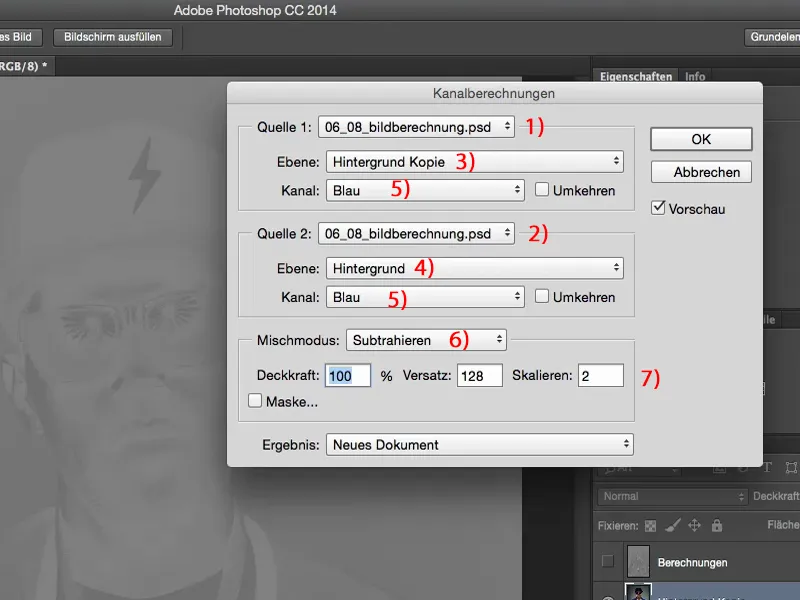
Ezután visszaállítom ezt Szürke (1) és ezt is Szürke (2). Ezekből igazán klassz fekete-fehér ábrázolást készíthetsz a képedből, ha akarod.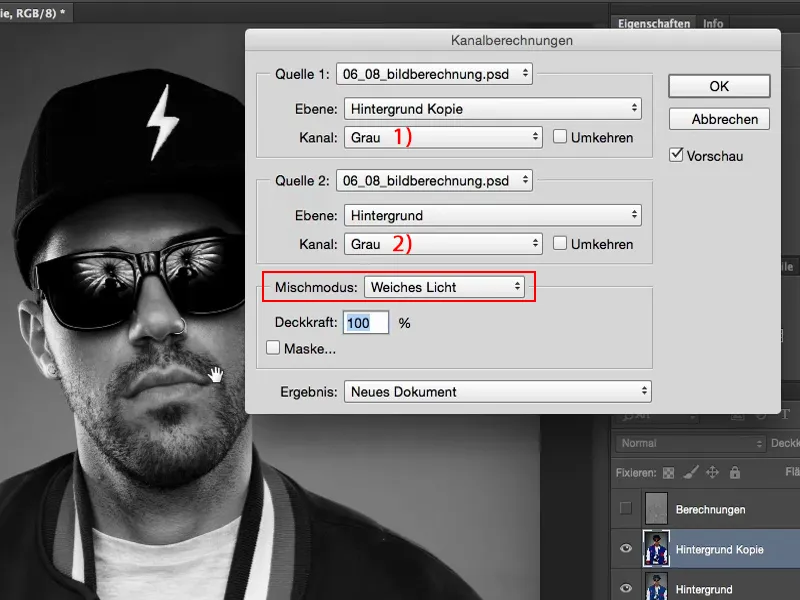
Látod: A csatornaszámításoknak tényleg van tartalma. Szóval, nem számít, hogy mit csinálsz itt (1), annyi alapanyagot tudsz előállítani, mint Új Dokumentumként, mint Új Csatornaként vagy egy Kiválasztásként (2), hogy a lehetőségek itt szinte végtelenek.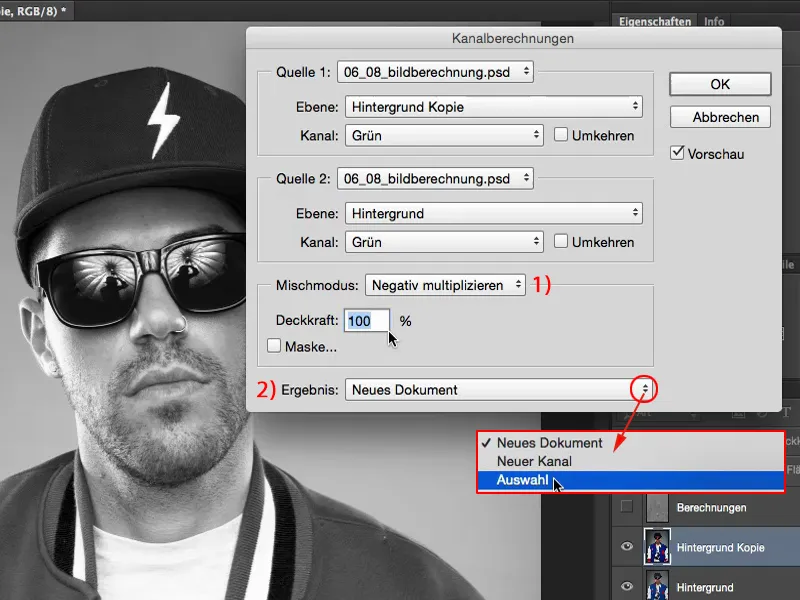
A mikrokontrasztok kép- és csatornaszámításokkal
A mikrokontrasztok konkrét alkalmazására, ahol a Képszámításokat és a Csatornaszámításokat használhatod, sőt, használnod kell, most megmutatom neked.
Töröljük ki ezt a másolatot és ezt a számítási réteget is.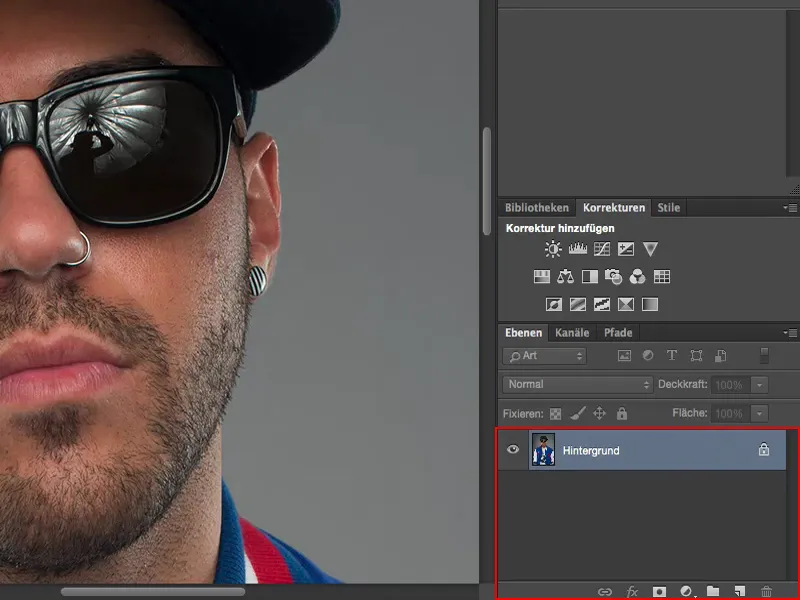
Nulláról indulunk. Most egy 100%-os nézetet választok az arcra, és létrehozok egy rétegmásolatot. Ezt a rétegmásolatot a kontrasztnövelés érdekében a Lágy Fény módra állítom.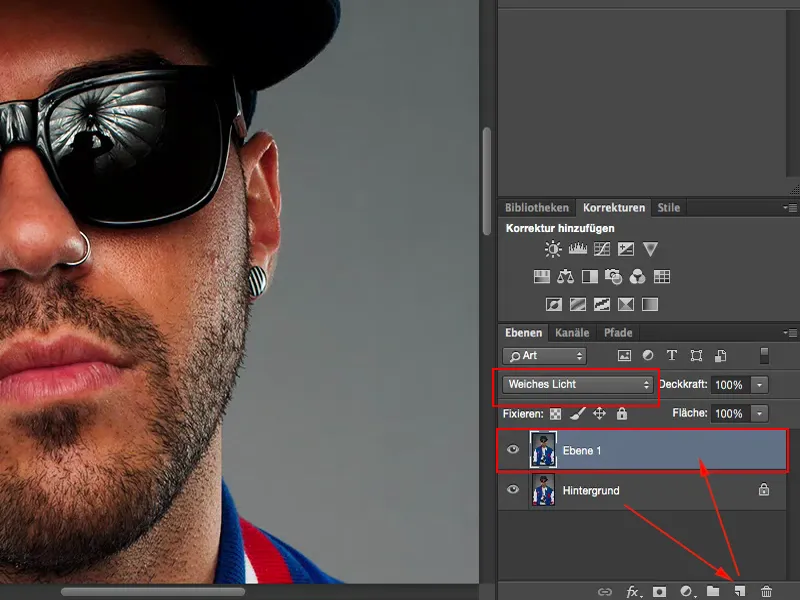
Szeretném még kicsit ragyogóbbá tenni az egészet. Ehhez pedig a Gauss-elhomályosítót veszem igénybe 10 pixeles értéknél.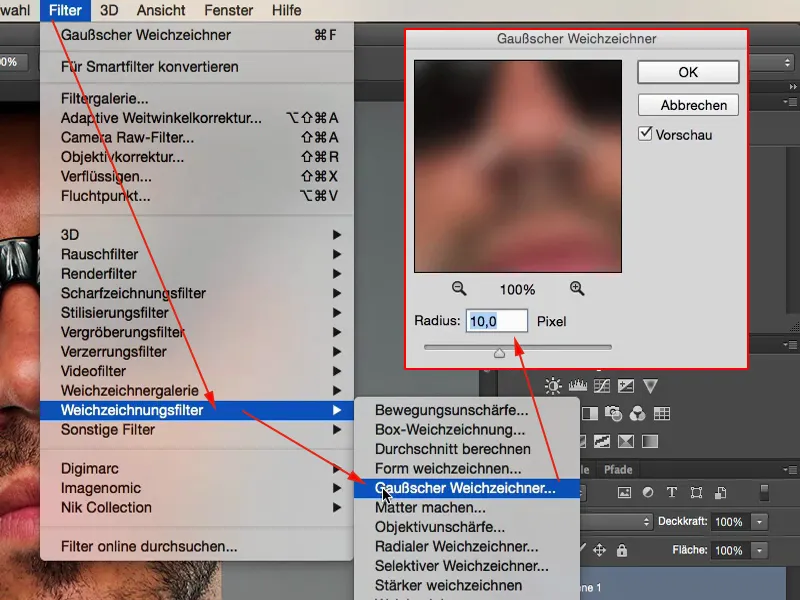
Most itt van ez a ragyogás-hatás. Szép dolog, de a színeltolódás persze nem túl jó, és a mikrorészletek még váratnak magukra. Tehát még nem értünk el oda.
Ezt még fokozzuk tovább azzal, hogy itt választjuk a Képszámításokat (1). Az „Ez a Szolgáltatás 1”-re (2) megyünk, RGB-re (3), Lágy Fény-re (4) és hagyjuk, hogy az magával számoljon még egyszer, így az egész még jobban felpörögjön.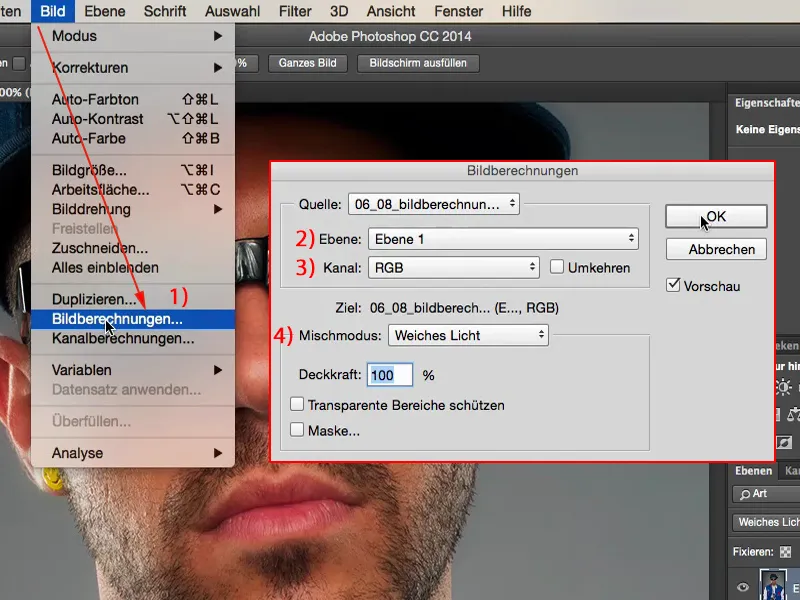
A következő lépés a Csatornaszámítások (1) itt. Így néz ki, amikor kész van. Most szándékosan más módot választok. A Photoshop mindig megőrzi ezeket az adatokat. Tehát itt, a Forrás 1nél szükséged van a „Réteg 1”-re (2). Ez a réteg homályosított, ahol a kontraszt növekedett, ahol a képszámítás már lefutott, és a Lágy Fény módban van. Vagyis: ez a réteg (3) felesleges. Ez a réteg ugyan felesleges, mert most meg kell jelenítenünk ezek két réteg különbségét (4). És minden, amiben eltérnek ezek a két réteg – ez a lényeg – az a szerkezet, az összes finom részlet.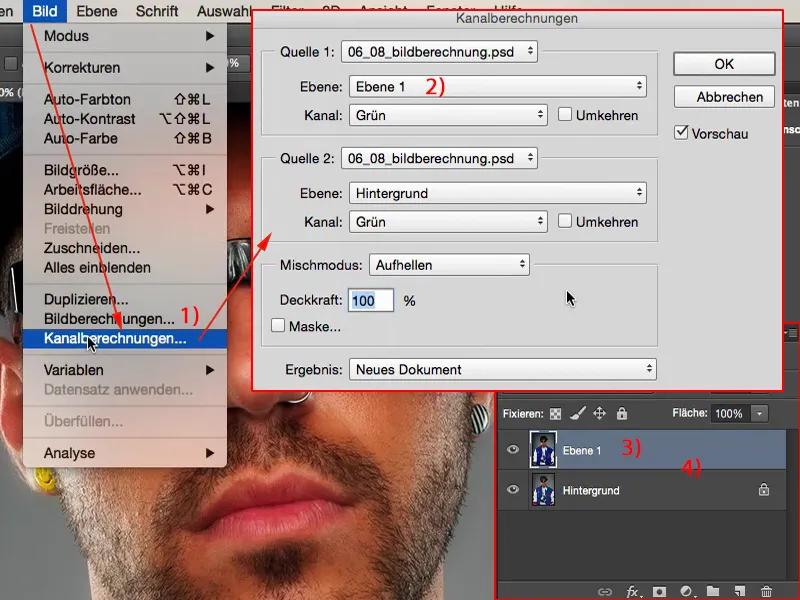
Ezeken most nevet tudunk szerezni, éppúgy, mint a Frekvenciaválasztás esetén is, ahol egyszerűen csak a Kivonás módra állítjuk. Tehát most egyszerűen csak a Kék Kanálra (1) megyünk, ez a legkontrasztosabb ezen a képen. Itt szükségem van a „Háttér”-re (2), ami itt be van pipálva, és aztán a Kivonás módot (3). Eltolás 128, Méretezés 2, ugyanazok a beállítások (4), mint a frekvenciaválasztásnál. Ezek azt eredményezik, hogy mindaz, ami nem szerkezet, 128 RGB értékűvé lesz állítva. És így az összes egyéb felület kiesik innen. Ez nem sokat hoz a Új Csatorna sem, a Kiválasztás sem az, tehát inkább egy Új Dokumentumot (5) hozok létre.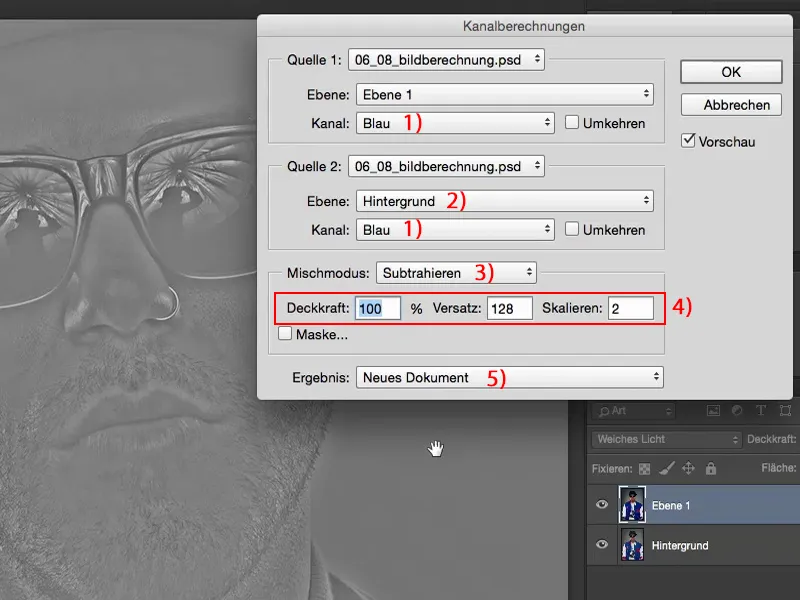
Ezután itt van a dokumentumom. Ezt mais kézzel Ctrl + A másolhatom, kivághatom, ahogyan csak szeretném. Egyszerűen behúzhatom a másik fájlba is.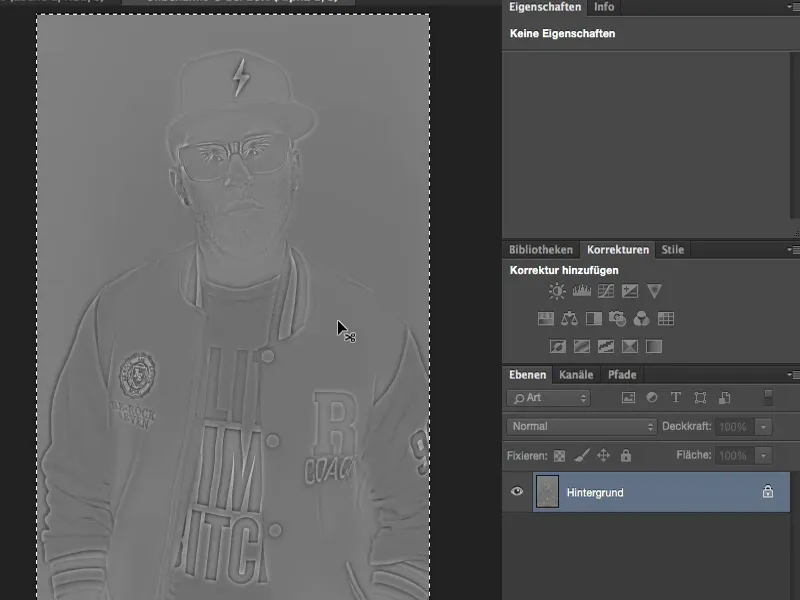
Ezután itt van, és beillesztem ide (1). A réteg teljesen fekete-fehér, mert kétszer kivontam a Kék csatornát. És amire most még szükségem van, pusztán arra van, hogy az ezen csatorna- és képszámítást végrehajtsa.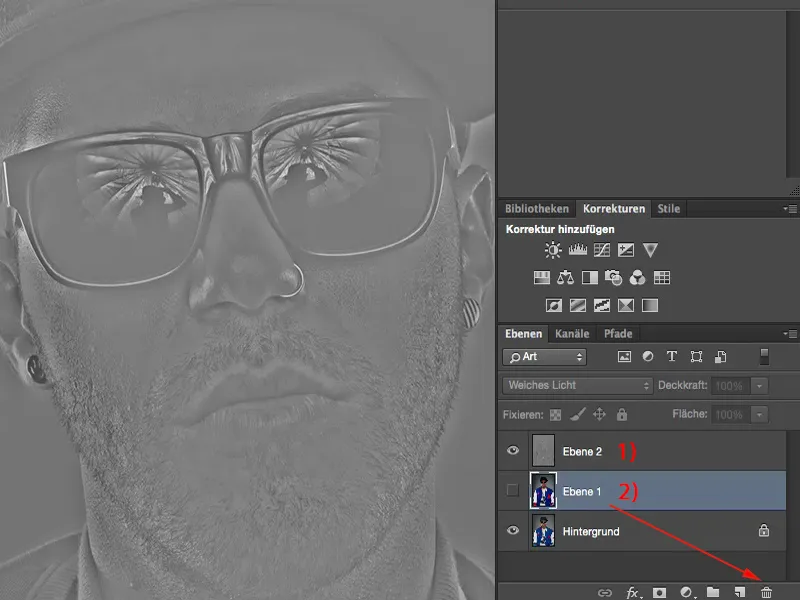
Így van ez a Wow-hatás, ha egyszerűen csak az Egyesítésbeállítást (1) választod. Az élőszakaszoknál ne felejts bele: néha vannak halo-jelenségek, nem túl szép szélek. Ebben az esetben azonban ez nagyon nem jelentkezik – egy 5-10 pixeles Gaus-felhőnnyitól elvagy biztos. Ha nagyon figyelmes vagy, láthatod egy enyhe ragyogást, de ha szükséges, egy maszk segítségével pontosan oda viheted fel, ahová szükséged van rá.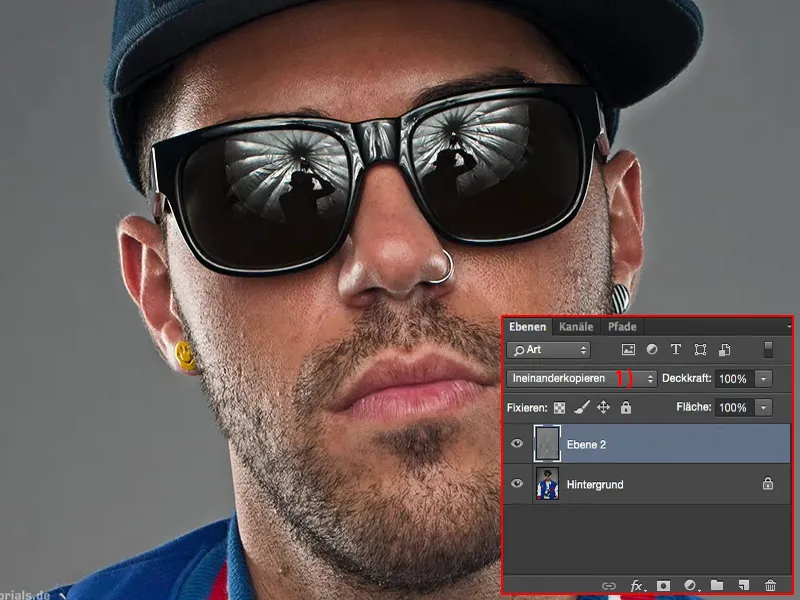
A Lágy Fény hatása kicsit kevésbé látható.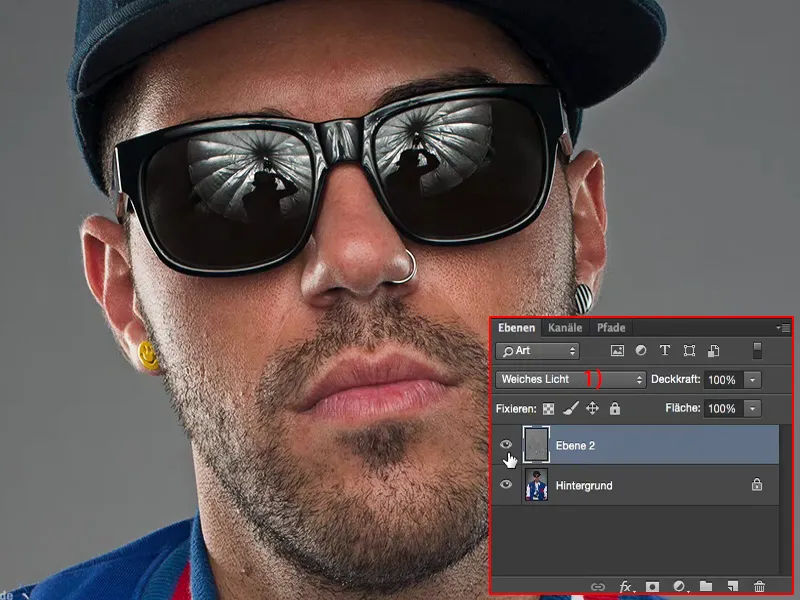
Összefoglalás
Összekeverés, itt az a rétegmód, ami mindig jól jön. És mindegy, melyik képet retusálom, végül, ígérem neked, mindig hozzáadok egy kis mikrorészletet. Az egész destruktív, talán sok erőfeszítéssel egy kicsit átkönnyíthető ... Általában vagy azonnal a kép elején csinálom – ha nem fotómontázs, hanem egy ilyen felsőtest-közeli felvétel mint itt, egy portré – vagy egy compositenél lehet, hogy végén még egyszer átmegyek rajta és nagyon céltudatosan ecsetelgetem fel ezeket a mikrorészleteket.
Kép- és csatornaszámítások összegezve: szuper, szuper erőteljes, igazán kísérletezésre ösztönöz. Biztos vagyok benne, ha rászánsz fél órát és kicsit kísérletezel vele, kevergeted a rétegmódokat, akkor magadtól rájössz az első hatásokra. Ez mindenképpen az egyik, amit minden képeden alkalmazhatsz, ha egy adott képrendezésről, stílusról van szó.


