A munka során eszközökkel vagy retuszkészítő eszközökkel dolgozva van néhány fontos dolog, amire oda kell figyelni, valamint tippek és trükkök, amiket itt szeretnék átadni neked. Most láthatóvá teszem a szerszámcsoportomat (1). Sok mindent tartalmaz: Minden üres rétegek, itt lett az arcszín (2) módosítva, a csillogást (3) módosítva, a bokát (4) korrigálták, festékkel (5) dolgoztak és egy üres rétegen (6) retusáltak.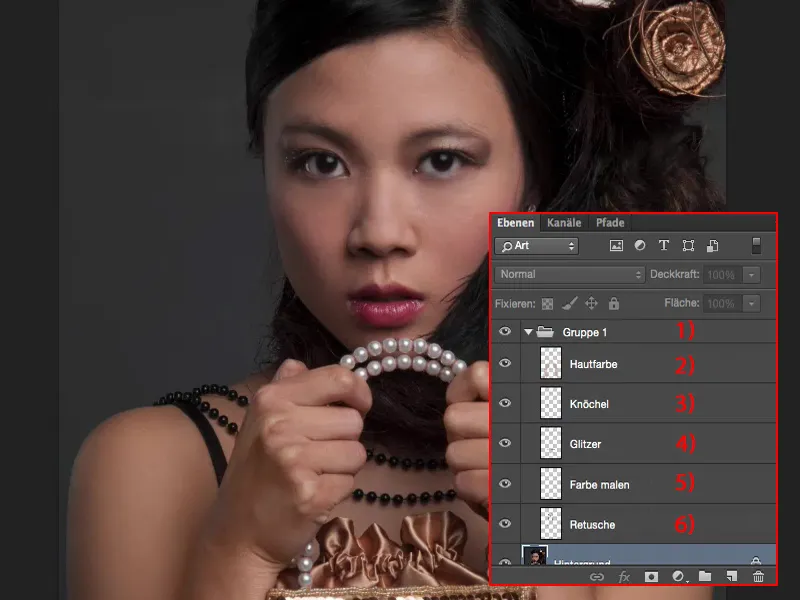
Ez azáltal vezet, hogy az állományom relatíve kicsi marad (1). Amíg itt nem foglalkozom nagy kompozícióval és valóban csak a képet szeretném optimalizálni, itt nagyon szép lehetőségek vannak a nem romboló, üres rétegeken (2) való munkálkodásra. Tehát amikor csak lehet - első szabály: üres rétegeken dolgozni eszközökkel, ne itt 10, 20 háttér másolaton, mert ez csak feleslegesen torzítja az állományt. Tehát ez már fontos a nem romboló munkafolyamathoz eszközökkel - mindig üres rétegeken dolgozni.
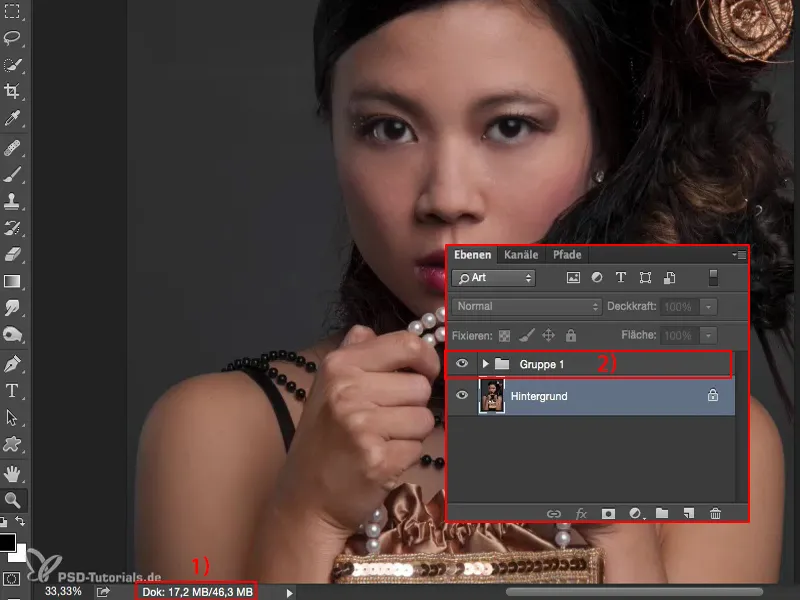
Mit is tartogat valójában ez a kép?! - Látod, az arcon sok változás történt: Az árnyékok fel vannak világosítva, a fehér szem, a kéz színét módosították, mert az korábban a feszültség miatt kicsit piros volt, mondtam, hogy "Tartsd úgy a táskát, ahogy csak tudod szorosan", a bokák nagyon kiemelkednek. Ezek mind olyan dolgok, amikre a fotózásnál egyáltalán nem gondol az ember, és még csak nem is látja, mert elfoglalt a modellel beszélgetéssel, az megfelelő fények beállításával, a testtartás helyességével, a haj megfelelően történő elrendezésével stb. Általában nincs időd figyelni ezekre a dolgokra a fotózás közben, és én sem láttam mindezt - csak a készítés után jutott eszembe: Jaj, dehogyis, mit is csinálok itt a bokákkal, nagyon kiemelkednek, a kezekpirosak, a modell bőrszíne pedig igazán szép bőrtónus, mint ahogyan balra és jobbra az vállakon látható. Ezeket most tehát mindig kell módosítanom.
Bőr retusálása a Javító ecsettel
Akkor kezdjük: Készítek egy üres réteget és most mondjuk "Bőr" (1) vagy "Retusálás" vagy "Struktúra" néven nevezem el. Először a Javító ecsetre (2) koncentrálok. Közelebb fókuszálok az arcra, ilyen 100 százalékos (3) nagyítást szoktunk használni a bőr retusálásnál. Majdnem minden eszköznél itt van lehetőséged a rétegkijelölésre. Alapértelmezés szerint minden eszköz az aktuális rétegre (4) van beállítva.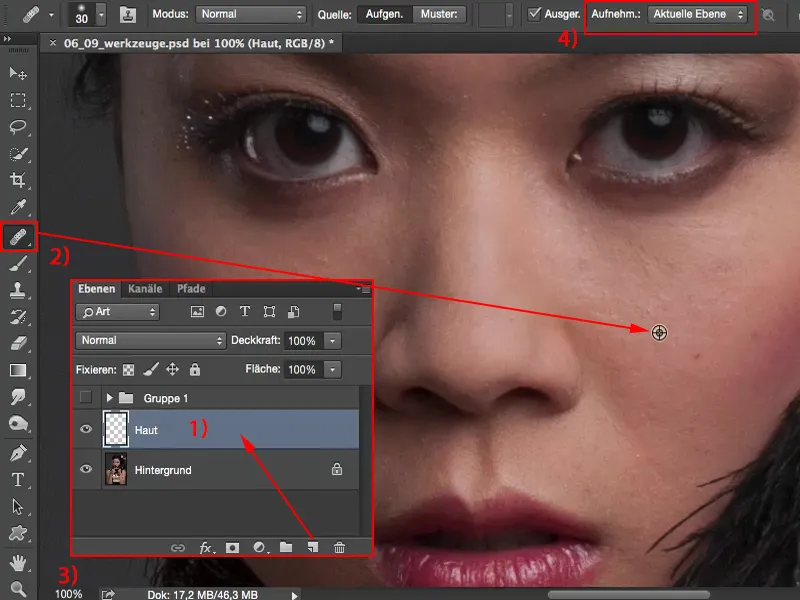
Ez azt jelenti, hogy itt az Alt- billentyűvel (1) bármerre ecsetelek, semmi nem történik, mert a réteg üres. Mit is számoljon el a Photoshop itt? Semmit.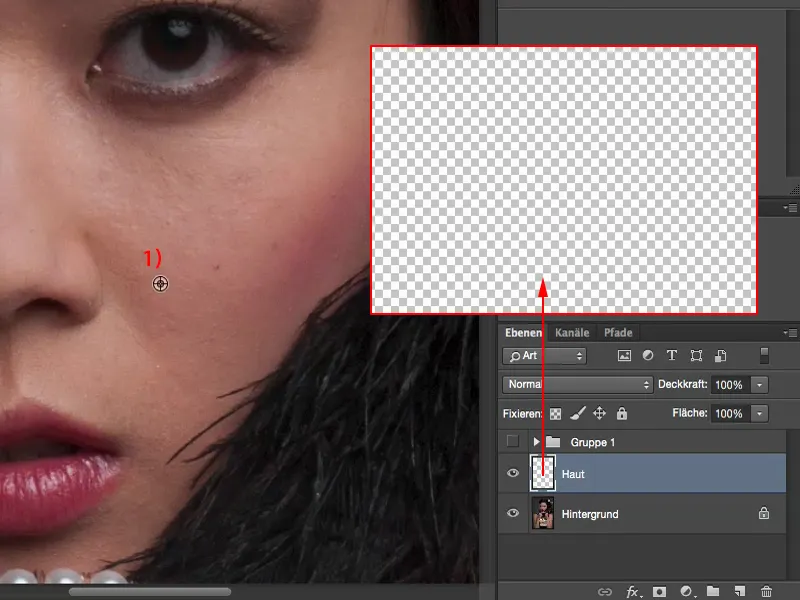
Persze. De abban a pillanatban, ahogy ezt az egészet az Aktuális és alatt lévőre vagy az Összes rétegre állítod, a Photoshop természetesen elkezdheti és mondhatja: "Aha, itt minden réteget figyelembe veszel, ezt nagyon jó dolognak tartom, ugyanis ezzel azonnal eltüntetheted minden zavart." Minél közelebb közelíted most rá azon a részleten, annál szebb lesz a bőrképed. Kezdetben akár frekvenciaváltással is dolgozhatsz, de ebbe a bemutatóba inkább csak az eszközöket és a beállításokat szeretném neked megmutatni, amelyekkel az üres rétegeken való munkavégzést mutatom be egy kicsit közelebbről.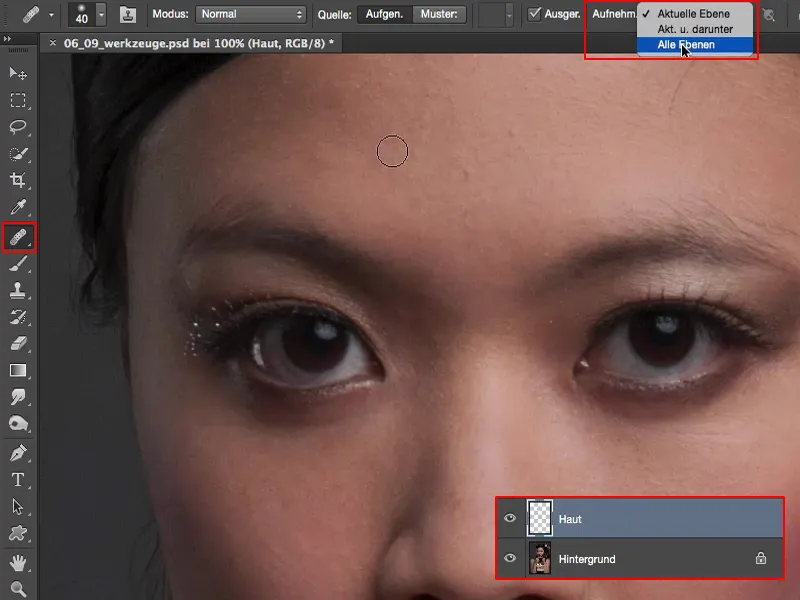
Attól függően, mennyi időt szánsz erre, a bőrkép mindig csak szebb lesz. Néhány szőrszál még zavar, ezeket most itt kiveszem felül. Ezt nagyobb felületen is elvégezheted. A bőr itt nagyon- nagyon finom pórusú. A szemöldököt egy kicsit korrigálom, kiveszem a szőrszálakat. Lent pár ránc van, ezekre is kicsit figyelek. Kb. így néz ki az egész. Az lenne a durvább retusálásom.
Ha kikapcsolod a Háttér réteget (1), látni fogod, miért marad kicsi a fájlméret, mert minden, amit most eltüntettél, ezen a rétegen található (2).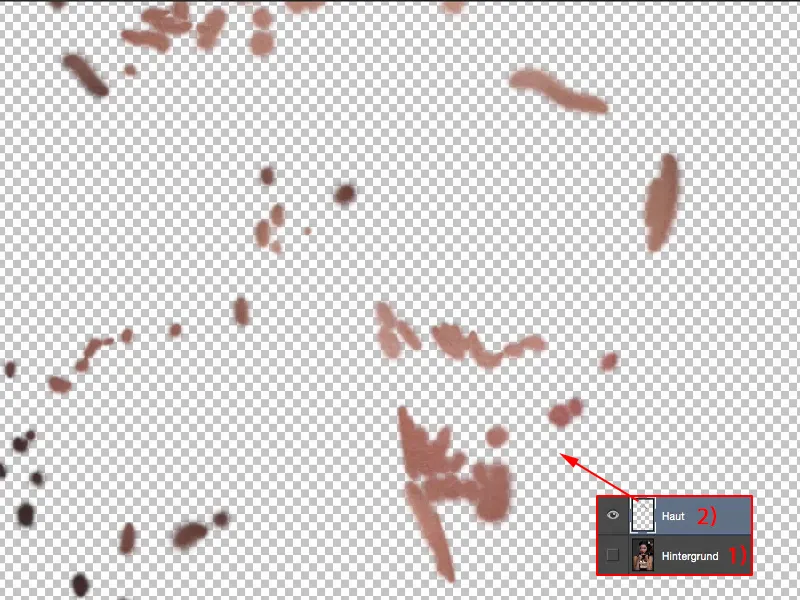
És ha elrontottál valamit, vagy hiba csúszott néha belül, akkor most egyszerűen egy maszkon (1) keresztül korrigálhatod ezt az egészet, vagy romboló módon átválthatsz az Radírozó eszközhöz (2) és azt mondhatod: "Nem, ez a zavar mégsem mutat jól, egyszerűen kitörlöm ebből a rétegből (3)". Így valóban visszahozhatod az összes dolgot.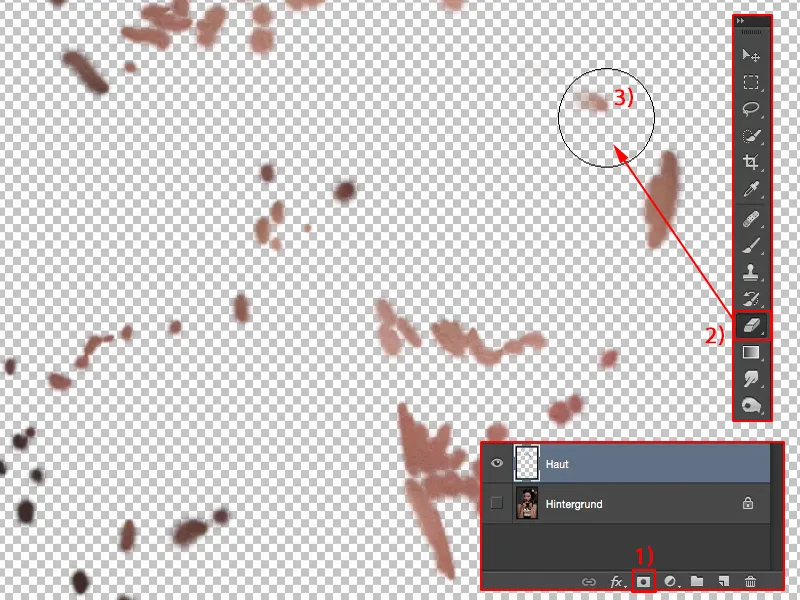
Ez természetesen nagyon praktikus. Mondjuk úgy, hogy itt egy igazán domináns anyajegy lett volna, és te azt gondoltad volna: "Segítek a modellen és kitörölöm ezt az anyajegyet, eltüntetem", majd a modell elájul, mert ez volt a védjegye, ezért például lett kiválasztva a modell – akkor ez természetesen egy hatalmas baklövés – ezért mindig előre tisztázz ilyen dolgokat, tehát nagy dolgokat mint egy nagyobb sebhely, anyajegyek ... Igen, ha a modell tisztázta, hogy minden eltűnhet, akkor eltávolítod, de ha a modell azt mondja, hogy "Nem, ez része vagyok" – vagy a magánember, nem kell feltétlenül professzionális modell legyen – akkor bármikor visszaveheted, tehát egyszerűen radírozol, és az anyajegy újra előkerül. Pontosan úgy tudod megszüntetni ezeket a zavarokat is.
Tehát: Retusáló eszközök (1) – ha lehetséges, Minden rétegen (2) dolgozni. Ez működik, még akkor is, ha itt már 20 réteged van, különböző színbeállításokkal és isten tudja mivel. A Photoshop kicsit tovább gondolkodik, amikor itt festesz, de valóban az összes rétegből a megfelelő információt húzza ki alulról, a bőr- vagy retusréteged alatt, és így nekiállhatsz retusálásnak. És ez az egész lényege, ha nem-destruktív módon akarsz dolgozni az eszközökkel.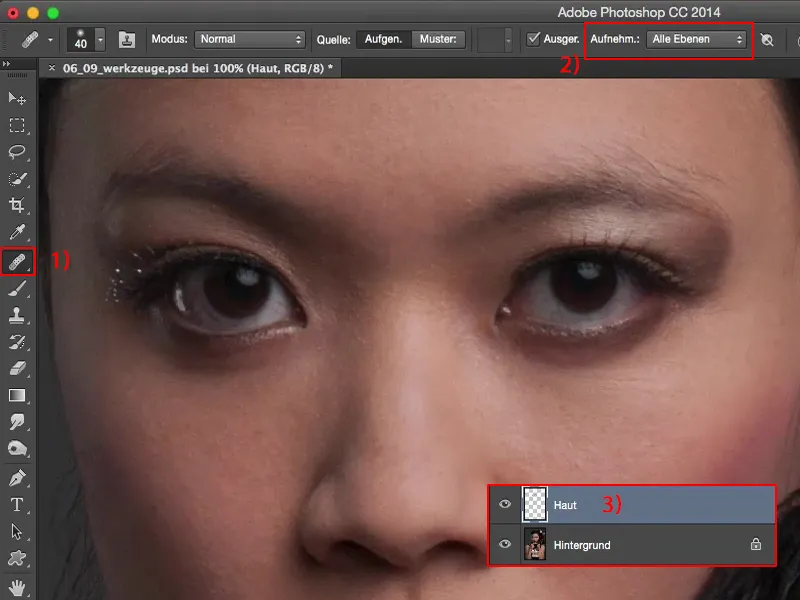
Világosítás és árnyékolás ecsettel
A következő lépésben most azt mondanám, hogy kissé világosítsuk fel az árnyékokat itt. Ehhez átnevezem az réteget "Árnyékok" (1) névre.
Igen, és itt most több lehetőséged van: Például megfoghatod a Ecset-eszközt (2). Itt nincs lehetőséged minden réteget vagy bármi mást beállítani, mert ez a Photoshop ceruzája. Itt szabadon alkothatsz, és festhetsz a képedre bizonyos Átlátszóság (3) és egy bizonyos Keverési mód segítségével.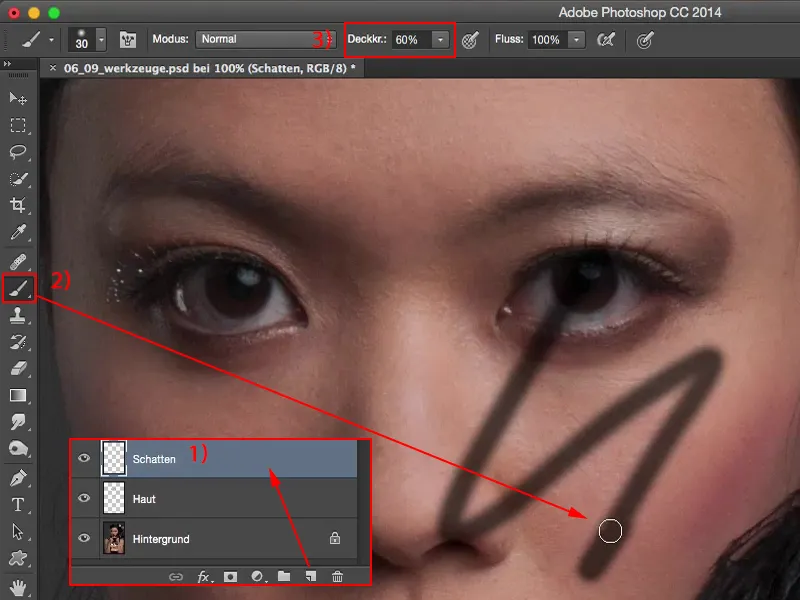
Például ha a Keverési módot Lágy fény (1)-re állítod, akkor fehérrel és feketével (2) itt lehetőséged világosítani és árnyékolni. Most egyszerűen kijelölöm a szem alatti sötét karikát (3) és azt mondom: Nos, ezt a területet nagyobb felületen világosítani szeretném. És pontosan ezt csinálom most itt (4). Gyak essentially Dodge & Burn, amit most alkalmazunk.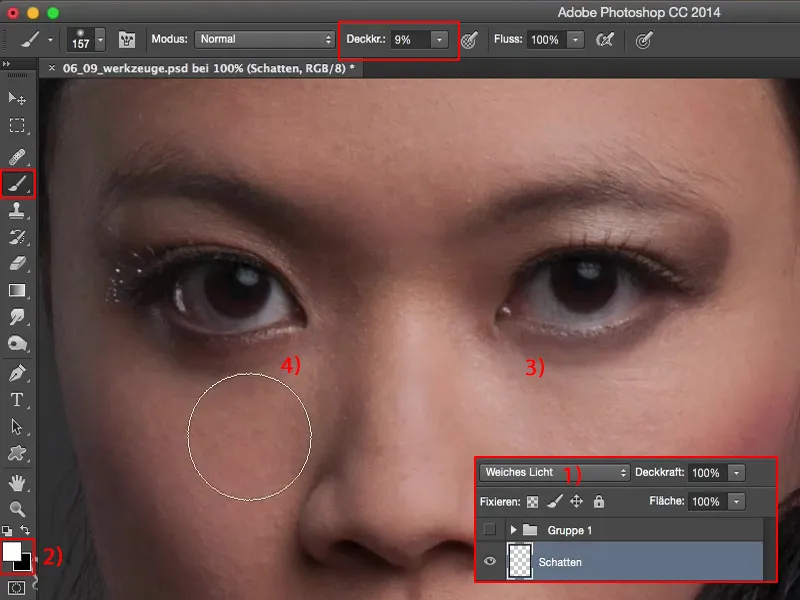
Ha megnézed az Előtte és Utána-t: Nem kell nagy Photoshop szakértőnek lenned ahhoz, hogy ezt megtehesd.
Amit tenned kell: üres réteg (1), Lágy fény (2), fehérrel és feketevel (3) fest (4). Az X-szel cseréld ki a háttér- és előtérszín (3).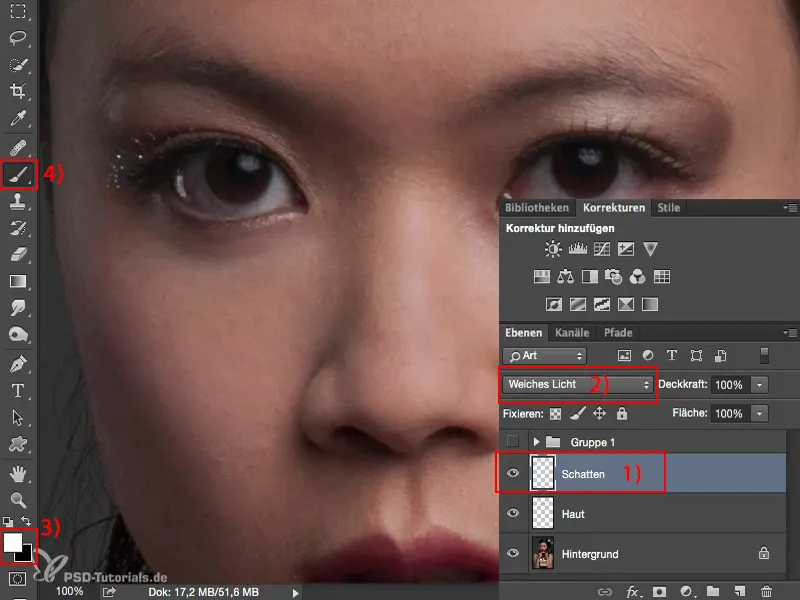
Szeretnéd kiemelni ezt a pirosítót (1) kicsit, egyszerűen húzol rá egy kis feketét (2) – már sötétebb lesz az egész. Ezáltal sokkal jobban a tekintetet az arcra irányíthatod. Így például sokkal markánsabbá teheted a szemöldököket (3), elegendő egyszerűen pár alkalommal 10 % Átlátszósággal (4) festeni (5). És máris feljavítottad ezt a képet – üres réteg, egyszerűen fess rá.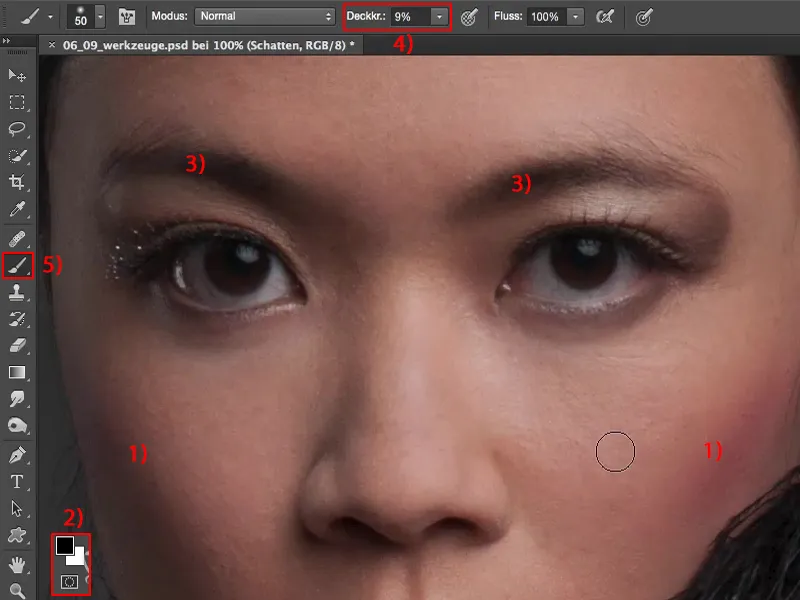
Korrigálhatsz színeket is. Állítsd a réteget (1) például Szín-módba (2). Ha nem tetszik a pirosító és inkább azt a bőrszín szeretnéd - semmi könnyebb ennél: Fogd a Ecset-eszközt (3), az Alt--gombbal sok eszköznél szerezhetsz színmintát (4), így a Ecset esetén is.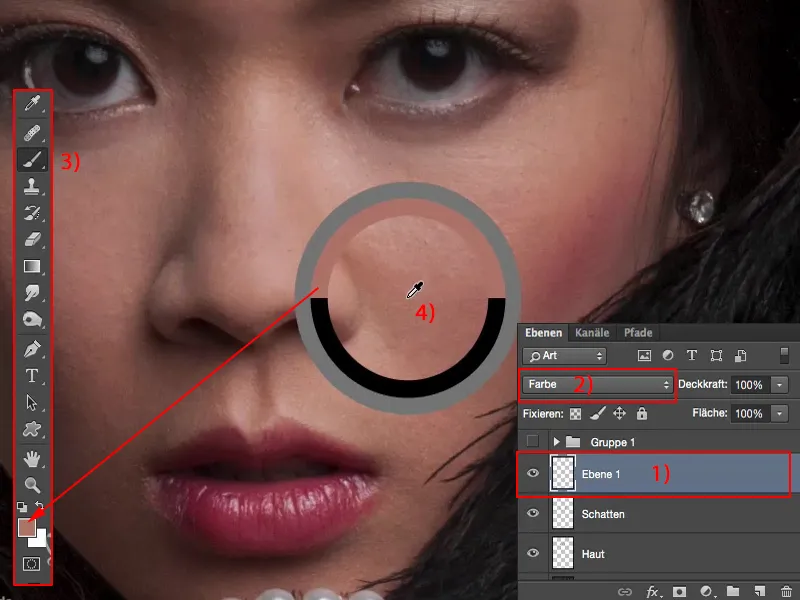
Vedd fel ezt a bőrszínt (1), menj ide, mondjuk 23 %-ra (2) – kevesebb több – válassz lágy ecsetvéggel (3)-et, Szín mód (4), menj rá egyszer vagy kétszer – és már az pirosító megegyezik a bőrszínnel.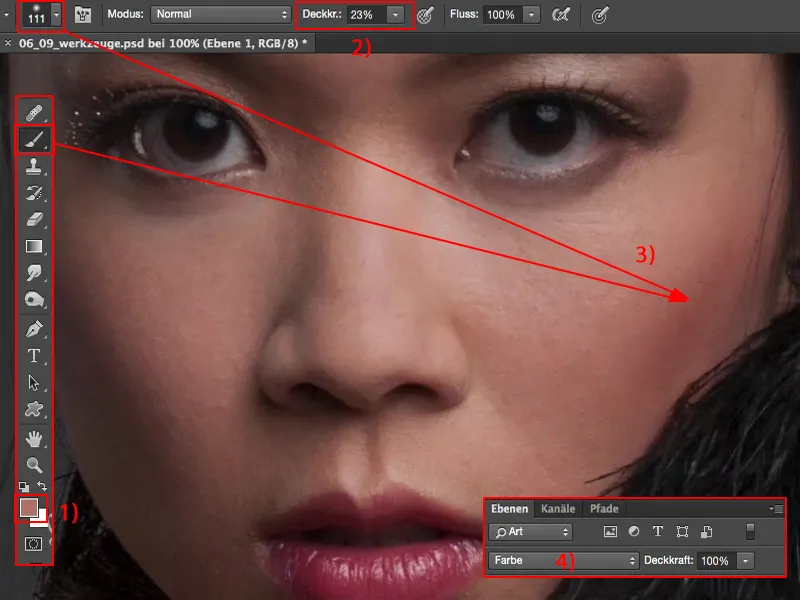
Ilyen dolgokat igazán nagyszerűnek találok, mert hányszor fordul elő, hogy egy képen valahol elcsúszik a bőrszín, vagy a bőrön valamely színcsúszás, különösen a lábaknál vagy valahol, ahol a lány ideges, vagy lehet, hogy a srác ideges, nem feltétlenül csak női modelleknél kell csak alkalmaznod.
De nagyon gyakran megkapják ezeket a piros foltokat a nyakon, már biztos láttál ilyet, ha gyakrabban fotózol portrékat. Ekkor csinálj egy üres réteget, vedd fel az egészséges bőrszínt és fest rá ide. Tehát ez az én Szín-rétegem. És épp erre van szükségem a lányon is.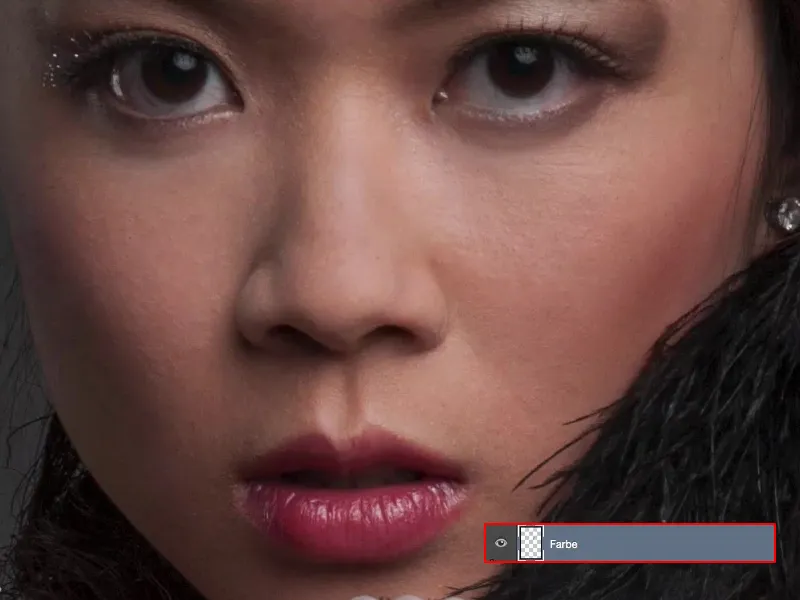
Kezek retusálása
A kéz színe: Itt lent még viszonylag passzol, de aztán kicsit elhalványul és egy kicsit vörösesre megy át.
Mit csinálok? – Felveszem ezt a színt.
Felteszek kb. 30-40%-ot (1), a 100% kicsit sok, fogok egy puha ecsetet (2) és felkenem magamra ezt az új bőrszínt (3). Kicsit túlzásba is viszem, mert itt tényleg 100%-os az átlátszóság a tiszta rétegemen (4).
Ez engem egyáltalán nem zavar, ha túl sok, mert én az egészet az átlátszóság segítségével fogom szabályozni. Most tényleg egy az egyben átvettük a színt, a struktúra természetesen marad, a fényesség természetesen változatlan marad, mivel mindaz, amit Photoshop itt ismer, az a Szín mód (5).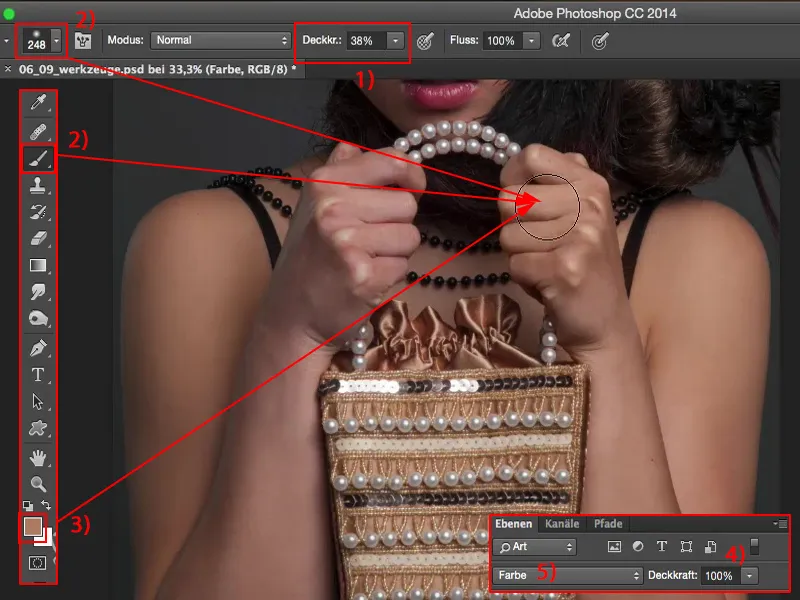
És az átlátszóság segítségével – akkor látod csak, milyen vörös volt az előtte – itt én megkenem magam úgy, hogy az valóban szépen illeszkedik.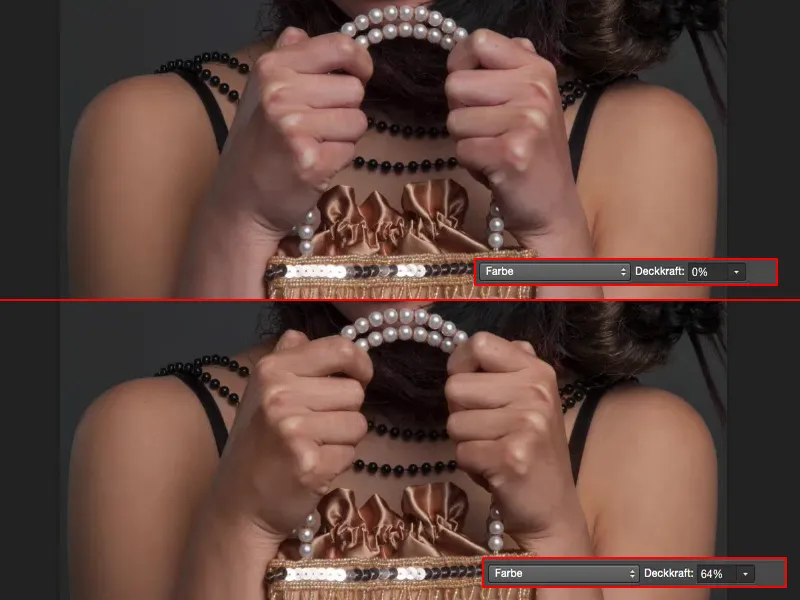
Ugyanezt a játékot csinálom a fényességgel is. Ehhez semmi más dolgom nincs, csak be kell állítanom a rétegmódot Fényesség módba (1). Itt is van. Most már a Photoshop csak a fényességet ismeri… a szín: teljesen mindegy. A struktúra: teljesen mindegy.
Csak és kizárólag a fényességről van szó, és ezt most kihasználom, amikor itt dolgozom a Pecek segítségével (2). És megyek tovább az Összes réteg (3) beállításával, mert már tényleg rengeteg rétegem van alatta, állítsam a módot Fényesség módba (4) és most én kenem magamra a fényességet. Átlátszóság 25% (5), a ecset puha szélét ismét nagyon fontos.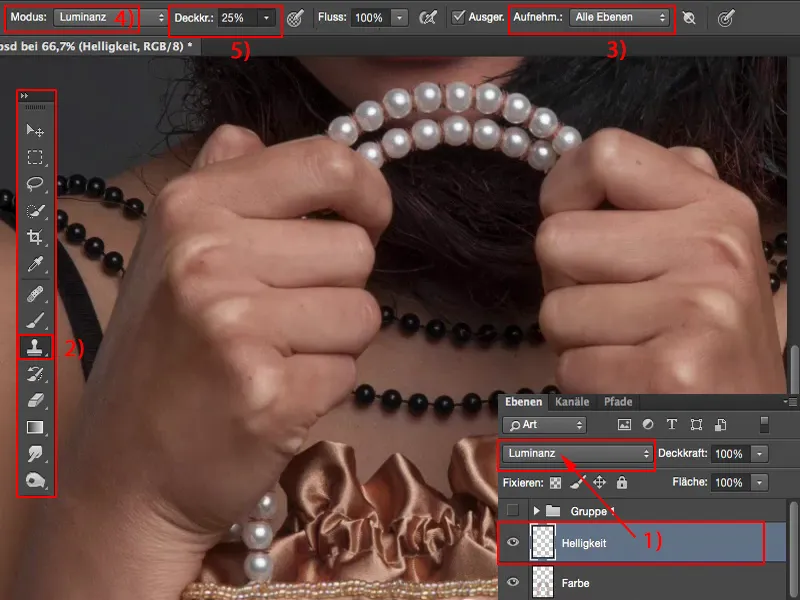
És itt van egy sötét folt. Ezzel most csak átmegyek ezek a bokák felett, sajnos kissé kiszürkül, itt is az összehajtásnál, de ez ahhoz vezet, hogy az egész sötétebbé válik.
És ne felejtsük el: Itt 100% az átlátszóság. Így kicsit "semmibe" néz ki az egész. De ha megnézem a korábbi és a mostani állapotot, …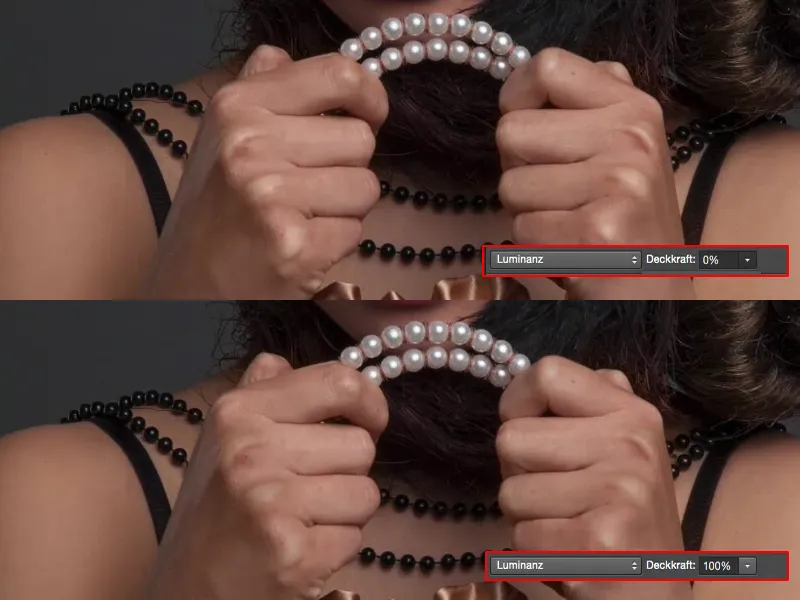
… már ez elég sok, és biztos vagyok benne, hogy ez az 50-60% mindenképp eltereli a figyelmet ezekről a fehér világító csontokról. Tehát ezt is egyszerűen el tudom érni eszközökkel.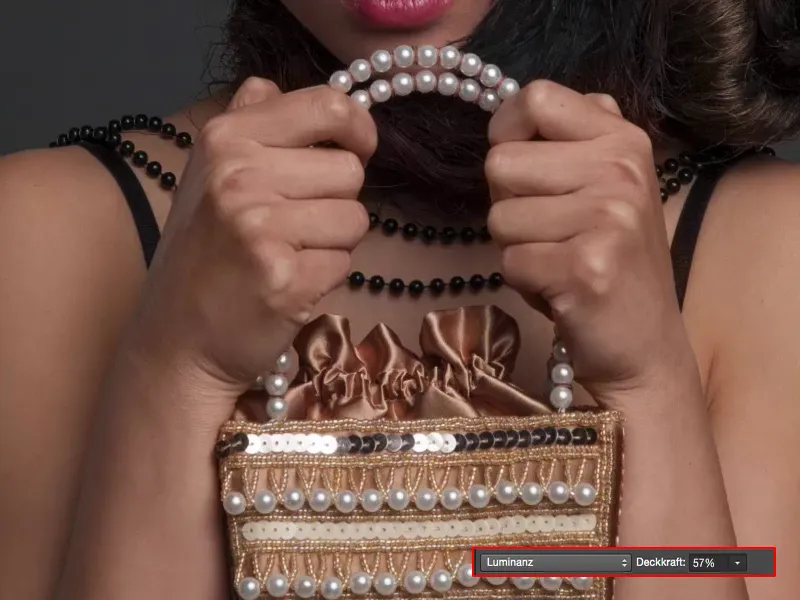
Szemek szerkesztése
Együnk most a szemfehérjére: Itt is tudok dolgozni a Fényesség módban. Most itt visszaállítom a Fehér és Fekete (1) színeket elő- és háttérszínnek, veszem a fehér (2) ecsetet (3) és megnézem, mi történik, ha itt elmegyek a fehérrel. Megállapítom: Ez nem néz ki jól – sajnos gyakran tapasztalom a közösségekben – fotókat ezekkel az idegen-fehér szemekkel – ez nem passzol.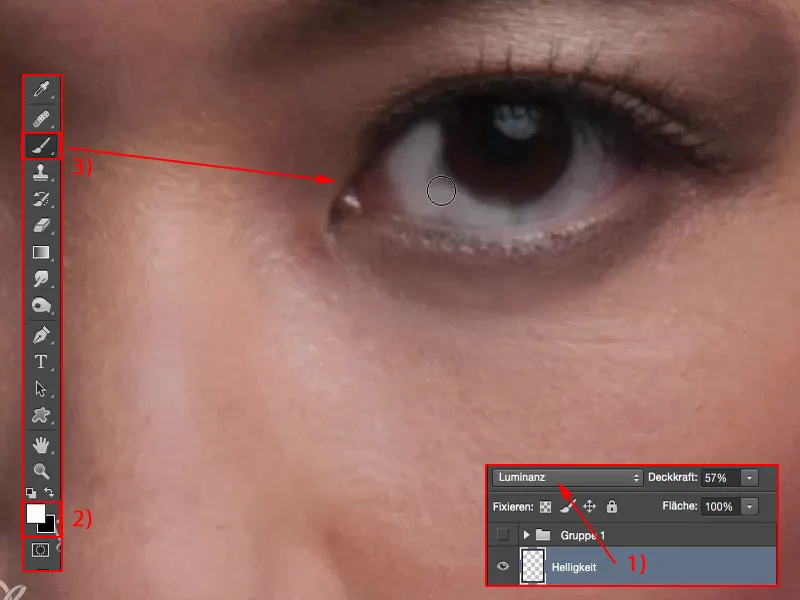
Ezért itt jobb kevesebb átlátszóságon dolgozni. Általában ez kb. 10% (1) körül alakul. Puha ecsethegy, és most itt a szemfehérjét (2) tényleg világosíthatom.
És ha már itt vagyok, akkor egy kicsit lent a szemhéjat (3) is utánvonom és fent egy kicsit kiegészítem, valamint a reflexek (4), azok igazán ragyoghatnak. Ezeket elintenzítem fehérrel a Fényesség módban (5) és így juttatom a szemet a megfelelő fénybe, éles ragyogásba.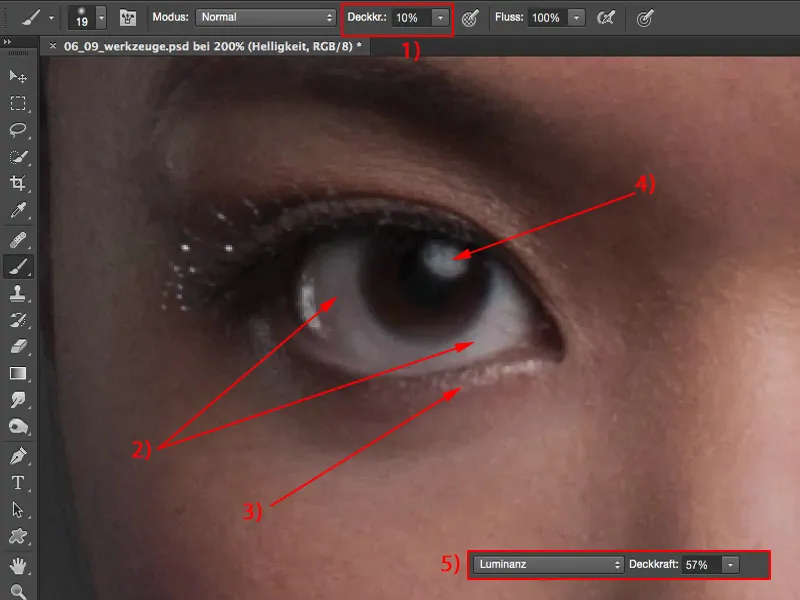
Szerintem a szemfehérje egy kicsit túl sok. Ez nem gond, itt 57%-on vagyok a Fényességben, tehát ha még tovább csökkentem, az mindenképpen felfrissíti az egészet.
És ezt mindig úgy gondolom: Minden rétegnek tényleg hatása kell, amit mondok: "Igen, érdemes volt időt szánnom egy új, üres rétegre." 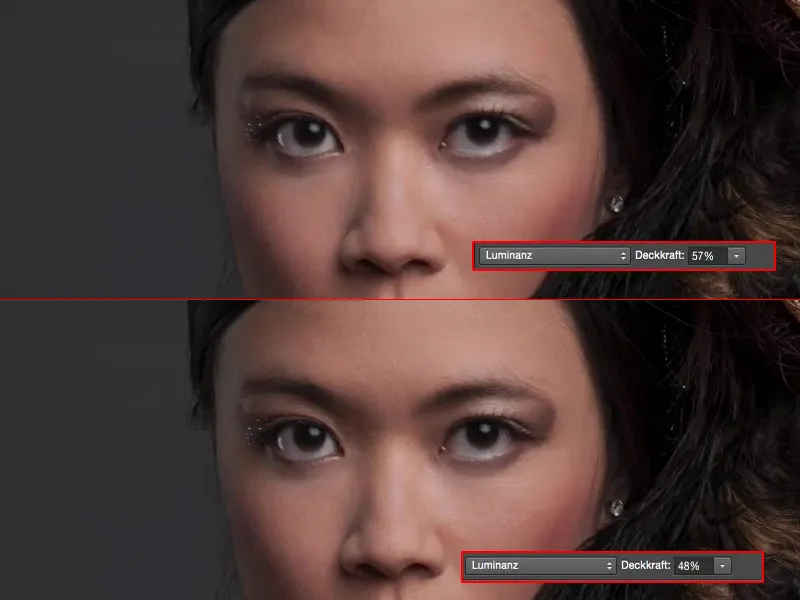
Összefoglalás
És így immár élvezettel tudok végigmenni az egész képen. Itt, ha már most létrehoztam ezeket a rétegeket, akkor tudom: Rendben, itt a bőr (1), amit tisztítok, vagy dolgokat, amik zavarnak. Itt a árnyékok (2) fellebbezve vannak, a Lágy fény módban, tehát Fehér és Fekete – Dodge & Burn azoknak, akiknek nincs pénzük. Itt korrigálhatom a színeket (3), mindegy, milyen színeket veszek fel most, azokat könnyen felkenhetem. És itt változtattam a fényerőt (4). Most már a tiszta rétegekkel majdnem egyesítettem a színbeállítási rétegeket. Sok mindent megcsinálok a színváltozásokkal a Színtelítettség (5), a Színválasztókorrekcióval (6), a Tonális korrekcióval (7), a Graduális görbével (8), az ördög tudja, mi. Mindent megspórolhatok, mindenesetre bizonyos szintig és bizonyos problémáig, ha tudatos vagyok, hogy mindazt egyszerű eszközökkel, rétegmódokkal és bizonyos eszközbeállításokkal mit tudok elérni. Még ennyi.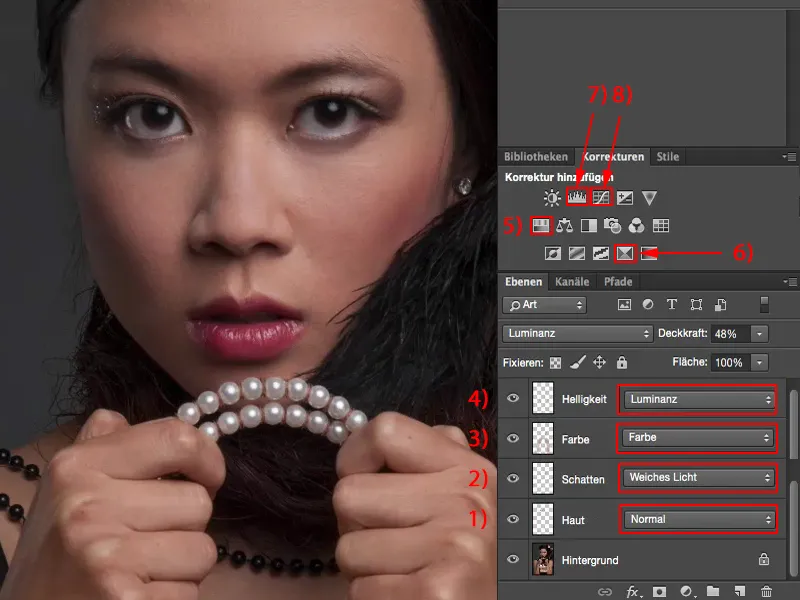
Ha észreveszel néhány hiányosságot a képen, és azt mondod: „El tudom képzelni, hogy például ez a csillogás más színű legyen”, egyszerűen válaszd ki a Szín módot (1), válaszd ki a csillogás színét (2), például a bőrszínt, majd festsd be ezt finoman a Kecskével (3).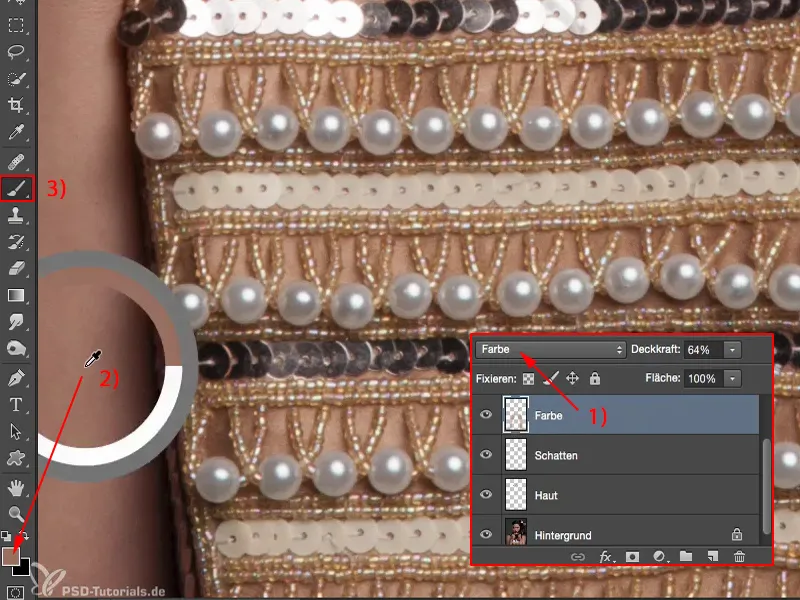
Ha a címkézettség értékét emeled (1), ha csupán a bőrszínre vagy akár a gyöngyökre szeretnéd alkalmazni a finom módosításokat. Nem kell, hogy fehér gyöngyök legyenek, ezek is a bőrszínhez igazodhatnak kicsit – ezek finom, apró változtatások, amiknél valóban megspórolhatod az beállítási rétegeket, mert alacsony címkézettségnél – ha nem tolakodó színeket használsz, most pl. zöldet vagy kék magas telítettséggel – tényleg nagyon jól tudsz ezekkel dolgozni.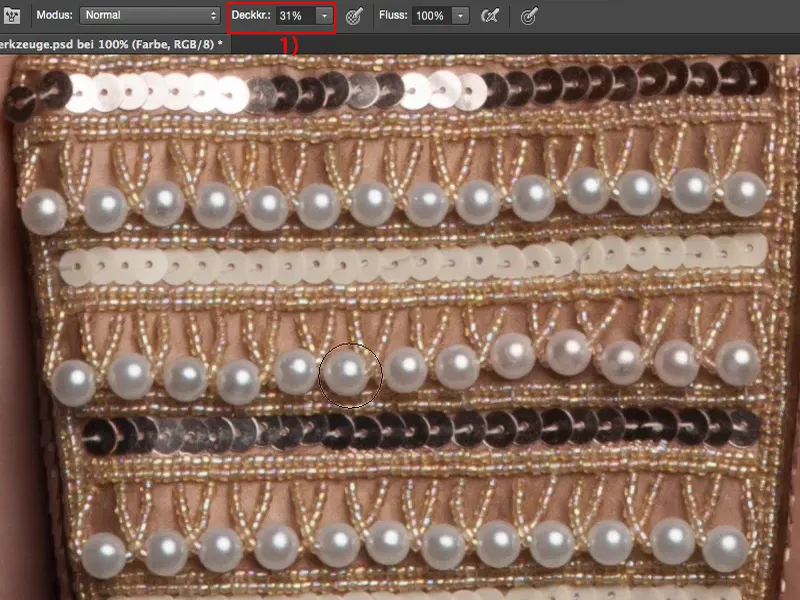
Ha ezt figyelembe veszed, akkor látni fogod – mielőtt Frekvencia szétválasztást végzel, bőr elhomályosítását, vagy bármi mást Dodge & Burn-nal neutral szürke rétegeken – minél többet tanulsz vagy megtanultál dolgozni ezekkel az üres rétegekkel, annál jobban fogod szeretni az egészet, és természetesen rájössz majd: A fájlméret kicsi marad, rugalmas vagyok, rétegeket bármikor cserélgethetek, az eszközök pedig általában bármelyik rétegen jól működnek – és akkor az eszközökkel dolgozás igazán öröm lesz.


