A Looks & Style-okról még annyit, hogy egy adott stílusban alapvetően sosem vagyunk igazán készen. Most kikapcsolom az összes réteget. És egy stílus mindig személyes ízlés kérdése. Ne hagyjuk magunkat zavartatni, ha mindenki minden irányból azt mondja: „Szerintem a színeket teljesen máshogy kellett volna megcsinálni, ez egyáltalán nem az én világom.” Ez egyáltalán nem számít. Egy stílus mindig a saját ízlésedet tükrözi, és ez az, amit szeretnél az embereknek átadni: „Emberek, én ebben a stílusban, ebben a formában készítem a képeimet, és nálam ez így működik. Aki szereti, az nálam jó helyen van, de ezt a stílust kizárólag nálam találja meg, ez az én saját stílusom, ezt én hoztam létre magamnak itt.” Értitek? Ide kell eljutnotok.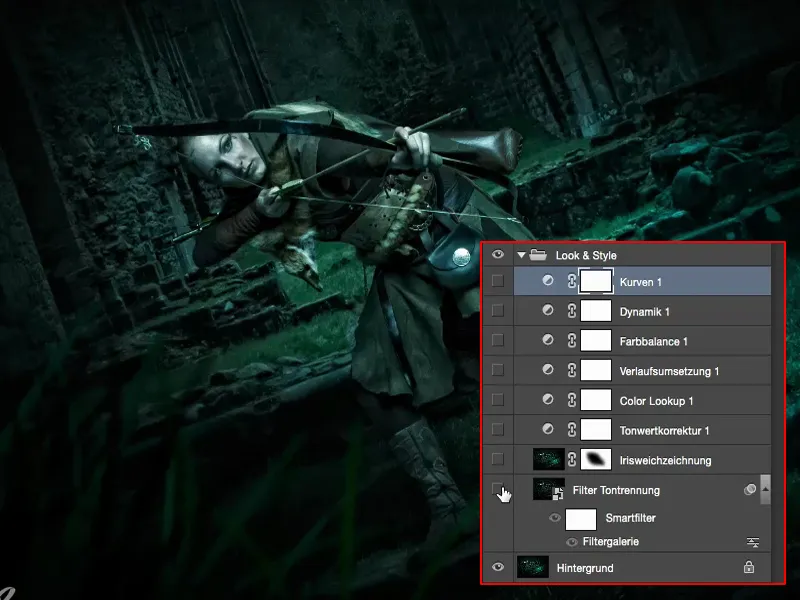
Ebben a példában aztán arra jutottam, hogy „Egyet sem próbáltam ki az összes eddigi útmutató közül, és az a Szűrőgaléria.” Készítettem egy másolatot (1), amit Okos objektummá (2) alakítottam át, hogy bármikor destruktív módon visszanyújthassak rá.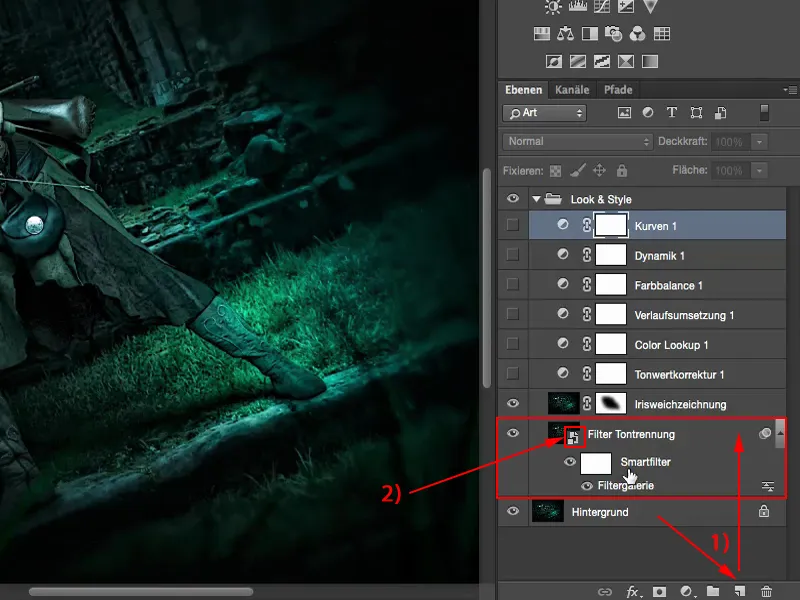
Szűrőgaléria: Árnyalat szétválasztás és élsimítás
Most egyszerűen végigpörgettem a Szűrőgalériát és megnéztem, mi illik a legjobban ide. És az Árnyalat szétválasztás & élsimítás (1) ragadt meg.
Ezt az esetben extrém értékekkkkel (2) próbáltam ki: 10 az Élsimításnál, 0 az Élvastagságnál és 5 a Árnyalatnál, és rájöttem, hogy valahogy ezzel olyan képregényes hatást lehet elérni. Természetesen ez sok valós pixelt érintett, hiszen ez egy művészeti szűrő - és ezek elég drámai módon beavatkoznak a képbe. De nekem nagyon tetszett a képpel. 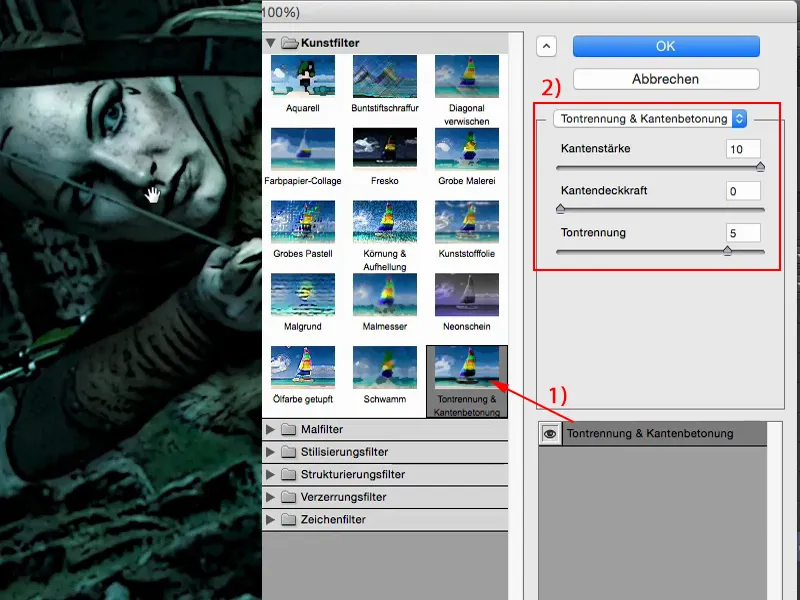
Ráközelítek a képre, és láthatod, hogy az kilát, pontosan úgy, mint a szűrő előnézetén a képet.
Persze, ez most egy másik látvány, de hé: Ez egy jelenet lehetne A Gyűrűk Ura bakájából. Itt épp az Elf nő lő le egy következő orcát. Így tudom elképzelni. És lehet, hogy ez innen el is visz a képregény irányába. Ehhez a képhez kitűnően illik ez a stílus. Tehát igazán eltértem ezzel a fotorealizmustól, és egy művészetszűrővel valami egészen mást alkottam.
Iris-elhomályosítás
A következő lépés az Iris-elhomályosítás volt számomra csúszós. Készítettem egy rétegmásolatot. A Smartobjektet természetesen, ami itt most elkerült, elfelejtettem. Most már nem tudok visszamenni azon beállításokra, de ebben az esetben tökéletesen megértem, hiszen ezek csak beállítási rétegek. Megérthető, velem is megesik néha. Az Iris-elhomályosítást azért használtam, mert azt gondoltam magamban: „Ez a rajz (1) itt hátul úgysem érdekel senkit, és a fűszálak (2) még jobban egybeforrhatnak a teljes környezettel hátul.”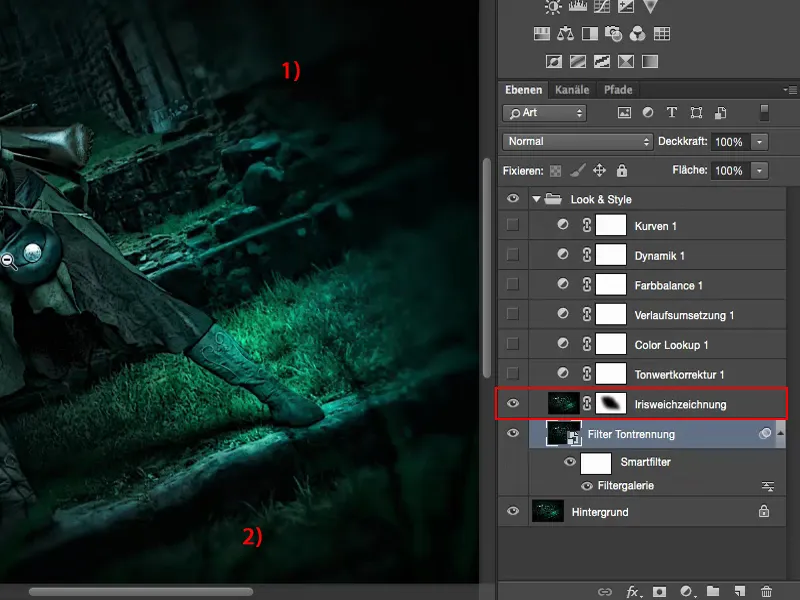
Tehát használtam az Iris-elhomályosítást (1) a Homályosítás Galériából (2) (Szűrő>Homályosítás Galéria>Iris-elhomályosítás…) és mindezt egy maszkon (2) keresztül kívülről kicsit ráfestettem, ahogyan azt szépen néztem, ahogyan tetszetős volt. És már az egész megint a képírónkra fókuszált.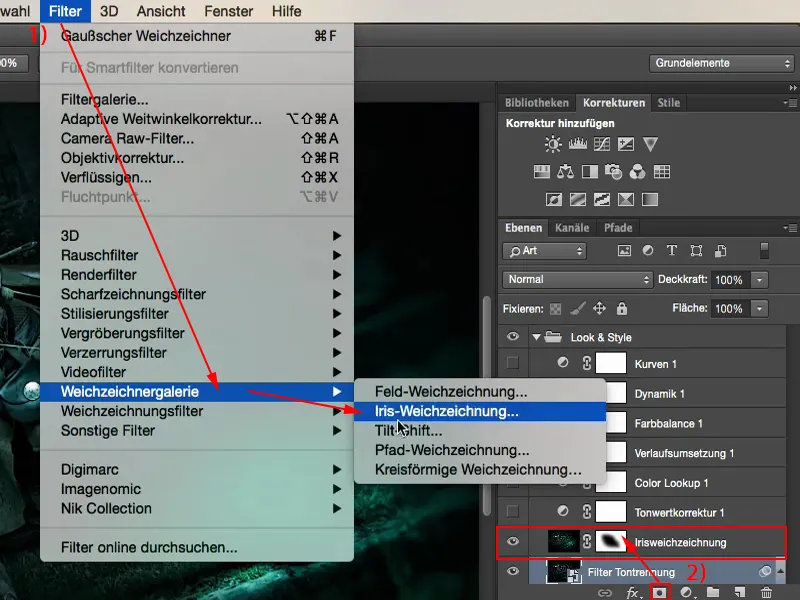
Hangértékek
Akkor arra gondoltam, hogy meg kell néznem a hangértékeket (1): Van-e még mit optimalizálnom itt? Észrevettem, a "Normál" módban: A kép már ugyanolyan, már elő van készítve. De a "Negatív szorzás" módban (2) még tekerhetek rajta egy keveset.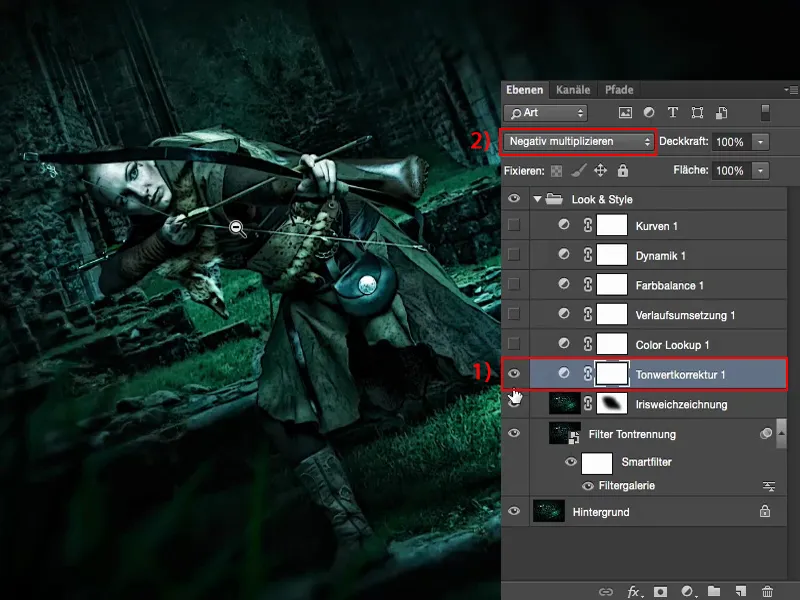
Összehasonlítva: 0% és 100% átlátszóság. 100%-nak túl sok lenne, úgy igazán ragyogna, nem igazán tetszik nekem, de kb. 60-70%, talán még egy keveset több, akkor azt gondolom, hogy megint egy darabkával közelebb kerülök a modellhez a képemen.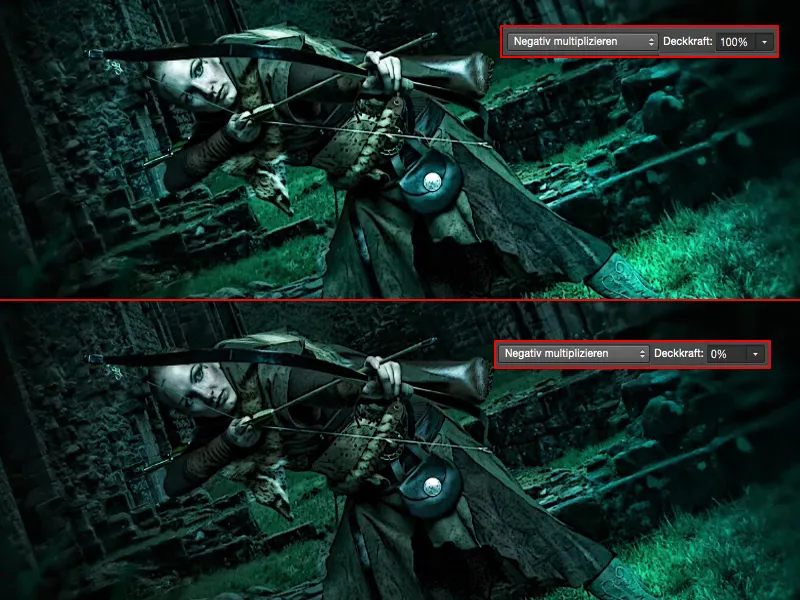
És emiatt hagytam meg ezt a 69%-ot, mert azt gondoltam: "Így királyan néz ki."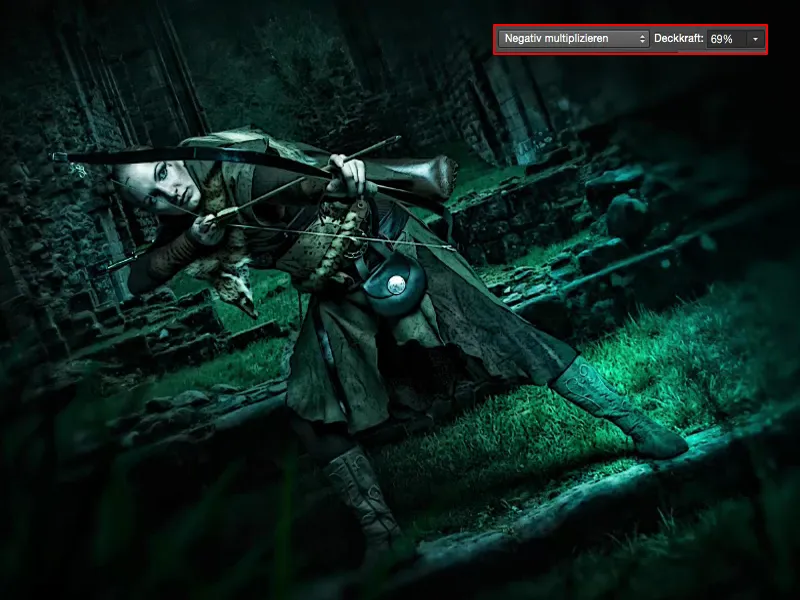
Színsémák
Természetesen nagyon alkalmasak ezek a színsémák (1) itt fenn. Egyszerűen csak megnézem és 100%-ra állítom (2). Ez tehát vitathatatlanul az EdgyAmber (3).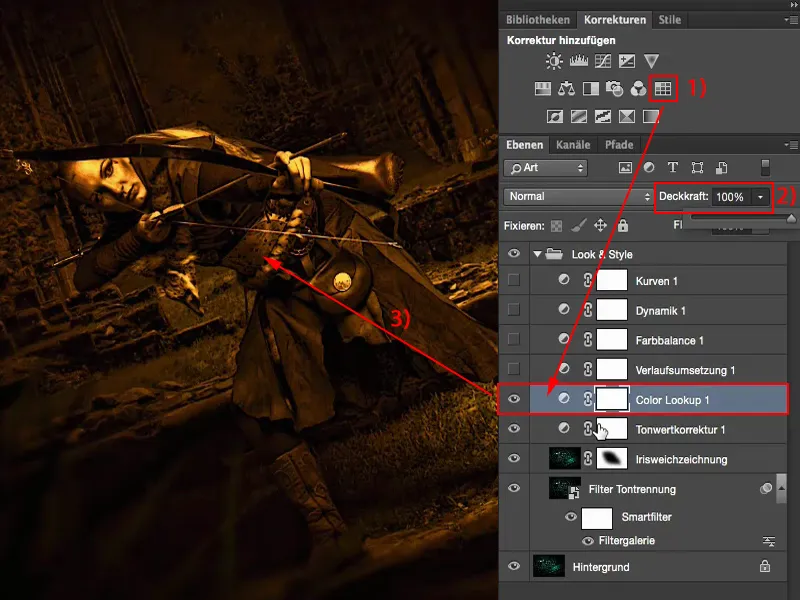
Ez az, aminél számomra a legjobb ezeknél a színsémáknál. Ezt mindenhová adok egy kis extra mennyiséget, mert úgy gondolom: Persze, 100%-on azonnal látszik, de kb. 20-30%-nál enyhén meleg színhangot kapok a hideg képbe anélkül, hogy teljesen kiszedném belőle ezt a hideget.
Ezt más beállítási rétegekkel is meg tudnám csinálni, ha húzkodnék a csúszkákon egy keveset - de miért tenném, amikor itt van ez a szép beállítási réteg, a Színsémák ezzel az EdgyAmber- szemmel? Tehát vettem belőle egy kb. 20-30%-ot a képembe.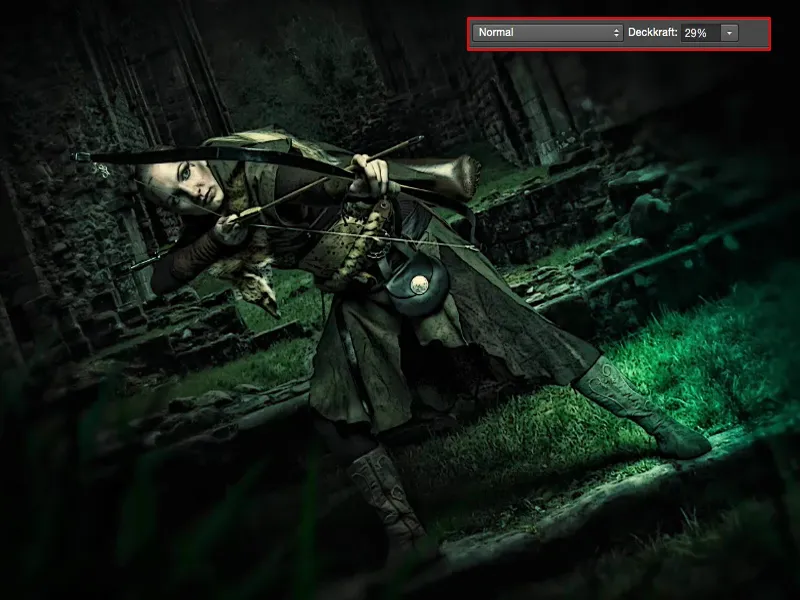
Fokozatok alkalmazása
Fokozatok alkalmazása (1) Világosról Sötétre: Ebben az esetben az volt, hogy ennek a mogyoróbarna érintéstől feketére (2) megy át. Ez is egy kicsit benne van. Bezárom ezt is, hogy átlátható legyen a kép itt.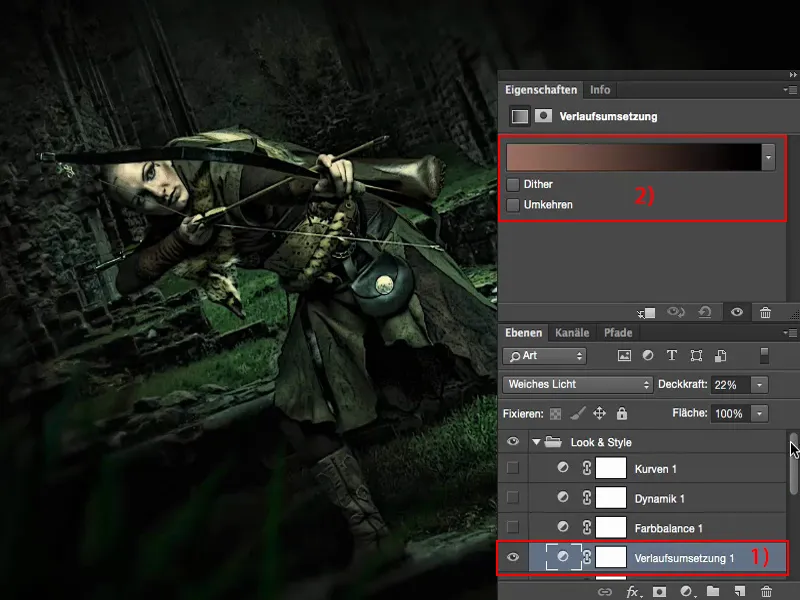
És a Fokozatok alkalmazása Lágy fény, 100%-on áll. Ezzel nagyon furcsa színeket kapok, de kb. 10-20%nál összesűríti ezt az egészet újra.
Ez is egy fő szempont, amikor a kép szín-átalakítását végezzük végül: Mindig megpróbálom még fogósabbá, még sűrűbbé, még összetettebbé tenni a teljes képet, és valahogy még egyben & inténtettebbé is. Nem is tudom, hogy tudnám máshogy leírni. Ez olyan érzés: Mindig, amikor látom ezeket a 20-30%-okat, akkor már majdnem meztelennek érzem magam, ha megnézem a korábbit, mert ez hiányzott a képből egyszerűen, és ezt hozom be vissza a Fokozatok alkalmazásával az adott esetben.
Színbalance
A Színbalancenél tudom hűvösen, melegen húzni a színeket. Úgy döntöttem, nem hagyom 100%-on, mert akkor minden korábbi munkát, például az EdgeAmber stb., megspórolhattam volna. Nem - csak néhány százalékot húzok be újra, és ezáltal visszakapok egy kis hideget, de nem igazán sokat.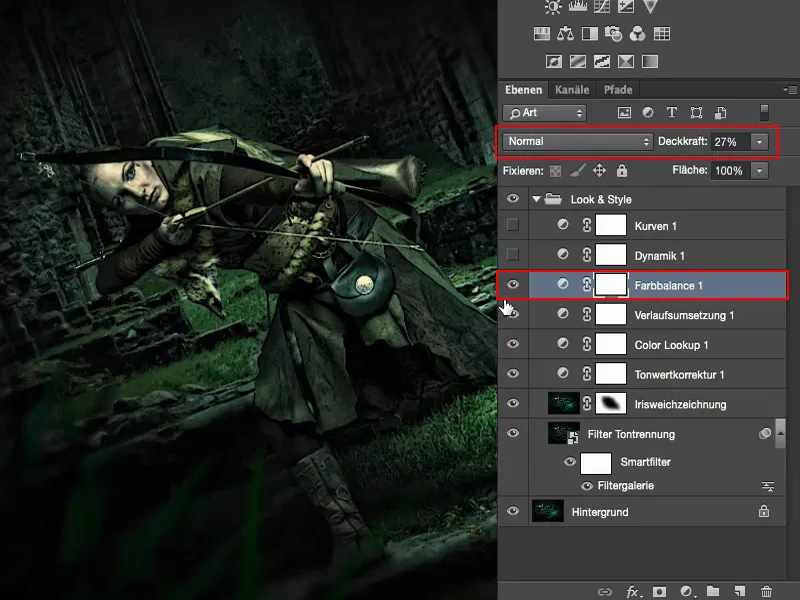
Dinamika
A Dinamikánál csak játszottam egy kicsit, és észrevettem: Nem történik túl sok. Egyszerűen csak feszültséget tettem bele, mert így gondoltam: Lágy színeket az képen fokozni - ez jó. Majdnem semmi hatása nincs.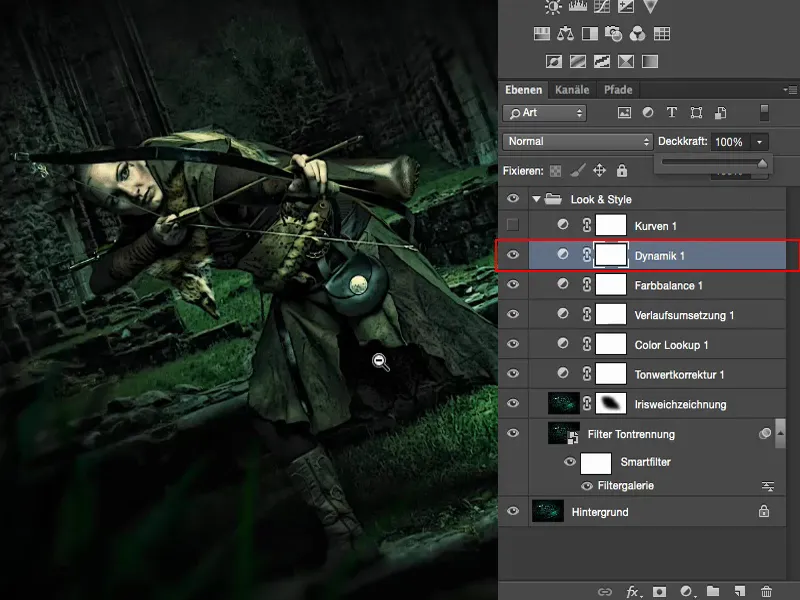
Átmeneti görbék
Aztán elgondoltam: Végül talán még egy kicsit állítgathatnám a görbéken (1). A Átmeneti görbék (2) természetesen kiválóan alkalmasak erre, ha egy kicsit keresztkinézetet akarok létrehozni.
Menjek csak ide a Kék- csatornába (3). Ott látható egy nagyon, nagyon enyhe eltolódás. Tehát itt csak egy kicsit felmentem. Még egy picit mutatom, hogy jobban lássad a képen is. Itt tudom a feketék értékeit kékké befesteni az utolsóig (4). Ez valahogy nem rossz, de azt akarom, hogy mindig csak egy kis érintés legyen a képeimen.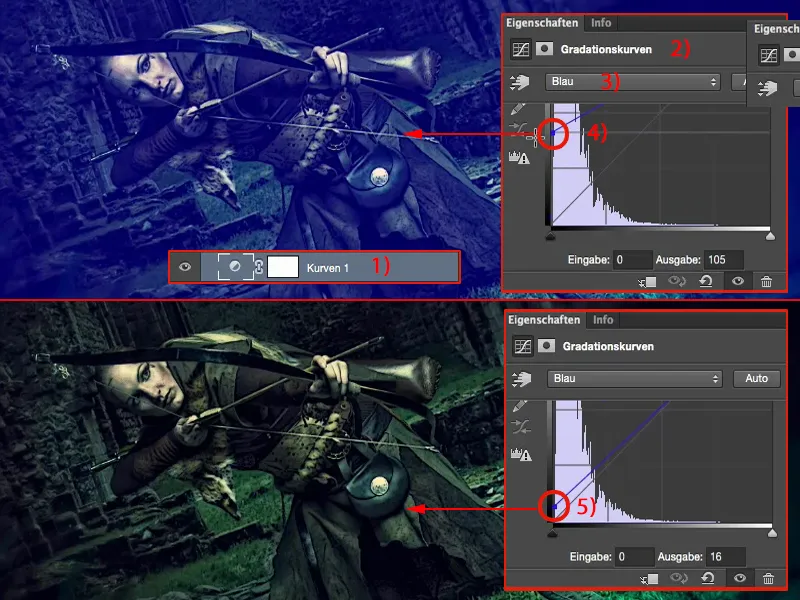
És ha a fényekben a Kék- csatorna felé húzok (1), akkor sárgazöld fényeket kapok. Ez túl sok, ezért itt is csak egy árnyalatot ereszkedek lefelé.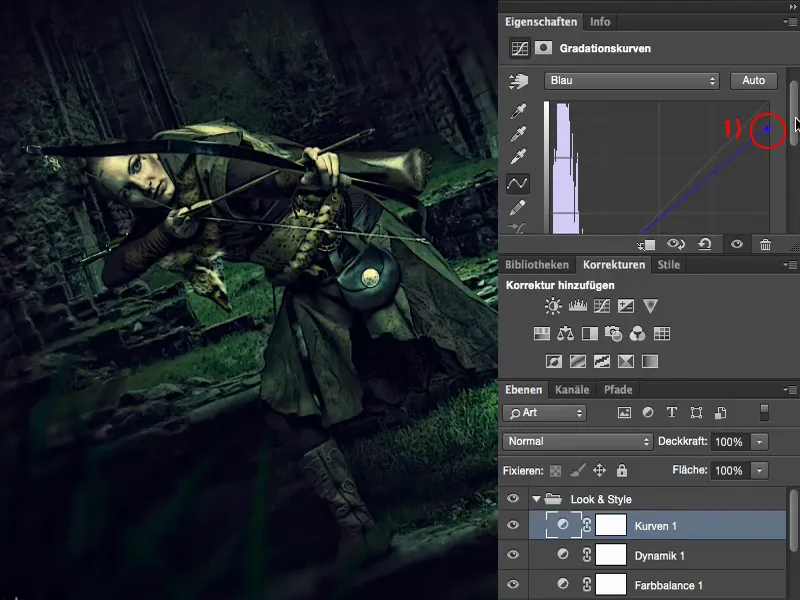
És akkor a kép számomra kész. Próbálhatsz még többet kihozni belőle itt. Most átalakíthatom az egészet egy okosobjektummá és csak bizonyos képrészeket maszkolhatok, ez is egy lehetőség lenne. Vagy itt ismét összefoglalhatom egy egyszerű pixelebenebe Nyomva tartva a Shift + Alt + Ctrl + E (1) és mondhatom: „A Raw konverterben tényleg néhány nagyon menő lehetőségem van.“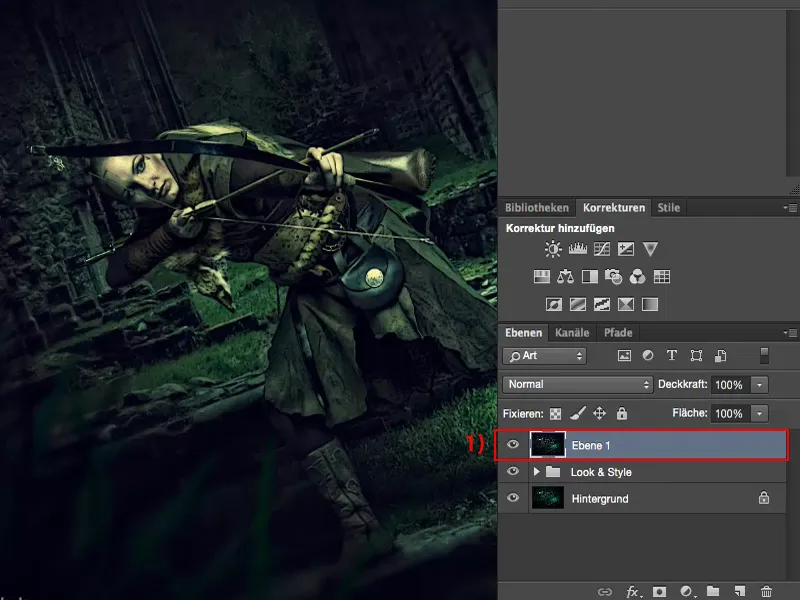
Camera Raw szűrő
Az utolsó, úgy hiszem, két Adobe Photoshop verziótól kezdve Camera Raw szűrőt adtam hozzá itt. És ez természetesen szuperkirály, ha már itt vagyok a végén és szeretnék színezést végezni.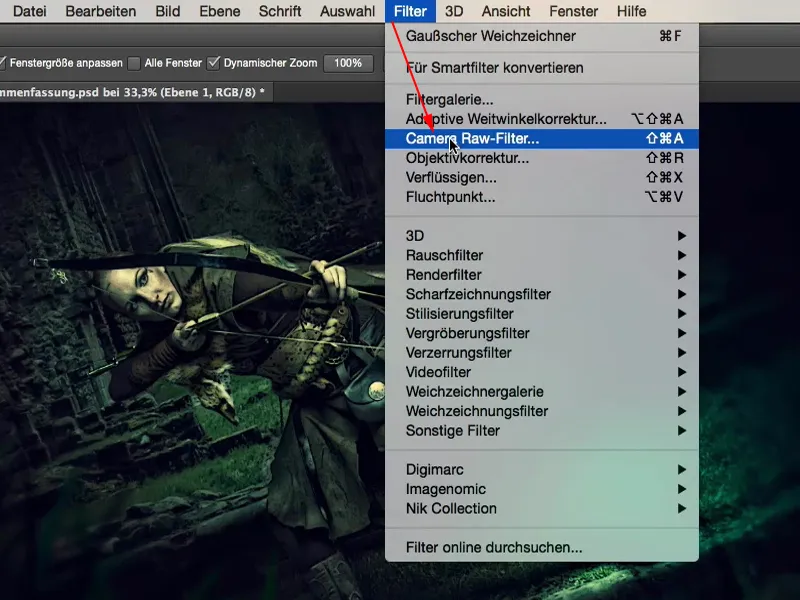
Főleg most megnézhetem: Mi történik, ha itt a Mélységeket világosítom és a Feketét világosítom? Akkor ez már megint egy teljesen más kinézet lesz, sokkal grafikusabb, még egy kis irányban olyan, mint egy képregény. Megcsinálhatom, de nem muszáj. Legalábbis megnéztem - anélkül, hogy nagyon sokat állítgattam volna beállításokat stb. - egyszerűen a Raw konverterben.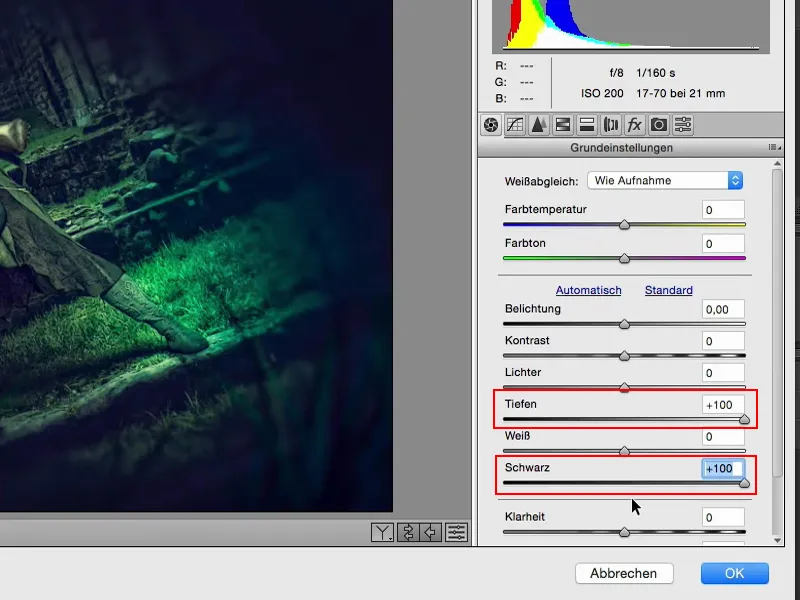
Át is változtathatom teljesen a színhangulatot. Melegek, hidegek, egyszerűen megnézhetem ezeket röviden, majd megállapítom: „Nem, nem, itt teljesen helyesen vagyok”, visszaállítva a 0-ra.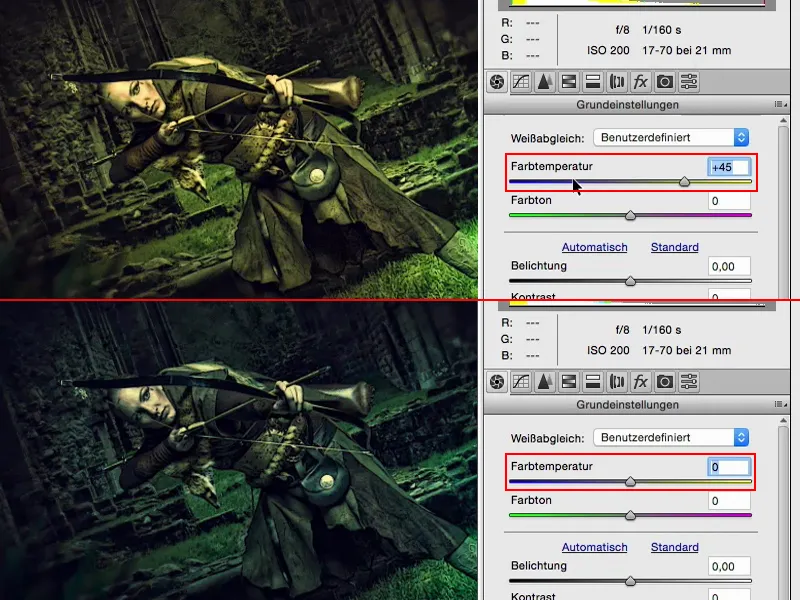
Mi történik, ha az Élességet (1) maximumig húzom?
Wow! Magas kontrasztú kinézet, az se rossz. De nekem túl sok. De talán a képem elviseli azt a 10, 20%-os Élességet? Igen. Nos, kicsit, kb. 20%-os élességet húzunk ide (2). Az egész eléggé jól működik.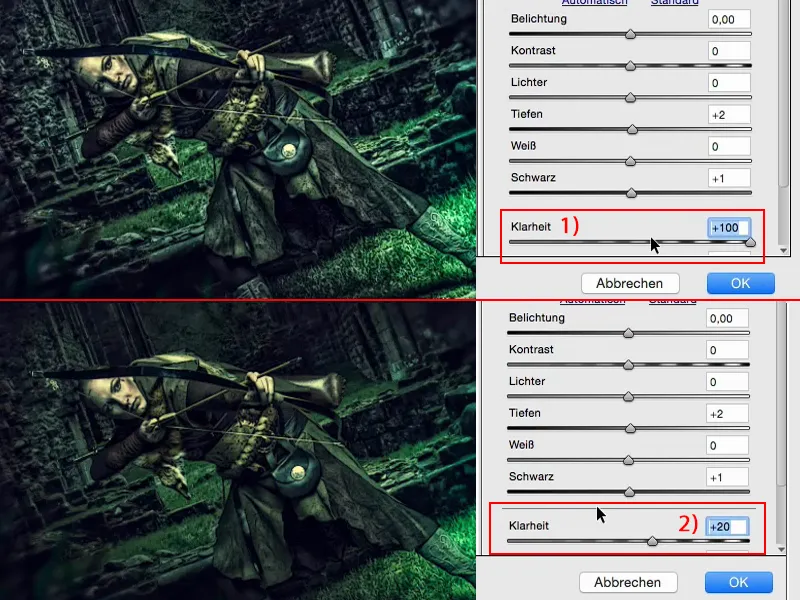
Vagy itt vannak ilyen szép átmeneti eszközök is, mint ezek a két átmenetically (1). Milyen lenne, ha itt beletenném egy meleg-hideg átmenetet? Próbáljuk ki. Az átmenetet jobbról vezetem be a képbe (2), diagonálisan fut át a modellen, és itt a szélen nagyon melegek (3) színűek lesznek. És az Expozíciót (4) is kicsit módosítani fogom - kissé még jobban a lábra fókuszál. Nem, nem az én stílusom.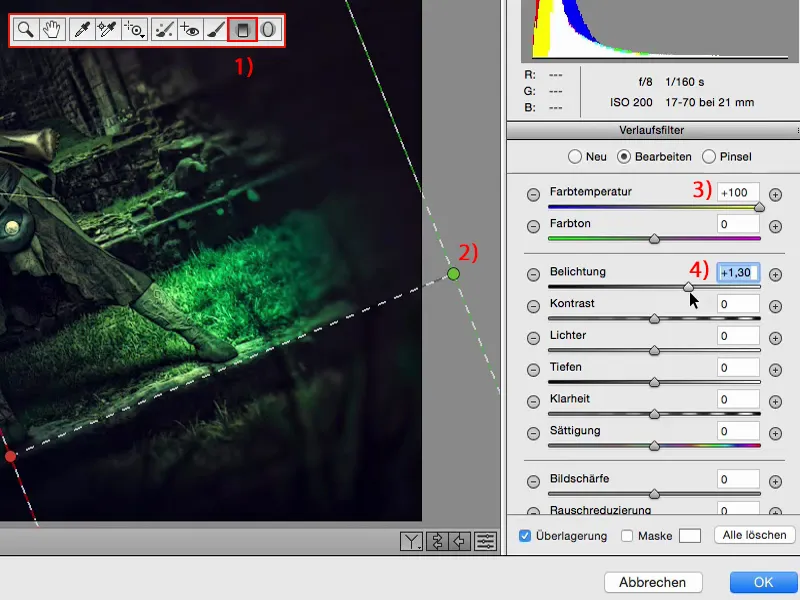
És mi van a hidegekkel (1)? - De a hideg már cool, mert úgy tűnik, mintha ide jobbról egy kék-zöld folna be. És azt veszem észre: Ezt csináljuk itt. Majdnem olyan, mint egy színes vignetta, és ezzel megint megváltoztattam a kinézetet. Ilyen egyszerű ez a Raw konverterben.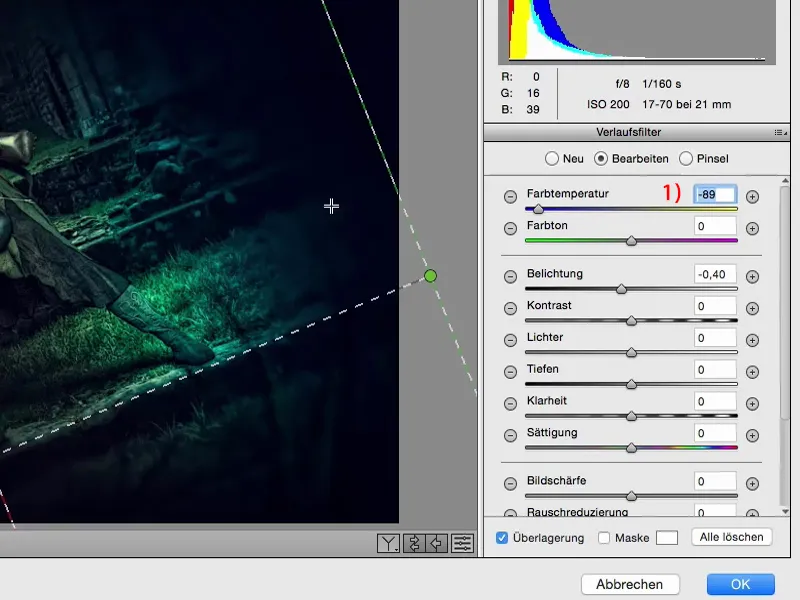
Mindenesetre a Raw konverterben megvizsgálom az HSL/Szürkeárnyalat-szabályozókat (1). Színtónus, Telítettség, Világosság (2) – király! Miből áll a képem? Sárga, Zöld, Kék - ezek a színek. Vörös (3)-val nem fogok sokat tudni változtatni. Ha itt a pirosat felhúzom, lehet, hogy valahol a bőrben benne van, de nem látszik már.
Sárgával (4) - azt mindenképpen itt találom, főleg a bőrszínben és a fényes részeken. De ez marad, mert ha felhúzom - nem jó.
Narancs (5) szintén csak egy kicsit van a bőrben, gyakorlatilag csak az arcon, ott sem történik sok változás.
Zöldnél (6) természetesen más a helyzet. Itt még van némi levegő a fűknél. És arra szánom el magam, hogy kissé világosabbá teszem. Akvamarin (7) szintén előfordul, oda is adok még egy kis dolgot. És a Kék (8) oldalt szépen húz. Ott kicsit világosítok.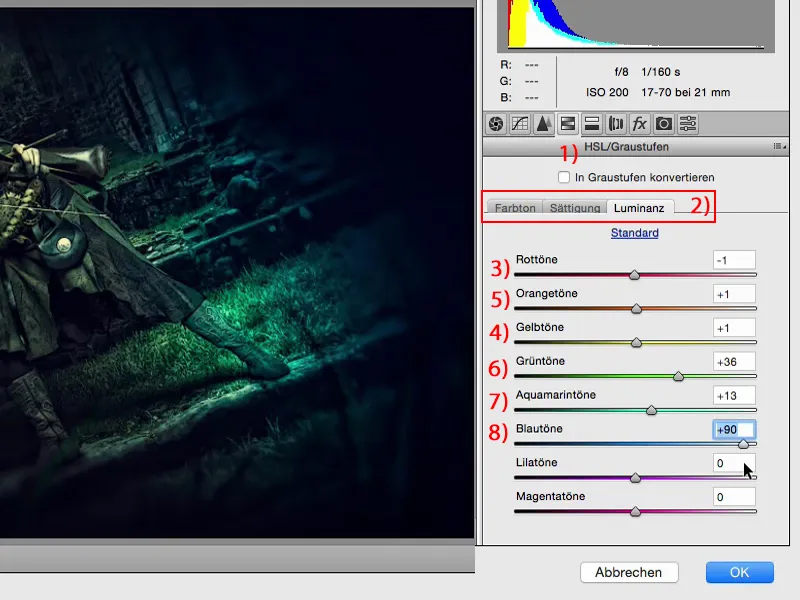
A Telítettség: (1) a Zöldnél természetesen – húzhatom a maximumig vagy éppen el is vehetem. Még úgy is döntök, hogy a Zöldet (2) visszavonom egy kicsit. Aquamarinál (3) pedig úgy döntök, hogy húzok egy kicsit. A Kék (4) nem tudom sokat húzni, mert akkor az egész furcsán néz ki itt. De nézd csak, mi történik, ha most hirtelen elvonom a Kéket. Nagyon, nagyon szürreális lesz az egész és már majdnem Color-key-szerű. Kissé kritizált, de azt gondolom: Talán a Kékkel túlmerészkedtem.
Ez az a jó dolog itt: Egyszerűen meg tudom nézni a dolgokat. És ha hibát követtem el - egyszerűen kattintok az Mégse (5) vagy visszaállítom a csúszkát 0-ra és kezdek elölről.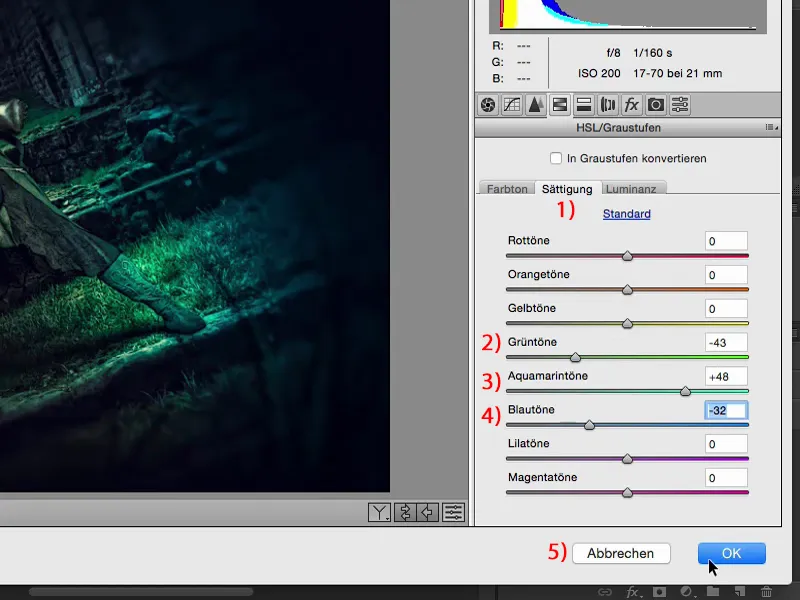
Ezután visszajátszom az egészet. Élőben láttad, ahogy gyakorlatilag "megjelenítettük", ahogy a "Neudeutschban" szokták mondani. És most újra kivettem Raw konverterben. Ez itt a Normal, 100% átlátszatlanság. Mint mindig, itt a szabály: Vegyél vissza az átlátszatlanságból, állítsd 70-80%-ra, és még mindig lenyűgöző változás lesz. Sőt, talán még tovább vissza fogok menni, talán csak kb. 50%-ra. Így a kép egyre tömörebbé válik, és közeledsz a végső egészhez.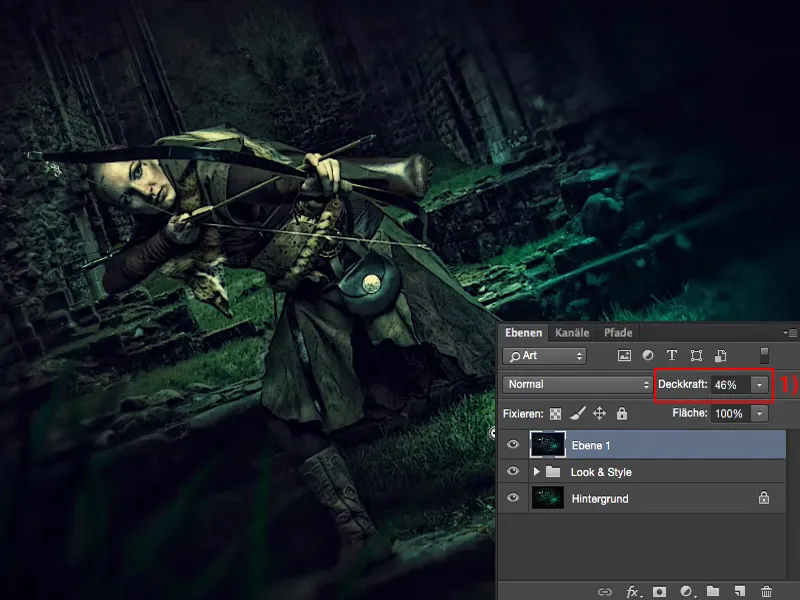
Zárszó
Amikor mindez véget ér itt, az végül is csak tőled függ. Mindig azt ajánlom: Mielőtt igazán elmentenéd a képet vagy magát a PSD-t ne dobd el Isten nevében – bár lehet, hogy mégis megteszed – akkor aludj rá egyet. Lehetséges, hogy két éjszakát is aludni róla. Ha ez nem üzleti ügy, és csak Facebookon vagy a portfóliódhoz szeretnéd tölteni: Senki sem kényszerít, hogy azonnal, elkészült után 10 perccel feltöltsd. Mutasd meg barátaidnak, mutasd meg ismerőseidnek, még ne töltsd fel a netre! Látni fogod, nekik sokkal, sokkal több dolog tűnik fel, mint neked például. Talán azt mondják neked: "Ami itt van, ezzel a furcsa elmosódással, a átmenet túl (1)éles." Vagy: "Vedd ki a kék(2)-et, tedd minden zöldre és sokkal összehangoltabb lesz." Kipróbálod, nem-destruktívan dolgozol, elkezded újra, saját magad számára, nem a barátaidnak, de talán meghallgatod, amit mondanak. Azután megint aludj egyet rá, és észre fogod venni, hogy bizonyos helyeken még hibás… És így a végén tényleg tökéletes lesz.
Közben persze érdemes figyelembe venni, hogy minden retusálást üres rétegeken, eszközökkel végezz, és használd a rétegmódokat is. Mindez összehangoltá teszi a munkádat, átláthatóvá, strukturálttá. És ha okos objektumokkal dolgozol, sokat dolgozol üres rétegeken, akkor észre fogod venni, hogy egy nem-destruktív munkafolyamat nem olyan bonyolult. Ez hozzászokást fog okozni neked.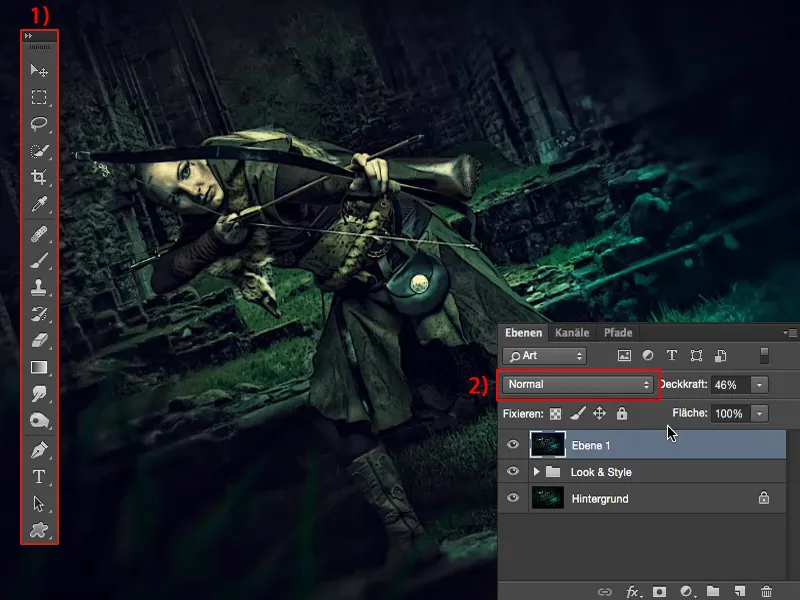
Ez mind szükséges, ha tényleg megtalálni a saját kinézetedet, stílusodat akarod. És remélem, hogy ezek a bemutatók segítettek az úton.


