Figyelem: Ez a tutorial egy szöveges verziója Marco Kolditz kapcsolódó videó-tréningjének. A szövegeknek ezért lehet laza stílusa is.
Ebben a tutorialban szeretnénk bemutatni nektek Marco Kolditz "A tenger jósának" képét, és megmutatni, hogyan tudjátok ezt a képet létrehozni, az elejétől fogva.
1–10. lépések
1. lépés
Ebben a képben egy rejtélyes, emberi maszkot láttok, amely éppen úgy tűnik, mintha épp most bukkant volna fel a tengerből, és lefelé néz egy kis férfira a csónakjában, mellette egy aranyos lámpával. Hogyan tudjátok most létrehozni ezt a képet?
Először is nézzétek meg a teljes kép felépítését. Alapjában véve ez a cél. Ez volt az a kép, ami Marco fejében volt, mielőtt még létrehozta volna a képet. Tehát ez most az optimális cél, amit el akartok érni.
2. lépés
Mire van szükségetek: Hátterképében egy felhőbe burkolózott égboltot és viharos tengert láttok. Biztosan nem nyugodt, amit a hullámok és a habek mutatnak.
3. lépés
Ezenkívül egy emberi arcot, amely úgy néz ki, mintha egy maszk lenne, amelyből tenger víz folyik ki. Lehet, hogy sejthetitek, mi történt; talán a maszk épp most emelkedett ki a tengerből, és tenger vízzel telt, ami most kifolyik belőle.
4. lépés
Ezenkívül ott van a férfi a csónakban és az ő lámpája, ami általában nem ott szokott lenni.
5. lépés
...megfelelő fény- és vízhatások.
6. lépés
Ha most közelebbről rázoomoltok, látni fogjátok, hogy a szemekben tükröződik a lámpa...
7. lépés
...és még pluszban folyik a víz a maszkon. Még ha nagyon közel is rázoomoltok erre a maszkra, minden szépen éles és részletes marad.
8. lépés
Mielőtt elkezdenétek a valódi munkát, érdemes megfontolni, hogy a kész kép milyen formátumú legyen. Marco mindig a plakátformátumot részesíti előnyben, mert szereti kinyomtatni a képet (mindegy, függőlegesen vagy vízszintesen). És általában a 3:2 formátumot választja. Ez a kép esetében is így van.
Ez a kép egy 75 cm magas és 50 cm széles kép 200 dpi felbontással. Ezt a vásznat, ahol kreatívkodhattok, most először létrehozzátok.
Ehhez kattintsatok a Fájl>>Új opcióra. Ekkor megkapjátok az alábbi párbeszédpanelt, amit sokan már ismerhettek.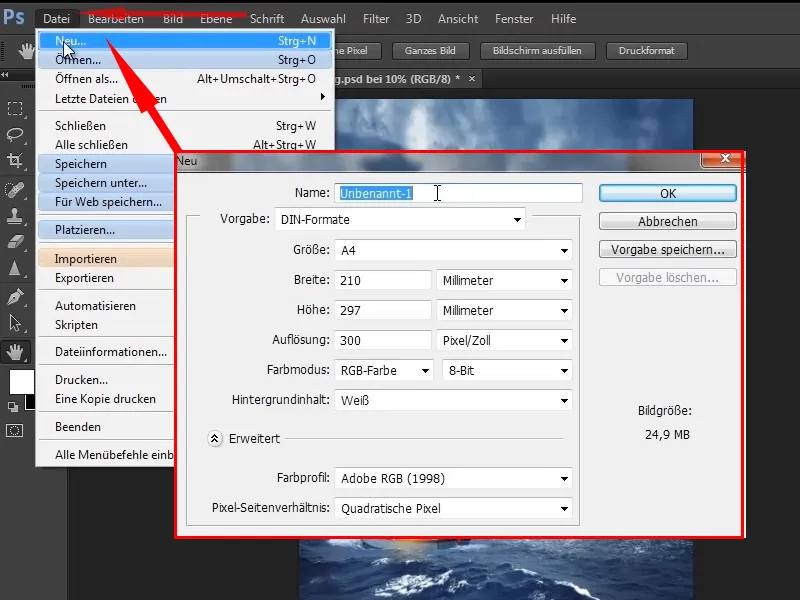
9. lépés
A nevet módosítsátok "A Tenger Jósa" -ra. A milliméter helyett válasszátok a centimétert, és válasszátok a szélességet - mivel függőleges formátumotok van - 50 cm és a magasságot 75 cm. Most lent jobbra látható egy becsült képméret: 149,7 MB nem kevés.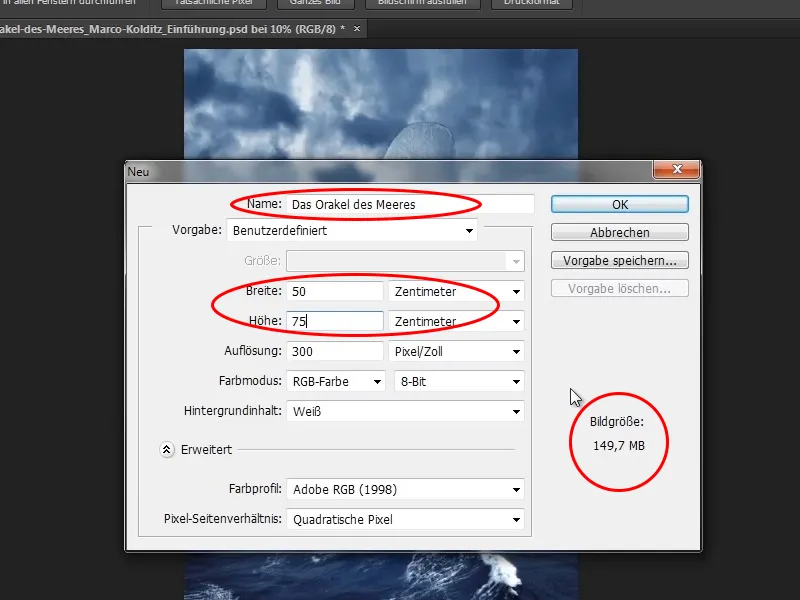
10. lépés
Ez főleg az 300 dpi felbontásnak köszönhető. A 300 dpi jó ugyan, de tapasztalat szerint az 200 dpi is elegendő. Ezért módosítsátok az felbontást 200 dpi -ra. A kép mérete most csak 66,5 MB.
Színprofil: Adobe RGB (1998) (attól függően, hogy fontosnak tartod a színkezelést). Marco mindig az Adobe RGB-t választja. Tehát kattintsatok Rendben.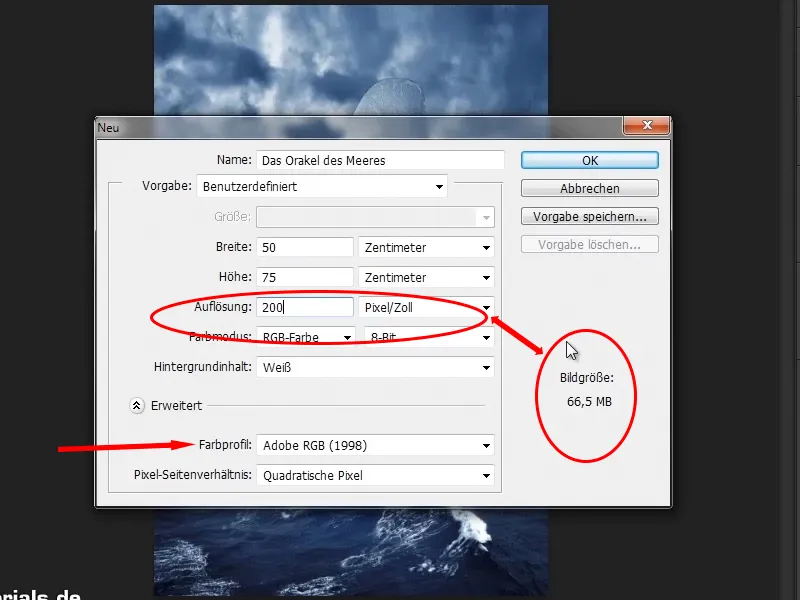
Folytatjuk! 11–20. lépések
11. lépés
És máris van egy szép fehér vásznatok, amely sok kreativitást ígér. Ebből a fehér felületből rögtön létrehozzátok a megfelelő képet.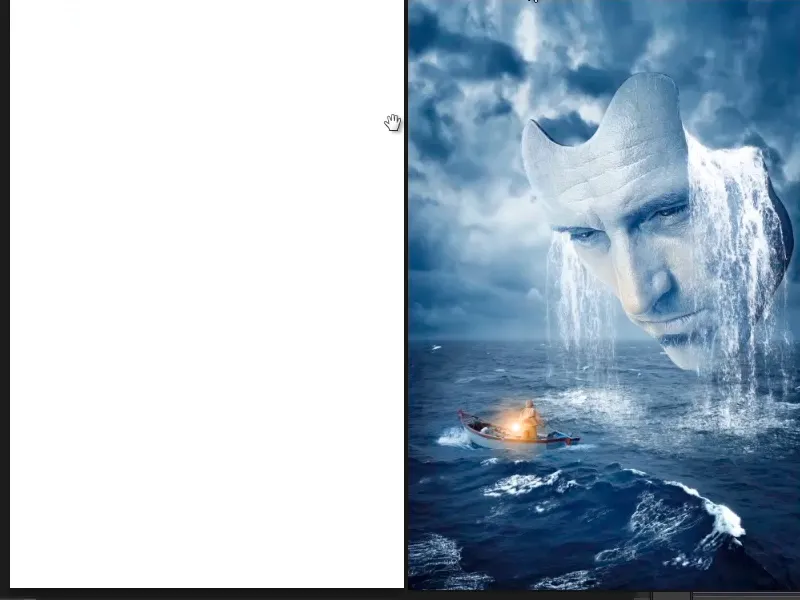
12. lépés
Ezután a különálló objektumokat el fogjátok helyezni a vásznatokon. Mielőtt ezt megtennétek, nyomjátok meg először az Ctrl+R billentyűkombinációt, és így bekapcsoljátok a Vonalzót. Ezen vonalzókon lehet segédvonalakat húzni az egér hosszú nyomvatartásával. Ha húzol egy ilyen segédvonalat felfelé, akkor az eltűnik.
Ezekre a segédvonalakra azért van szükség, hogy távolságokat generáljatok. Miért? Ennek két oka van.
- Vannak emberek, akik szeretnének néha kinyomtatni egy képet - szép poszter formájában. És a nyomdák természetesen levágják a képeket, különben otthon mindenütt papírtekercsek lennének, poszterek helyett a falon. Ebben a kivágási folyamatban természetesen néhány milliméter eltűnik, és ebben a területen nem a fontos képinformációknak kell lenniük. Ez különösen fontos a elrendezések esetében, ha például a szövegek játszanak szerepet. Tehát érdemes megszokni, hogy tartsunk egy bizonyos távolságot, amit aztán nyugodtan lehet levágni.
- A távolságok általában segítenek a képkompozícióban. Nem mindig kell ragaszkodni a távolságokhoz, de ezek segítenek az orientációban. Időnként érdemes szándékosan megtörni a tállatokat, ez is érdekes eredményekhez vezethet, ha valaki egyszer valamit a kereteken túl helyez el.
Ezért Marco rászokott, hogy segépvonalakat hoz létre és megtartja a távolságokat.
13. lépés
Mivel egy filmposztról van szó, azt gondolta, hogy a posztereken nincsenek szabványok az ilyen távolságokra. Tehát saját magának hozta létre a saját távolságait.
A filmek 24 képkockával futnak másodpercenként, részben már 48 képkockával is. Így szép lenne, ha egy képet 24 részre osztanánk.
Vegyük most a magasságot - 5906 pixel. Kinyitjátok a számológépet, beírjátok a 5906 / 24-et, és körülbelül 246 pixel magasságot kaptok. Ugyanez a szélességhez: 3937 / 24 = kb. 164 pixel.
14. lépés
Kiválasztjátok az Kijelölő eszközt, rákattintotok a Rögzített méret lehetőségre, és megadja a megfelelő értékeket:
• Magasság 246 pixel
• Szélesség 164 pixel
Megadtatok egy rögzített méretet 246 x 164 pixel méretben, egyszer kattintotok a képre, és létrejön egy kijelölés téglalap a megadott méretekkel.
Ez más feladatoknál is hasznos lehet, különösen akkor, ha webtervezéssel foglalkoztok Photoshop alkalmazással. De ez egy másik téma.
15. lépés
Ezt a kijelölő téglalapot most felhúzzátok a felső szélére, és ha aktíválva van a Kilinézet lehetőség a Nézet menüpontban, akkor ez a téglalap becsatlakozik a felső szélbe.
16. lépés
Ezután húzol egy segédvonalat a felső vonalzóból, és az is becsatlakozik a téglalapba. Ehhez újra aktíválni kell a Kilinézet és Kilinézet a>Segédvonalakhoz lehetőségeket a Nézet menüpontban.
17. lépés
Ezután húzod a téglalapot balra, és mind a négy oldalon húzol egy segédvonalat a vonalzóból. Így a segédvonalak segítségével létrehoztok egy margót.
Az Ctrl+D segítségével kikapcsoljátok a kijelölő téglalapot, és így létrehoztok egy szép távolságot.
18. lépés
Most végre jönnek vissza a képek. Először azonban egy újabb segédvonalat húztok, ami a horizontot jelképezi. Azaz, minden, ami a segédvonal alatt van, tenger, és minden, ami felette van, az ég.
19. lépés
Ezeket a két képösszetevőt most be akarjátok hozni a Photoshop programba. Nyissátok meg ezt a képeket tartalmazó mappát a Windows rendszerben. Itt nyomva tartott Ctrl gombbal kattintsatok ezekre a két képre, majd húzzátok őket be a Photoshopba.
20. lépés
Miért kell ezt az utat választani? Általában a képeket a Fájl>Helyezze be menüponton keresztül nyitjuk meg. Kiválaszthattok egy képet, és elhelyezhetitek a Photoshopban. Itt azonban nem működik a trükk a Ctrl billentyűvel, és nem lehet egyszerre több képet kiválasztani. Ha több képet szeretnétek egyszerre behelyezni a Photoshopba, akkor mindegyiket külön-külön ki kell választani és elhelyezni. Ezért érdemesebb a Windows rendszeren keresztül járni.
Egyszerűen továbbtanulni: 21–28. lépés
21. lépés
Most húzzátok be a két képet a Photoshopba. Kiválasztjátok az első képet (itt az ég), és felhúzzátok a felső részhez. Tartsátok lenyomva az Shift billentyűt, és húzzátok fel, így arányosan nagyobb lesz. Ezután húzzátok lejjebb is egy kicsit (Shift nélkül), amíg megfelelően meg nem pozicionáljátok. Hogy enyhén deformálódik, az ebben az esetben nem probléma. Az állítások elfogadásához nyomjátok meg az Enter billentyűt..webp?tutkfid=48654)
28. lépés
Egy eléggé jó eredmény - szép horizont, szép ég, szép tenger. És így folytatjuk a következő útmutatóval.
Az első rész vége
Tenger jós

