Ebben a tutorialban bemutatom, hogyan hozhatsz létre saját plakátot az Adobe InDesign segítségével. A végén a Te plakátod hasonló eredményt mutat majd - attól függően, hogy milyen grafikai elemeket és betűtípust használsz hozzá.
Először hozz létre egy új dokumentumot. Válaszd ki a legördülő menüből az A3 méretet a Lapszabvány opcióban, és ha a dokumentum később professzionális nyomtatásra kerül, állíts be egy megfelelő Metszést (például általában körülbelül 3 mm-t); ezt az előállító nyomdában érdeklődj meg.

Következő lépésként például beillesztheted a logót és a weboldal nevét. Az Ctrl+D billentyűkombinációval helyezhetsz el egy fájlt (képet). Válassz ki megfelelő grafikus fájlt importáláshoz, majd húzd meg a szükséges méretre.
Az elhelyezett logo nem kell annyira dominánsnak tűnnie, mint ahogy azt talán várnád. Ezért a világos háttéren alig látszik. Ezért a logó mellett egy névfelirat is szerepel. Ez könnyen hozzáadható a szöveg eszköz segítségével a logó mellett. Az InDesign automatikusan az említett méretekhez igazítja magát és illeszti a grafika objektum határvonalához a sarkokat.
Az Ctrl++ segítségével gyorsan nagyíthatsz a dokumentumban. Válassz ki egy megfelelő betűtípust a plakáthoz. A példában az Arial Narrow betűtípus lett használva. A betűtípus nem a bal felső sarokban kell elhelyezkedjen, hanem inkább az alján vagy középen a szövegmezőben. Ezért váltáshoz az Kiválasztó eszköz-re.
Ezután ki kell választanod a szövegmezőt, és az Opcióstáron megjelennek a szövegformázási lehetőségek ehhez a szövegterülethez. Itt befolyásolhatod a szöveg pozícióját, például függőlegesen középre vagy alulra igazítani a keretben.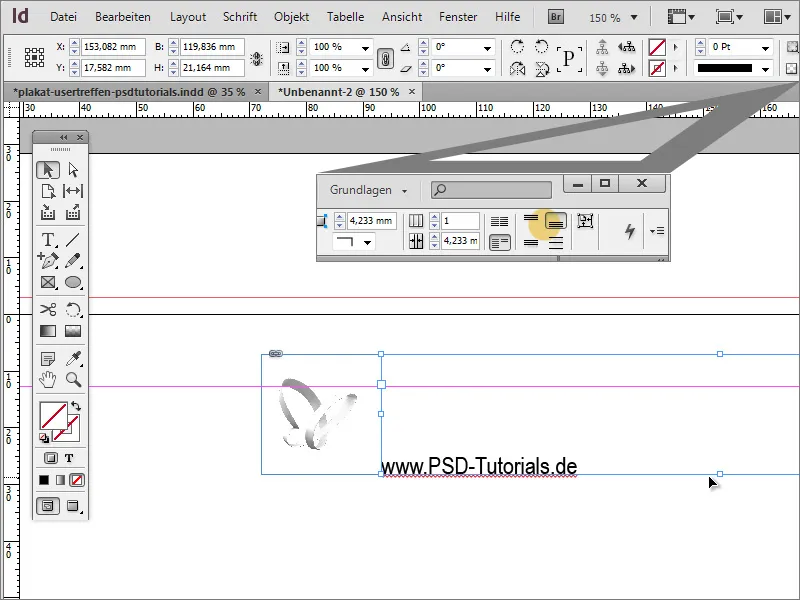
Azyszín és a méret módosításával valamint a Félkövér betűszerkezettel;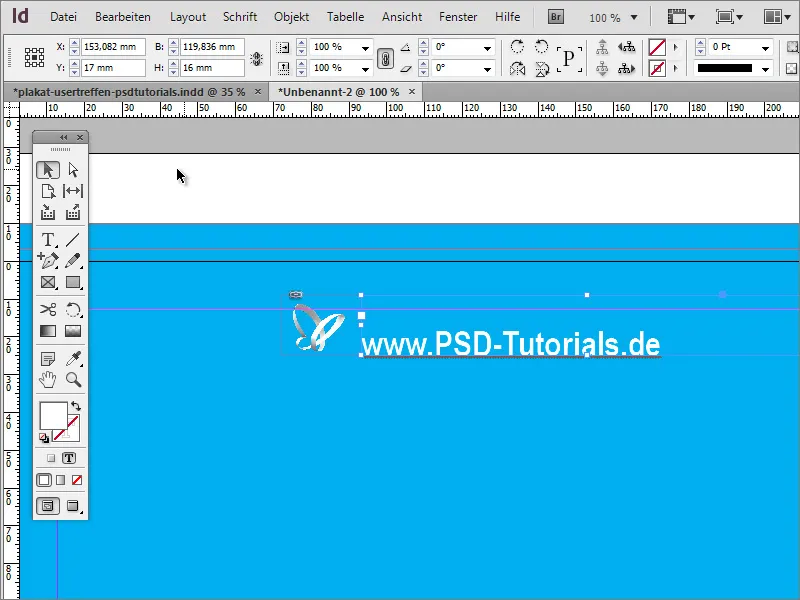
Ezután lehet, hogy a tartalmat az oldal közepén kell elhelyezni. Ehhez pontosan meg kell egyeztetned a háttérgrafikát a beszélés bal szélén. A logót és a megnevezést kell kijelölni nyomvatartás alatt, ha mindkettőt kiválasztottad, használhatod a Kontext Menüben a Csoportosítás lehetőséget az elemek csoportosítására.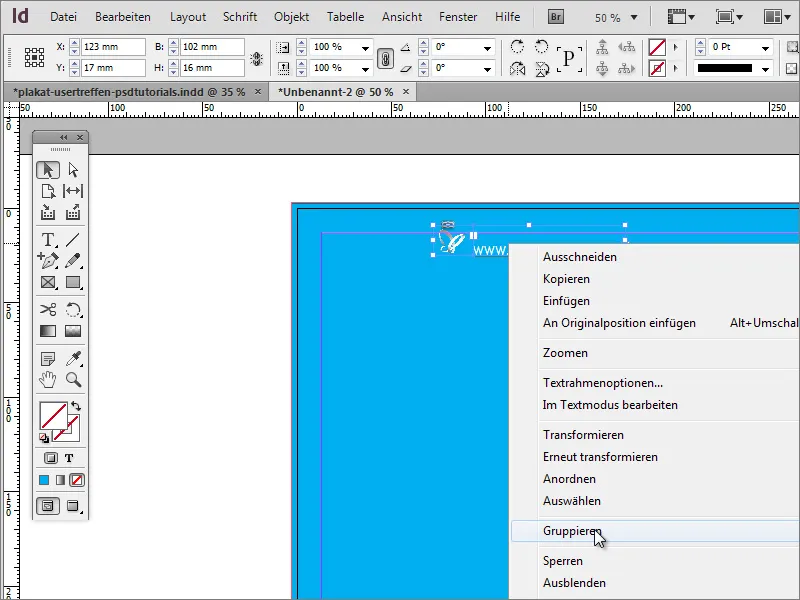
Ezután a tárgyat az oldalon elhelyezheted. Amint az oldal közepét keresztezed, az InDesign erre figyelmeztet egy igazítási segédvonal formájában, ami csak akkor jelenik meg, ha egy iránymutató pont közelébe vagy egy objektum fizikai mérete alapján a dokumentum méreteket elérte.
Ha a cselekvéseknél nem látod ezeket a vonalakat, az lehet, hogy ezek nem lettek engedélyezve a dokumentumban. Az opciók megjelenítését az Nézet>Rács és Segédtöltők>Intelligens Segédvonalak menüpontban állíthatod be.
A program korábbi verzióiban lehet, hogy ez az opció még nem létezik. Ebben az esetben az objektumokat egy másik segédeszközzel is egymáshoz illesztheted. Ekkor az Igazítás funkciót használhatod a Ablak>Objektum és elrendezés menü alatt.
Ezután ki kell választanod azokat az objektumokat, amelyekhez igazítást szeretnél végrehajtani. Jelen esetben ez a háttérkép és a logó és szöveg csoport lesz. Ezeket az objektumokat most egymáshoz igazíthatod. Fontos, hogy a háttérképet pontosan az oldalon kell elhelyezni, mivel különben a logó és a szöveg csoportja nem lesz pontosan az oldal közepén, bár a háttérkép fizikai méretei alapján középre igazítható.
Ezután a háttér továbbfejlesztésre szorul még. Egy egyszerű, színes háttér nem túl vonzó. Ehhez a Polygoneszköz szükséges. Az első lépés az, hogy kiválaszd, hány oldalú legyen a sokszög, ehhez kattints duplán a szövegmezőben. Először ki-elég a 3 oldal. Csillag formára nincs szükség, ezért ezt az értéket 0%-ra kell állítani.
Csak húzz egy háromszöget. Ez még nem kell túl szépnek lennie, mert ez csak az első formázás. Színezd be jobb, ha rögtön egy jól látható színbe - például fehérbe és kontúr nélkül.

A háromszög jelenleg kicsit nehéz. Az Kijelölőeszközt használva először szűkítheted és meghosszabbíthatod.

Most az objektumot meg kell forgatni. De inkább többször. Természetesen manuálisan létrehozhatnál minden egyes másolatot. Ez azonban túl sok munkát igényelne. Jelöld ki az objektumot és először mozgasd a forgást középre a háromszög csúcsánál. Ezután nyisd meg a Forgatás bejegyzést az Objektum>Átalakítás alatt.

A párbeszédablakban beírhatod a Szöget, amely szerint az objektumot meg kell forgatni. Azonban ne egyszerűen hagyd jóvá a párbeszédablakot OK-val, hanem kattints az Másolásra.

Ezután létrejön egy objektmásolat.

Ezt a transzformációt mostmár ismételheted. Ehhez csak az Objektum>Újra alakít>Újra alakít - Sorrend menübejegyzésre van szükség.

Ha erre a bejegyzésre kattintasz, akkor az objektum további transzformációja a korábban beállított értékek alapján történik. Az Alt+Ctrl+F4 kombinációval ugyanezt a folyamatot ismételheted, amíg a másolási sorrend be nem fejeződik. Fontos, hogy az elsődleges szögelosztás beállításainál olyan értéket adj meg, amely lehetővé teszi a 360-os osztást, hogy a végpéldány ne fedje át a kezdeti objektumot; például: 360 fok/15 fok = 24 (teljes) rész!

Ezután ez a szerkezet először egységesítve lesz, hogy zártan mozgatható és szerkeszthető legyen. Ehhez jelöld ki az összes objektumot. Ez egyszerűen működik a Shift gomb segítségével az Rétegelemek palettán keresztül.

Vagy csoportosítsd az összes egyes elemet, ami azt az hátránnyal járná, hogy az egyes módosításokhoz először le kellene szedni a csoportot, vagy pedig hozz létre egy új réteget az Rétegelemek palettában és mozgasd oda ezeket a jelölt elemeket. Mozgasd az 2. réteget az egyedekkel együtt az egész réteg végére.

Mivel a háttérréteg téglalapja most ezen új réteg felett van, tovább kell dolgoznod rajta. Használd a Rétegelemek palettát, hogy ezt a háttérréteget az 1. rétegből az 2. réteg aljára mozgasd.

Ha az egy rétegmappán kívül található összes elemet kiválasztod, akkor azok automatikusan kijelölésre kerülnek.

Azok a háromszögek mozgatva lesznek. Ehhez szükséges a háttér rétegét megvédeni a változtatásoktól. Ehhez kattints a téglalap jelölésre a Rétegelemek palettán az Shift gombbal lenyomva, hogy kivonják őket a csoportos kiválasztásból.

Ezután a sokszögöket újra pozícionálhatod, anélkül, hogy a háttér elmozdulna.

Az Shift+Alt billentyűkombinációval arányosan méretezheted az objektumot és például nagyíthatsz.

Biztonság kedvéért még csoportosítsd ezeket a sokszögeket. Ezt a jobb kattintással megteheted a Csoportosítás bejegyzésre kattintva. Ügyelj arra, hogy valóban csak a sokszögek legyenek kijelölve.

Ezután megváltoztathatod e csoport Átlátszóságát. Az ilyen körülbelül 25%-os érték eléri a kívánt eredményt. Így a "sugarak" nem túlzottan dominálnak a háttér felett, de mégis elegánsan díszítik azt.

A sablonban látható, hogy továbbá egy további hatással is dolgoztak, egy minimális színátmenettel.

Ezt a színátmenetet a háttérgrafikán alkalmazzák. Ezért először az 2. rétegből kell kiválasztanod. Az Színmezők palettában új színátmenetet hozhatsz létre a paletta beállításain keresztül.
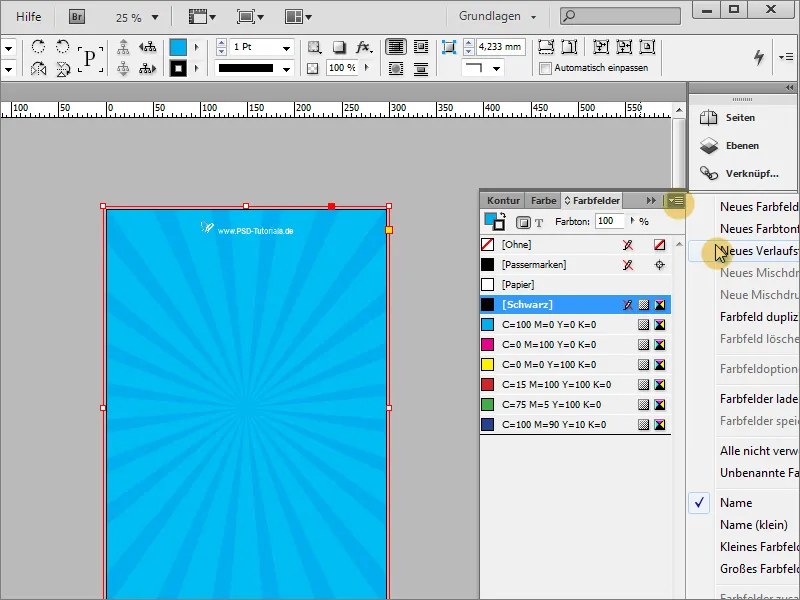
Ebben a gradiens párbeszédablakban létrehozhatsz egy megfelelő színátmenetet.
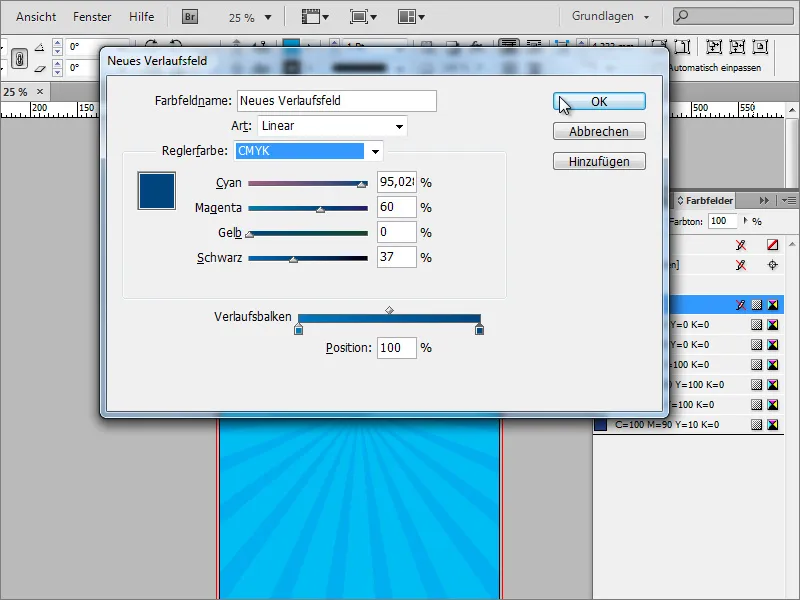
Ezután töltsd ki a téglalap területét ezzel az átmenettel. A Gradient Panelen kívül továbbá megadhatod az átmenet típusát is. A Vonalas Átmenet mellett választhatsz radiális átmenettípust is. A Radiális Átmenet az kívánt átmenet típus.
A Gradient Tool segítségével újra rajzolhatod az átmenetet, amennyiben az még nem felel meg az elképzeléseidnek. Az Rétegek Panelen keresztül elrejtheted az összes zavaró réteget, hogy zavartalanul beállíthasd ezt.
Most újrarakhatod az átmenetet és szükség esetén egy kis gomb segítségével megfordíthatod az átmenet irányát.
Végül az eredmény az utolsó rétegeket ismét láthatóvá téve körülbelül így néz ki:
A sugarak csoportja további hatással is ellátható. Ehhez jelöld ki a sugarakat és állíts be a Effektek Panelen egy másik kitöltési módot, például Lágy Fényet.

