Helló és üdvözlet, kedves designbarátok. Az én nevem Stefan Riedl. Nekilátunk egy boríték tervezésének – teljes felületen, DIN hosszú méretben, ablakkal. Ezt láthatjátok itt. Ez lesz az a boríték, amit tervezünk. Elég bonyolultnak tűnhet, beismerem, de ne aggódjatok, mint az életben általában: ha tudod, mit és hol kell keresned, akkor a megoldás meglepően gyorsan megtalálható. Pontosan úgy fogunk eljárni ebben a helyzetben is.
De mielőtt a tényleges tervezésbe kezdenénk: Honnan szerezhetünk ilyen sablonokat? Hogyan érdemes dolgozni az InDesign-nal? És mire kell figyelnünk, ha egy kicsit atipikus formában kell dolgoznunk? Szükség van néhány előkészítő lépés megtételére – és ezekről most együtt fogunk megbeszélni. Kellemes szórakozást kívánok mindenkinek. Remélem, sok tanulsággal gazdagodtok, olyan tudással, amiről eddig talán még nem tudtatok, és olyan dolgokkal, amik segítenek a designos mindennapokban. Én mindenképpen sok sikert kívánok nektek és örömmel várom, hogy együtt belekezdjünk ebbe a projekbe.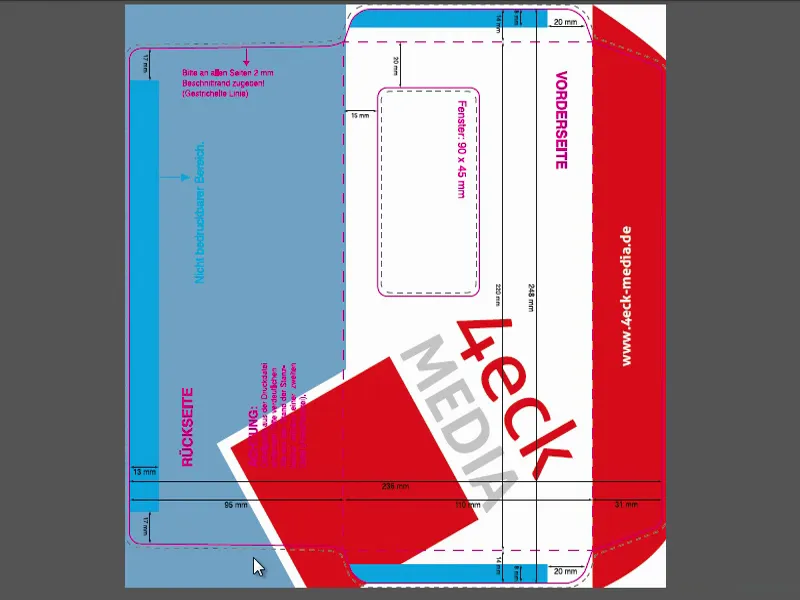
Színterek: CMYK és RGB
Egy alapvető terület, amellyel minden tervezőnek foglalkoznia kell, a szín témája – a szín csodálatos dolog, mert a szín gazdagítja az életünket, a mindennapjainkat, és persze a nyomtatott anyagokat is gazdagítja. És ahhoz, hogy igazán jól bánjunk a színekkel, először is fontos megkülönböztetnünk, hogy léteznek két különböző színes rendszer, azaz színtér:
Egyik a RGB színtér, amelyben például minden digitálisan létrehozott fénykép található. És ez a RGB színtér természetesen másképp viselkedik, mint az ellentétes CMYK színtér, amelyről rögtön tárgyalni fogunk.
Nézzük, hogyan működik az RGB színtér. Ehhez van egy grafikánk: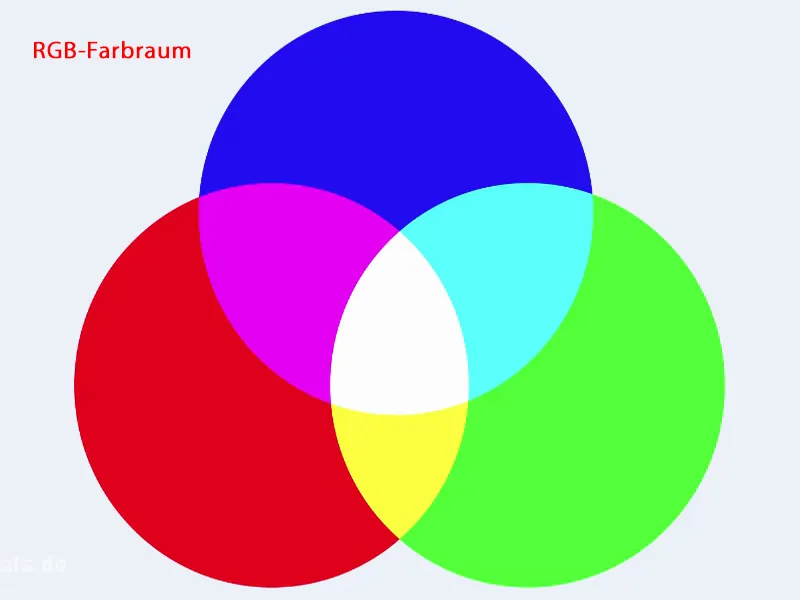
Az RGB színtér három alapszínt ír le: piros, zöld és kék. Tehát ez a színtér ezekből a három alapszínből áll. Ez azonban nem az egyetlen nagy különbség az RGB és a CMYK között, hogy az egyes színek száma különbözik, hanem a színkeverés is. Hogyan működnek ezek a színek egymással?
Az RGB színtérben egy ún. additív színkeverés van jelen. Ez azt jelenti, hogy ha ezeket a színeket egymásra helyezzük és hozzáadjuk, akkor valahol előbb-utóbb fehér jön létre. Ezt itt a középen láthatjuk (1). Tehát itt a piros és a kék adja ezt a könnyed magentás árnyalatot (2), van benne egy kis ibolya is. Másrészt a kék és a zöld keveréke ezeket a ciánt árnyalatot eredményezi (3). Lentről egy sárga árnyalatot (4) kapunk. És mindegyiket egymásra helyezve fehéret kapunk.
Ez a színszisztéma alkalmazásra kerül az összes digitális médiumban, azaz minden monitoron, minden kijelzőn, a telefonodon, a táblagépen. Mindenhol, ahol a színek digitálisan megjelennek, ott megtalálható ez az RGB színtér.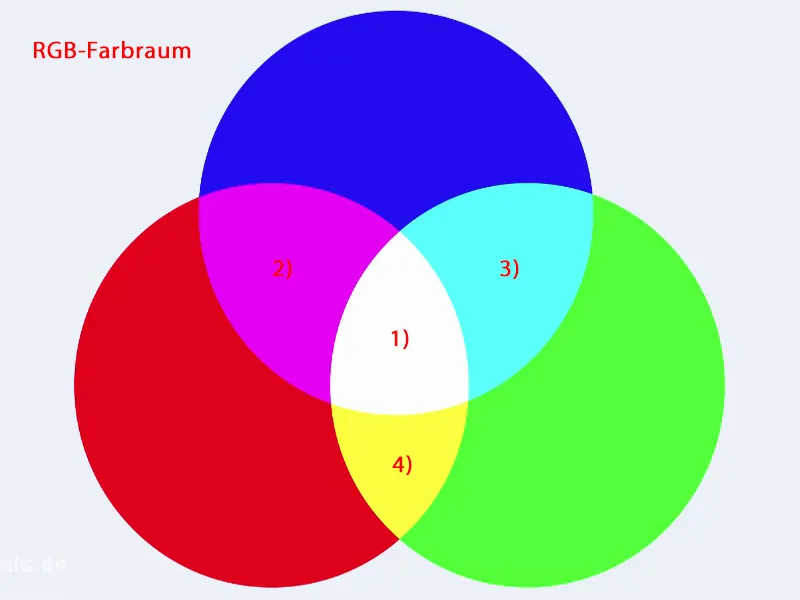
Azonban mivel a nyomtatott anyagokról beszélünk, tehát távol a képernyők bemutatásától, és valóban papírra nyomtatva, más színterünket van – és ennek a neve CMYK. Itt ismét három színünk van, méghozzá cián (1), bíbor (2) és sárga (3). Ezenkívül van egy negyedik szín, és rögtön kiderül, hogy mi a helyzet ezzel. Azonban egy lényeges különbség biztosan van, ez pedig az, hogy a színkeverés módja. Itt nincs additív színkeverés, hanem szubtraktív színkeverés. Az egészséges ész és bármely gyerek, aki színes ceruzákkal fehér papírra fest, tudja, hogy az additív színkeverés ebben az esetben egyszerűen nem működhet, mert három szín egymásra festve egyszerűen nem fehéret eredményez. Ez inkább sötétbarnává, sötétszürkévé válik, de ez sem fekete.
Ezért lett e színtérhez egy negyedik szín hozzáadva. Ez a „Key”, tehát a Kulcsszín, a fekete (4). Fontos tudnunk, mint tervezők: itt lényeges, eltérő megközelítések és eljárások léteznek. Tehát ez a két színtér teljesen különböző. Míg a képernyőn való megjelenítéshez az RGB színteret használjuk, a nyomtatáshoz a CMYK szükséges. Az a következőkben még többször találkozni fogunk vele.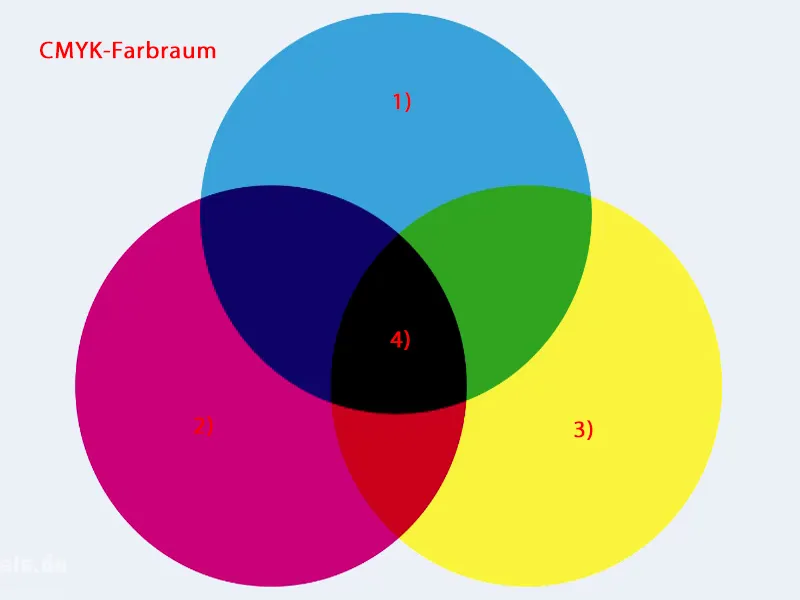
Nos, azért felmerül a kérdés: Mikor lesz nehéz számunkra? És ez pontosan akkor történik, amikor a tervezésnél vannak problémáink.
Mutatok nektek egy példát arra, amit értek. Bal oldalon egy kép van, amelyet az RGB színtérben mutatnak be. Itt élénk, ragyogó színek találhatóak. Ez kétségtelenül fantasztikus hatást kelt. És jobb oldalon egy másik kép van – alapvetően ugyanaz – de mi itt különböző? Itt a színek tompábbak. A szín fényessége jelentősen csökken. Ezt a könnyű színsávot észrevehette azon a megjelenést mutató, amely mintha füst lenne a városban. Szinte hinni lehetne, hogy ez valóban az összes ott haladó autóból adódik. Nem – nem ez, az InDesign „puha-teszteként” működik, amely szimulálja, mi történik, ha a fényképet egy adott papírra nyomtatják. Ebben az esetben: nem bevont papírra.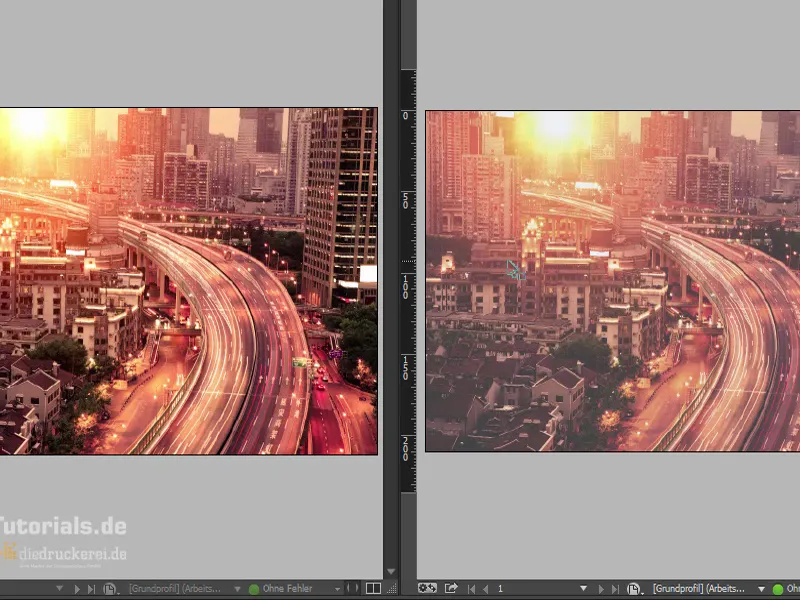
Az, amit ezzel mutatni szeretnék nektek, egyszerűen az, hogy a színmegjelenítés nagyban függ több tényezőtől. Egyrészt persze magától a papírtól, természetesen. De ennél sokkal tovább megy: akár az évszaktól is függ, hogy dolgoztok-e reggel, délben vagy este? Függ a nézőponttól is. A színmegjelenítés függ a fényminőségtől, az időjárási körülményektől kint az ajtó előtt. Gondoljátok el! Attól függően, hogy az ég milyen hangulatban van, süt a nap, vagy talán odalent felhők szeldeznek el velünk, amelyek abban az esetben is megváltoztatják a megjelenítést. Sőt, még tovább megy, még a földről vagy a falakról visszaverődő fények is csalhatják a színmegjelenítést. A monitornak üzemhőmérsékleten kell lennie, ugyanúgy lehet, hogy színeltéréseket tartalmaz. Tehát láthatjátok, nagyon sok tényező van, amelyek nem támogatják a színhelyességet.
Ezért elsősorban fontos, hogy a monitor, amellyel dolgoztok, egy speciális mérőeszközzel kalibrálva legyen. Ezeket a mérőeszközöket a monitor elejére kell aggatni, futtatni kell egy programot, és tényleg mérni fogjuk: Milyen színt ad ki a monitor, ha most piros színt mutatok? Ezek a mérőeszközök nem olyan drágák, körülbelül 100 euró körül mozognak. Én a monitoromhoz egy Spider-t használtam, és miután az egész eljárást végigcsinálta, egyszerűen létrehozott egy ICC-profilt, ami lehetőleg a legjobb színtruenességet biztosítja. Ez mindenképpen jobb módszer, mint ha megpróbálnátok valamilyen színességalkalmazást a rendszerbe rejtett beállítások egyikével biztosítani. Tehát azt elfelejthetitek, őszintén szólva. Csak közelítő értékeket próbáltok elérni, de szín-helyességről itt szó sincsen.
Annak érdekében, hogy tisztában legyetek, miről van szó, hívtam elő a videokártyámról szóló grafikai tulajdonságokat. Ott van az a terület, ahol Színjavítás (1) található. „Javítás” szót már majdnem határesetként venném, de ti tudjátok, hogy mi a helyzet. Majd láthatók itt csúszkák: Vörös, Zöld, Kék, (2) fogalmam sincs, mit jelent mindez. Most egyszerűen felerősítem a Kontrasztot (3), majd egyszer teljesen a másik irányba csúsztatom. Ezt most ti nem látjátok a képen, de ígérhetem nektek: Ha ezekkel a csúszkákkal játszom, akkor mindegyik szivárványszín keresztülbukik. Igazán úgy fest, mintha a monitor most esett volna a színedénybe. És aztán visszajutni az eredeti helyzethez igazi szerencsejáték – ha nem lenne Alaphelyzet visszaállítása (4) gomb, sosem sikerülne újra. Szóval látjátok, ez nem valami, amivel dolgozni lehetne.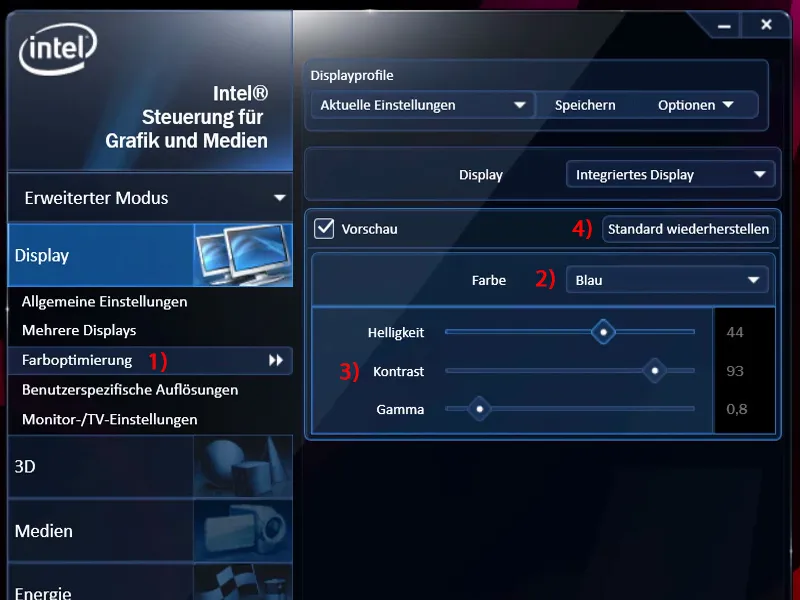
Színtér beállítása InDesign-ban
Most az első lépés, amikor az InDesign-nal dolgozunk, az, hogy a színkezeléshez néhány apró beállítást végezzünk. Ezt az Szerkesztés>Színbeállítások (1) menüpontban tehetitek meg. És itt vannak definiálva a Munkaszínterek (2). Az ebben praktikus, hogy ez átfogóan működik, azaz vonatkozik a Photoshop-ra vagy az Illustrator-ra is. Tehát: Amit itt beállítotok, szinkronizálható, így egységes eljárás alkalmazható, ha valamelyik programmal dolgoztok.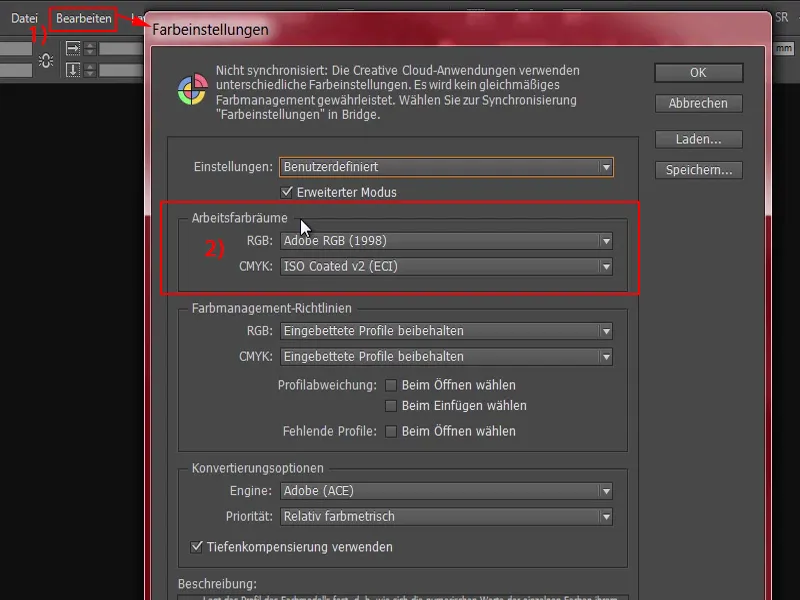
Itt látható a Munkaszínterek RGB-módja (1), ahol az Adobe RGB-munkaszínteret választottam. Vagy választhatjátok az sRGB-munkaszínteret (2) is. Ez kissé kisebb, mint az Adobe RGB-munkaszín, (3) de különösen a képszerkesztés területén érdemes inkább azt a nagyobb munkaszínteret választani, amelyet az Adobe biztosít.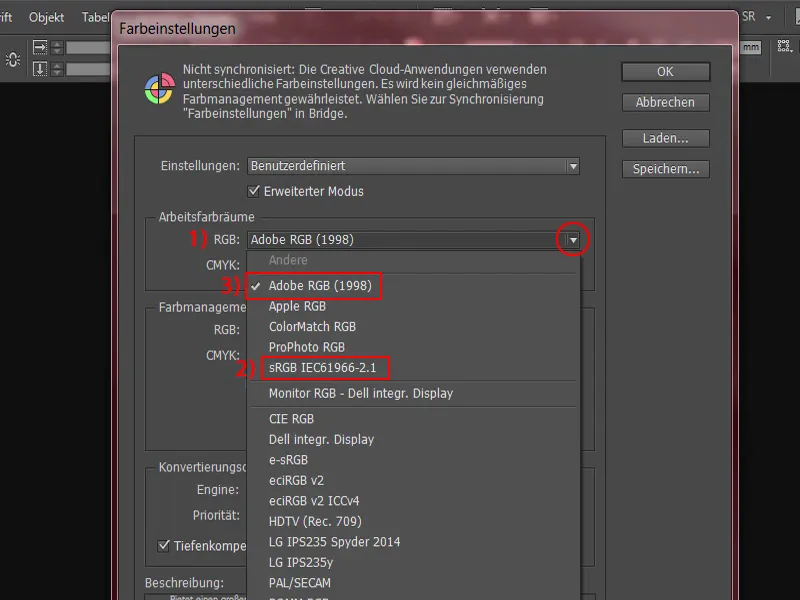
A Munkaszín az CMYK-területen (1) most dönthetitek el, melyik munkaszín a fontosabb számotokra. Itt láttok egy hatalmas listát. És itt válasszátok ki az ISO Coated v2 (ECI) munkaszínteret (2). Ez az a megfelelő munkaszín cromos papírhoz. És mivel a cromos papíron gyakran szeretnénk valamit kifejezni, ez mindenképpen a megfelelő választás. Ezt a beállításokban kiválaszthatjátok. Néha az idősebb verziókban nem szerepel, azt hiszem, hogy azóta a CC verziótól, tehát az Adobe Creative Cloud-tól kezdve már be van építve. Rögtön megmutatom nektek, hol találjátok ezt a színprofilot, ha nincs meg nálatok.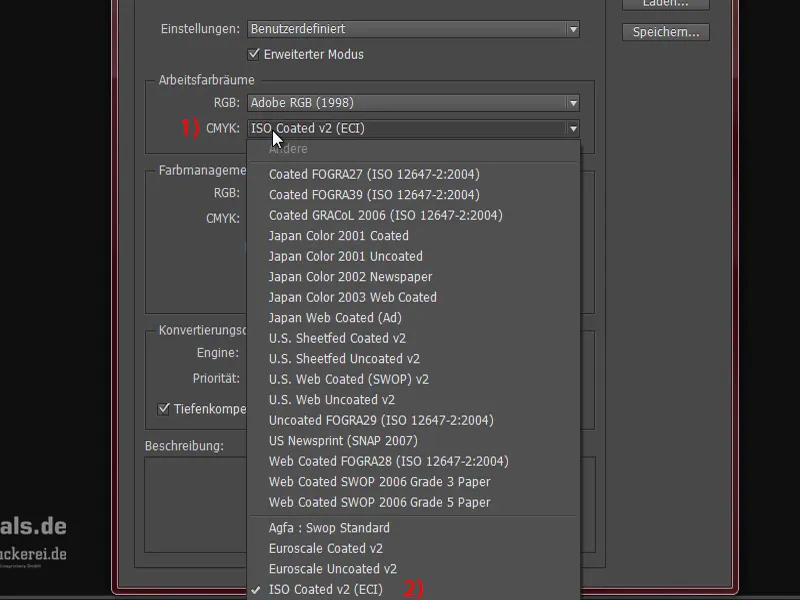
Ezt most beállítom az ISO Coated v2-re (1). Ez a megfelelő munkaszín az általános munkához az legtöbb esetben. Látni fogjátok, most egy kivétel példát fogunk látni, amikor néhány beállítást módosítani kell, de mindenképpen ezt ki tudjátok használni. Itt még meg kell adnotok, hogy mindig beágyazott profilt őrizzenek meg (2).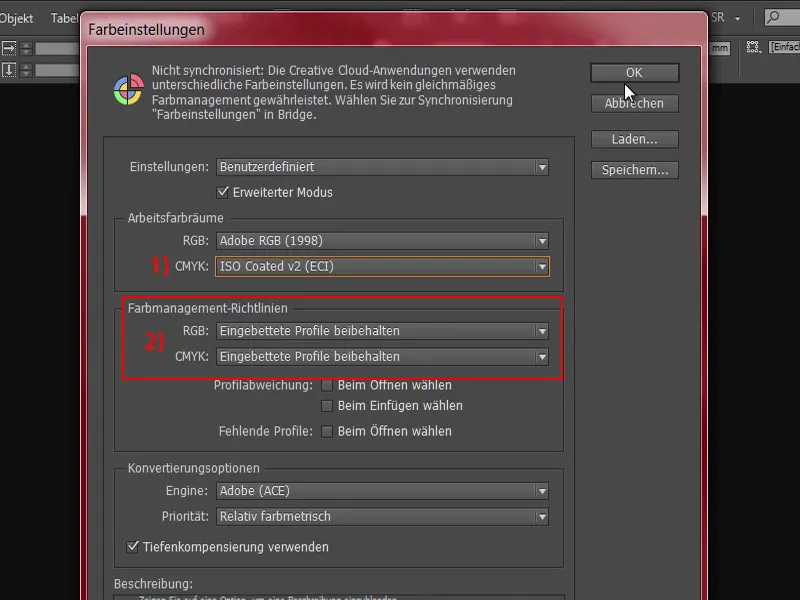
Már tudjuk tehát: Különféle profilokra van szükségünk, és ha hiányoznak, akkor beszereznünk kell őket. Ehhez megnyitom az Internet Explorert, és felkeresem a megfelelő oldalt: eci.org (1). Ez az Europe Color Initiative oldala.
Lent található a Letöltések (2) alatt az „ECI általános” (3) terület. Itt találunk különféle profilokat.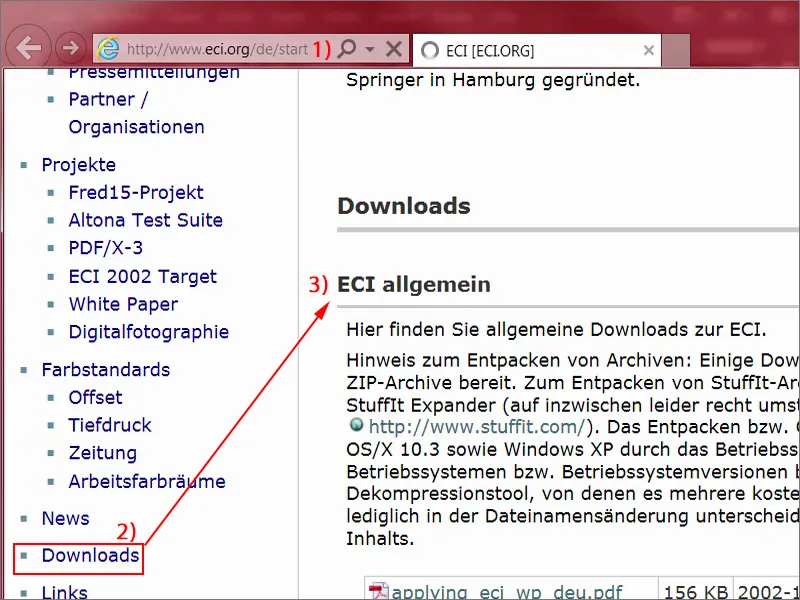
Lefelé görgetek az illeszkedő területig: „ECI ICC-profilok”, „ECI_Offset_2009” (1). Láthatjátok, mi minden található itt: ISO Coated v2 (2), v2 300 %-ban (3). PSO Uncoated ISO12647 (4), ez az engedélyezkedő papírhoz. Vagy itt akár az engedélyezkedő papír sárgás beütéssel (5). Itt mindenesetre egy nagy csomag található. Ezt egyszerűen egy kattintással letölthetitek (6).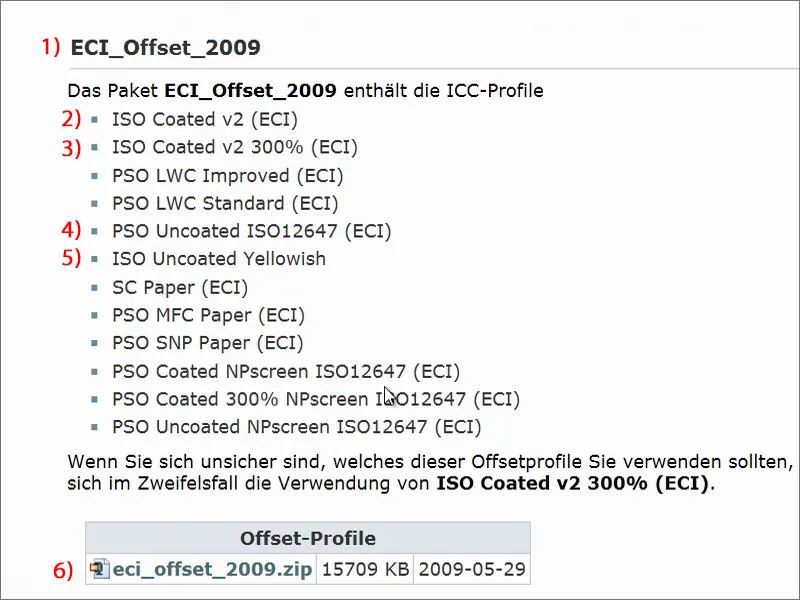
Ez egy ZIP-fájl (1), amely tömörítve van. A fájl letöltve, és a letöltés mappámban található. Ezt kicsomagolhatjátok (2), majd láthatjátok az egyes profilokat (3), amelyeket a rendszerhez dupla kattintással hozzáadhatsz. Ezekre mindenképpen szükség lesz ahhoz, hogy a továbbiakban tovább dolgozhassatok.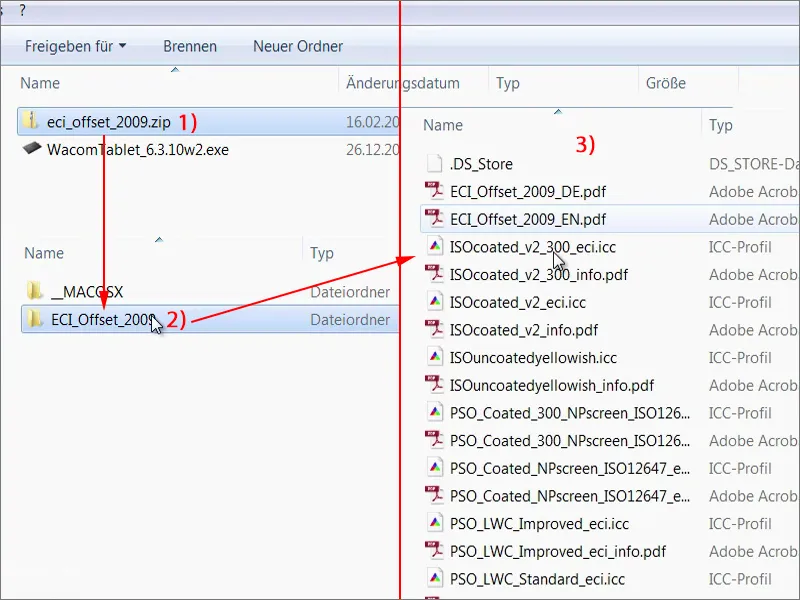
Boríték sablon letöltése
Ez most már egy jó kis adag volt, de ezek fontos lépések, amelyeket egyszerűen meg kell tenni. Egyszeri dolog, ne féljetek, ezt nem kell mindig megcsinálni. Most térjünk át a borítékunkra. És itt felmerül a kérdés: Honnan szerezhetünk egy olyan sablont, amely ezt a borítékot már optimalizálva kínálja az InDesign számára?
diedruckerei.de (1). Ez az Online-Printers GmbH egyik aldomain-je. Ez az egyik legnagyobb online nyomdavállalkozás Európában, amely Németországban a diedruckerei.de-ként működik, de nemzetközileg vagy a német nyelvterület szomszédságában, például Ausztriában vagy Svájcban az oldal elérhető online-printers.at vagy online-printers.ch címen.
Itt vannak a borítékok (2), erre kattintok.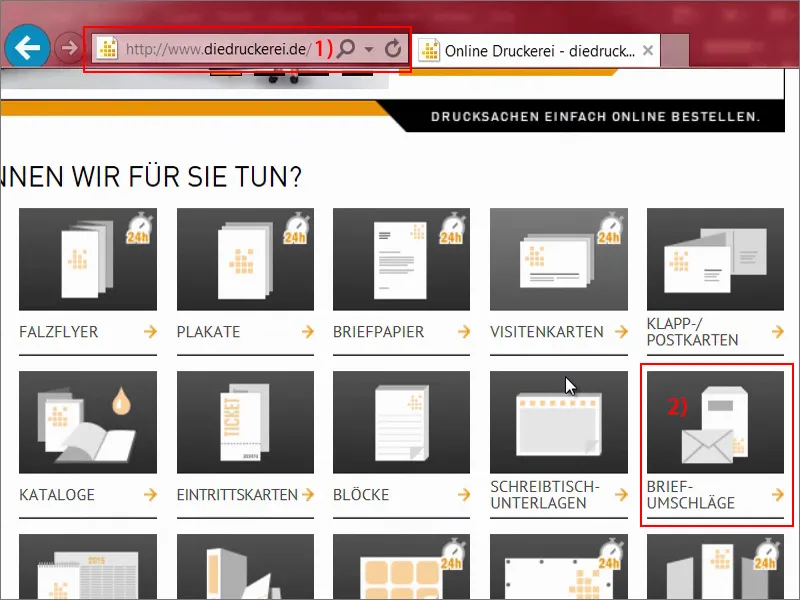
Címzett-kísérőket teljes felületűen (1). És akkor kérdezi tőlünk, milyen címzett-kísérőket – természetesen a teljesen klasszikus DIN-hossz-formátumot (2) szeretnénk üzleti levelekhez vagy számlákhoz vagy bármilyen küldeményhez.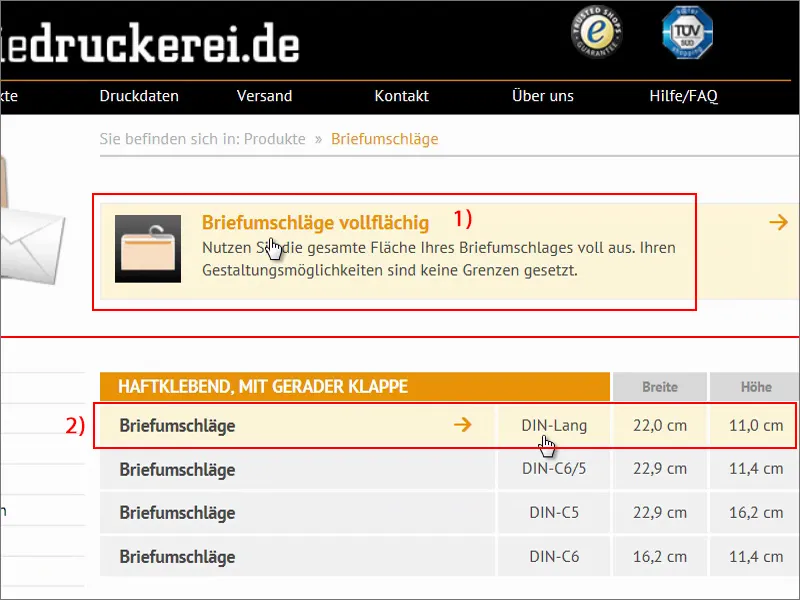
Itt már láthatjuk az első utalásokat: „mindkét oldalon négy színnel nyomtatva“ (1). Tehát a négy színű már korábban beszéltük, CMYK. „Ablakméret és -pozíciók a részletképről vehetők le“ (2), „jobbra álló ablakkal csak C5 formátumokban“ (3), ez minket nem érint.
„Területbelüli nyomtatás szürkeben“ (4), „zárássín a hosszú oldalon (ragasztós csíkkal)“ (5). Így néz ki. Nagyon szépen csinálták, de most mi a sajátunkat csináljuk.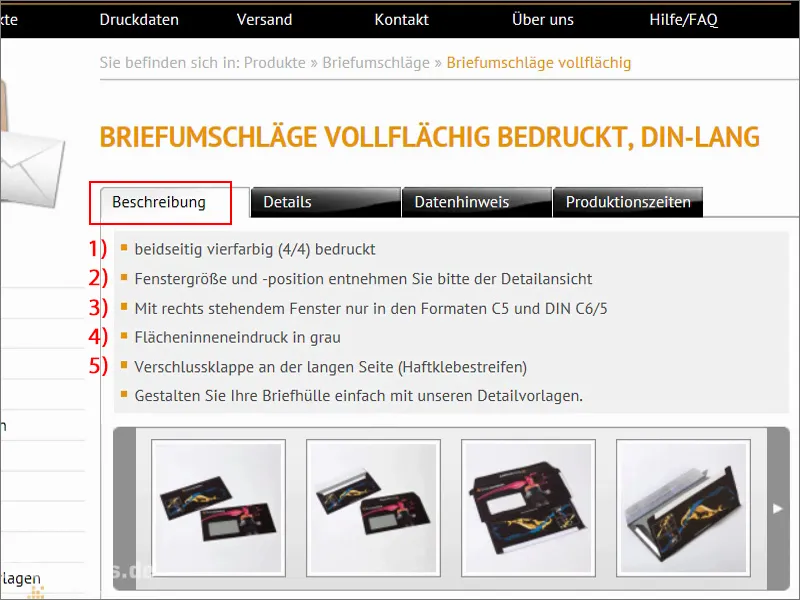
Nézzük meg a Részleteket (1). Ott például láthatjuk a végső formátumokat, ha kézzel készítenénk, és a Adathinták (2) részben további információkat is találunk. Az oldalon a lényeg a Színprofil (3). Itt nem szükséges sima papírt használnunk, hanthasználjunk „CMYK FOGRA47 szerint“-t, mégpedig a „PSO Uncoated ISO12647” profilt.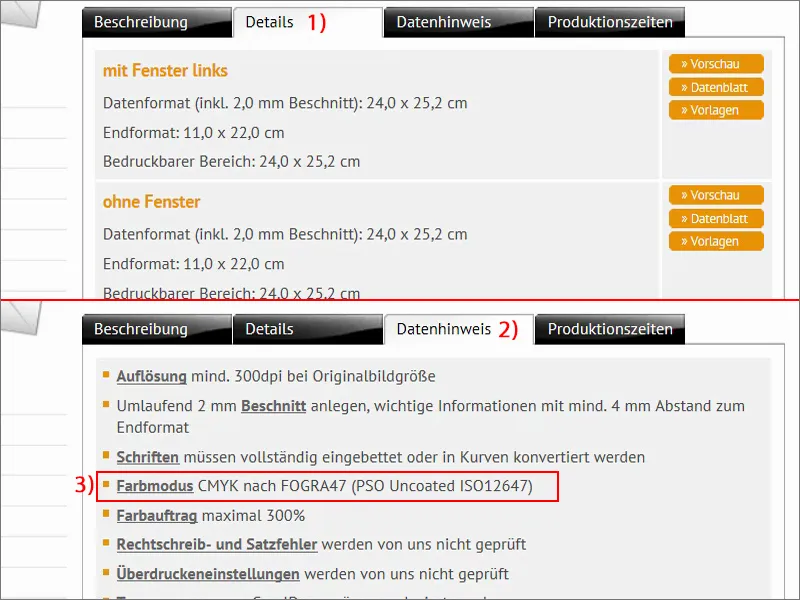
Nézzük a Részleteket (1) – „baloldali ablakkal“ (2) – az Adatelőírást (3).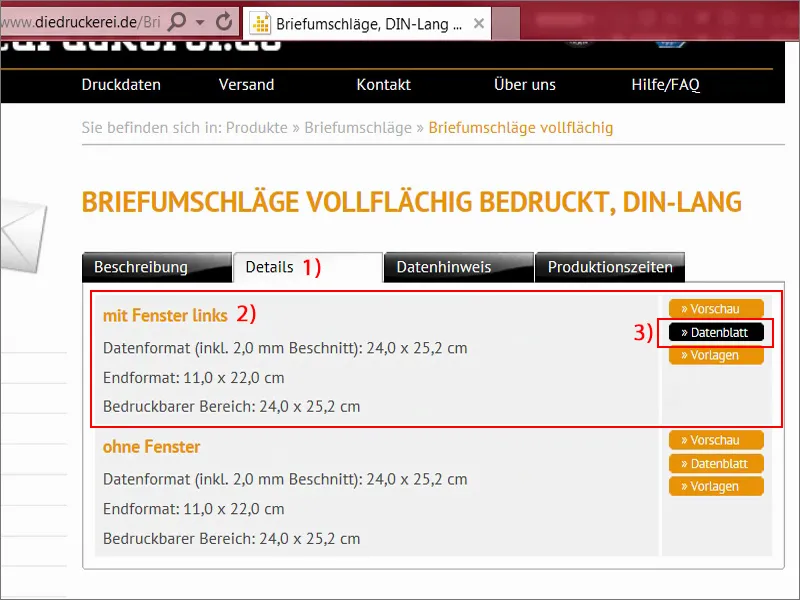
Itt láthatjuk pontosan, milyen formátumban néz ki egy ilyen címzett-kísérő. Nincs túl sok közös vonása a végső címzett-kísérővel, gondolhatnánk, de itt vannak a zárófedelek, melyek nem lesznek nyomtatva (1), mert például ragasztószalagot tartalmaznak, itt is az alsó részen (2). Láthatjuk a formátumokat is, valamint azt is, hogy például be kell tartanunk egy biztonsági távolságot (3), és ez az Endformátum szélénél történjen, „ez megakadályozza a nem kívánt kivágást“.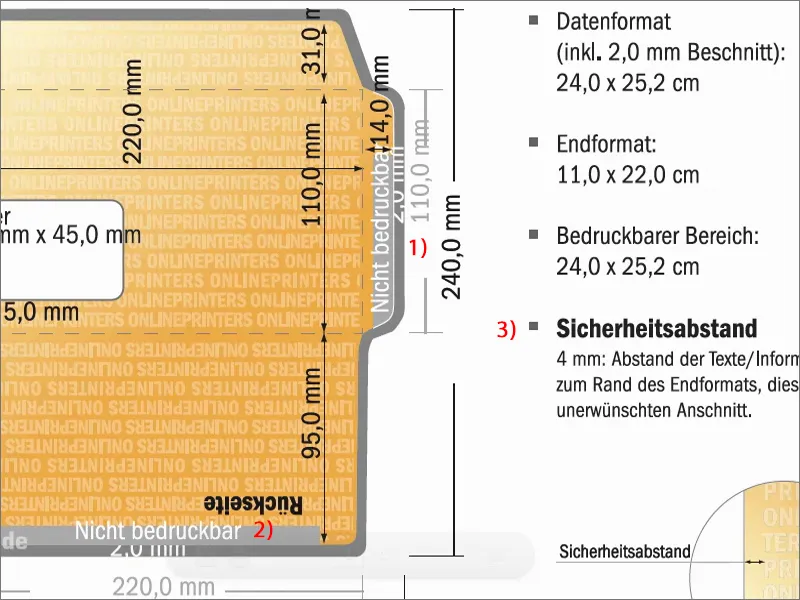
Kicsit bonyolultnak tűnik, de nincs probléma, mert itt is tudunk segíteni magunknak. Menjünk vissza a Részletek (1)-hez, ahol a Sablonok között találjuk (2). Mi InDesignnel dolgozunk, tehát egyszerűen a INDD, az InDesign fájlformátum letöltéseként (3) fogjuk meg. Egyszer megerősítünk és mentünk.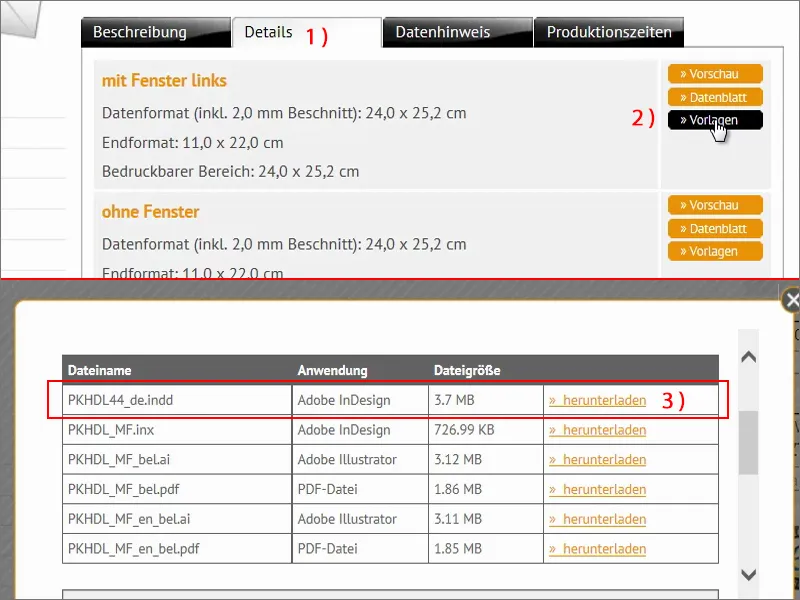
Akkor nézem meg az egészet a böngészőmben. Már ki is csomagoltam. Itt most ez van: „Címzett-kísérő sablon“.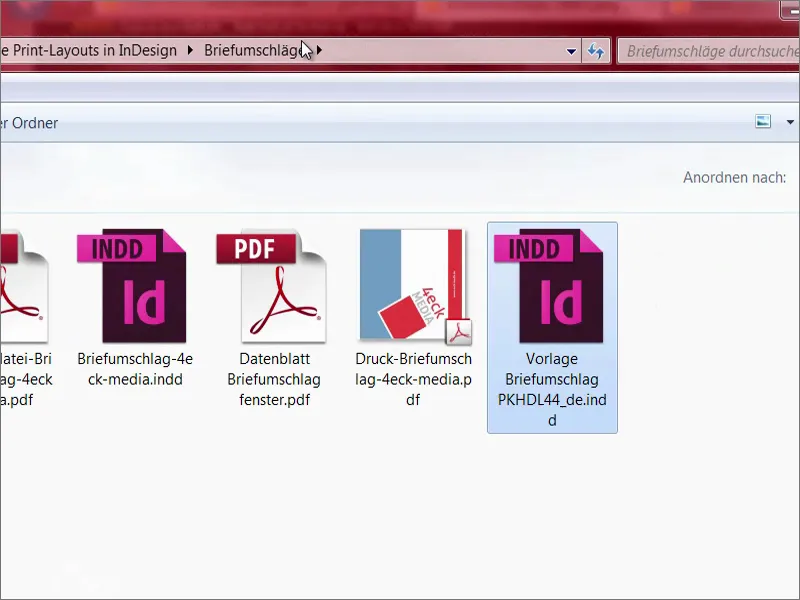
Megnyitom az InDesignt és behúzom a fájlt. Nem nagyszerű? Tudjátok, mennyi munkát takarítunk meg ezzel, hogy itt már tényleg az egész sablon meghatározása megtörtént? Itt mindenhol láthatjuk a vágásvonalat, tehát ezzel tovább már nem kell foglalkoznunk. Nagyon könnyű, mondom nektek, ilyesmit létrehozni. Szép, hogy a nyomtatási partnerünk rendelkezésre bocsát ilyen sablont, mert ez a tervezők szívét igazán megdobogtatja.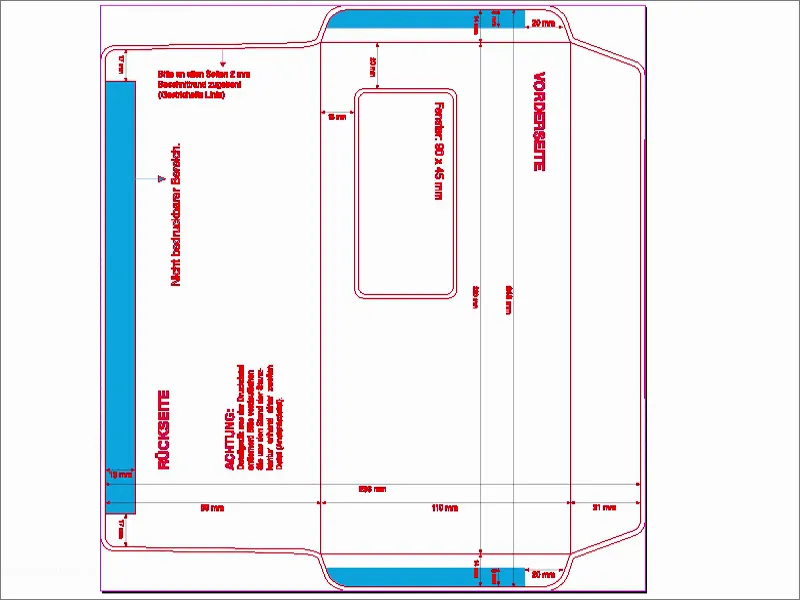
Ha most azon tűnődnétek, hogy tévedésben vagytok-e – nem, nincs. Valóban egyszerűen 90 fokkal elforgatott. Most azt meg fogjuk tenni, hogy a Nézet>Nyomtatási lap elforgatása>90° óramutató járásával szemben egyenesbe hozzuk.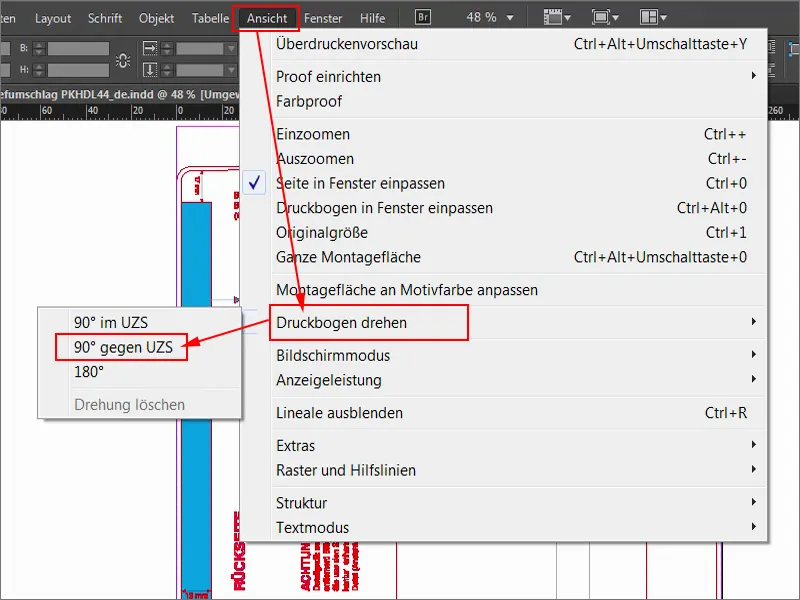
Ekkor fejeződik be. Most már teljes nyugalomban elkezdhetjük.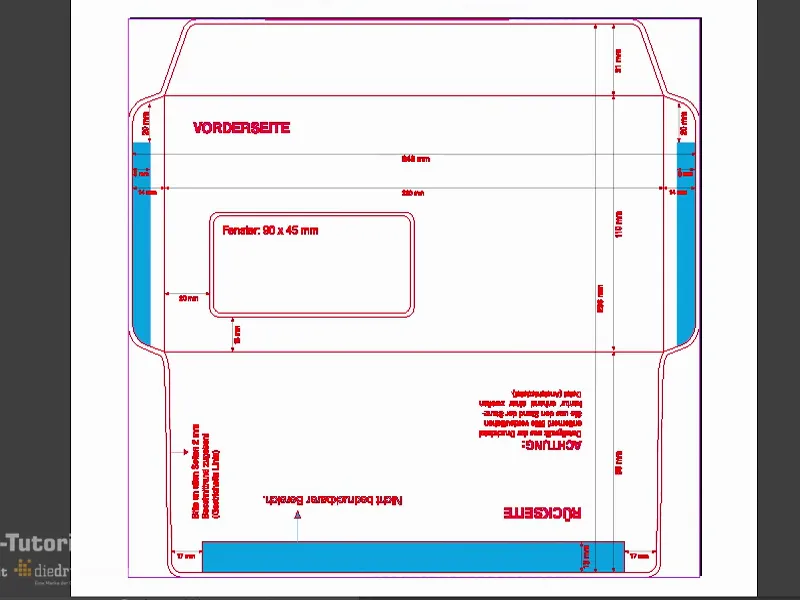
Nézzünk egy pillantást az Alrétegek (1)-re. Ott láthatjuk, hogy ez a piros vágóvonal zárolva van (2). Erre utal az áthúzott tollhegy és a zár, ez azt jelenti, ezen nem lehet dolgozni. Tehát a Tervezési szinten (3) dolgozunk.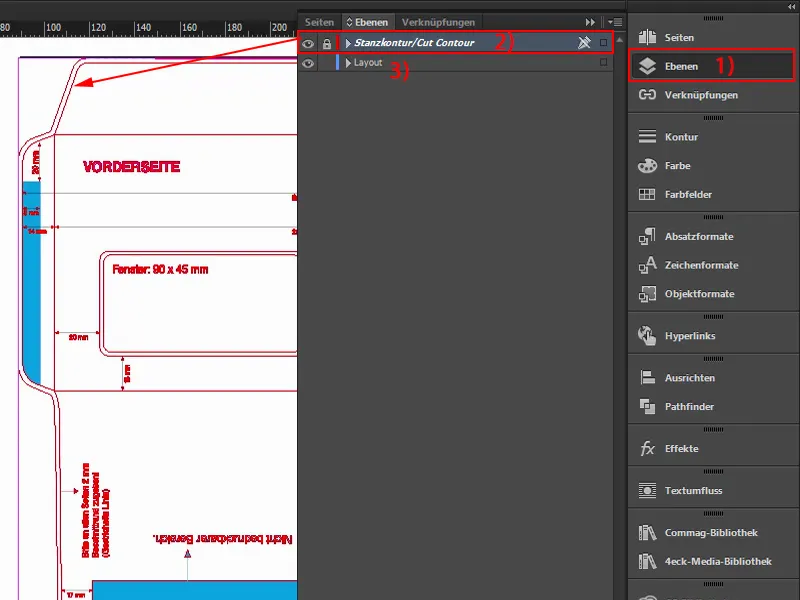
Színminták betöltése
Ilyen címzett-kísérőket általában levelek vagy számlák postázásához használunk, vagy a cég általános stílusában. Ezeknek vannak az alkalmazott színeik, hiszen mindannyian ismerjük a cég által megjelölt színeket a vállalati dizájn kézikönyvéből. Tehát a cégeknek ezek a meghatározott színek fontosak, melyeket különböző tervekben használnak. Ezért a mi példánkban nem kell keresgélnünk a megfelelő színek után. Nem, most színmintákat fogunk betölteni. Ez nagyon praktikus InDesignben – itt fent kattintsatok a színmintákra (1), majd ezt a kis, látszólag jelentéktelen gombot nyomjátok meg (2), majd a Színminták betöltése… (3) lehetőséget választjátok.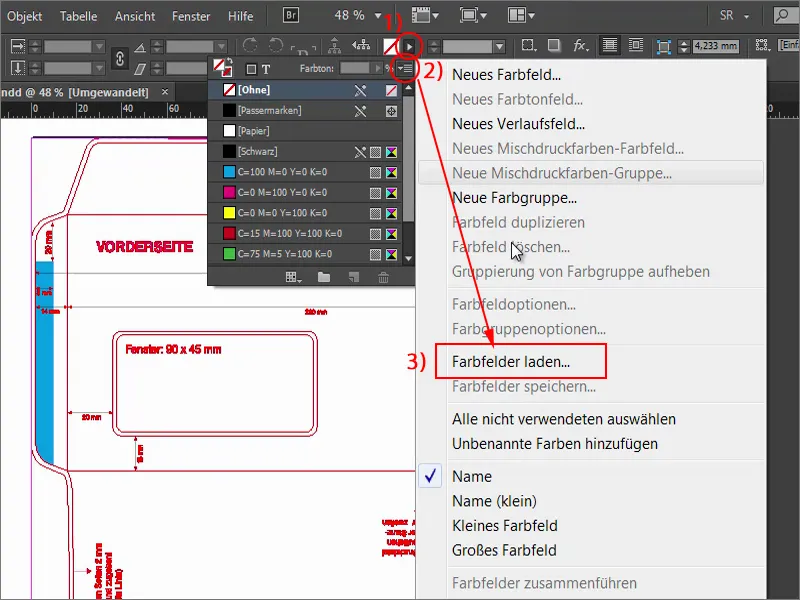
Ezután tölthetitek be ezt az ASE-fájlt (1), vagy a saját cégeteké lehet, amely tartalmazza a színmintákat. Voilá: itt már vannak a megfelelő CMYK-értékek (2). Ezekkel a színekkel most már dolgozhatunk és nekiláthatunk a tervezésnek.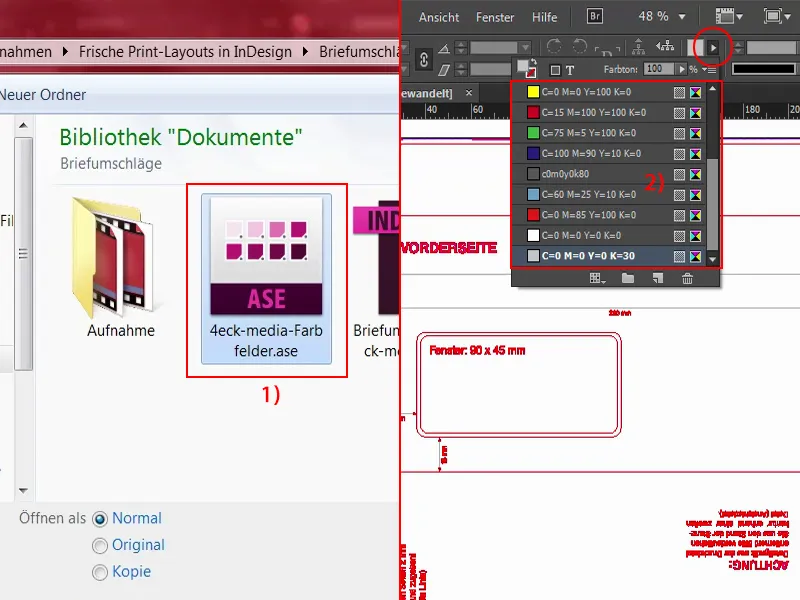
Színmezők létrehozása
Első lépésként szeretném itt felül kiszínezni ezt a ragasztószalagot. Ez nem rakéta … Az Alt gomb megnyomásával és az egér görgetésével pontosan be tudok rá zoomolni. Itt (1) lesz végül a hajtás.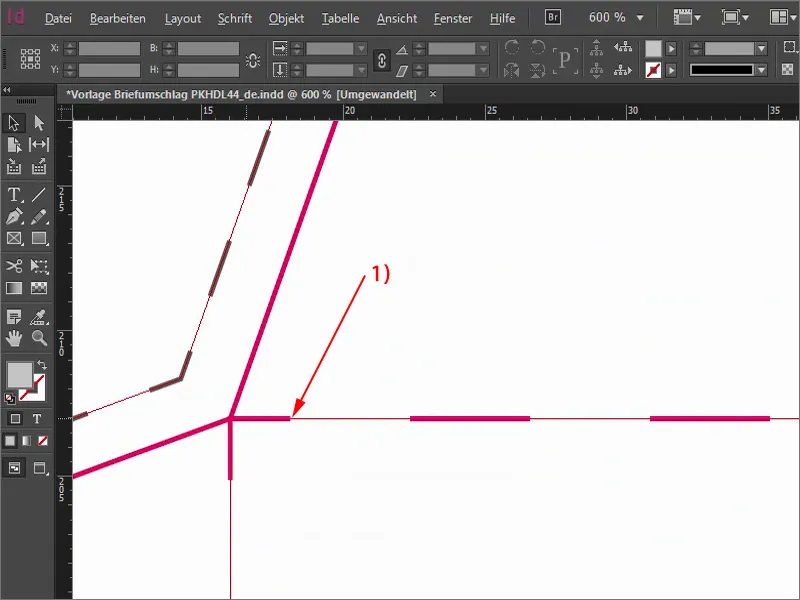
Ha ezzel kész vagyunk, akkor visszalépünk, kiválasztjuk a téglalapot, és pirosra festjük. És kezdődhet a munka. Egyszerűen csak húzzunk egy téglalapot a szélekig. Most példaképpen csökkentem a fedőréteget, hogy lássátok, miről beszélek: Mindenképpen húzzátok ki a téglalapot a keretig, még akkor is, ha tudjátok, hogy a széleknél lesz vágva. Jobb, ha picit többet vesztek, mintsem kevesebbet, legalábbis ebben az esetben.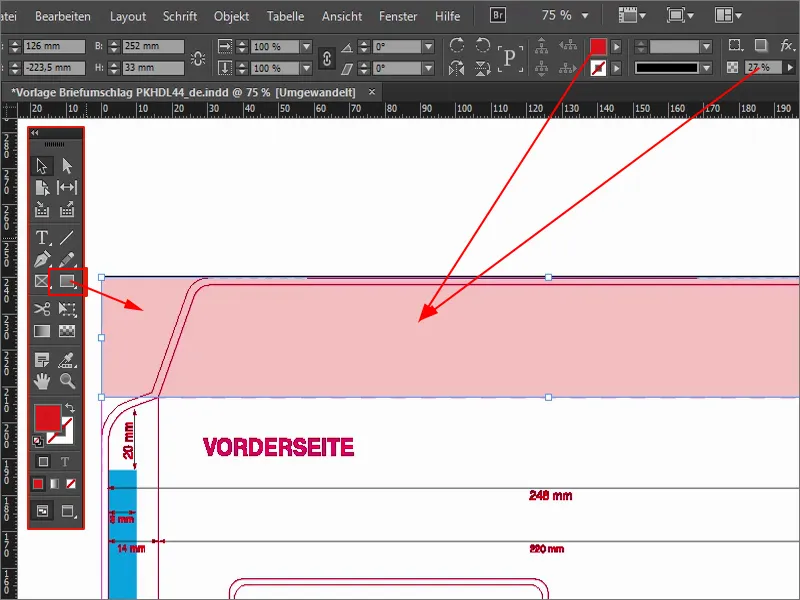
Fent, úgy gondolom, még picit tovább is mehetünk. Ezt még kicsit nagyobbra húzom. Majd figyelemmel kell kísérnetek rá, hogy ez pontosan a szélen legyen (1). Tehát még kicsit mélyebbre mehetünk. A fedőréteget ismét 100%-ra növelem (2).
És ezáltal a zárósapka a csodás 4eck Media-vörösben színezett. Ez eddig nem volt nagy truváj.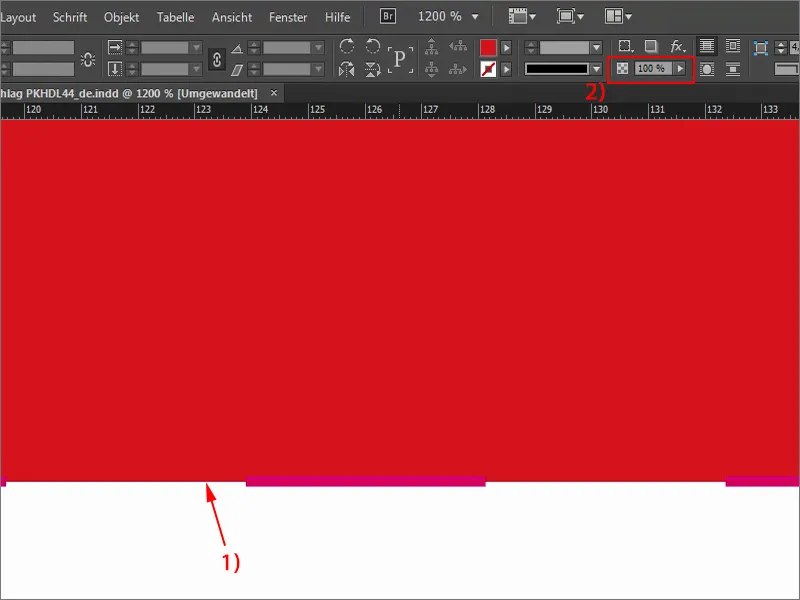
Folytassuk a hátsó oldallal (1). Természetesen azt is színesre szeretnénk, így ismét a téglalapot választom (2), ezúttal kékben (3), ezzel nagyon finom kék színnel. Az alsó résztől kezdem, elérve az élre, és húzom a "15 mm"-es elválasztóvonalig (4), tehát az címiratmező alá, illetve címirat-nyíláshoz. Itt is figyeljétek meg pontosan, hogy valóban a hajtáson vagy. Így tehát a hátsó oldalunk kék lesz, a kulcszáró sapka pedig piros (5).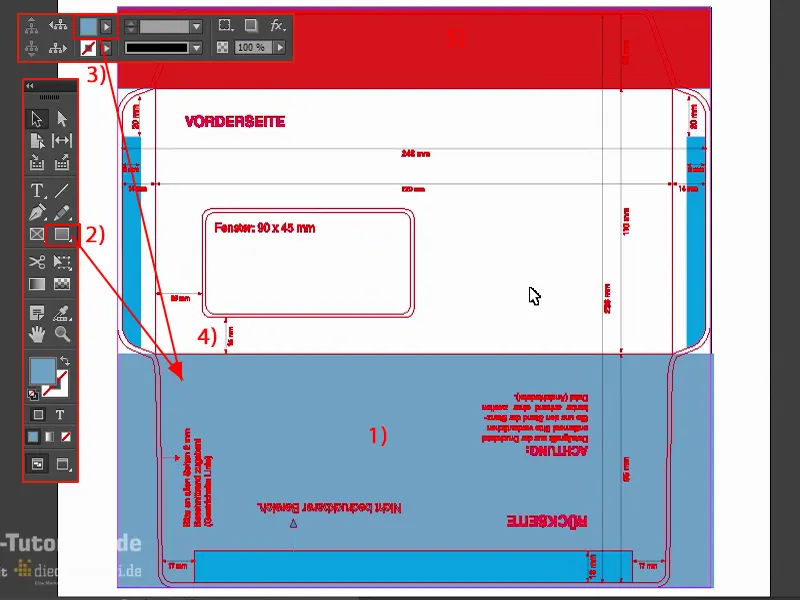
Munka az InDesign könyvtárakkal
Ami most még hiányzik, az egy figyelemfelkeltő elem az első oldalon, és azt most pozícionálom. Nagyon egyszerű: Ebben az esetben az ún. könyvtárakat használom – ez valami fantasztikus, mert nem porosodnak be, és nem régi könyvek vannak bennük, nem, az InDesign könyvtáraival nagyon könnyen lehet dolgozni, olyan objektumokkal, melyek ismétlődnek.
Most a könyvtárakat a vezérlőpanelek mellett találjátok. Egy kattintás megnyitja azokat, amiket eddig elhelyeztem. Itt egyszerűen húzhatjátok vagy ejthetitek be dolgokat a könyvtárainkba.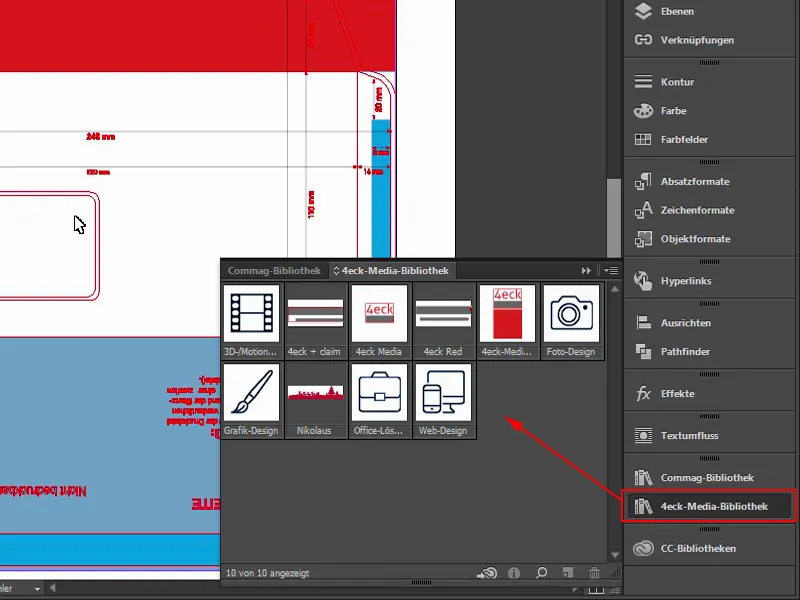
Ha saját könyvtárat szeretnétek létrehozni, azt nagyon egyszerűen megtehetitek a Fájl>Új>Könyvtár menüponton keresztül (1). Sőt, akár a Creative Cloudon keresztül is szinkronizálhatjátok (2). Tehát azok a felhőbe kerülnek, és onnan bárhol hozzáférhettek, sőt akár munkatársaitoknak is megoszthatjátok. Most hagyom abba ezt, de tudjátok, hogy létrehozhattok ilyen könyvtárakat, amiket elnevezhettek, és egyszerűen használhattok ilyen objektumokat.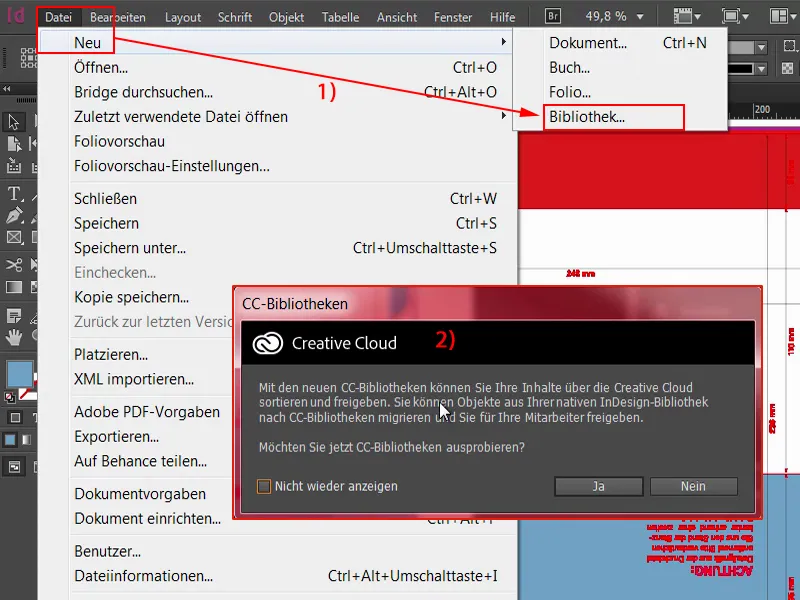
Ez most egyszerű lesz. Kirakom a logónkat, illetve nagy csempe-tervünket. Ez persze még mindig elforgatva van, mert az nyomtatólapot elforgattuk. De ez nem tragikus – egyszerűen elforgatom és idehúzom.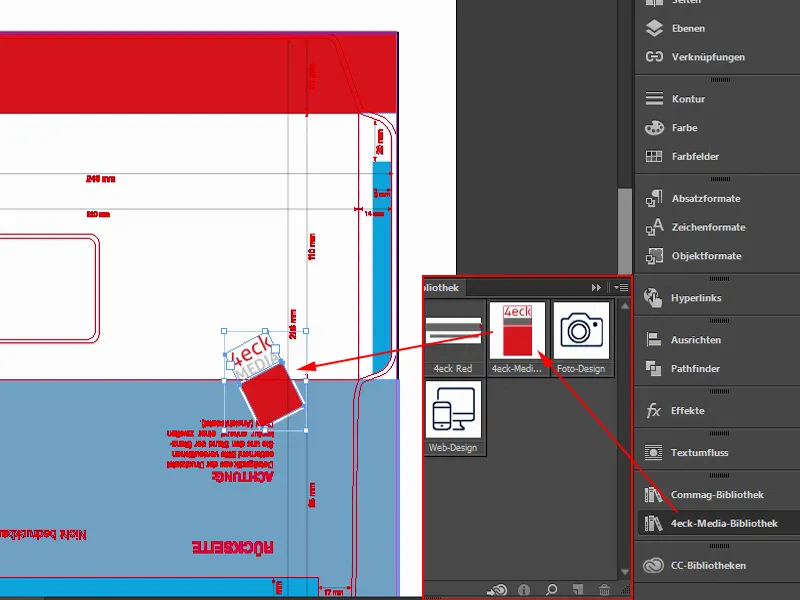
Most egy billentyűkombinációt használok: Egy négyzet sarkához megyek, lenyomom a bal egérgombot, és közben nyomom az Shift gombot is, hogy arányosan nagyobb legyen, valamint az Alt gombot is, hogy minden irányban nagyobbítson, ráadásul még a Ctr gombot is. Tehát bal kézzel három gombot nyomok meg, de így minden arányosan nagyobb lesz. Így néz ki.
Tehát ez csak egy négyzet 4eck Media-vörösben (1), körülötte egy kontúrral, ami jelenleg 11 Pt (2), mert arányosan nő, valamint felette egy szövegdoboz a cégünk nevével. Majd még egyszer kijelölöm az egész objektumot. Lenyomott Shift gombbal és a nyilakkal egyszerűen ugorhatok 10-10 lépésben felfelé … Így az objektum körülbelül itt lesz pozícionálva (1).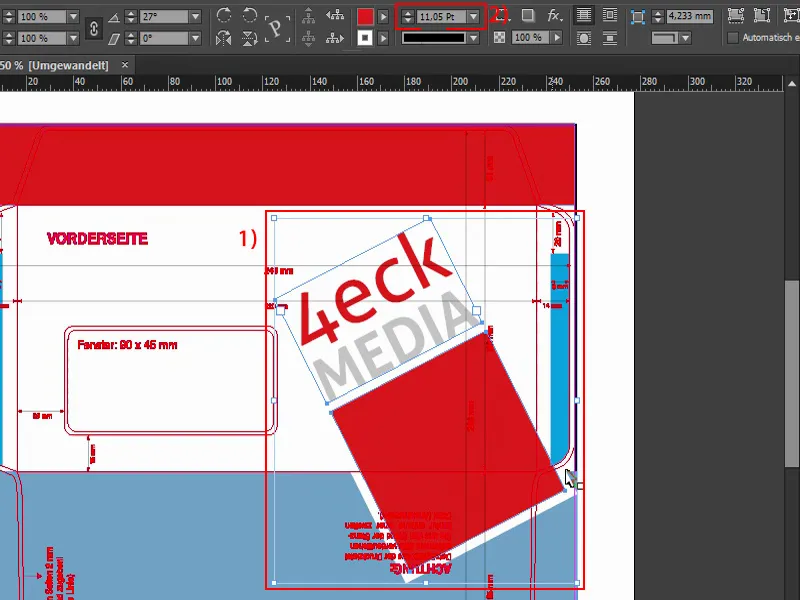
Most talán azt gondoljátok: „Ez pont az elvágásnál van” (1), és mondom nektek: Igen, éppen így szeretném. Ez azt jelenti, hogy ha ez a boríték egyszer a végső pompájában ragyog majd, azaz összehajtva és lezárva, akkor a hátlapon pontosan ez a sarkon lesz (2). És miért csinálom ezt? – Azok a dolgok vagy tárgyak, amelyeket az elvágási területen helyeztek el, mindig valamilyen dinamikát kölcsönöznek, van bennük egyfajta feszültség, ami egyszerűen izgalmasnak hat. Az ember közelebbről is megnézi, és azt gondolja: „Ó, ez le van vágva.” Azt talán nem is veszi észre tudatosan, de ígérem nektek: Dolgok, tárgyak, grafikák, bármi – ha ilyet az elvágási vonalon helyeztek el, és stimmel, az biztosan izgalmasabb látvány lesz, mint ha minden látható lenne.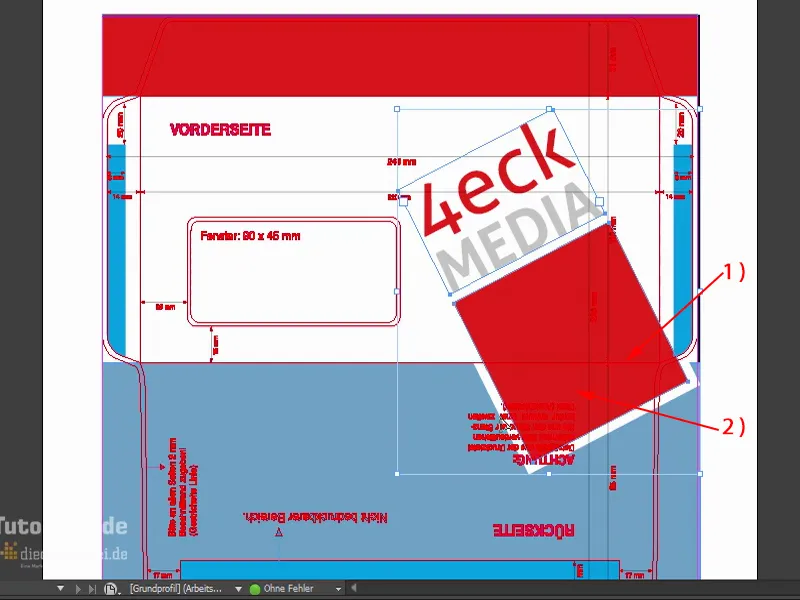
Még kicsit tovább szeretném, valahogy így. És az én ízlésemnek még egy nyomokkal nagyobbnak kell lennie, tehát ismét Ctrl és Shift ... Így, még kicsit jobbra, akkor még a ragasztófelület fölé is terjed. Pont így tetszik nekem.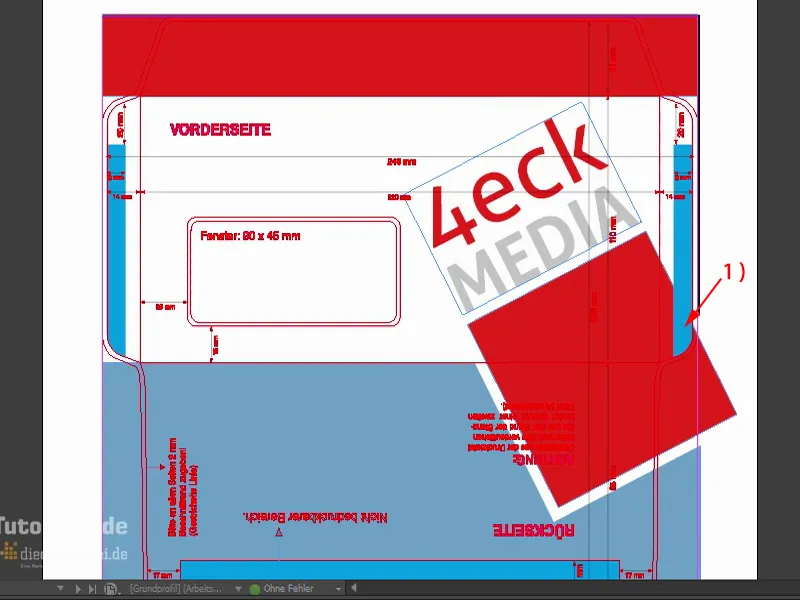
Azért, hogy a cégünk arculata igazán beleégjen a nézők fejébe, szeretném ezt a hátoldalt felülre, oda, ahová mindenki rá fog nézni, pozícionálni az internetcímünket (1), mert mindenki, aki ezt a borítékot kapja, meg fogja érinteni, mert meg kell nyitnia a levelet is.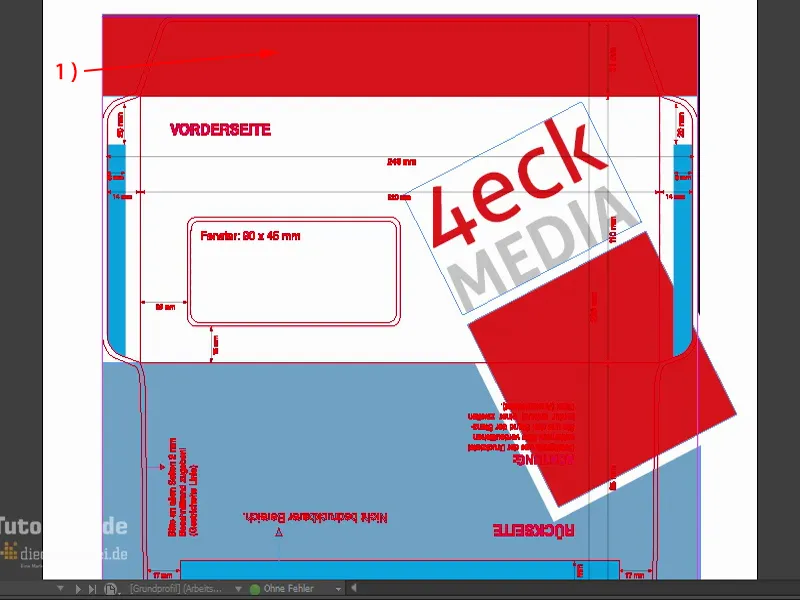
Betekerekünk, és a Szöveg eszközt használjuk (1). Egy szövegdobozt húzok ki (2). Az Aller a házistípusunk (3). Különböző vágásokban elérhető, most választok egy Félkövér vágást (4). Fehér szín (5). Itt írom be az internetcímet www.4eck-media.de. Még egy kicsit nagyobb (6).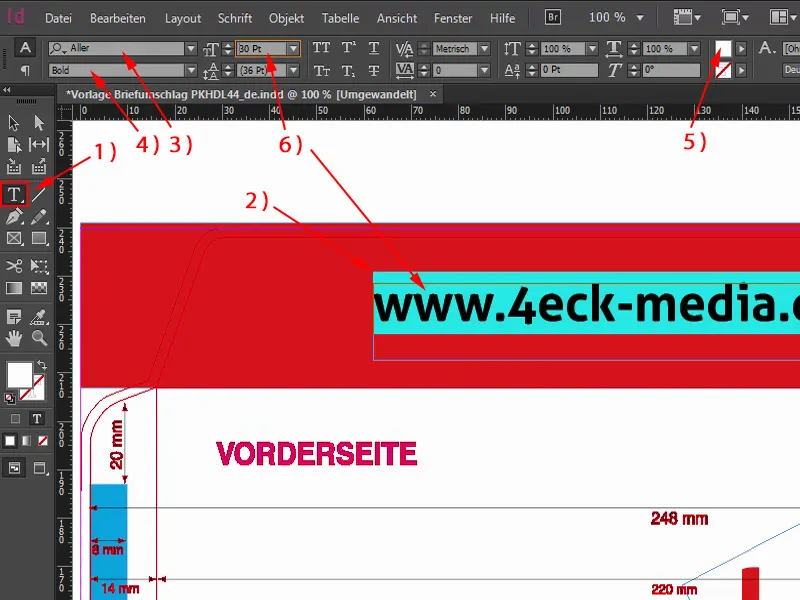
De: Félkövér nekem túl vastag, inkább megválaszom a Normál lehetőséget (1). Ez sokkal jobban tetszik nekem. Nézzük meg. A mérete rendben van (2). Ha most egy dupla kattintást teszek erre a fogantyúra a sarokban (3), akkor a szövegdoboz pontosan azon a méreten lesz, ami szükséges ahhoz, hogy az összes betűt tartalmazza (4).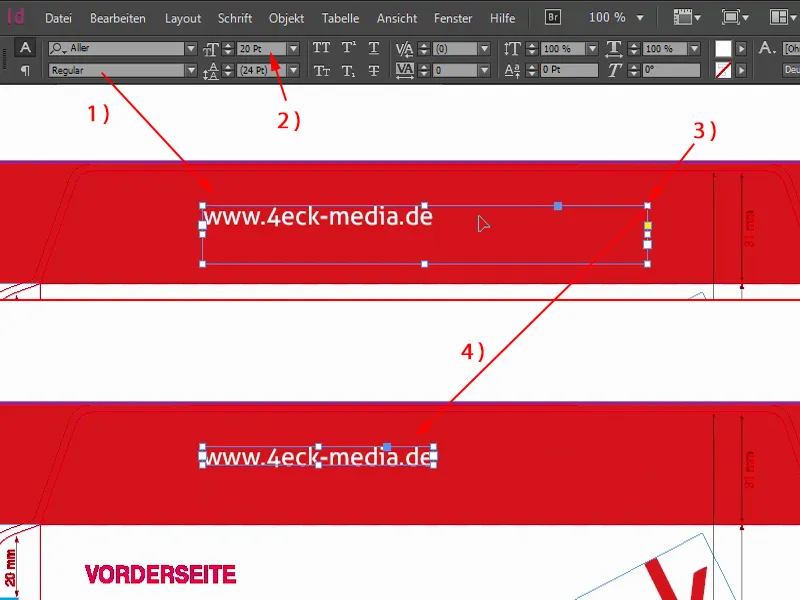
Most középre kell igazítanunk. Próbálkozhatnátok manuálisan odébb mozgatni. De ez nem olyan könnyű. Viszont vannak segédeszközök: Először is jelöljük meg a szövegdobozt (1). Nyomva tartott Shift billentyűvel válasszuk ki a mögötte lévő tárgyat is (2). Most használjuk azt a szuper eszközt, a Igazítás eszközt (3). Ezt megtaláljátok a felső eszközsávon. Egy vonalra igazítjátok (4) és egy másik vonalra itt (5). Ezáltal pontosan középre kerül.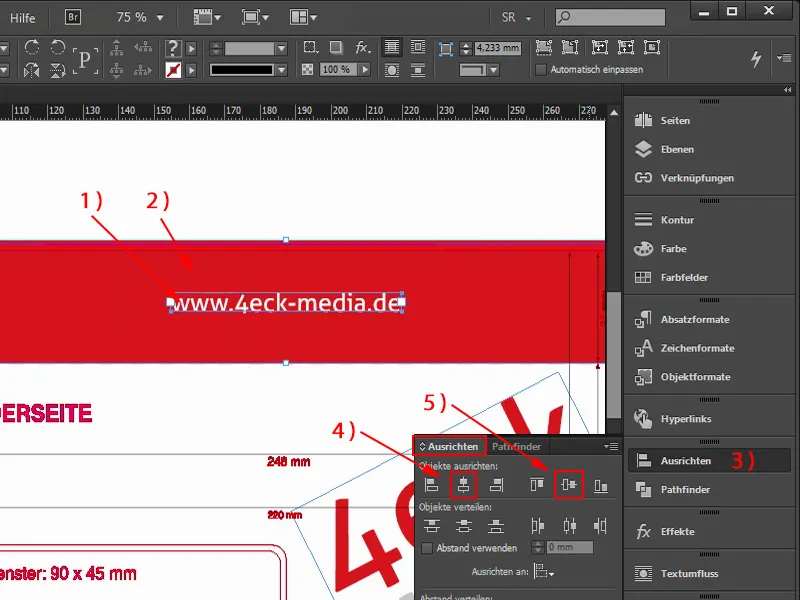
Most van még egy hiba. Észrevettétek? Világos – ha a boríték lezárva van, akkor persze az cím fejjel lefelé van. És nekünk ez tulajdonképpen nem jó. Tehát egyszer jelöljük meg, forgatjuk, adjunk meg 180 fokos elfordulást itt fent, így az egész internetcím fejjel lefele lesz, de számunkra pontosan így jó.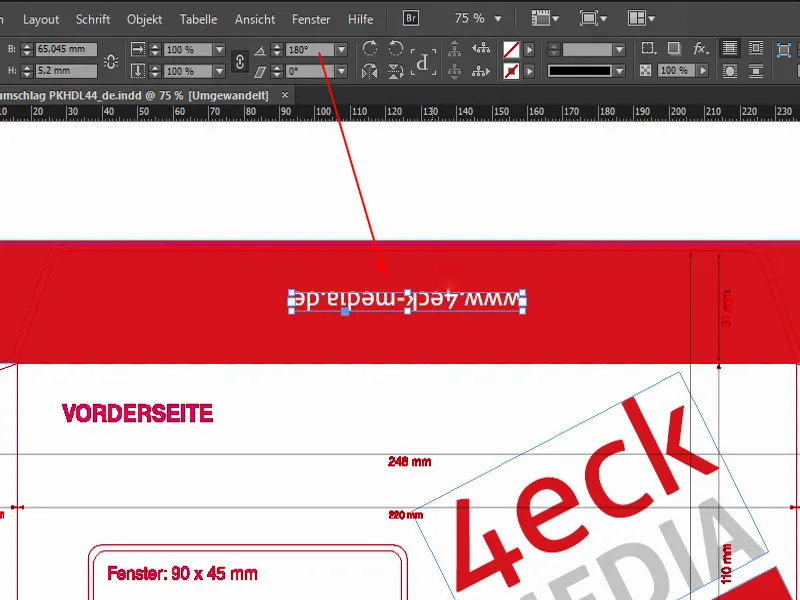
Exportálás
Megterveztük a borítékot. Most a végső exportálás következik. Ekkor még figyelembe kell vennünk valamit. Ehhez válasszátok a Fájl>Exportálás… lehetőséget. Adjatok nevet és mentsetek.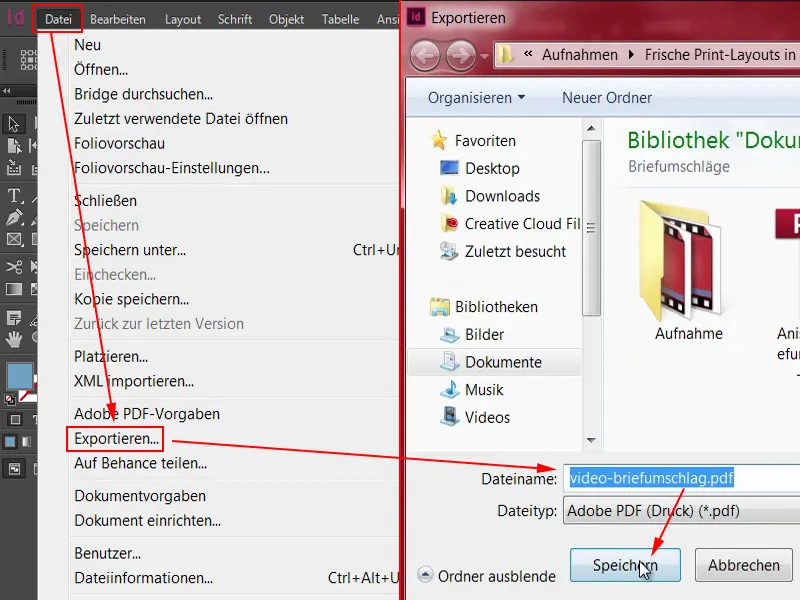
Ez az exportálási párbeszédpanel – és ez nagyon fontos, ha arról van szó, hogy a nyomdának lekössük a megfelelő adatokat. Ezért nézzük meg, mit szeretne a nyomda tőlünk.
Fent a legfontosabb a Adobe PDF beállítás. Itt választhattok különböző dolgokat. PDF/X-1a:2001, PDF/X-3:2002 és így tovább. Mi a megfelelő? Ez így van: A jelentősabb szabványok tulajdonképpen a PDF/X-1a:2001 és a PDF/X-3:2002. Ezeket az ISO-normák is megerősítették. Az európai előnyomtatás számára leginkább a PDF/X-3:2002-formátum vált be.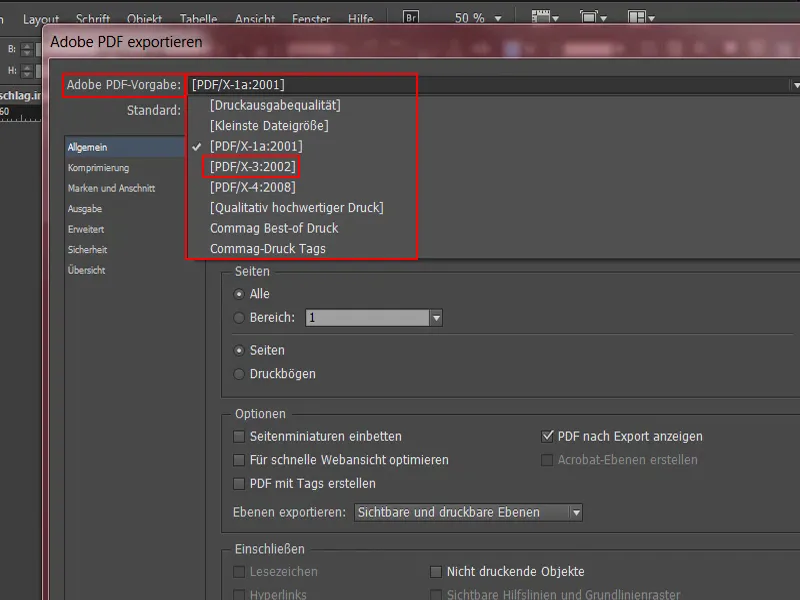
Nézzük meg az diedruckerei.de webhelyén, hogy ez valóban helyes-e. Az Nyomtatási_>Tippek (1) részen az adatkészítésről írják: A PDF verzió (2) lehet "PDF 1.3-tól PDF 1.7-ig". „Exportálás a PDF-fájlt egy szakmai elrendezés-programból” – van. „Az exportálási beállításoknál válassza a PDF/X-3, PDF/X-1a vagy PDF/X-4-et”. (3)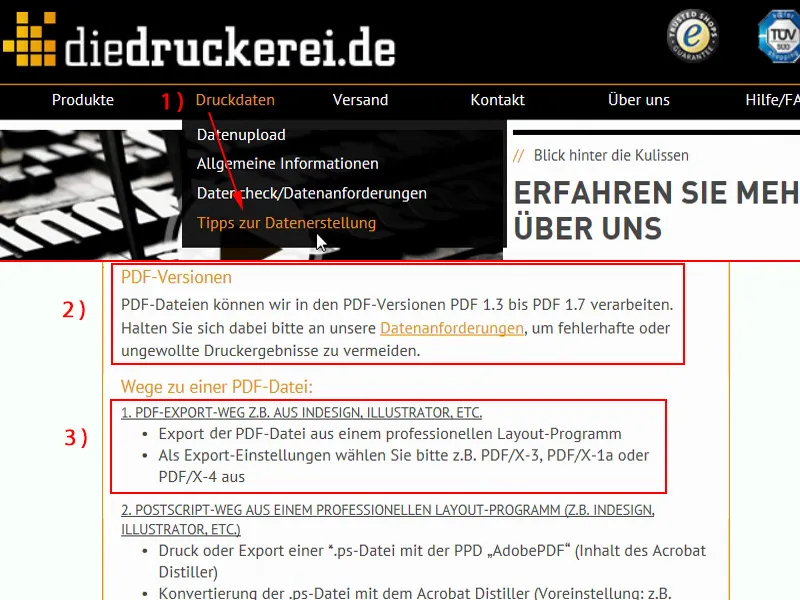
Tehát választom a X-3-at (1), ami a szabvány. Az Acrobat beállításoknál (2) azt mondták, hogy a 1.3 és 1.7 között választhatok, így egy reprezentatív szabványt választok, nevezetesen a PDF 1.3. Oldalak: Itt mindent szeretnénk nyomtatni, amit létrehoztunk (3).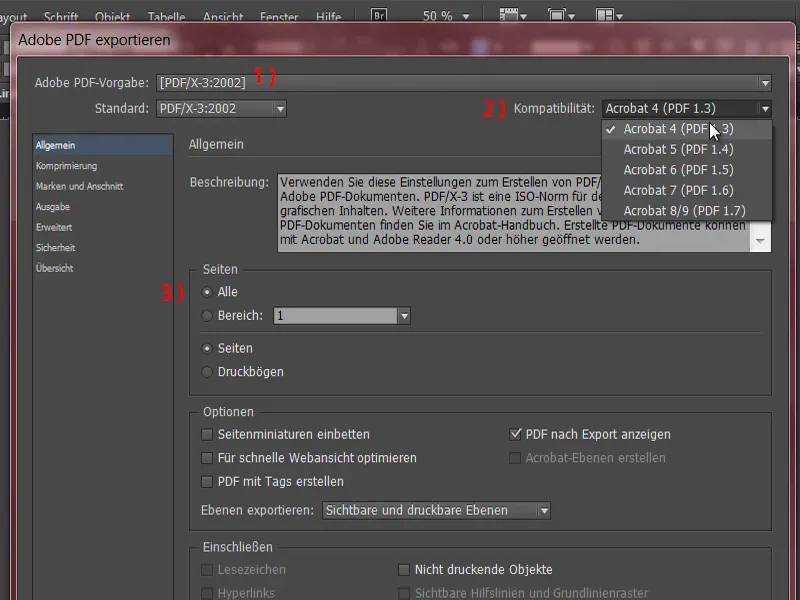
Majd tovább lépünk a Szorítás (1) részre. A szorítás nagyon fontos, ha meghatározzák, hogy a helyezett képekkel mi történjék. Az alapbeállításokat már előre meghatározták a formátum által. Láncolt újraszámolás 300 képpont per hüvelyk, tehát ppi, 450 ppi-nál nagyobb képek esetén. Mit jelent ez? Így képzeld el: Van egy dokumentumod, amiben képek vannak. Ezek nagyon nagy felbontásban rendelkezésre állnak, de a dokumentumban valójában nem olyan nagyok és ezért nem is lesznek ilyen nagyok kimenetben. Ez a beállítás most azt határozza meg: A képeket valójában lekicsinyítik, ha az effektív felbontás eléri a 450 ppi-t, akkor visszavonják 300 ppi-re. Mit jelent ez? Egy kép, amely jelenleg 300 ppi-s felbontásban van beállítva a Photoshopban és az InDesignban 50 százalékkal lett kicsinyítve, effektíve 600 ppi jön ki. Ez nem szükséges, ezért megengedhetjük ezt az opciót: 450 (2) és ennél több esetén visszavonjuk 300-ra (3). A Szorítás automatikusan JPEG formátumban (4) - lesznek emberek, akik felemelt mutatóujjakkal fognak mondani: "A JPEG nem igazán jó, itt adatvesztés van." Én kicsit másképp látom, mert ez nem annyira súlyos ezen a területen, amíg a képminőség Maximálisra (5) van állítva.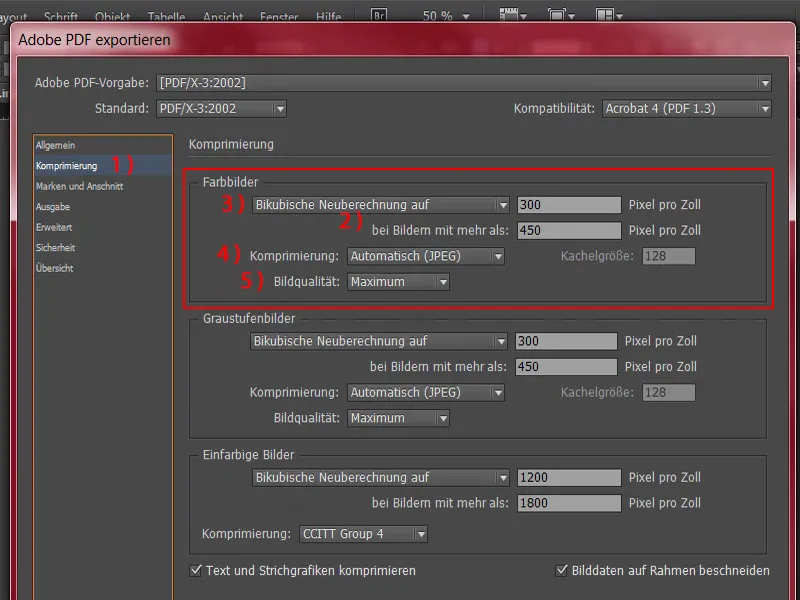
Folytatjuk a márkák és vágott szelvény témakört (1). Általában itt egy jelölőnégyzetet kell elhelyezni: A dokument vágott szelvénybeállításainak használata (2). Ebben a dokumentumban nincs vágott szelvény (3), azt az asztalon integrálták, ami rendben van. De kérlek, mindig kapcsold be ezt a jelölőnégyzetet. Ez akkor fontos, ha kézzel kívánunk egy-egy beszabást készíteni. Hogy pontosan mit jelent ez, azt egy másik oktatásban megtudhatjátok.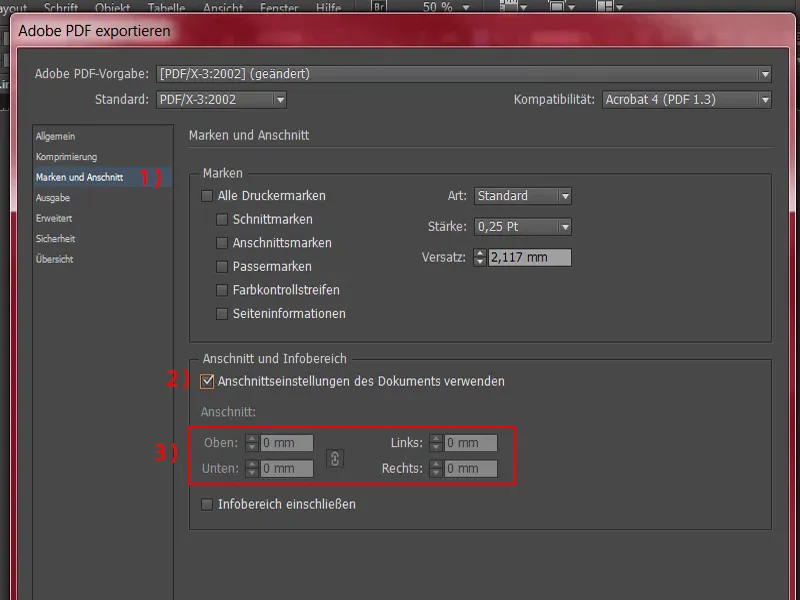
Folytatjuk az eredményekkel (1). Ezt a párbeszédpanelt részletesen át fogjuk tekinteni, mert egyszer el fogjuk menteni és utána mindig újra fogjuk hívni, hogy ne kelljen mindig elölről kezdenünk az eljárást. Általában azzal kezdjük, hogy a legtöbb általunk készített nyomdai termék festékmetszetes papíron van nyomtatva. Ebben az esetben van egy kivételünk, de most hagyjuk figyelmen kívül ezt a kivételt. Erre később visszatérünk. Ne feledkezzetek meg erről. Most olyasmit fogok csinálni, ami talán nem illik a borítékra, de majd meglátjátok, miért csinálom így.
A színkonvertálásnál (2) a legkényelmesebb, ha a legördülő menüben kiválasztjátok az Célprofil konvertálása (Értékek megtartása) opciót. És ha megkérdezi, hogy mely munkaszíntérbe konvertáljunk, akkor kérlek, válaszd a CMYK munkaszínteret ISO Coated v2-t (3).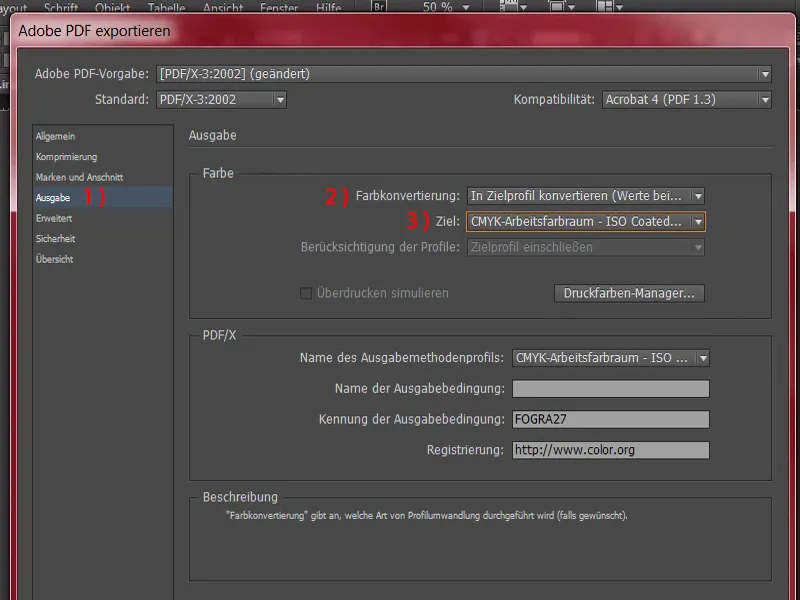
Most áttérünk a Bővített szövegmezőbe (1). Itt valami nagyon ismerős következik, ez pedig a betűtípusokkal kapcsolatos. Biztosan már olvastátok a nyomdátoknál: a betűtípusoknak 100%-osan be kell lenniük ágyazva. Pontosan ezt határozzuk meg itt. A Bizonyos használati karaktereknél töltse be a betűtípust, ha a használt karakterek részesedése kevesebb, mint 100%-os. Ez azt jelenti: „Az összes karaktertípus az ágyazási bitekkel be lesz ágyazva.” (2)
A Átláthatósági csökkentést hagyjátok Magas felbontáson (3) és az Megkülönböztetett beállításokat a nyomtatási nyomtatványokon figyelmen kívül hagyhatjuk (4).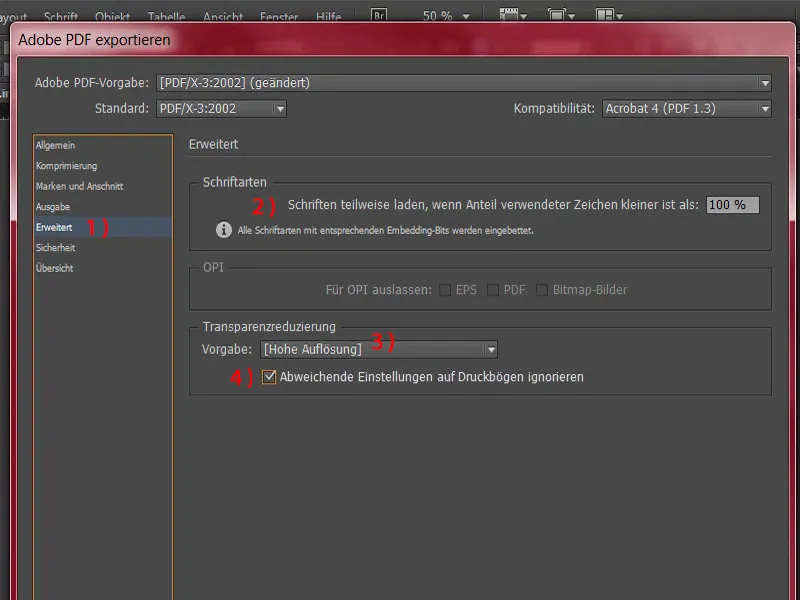
Folytassuk a Biztonsággal (1). Itt nincs szükség további figyelmességre.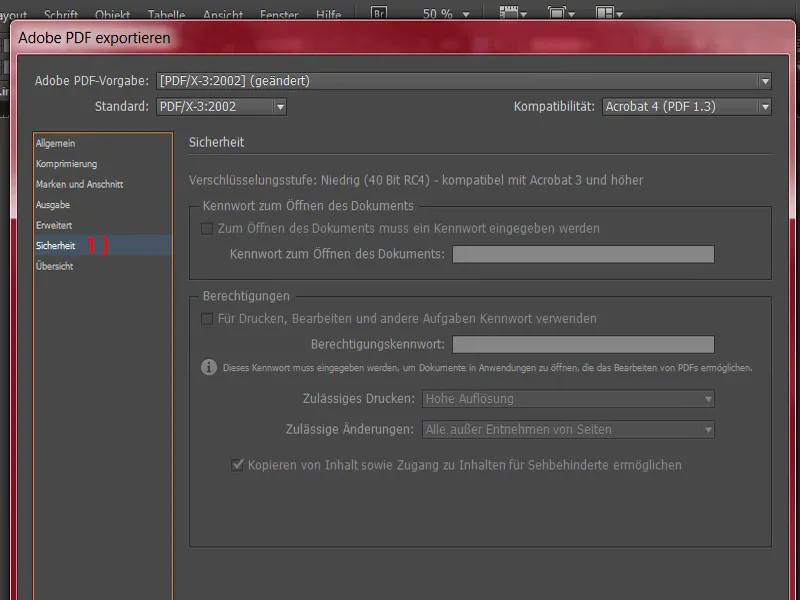
Áttekintés (1) lenne az összefoglalás. Most elmentem ezt a beállítást (2), nevezetesen: „diedruckerei.de ISO bevonatos”.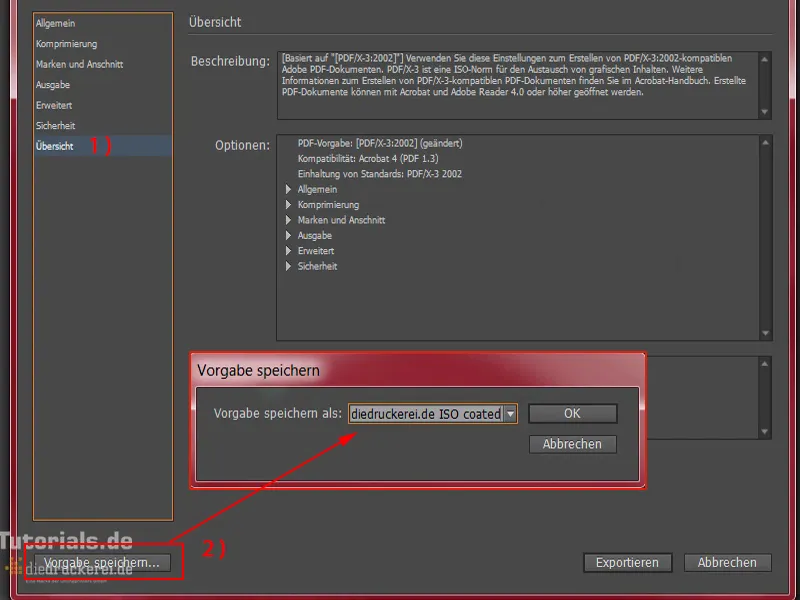
Most térjünk vissza arra a pontra, amit pár perccel ezelőtt említettem a eredményekhez (1): Elmentettem a profilt, mert később más oktatásokban újra fogjuk használni. De ebben az esetben más profilt kell használnunk. Ezért módosítani fogjuk.
Az eredményeknél nem használjuk a Cél CMYK-munkasínter-t ISO bevonatos példányt, hanem a nyomdapartnerünk szeretné a nem bevonatos papírhoz. A legördülő menüben választható PSO Uncoated ISO12647 (2), ezt most választjuk ki. Fentebb már megváltozott a beállítás (3). Ez rendben van. Ezt a beállítást is elmentem: „diedruckerei.de ISO bévonatlan” (4).
Most menjünk a Exportálás (5) menüpontra.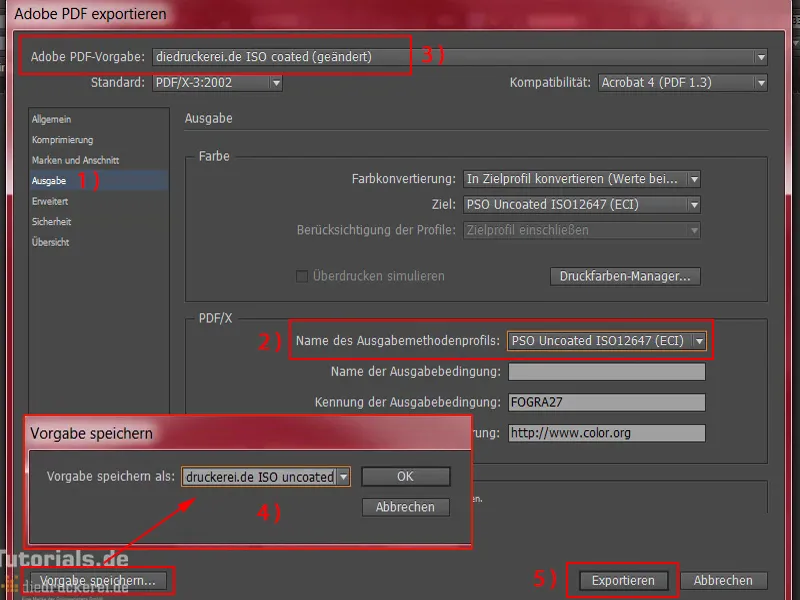
Ez a PDF-ünk, amely látszólag egyszerű, de végül pont olyan szép formázást fog kapni, amilyennek szerettük volna. És azt is láthatjátok, hogy az összes alakzatjelölés eltűnt, noha ezeket kézzel nem választottuk el.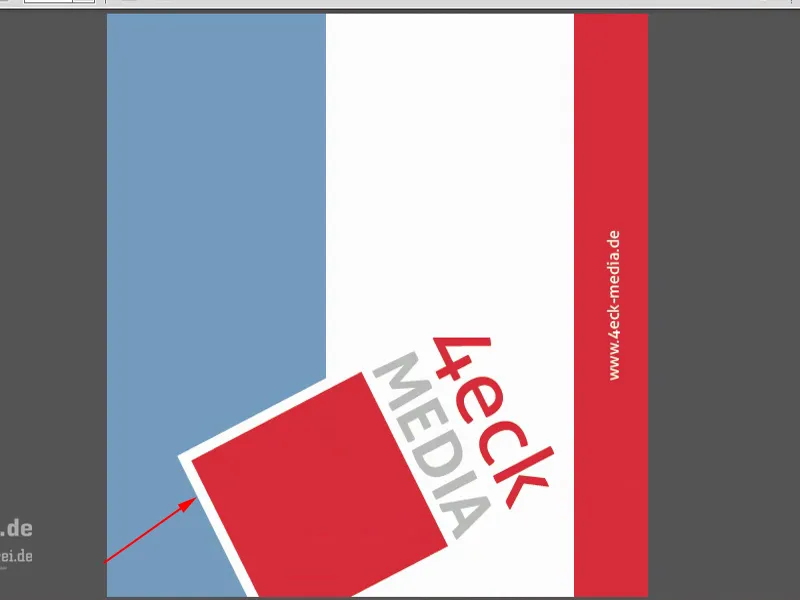
Ennek az az oka, hogy a vágott vonal már a sablonban, ha rákattintotok, letiltották a nyomtatáshoz. Tehát a Rétegek nyomtatása-nál hiányzik a jelölőnégyzet, így az a réteg nem kerül kinyomtatásra.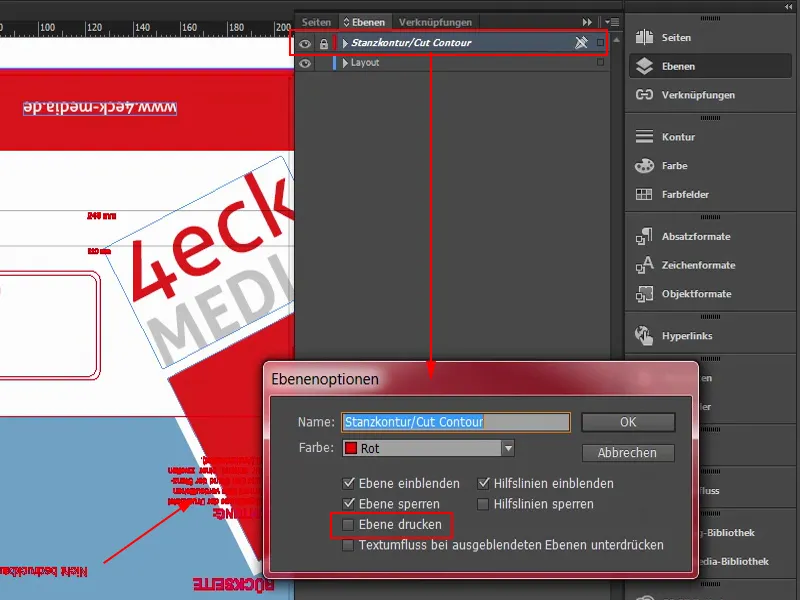
Most, hogy már megvan a nyomdakész sablonunk, neki is láthatunk az feltöltésnek, a rendelésnek, majd természetesen ellenőrizni fogjuk, hogy minden úgy működött-e, ahogy terveztük. Amikor megérkezik a megrendelt áru, kibontjuk együtt és meggyőződünk róla, hogy valóban olyan szép, mint amint elképzeltük magunknak. Alig várom – irány a nyomdához történő feltöltés.
Itt vagyunk ezen az oldalon. Már bejelentkeztem a vásárláshoz szükséges adataimmal. Ismét a Borítékok (1) menüpontra megyünk, választjuk az egész borítékot (2), DIN-Lang (3). Így készítettük el.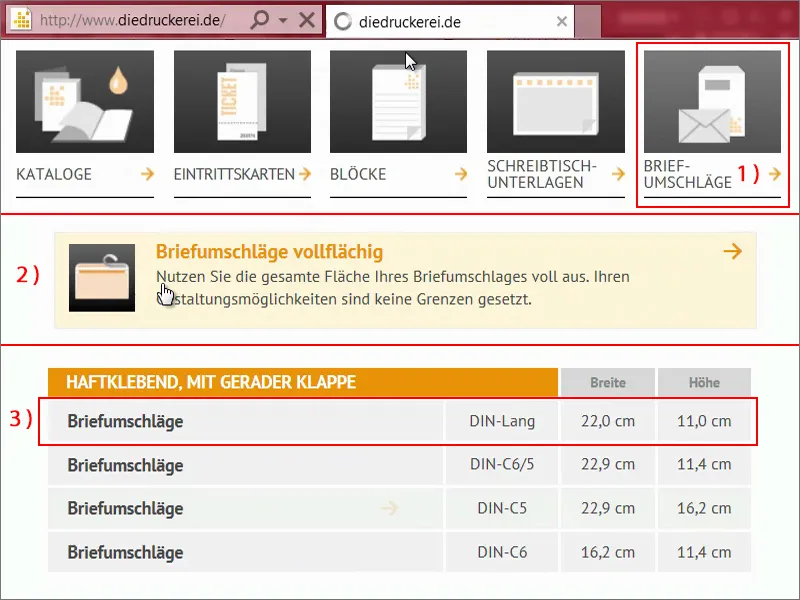
Gyorsan görgetünk lefelé. Elsőként az itteni termékbeállítások alkalmazkodására kerül sor: Első lépésben természetesen a grammatura számít. 80 g/m² (1), ez tökéletes. Az útmutató paneleken (2) további információkat is megjeleníthettek, amelyek további segítséget nyújtanak. Kérlek, baloldali ablakot (3), valamint 500 példányt (4) válasszatok.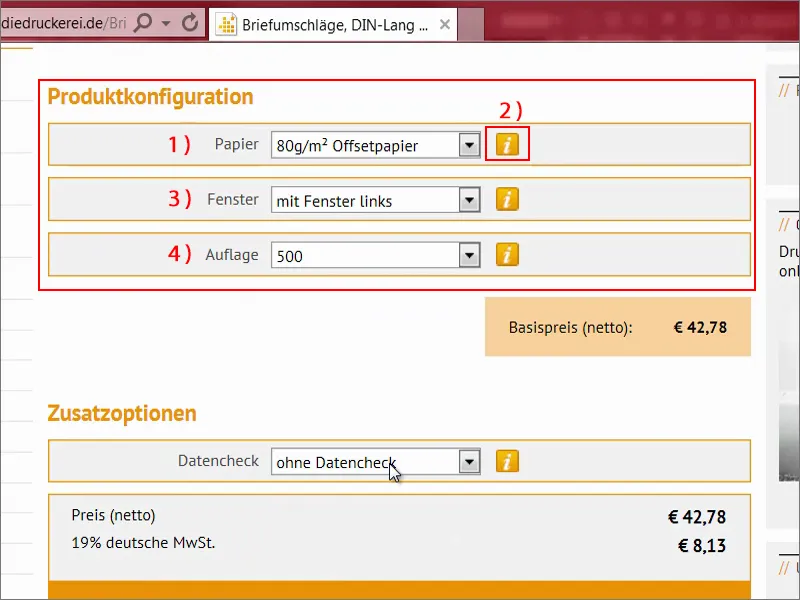
Térjünk át a Adatellenőrzésre (1). Mi ez? Kattints ide (2): Itt megvan a lehetőség, hogy végső kontroll alá vonjuk a dokumentumunkat. Mit ellenőriznek pontosan? Ezt lent láthatjátok:
Például az felbontást (3) és a vágott vonalat (4) ellenőrzik. Gyűrővonalakat, irányvonalakat, színátfedést, színmodellt és színteret nem vizsgálják. Szerencsére mindezt előre elvégeztük. A formátumot, eltéréseket (5) is ellenőrzik…
Egy ilyen adatellenőrzés akkor hasznos lehet, ha tényleg bizonytalanok vagytok: Jól csináltam? Nem jól csináltam? Mielőtt mondjuk 500 borítékot nyomtatnánk, érdemes ezt az adatellenőrzést aktiválni. Nekünk most nem szükséges, így egyből folytathatjuk.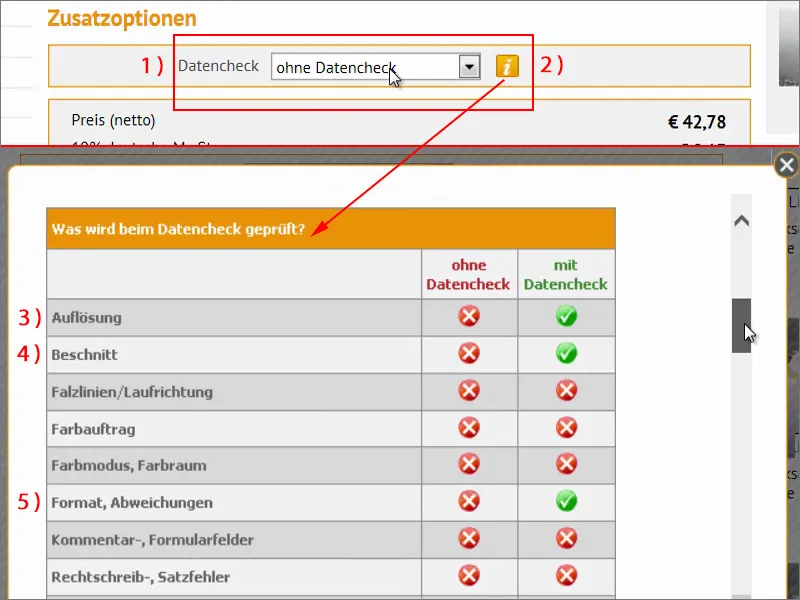
Mellesleg itt van egy nagyon praktikus valutaátváltó (1) is. Ha például azt mondjátok: „Rendben, 50 euró, de most Svájcból érkezem és szeretném tudni, mennyibe kerül ez svájci frankban”, akkor kattintsatok ide (2). Majd megmondja nekünk, mennyibe kerülne. Ez nem azt jelenti, hogy a számlát svájci frankban állítják ki, de egyszerűen csak információként nagyon praktikusnak tartom. Menjünk tovább a rendeléshez (3).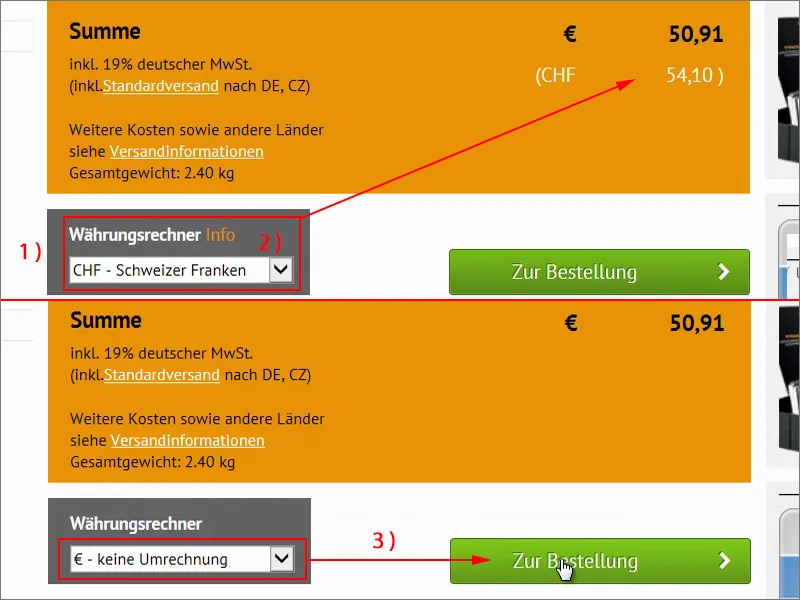
Itt ismét láthatjuk a kosarunkat, amely áttekinthetően felsorolja, mit akarunk most rendelni. Végösszeg (1) ennyi és ennyi, ráadásul 19% német áfát is fizettünk (2), hogy az állami kincstár is tudjon kicsit keresni. Még azt is látjuk, mekkora súlya lesz az egésznek. Majdnem két és fél kiló (3). Sőt, még egy szállításáról is tudunk (4). Rendben. Kattintsunk a Tovább gombra (5).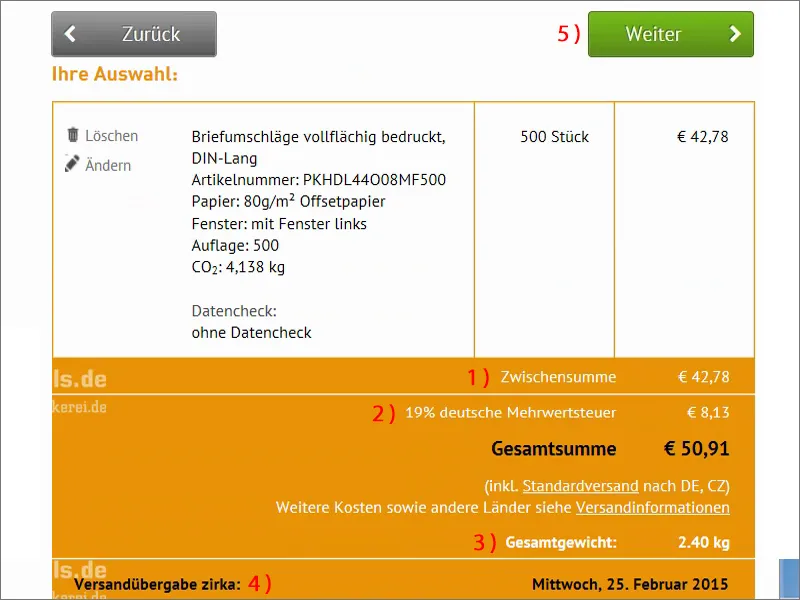
Ezután be kellene kérnie a bejelentkezési adatokat, de ezeket már megadtam, szóval menjünk tovább egyet.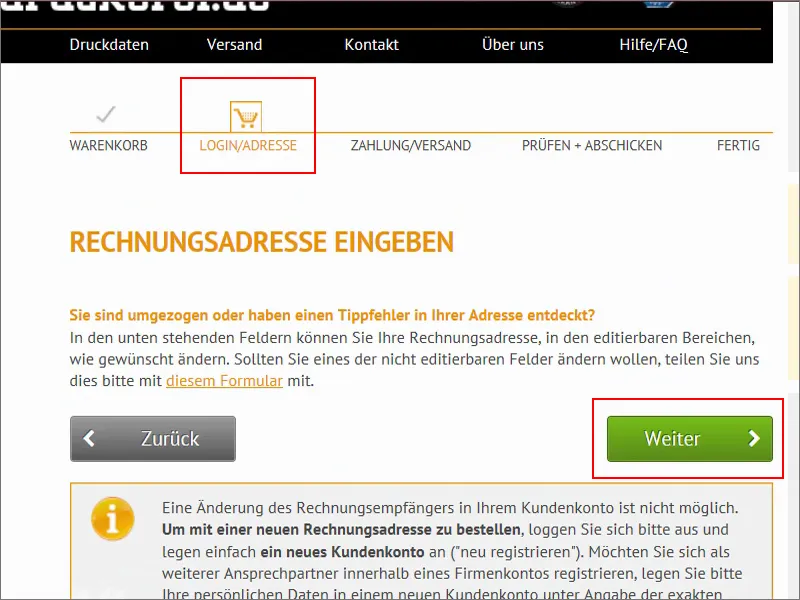
Fizetés és szállítás. Előreutalással fizetünk, átutalással, rengeteg más lehetőség is van, láthatjátok: azonnali banki átutalás, fizethettek hitelkártyával is, Giropay és PayPal is választhatóak.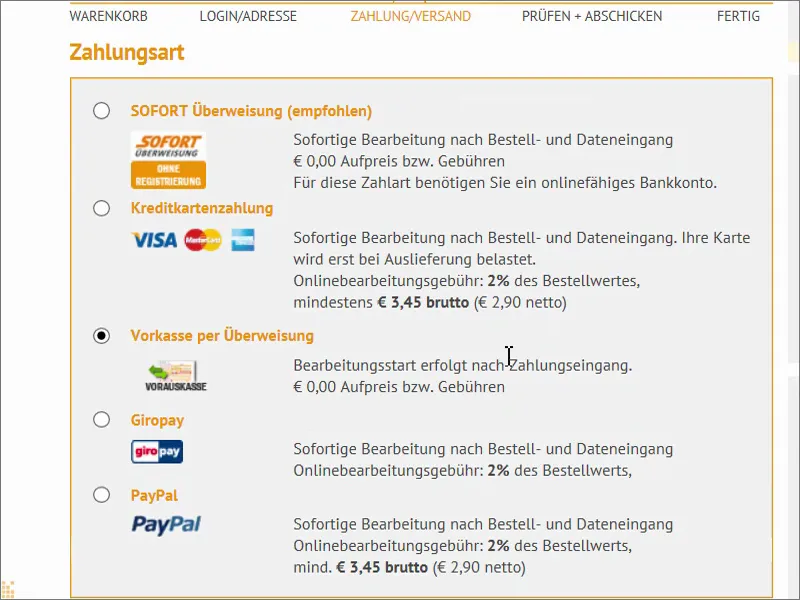
Ezután választhattok a Trusted Shop Vásárlóvédelem (1) lehetőséget, nekem azonban ebben a fázisban nem szükséges. És kattintsunk a Tovább gombra (2).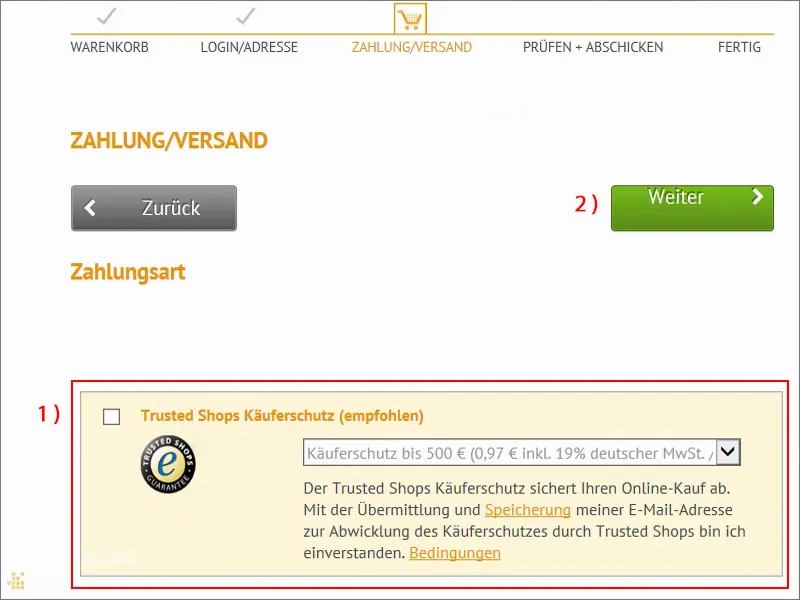
Természetesen elfogadnunk kell az ÁSZF-et és a visszavonási tájékoztatót, ez világos, mint minden rendelésnél. És miután a rendelés most rögtön befejeződik, feltölthetjük az adatokat a szerverre. Ehhez szükség van a megrendelési számra, amely a rendelésigazoláson lesz feltüntetve. Ezzel a megrendelési számmal aztán konkrétan hozzárendelhetjük a PDF-fájlunkat a rendelésünkhöz.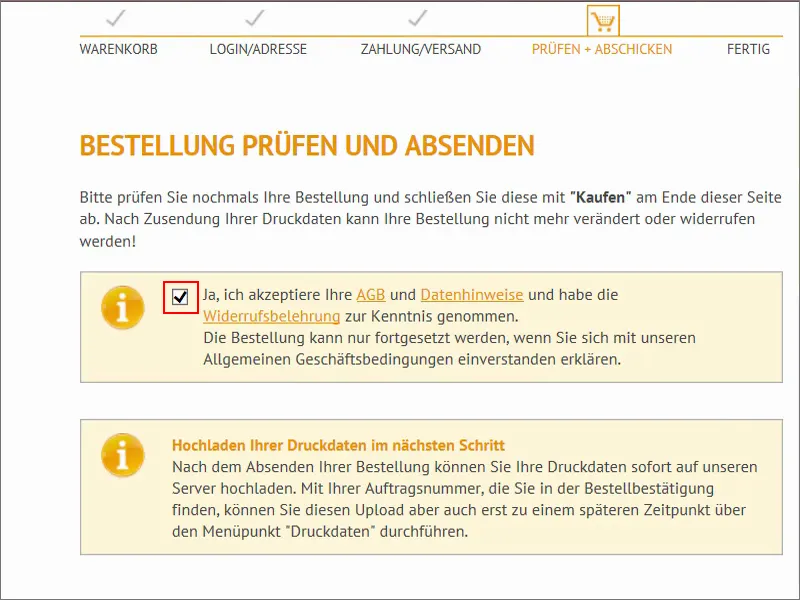
Még egyszer összefoglalva. Most csak egyszerűen kattintunk lent a Megveszem. gombra.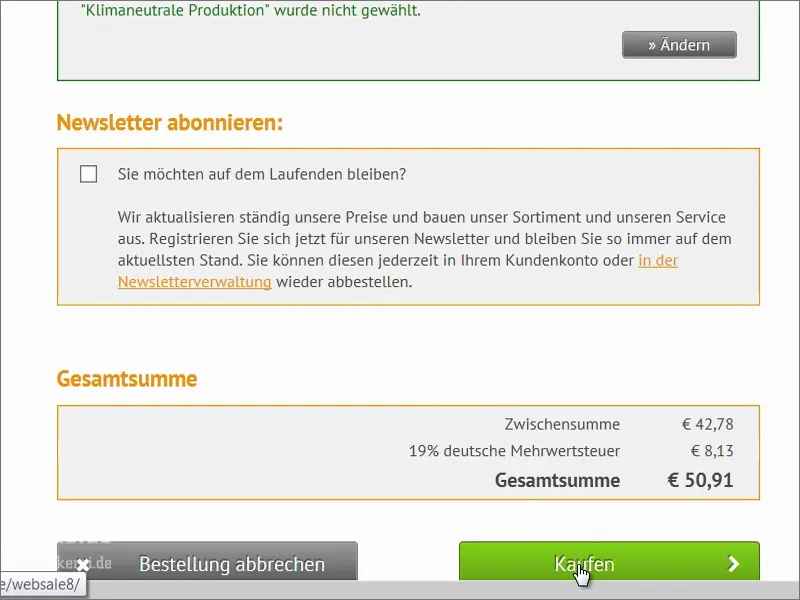
Most van egy megrendelési számunk, ez itt (1). Gleich mal masolom a vágólapra. Majd folytatjuk a nyomdai fájlok feltöltésével (2).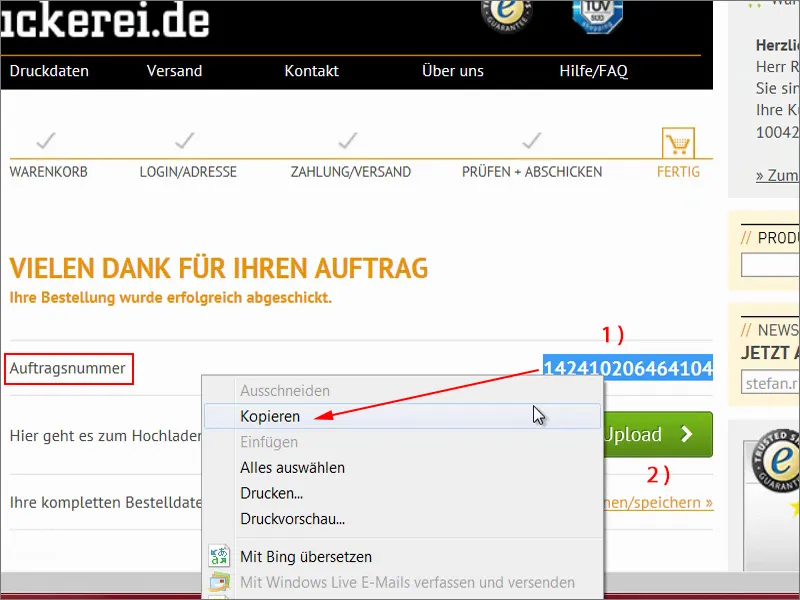
Most húzzuk a fájlokat ide egyenként a Drag-and-drop segítségével (1). Most látjuk a Prepreview-t is, azaz előnézetet. „Válasszon egy használati célt”. Ez az orsó (2). Néha nagyon fontos, hogy például információ- vagy nézethez kapcsolódó fájlokat is feltöltsünk (3). Itt láthatunk egy rövid ellenőrzést (4) - zöld fény: „A nyomtatási adatok elkészíthetők”. Teljesen megfelel. A „Minden fájlt ezen a megrendeléshez feltöltöttem” ellenőrzésnél megkapjuk a „Abschließen” gombot (5), amelyre kattintsunk.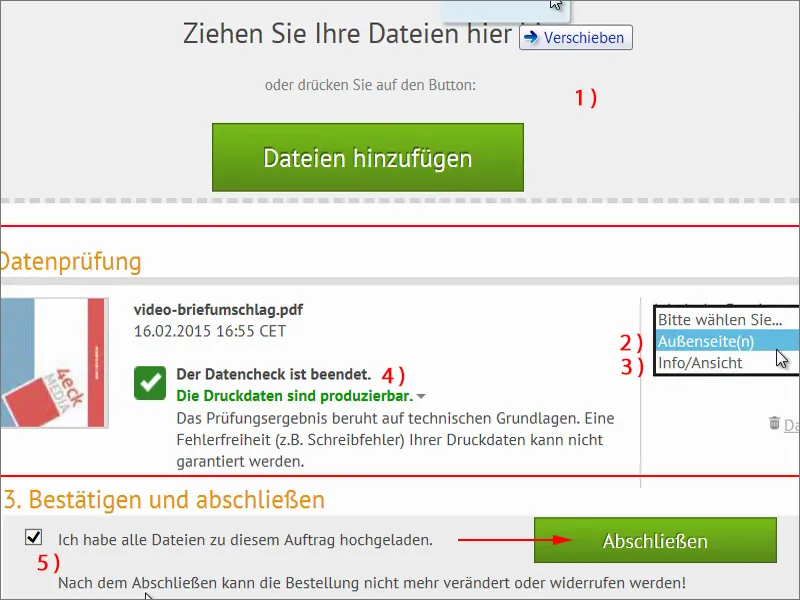
Itt van még egy összefoglaló, hogy nincs több feltöltési lehetőség. A adatfeltöltés teljesen befejeződött. „Köszönjük!” Most visszatérhetünk a kezdőlapra. Ilyen egyszerű a rendelés és egy ilyen boríték tervezése. Remélem, valamit tanultok.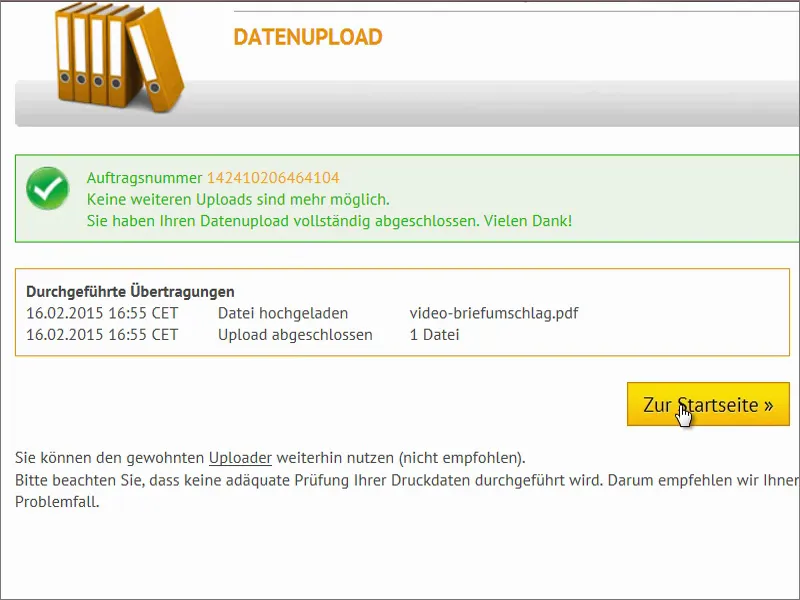
Kicsomagolás
Itt az igazság pillanata: a borítékoknak itt kell lenniük. Egyszer kinyitom a kartont és kiveszem a kitöltőanyagot.
Ez még egy másik kartonban van becsomagolva, ez jó.
Na. És itt vannak a borítékjaink. Wow! Király!
Nézzük, részletesen hogy néznek ki. A képzéseken már említettem, hogy feltétlenül finombeállításokat kell tennünk a monitor fényerejében, mert most nagyon jól látszik: a színek jóval kevésbé telítettek, mint amit a monitorunk sugallt, a színfenntartás is gyengébb a nem-kenhető papíron. Azzal akarom mondani, hogy kérlek szabályozd le azonnal a monitor fényerejét, mert nincs olyan papírlap, mint ez itt, ami ilyen világítást művelne, mint amit a monitorod áraszt. Azon kívül azonban nagyon menőnek találom, jól néz ki ez a dőlt elrendezés, akár többszörös klónozáskor is.
Most fordítsuk meg az egészet - elég menően néz ki. Itt fent az URL-címünket fordítottam meg.
Utóbbit aztán kinn az automatikus ragasztás területén, ami tulajdonképpen tökéletesen illeszkedik. És ez a boríték a postaládában határozottan jobban mutat, mint az a standard boríték, amelyet általában mindenhol használnak.
Végül pedig egy teszt a pénzügyi hivataltól érkező levéllel, eznek tehát meg kell felelnie a szabványnak. Beteszem – láthatjátok – tökéletesen illeszkik. Mindent jól csináltunk. Megvagyok elégedve. Jó szórakozást mindenkinek. Stefan

