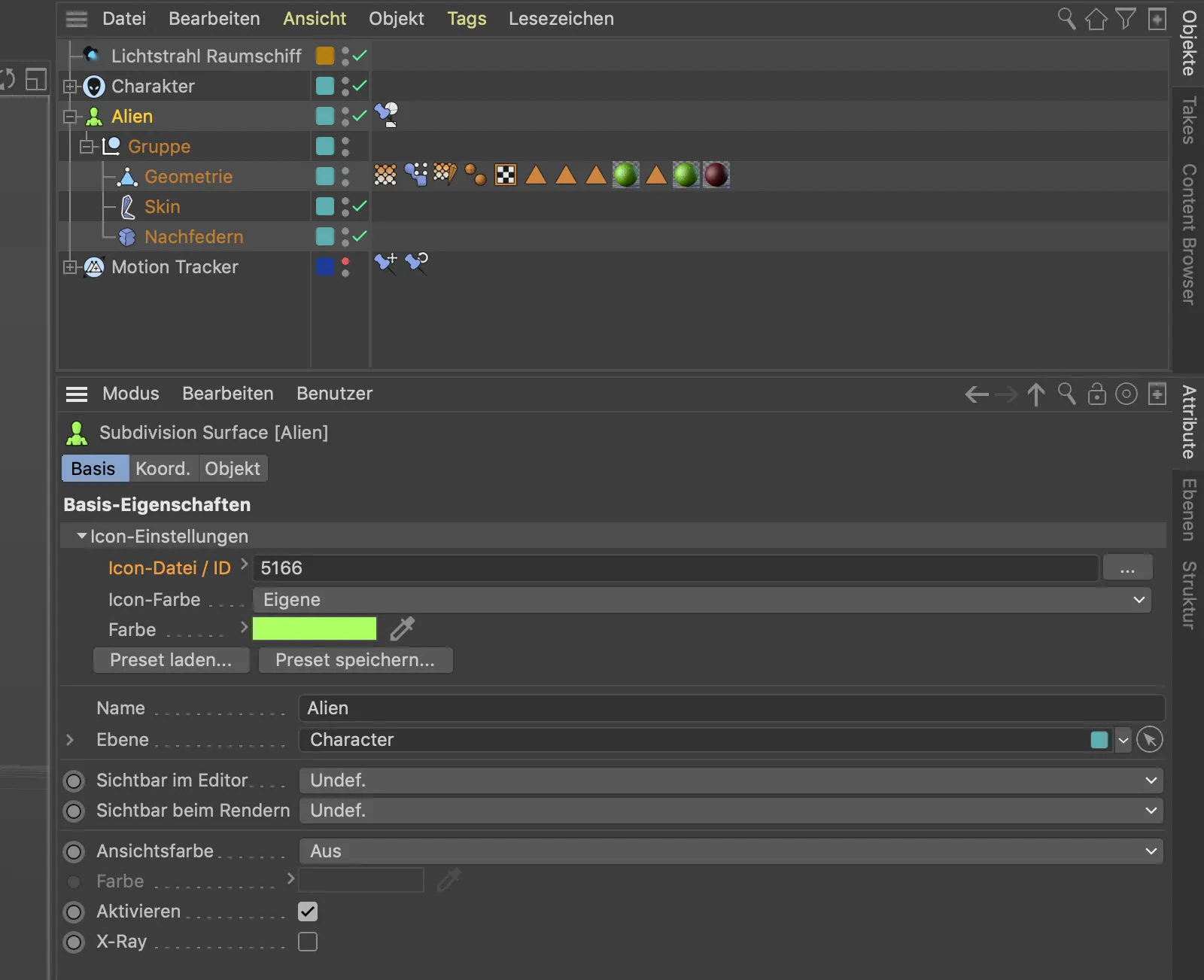Zajcsökkentő
Ez pontosan az Intel Open Image Denoiser, amit a Maxon beépített a Cinema 4D Release 21-be Utóhatásként. A Zajcsökkentő így működik együtt minden renderelő motornál.
Lássunk egy egyszerű példaszituációt, hogy a Zajcsökkentő mennyire hatékonyan küzd a képszemcsék ellen.
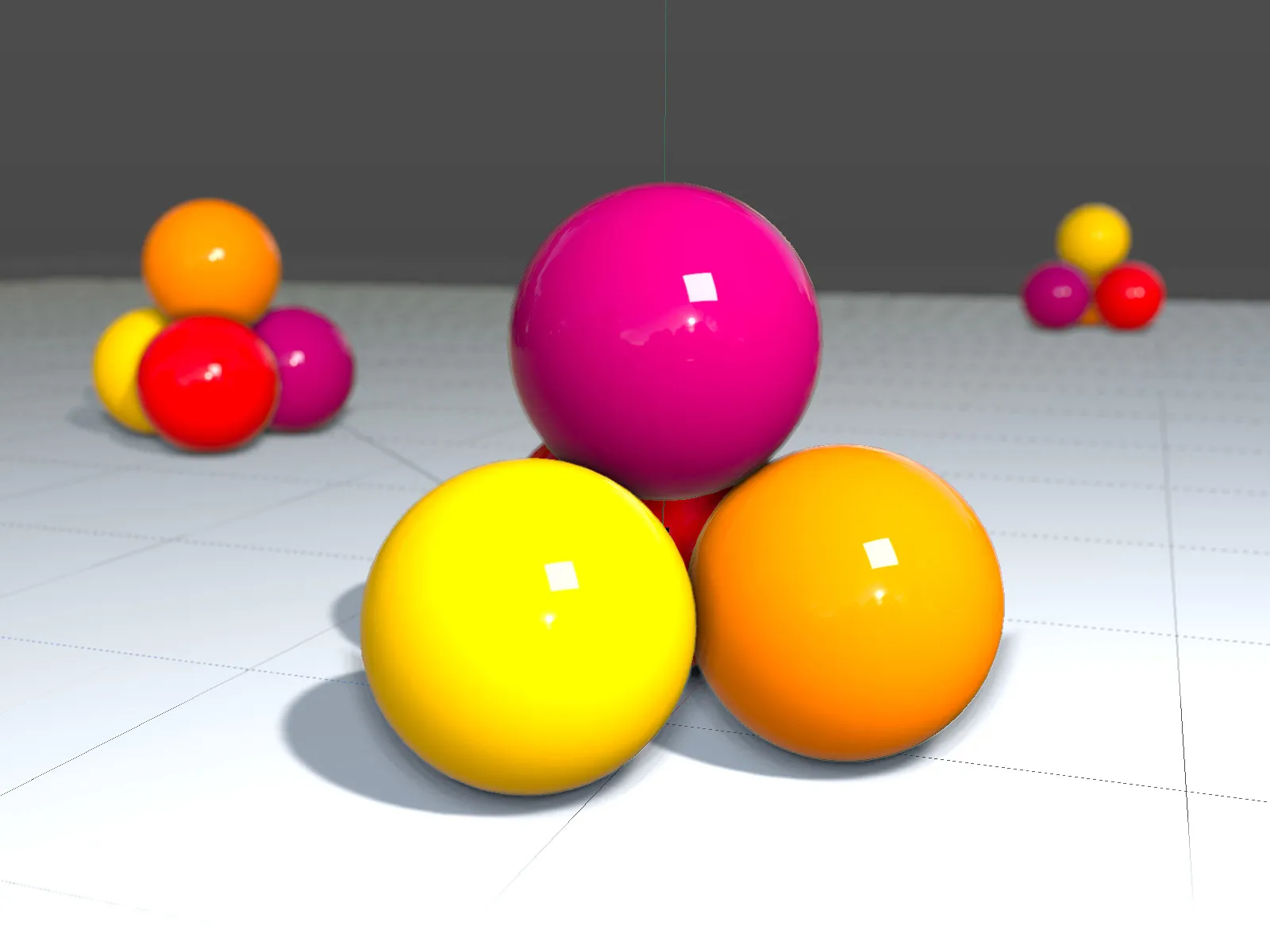
A példaszituációban a fizikai renderelőt használom bekapcsolt Élességélességgel. Azonban az Elem-mennyiséget hagyom a Alacsony beállításon, hogy a Zajcsökkentő rendesen képszemcsét hozzon létre.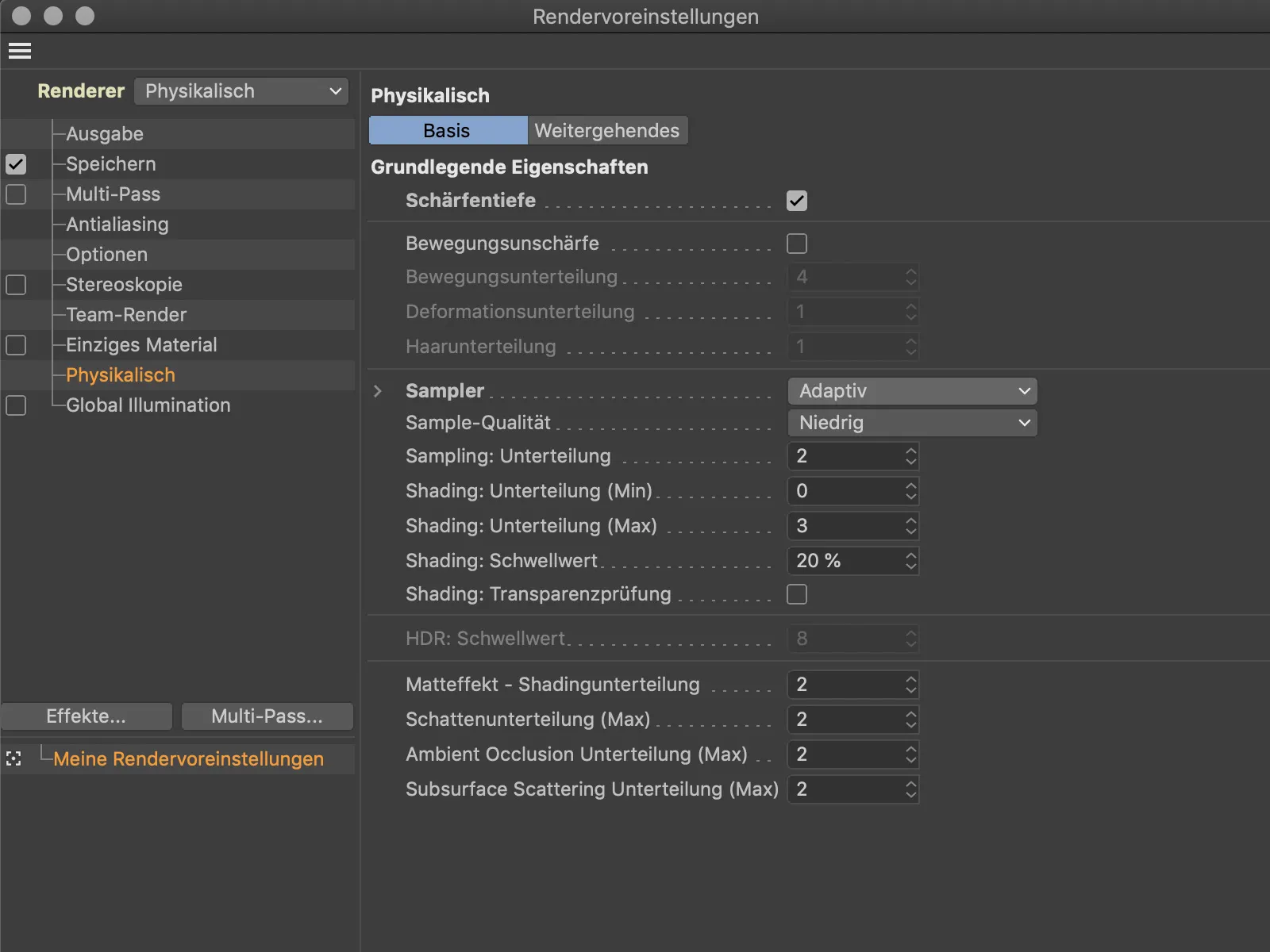
Különösen az árnyékterületeken, de magukban az objektumokban is az alacsony Elemmennyiség miatt a vártaknak megfelelően képszemcsék jelennek meg.
Az Elemmennyiség emelése és jobb képminőségért való magasabb renderidők árán történő vásárlás helyett, a Post-Effekt Zajcsökkentőt hozzuk be a Effektek… menüpontból a Render beállítások-ba.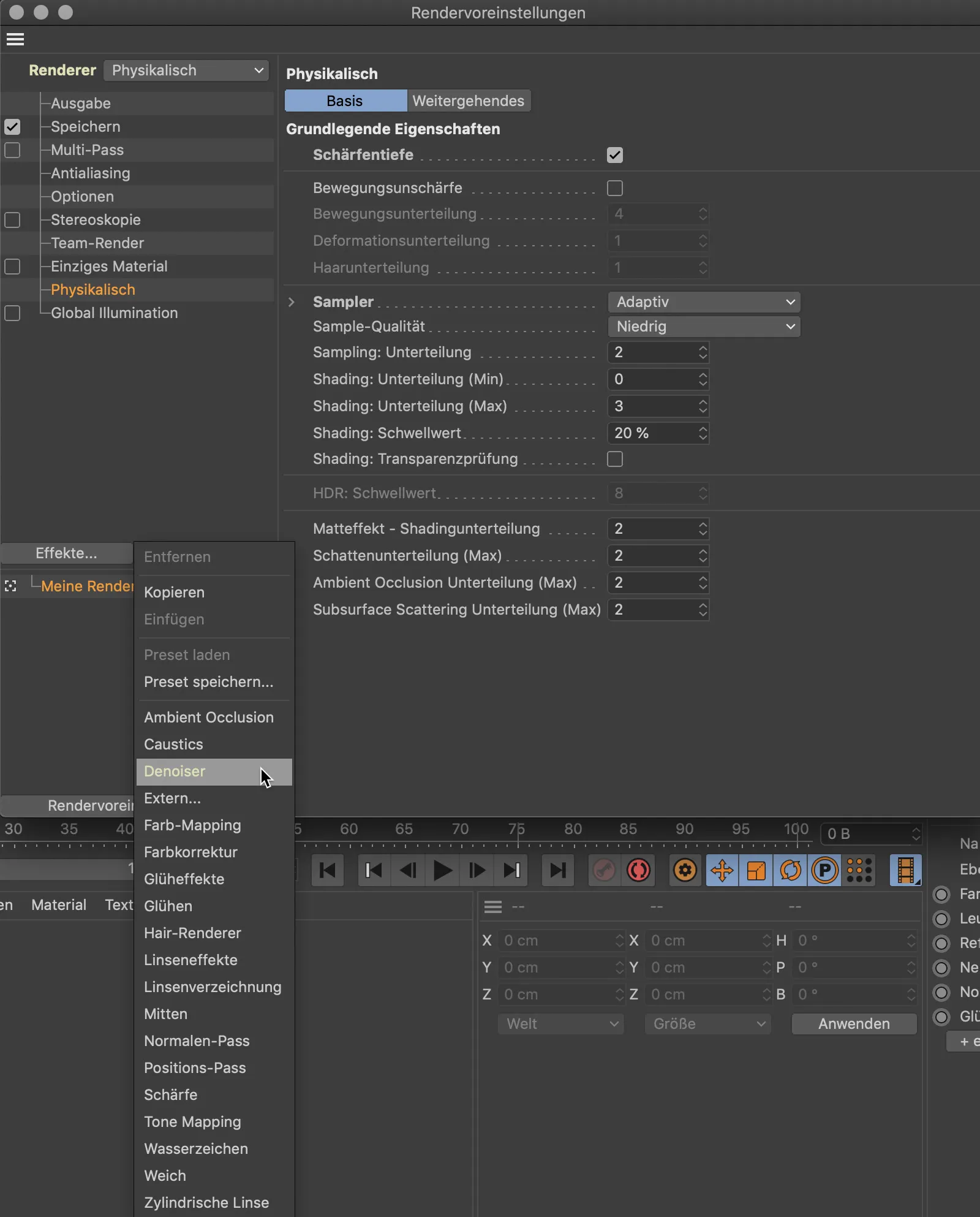
A Zajcsökkentő-Post-Effekt beállítás párbeszédablaka átlátható és csak beállításokat tartalmaz a esetleges Multi-Pass rendereléshez.
Az új renderelés eredménye a Zajcsökkentővel magáért beszél. Még nem tökéletes, de az eredeti képhez képest egyértelmű javulás.
Az utolsó kétségeket elsimíthatja a renderelési idők összehasonlítása. Az Zajcsökkentőnek köszönhetően a végeredmény sokkal jobb minőségű volt, mindössze két másodperccel több renderelési időt igényelt.
Altér és Maszkok
A Cinema 4D-ben a mezők („Fields“) használata egyszerűbbé és logikusabbá válik a Erőtér-objektum vagy az Értékcsökkenési funkciók beépített Mezőlistái révén, amelyek funkcióikban egyre inkább emlékezetet ébresztenek a képszerkesztő programokra.
Nézzünk egy másik egyszerű példát egy Mátrix-objektum formájában, amelyet egy Simplek Effektorral módosítunk.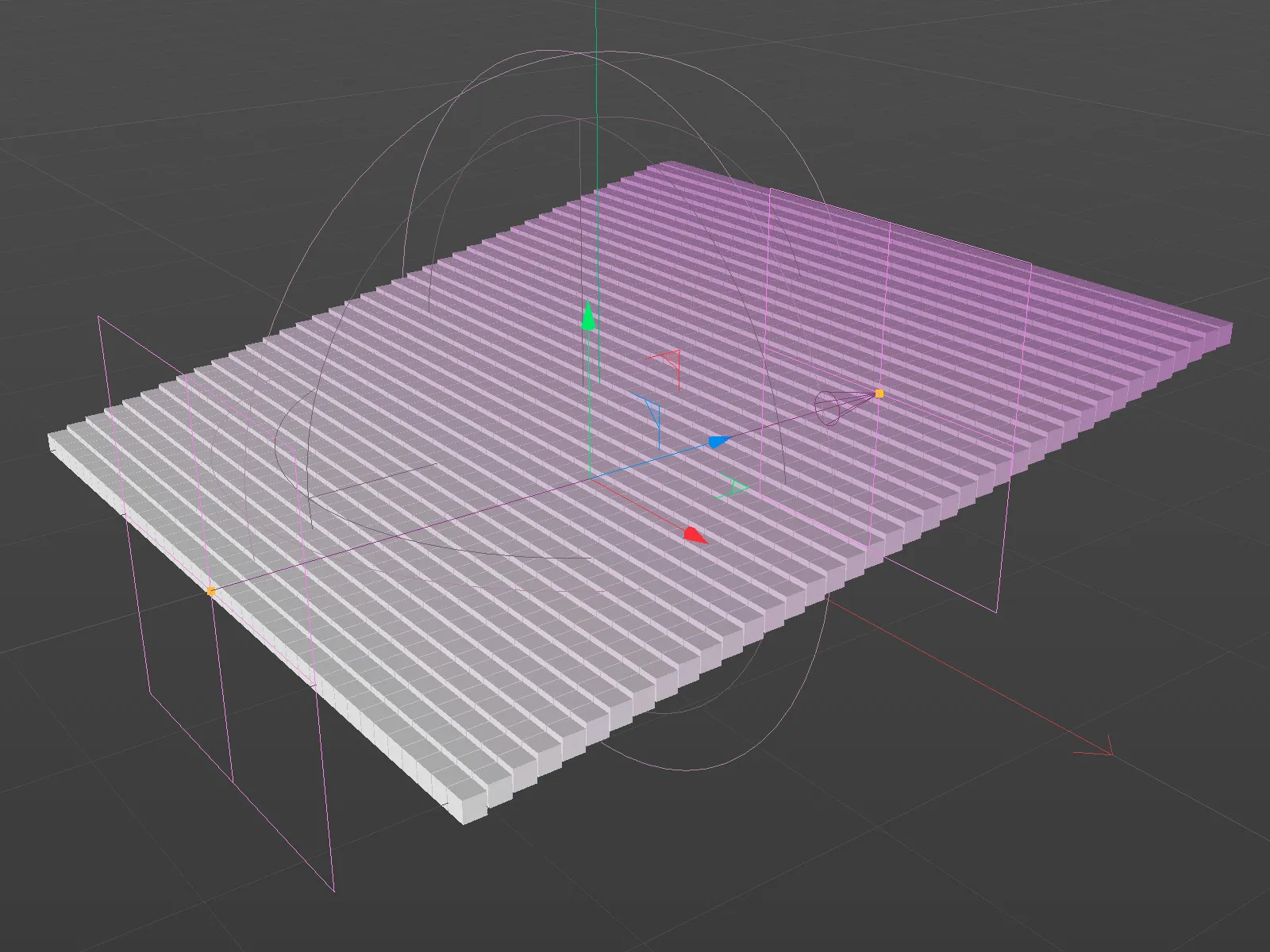
Összesen három Mezőréteg található a listában a Értékcsökkenési oldalon a Simplek Effektornál. A jelenleg aktív Lineáris mező a klónok fokozatos elmozdulását biztosítja.
Egy Mezőréteget egy másik Mezőréteg Masként használni, jobb gombbal kattintva hívjuk elő a kontextusmenüt, ahol a Maské hozzáadása parancsot találjuk.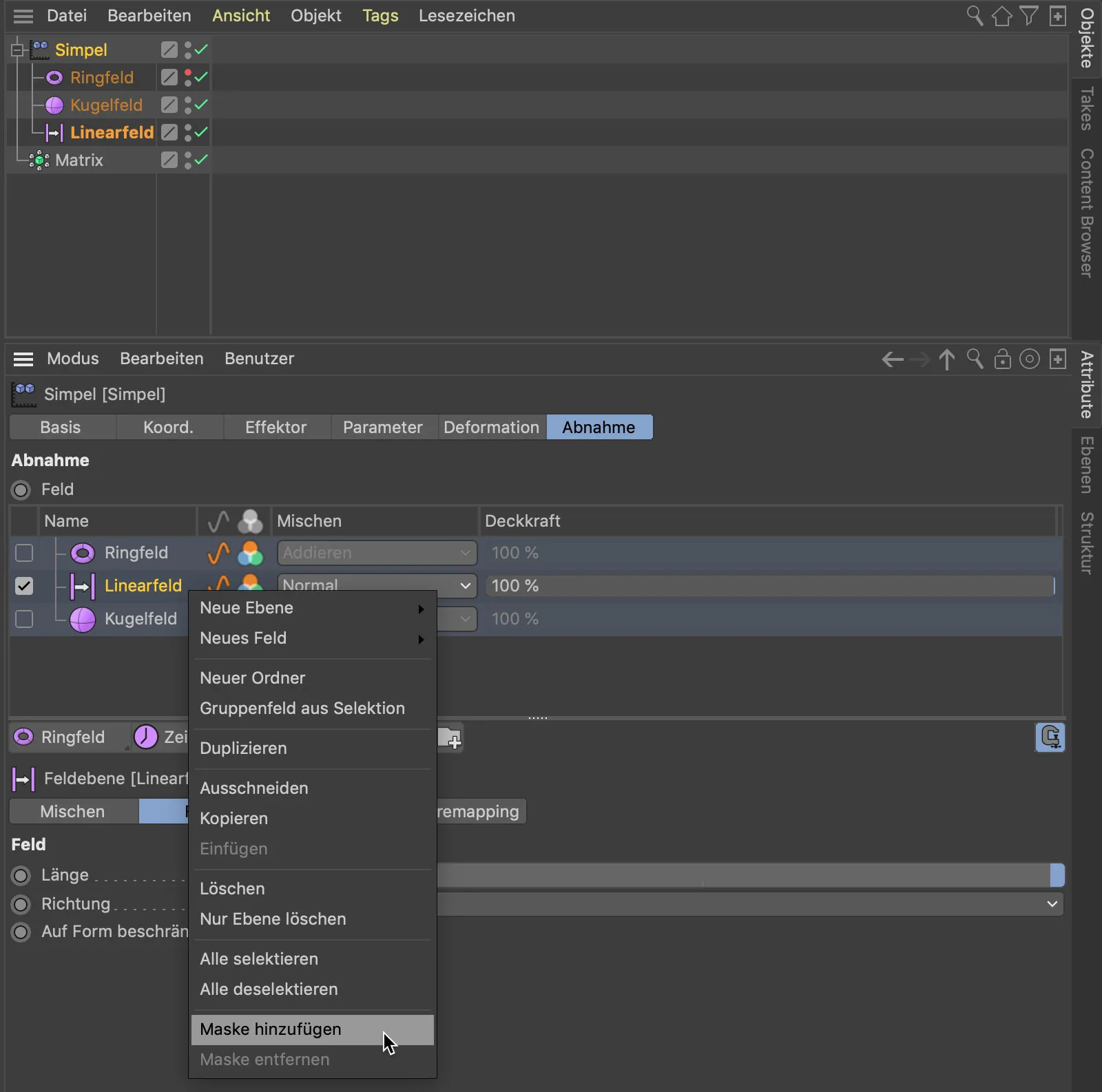
Vagy az Mezőrétegek- listája alatt található gombot is használhatjuk egy Maské létrehozásához egy másik Mezőréteg számára. A létrehozott maszk az Mezőréteg al-objektuma, aminél hat. Húzással és dobással rendeljük alá a Maskét egy másik Mezőréteg mint a Golyómező, akkor a Golyómező lesz a Maské a Lineárismezőn,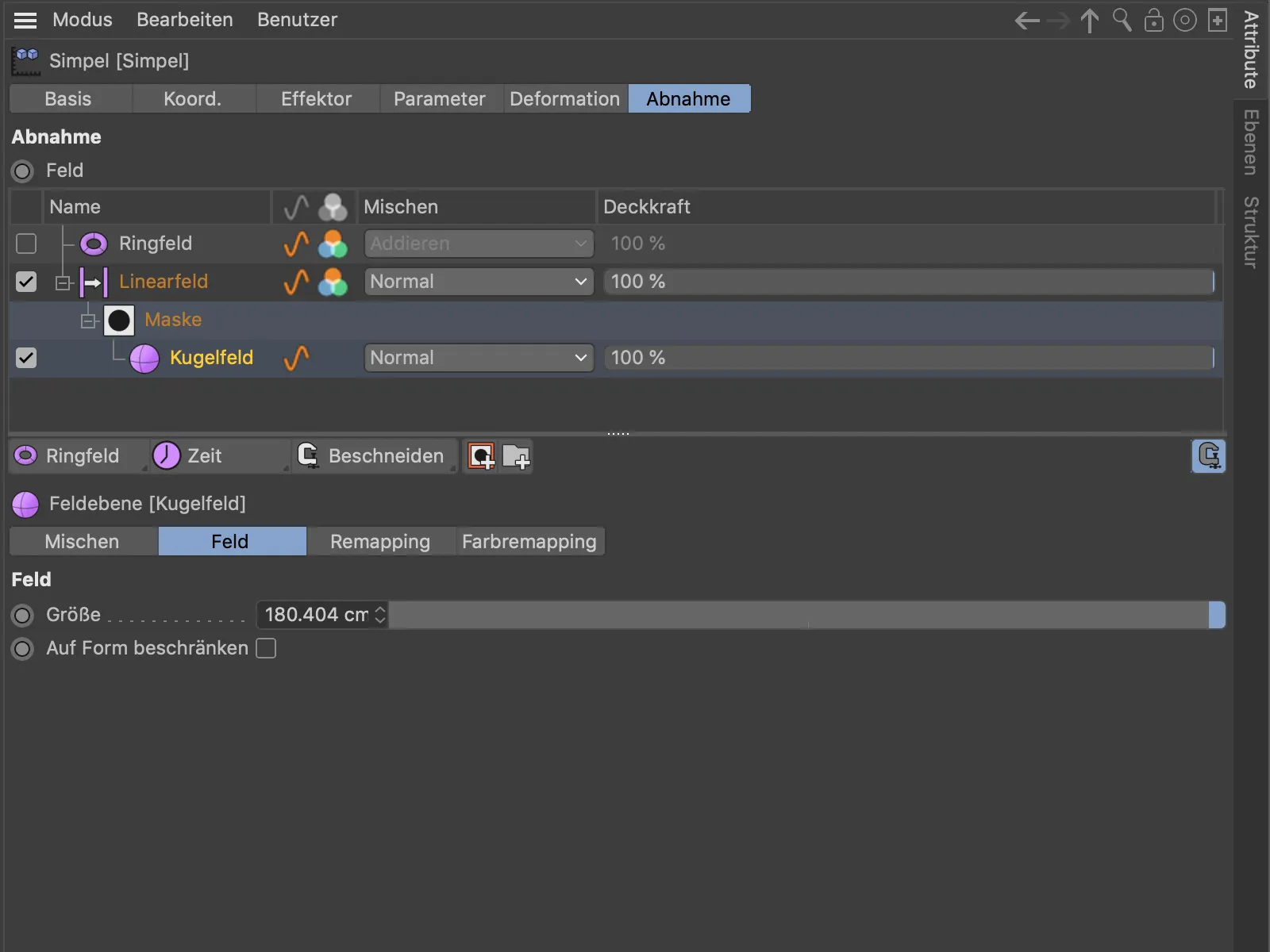
Mint a képszerkesztő programokban, az Mezőrétegek hatását külön-külön a Átlátszóság kapcsolóján és az Összekeveréshez osztályban elhelyezett Összekeverési Mód beállítással irányíthatjuk. A felsőbb Körmező-Mezőréteg hat az összes alatt lévő rétegre.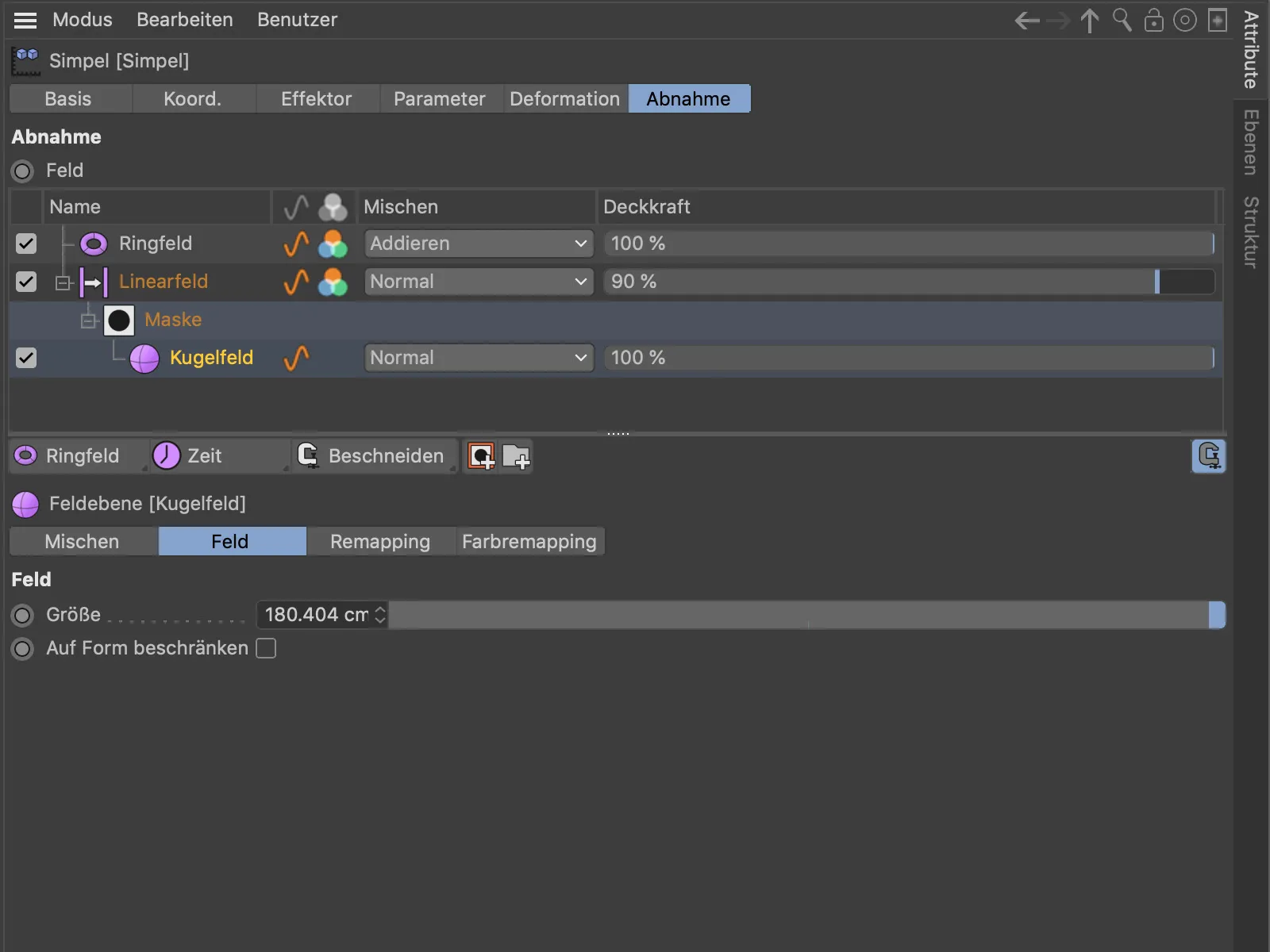
Az Mezőrétegek rétegződésének eredménye. A Golyómező-Mezőréteg maszkolja a Lineárismező-Mezőréteg hatását, az overben lévő Körmező-Mezőréteg pedig minden elemre hat.
Pontok és poligonok másolása és beillesztése objektumról objektumra
A cím egyszerűen mindent elárul – még akkor is, ha valakit meglephet, hogy ilyen látszólag alapvető funkcionalitás csak a 21-es kiadással vált valóra. Mostantól a pont- és poligon-kiválasztásokat egyszerűen másolhatjuk a Másolás- parancsal (Ctrl + C) és beilleszthetjük az Beillesztés- paranccsal (Ctrl + V) egy másik objektumhoz. Referenciaként az kijelölt objektum koordináta-rendszerét használjuk.
A Másolás és Beillesztés egyébként működik anélkül is, hogy egy másik objektumot célnak használnánk. Például ahhoz, hogy másoljuk az egyik objektumban a geometriát és azt tovább használjuk.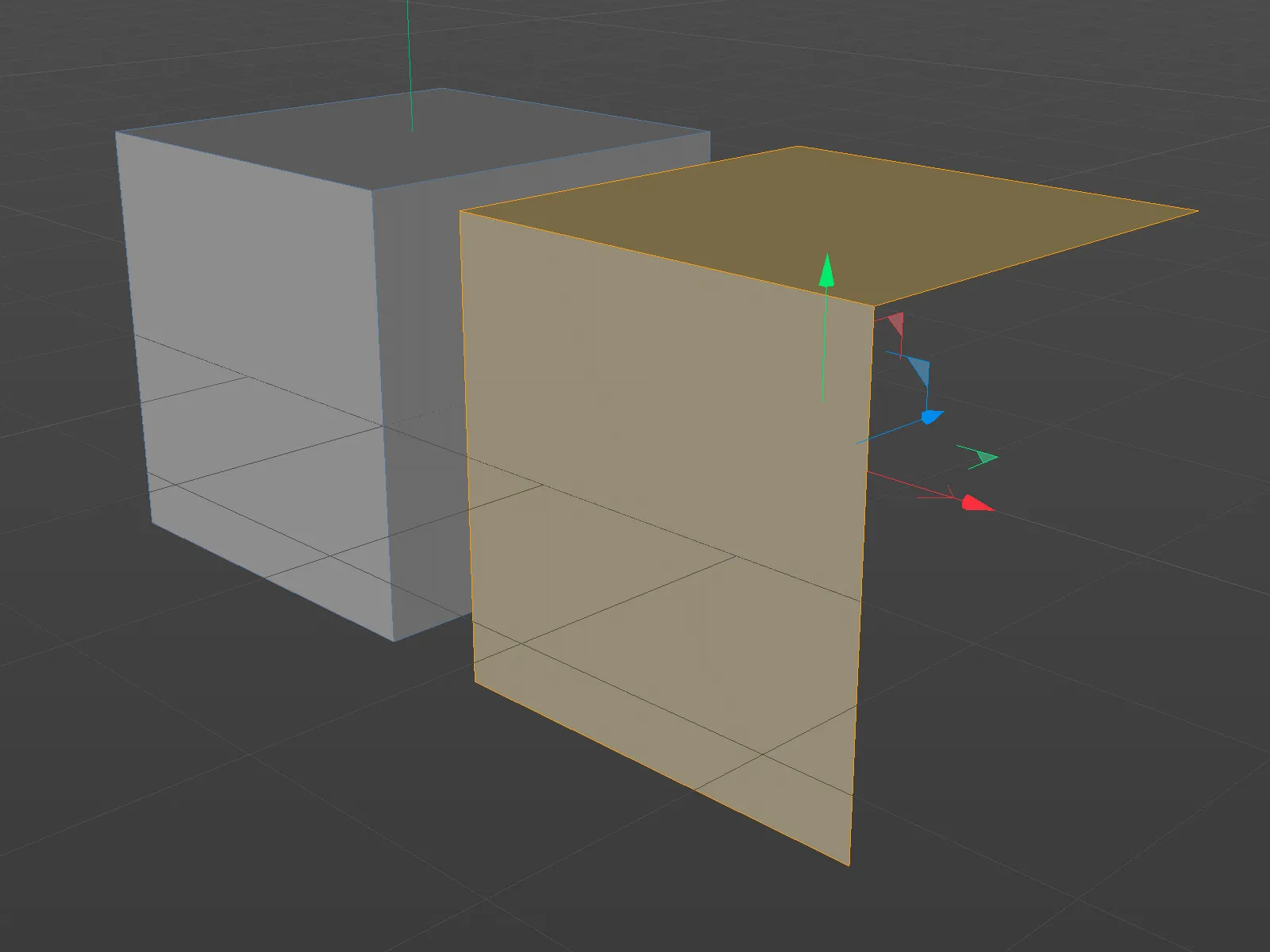
Ha nincs kijelölve objektum az Illesztés funkció használatakor, a Cinema 4D automatikusan létrehoz egy új objektumot, hogy oda beilleszthesse a másolt geometriát.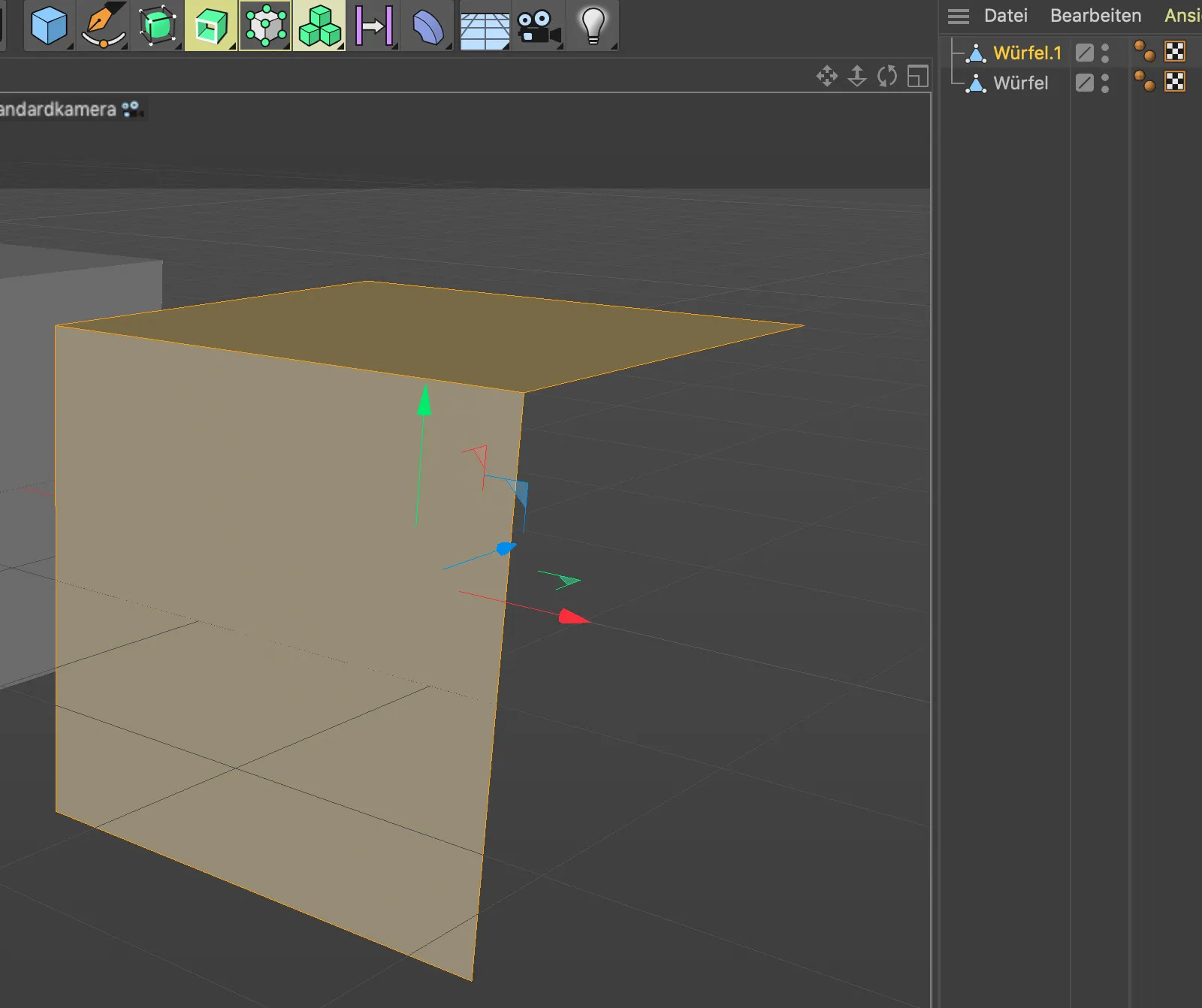
UV-transzformáció
Az UV-kijelölések munkájához a Cinema 4D R21 most már rendelkezik az új praktikus UV-transzformációs eszközzel. Gyakorlatilag összefogja az eddig különálló Mozgatás, Skálázás, Forgatás és vízszintes valamint függőleges torzítás eszközöket egyetlen eszközbe.
Amint létrehoztunk egy UV-kijelölést, aktiválhatjuk az UV-transzformációs eszközt.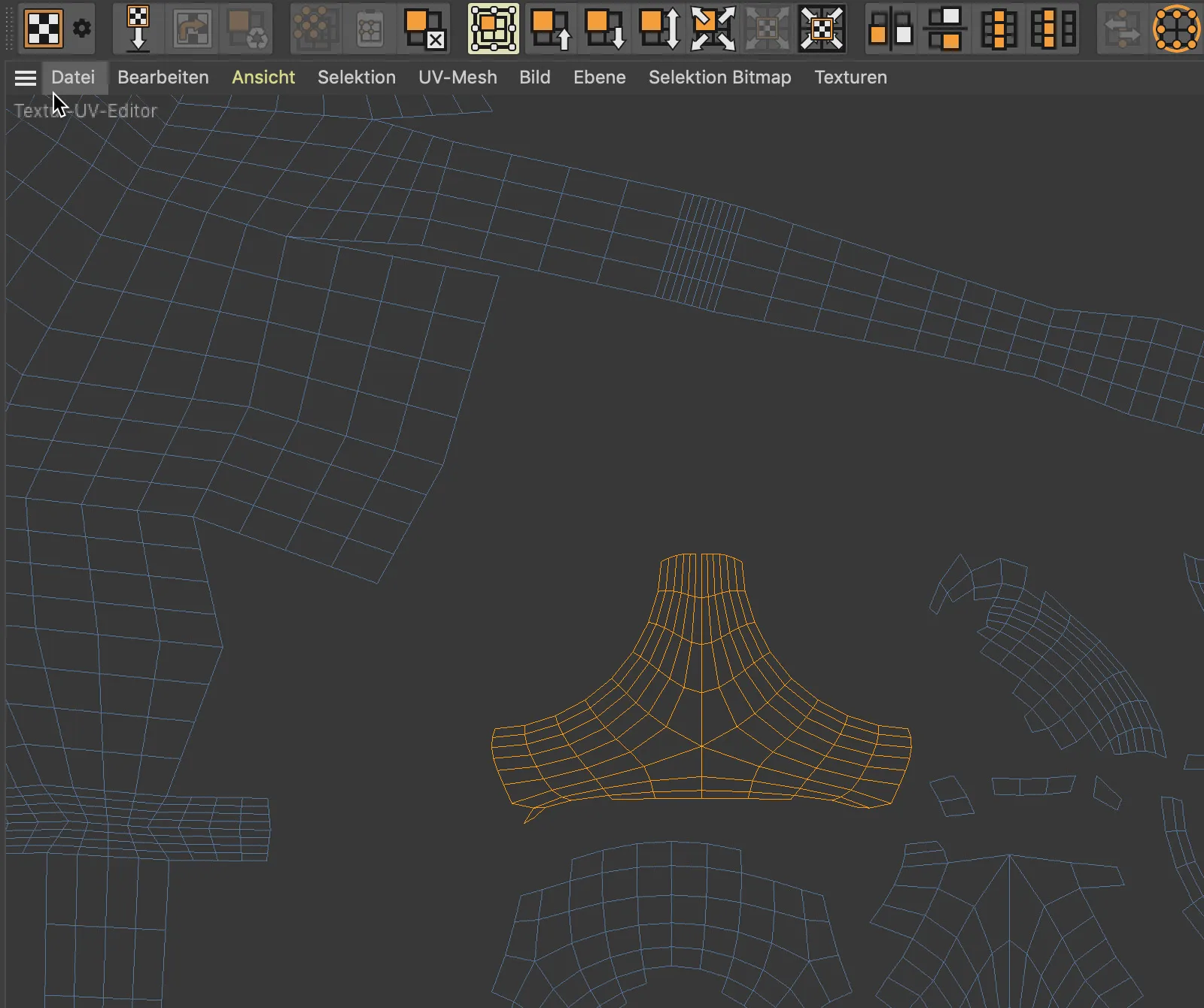
A szélső vagy sarkokhoz húzott fogópontok segítségével mozgathatjuk, skálázhatjuk, forgathatjuk az UV-kijelölést…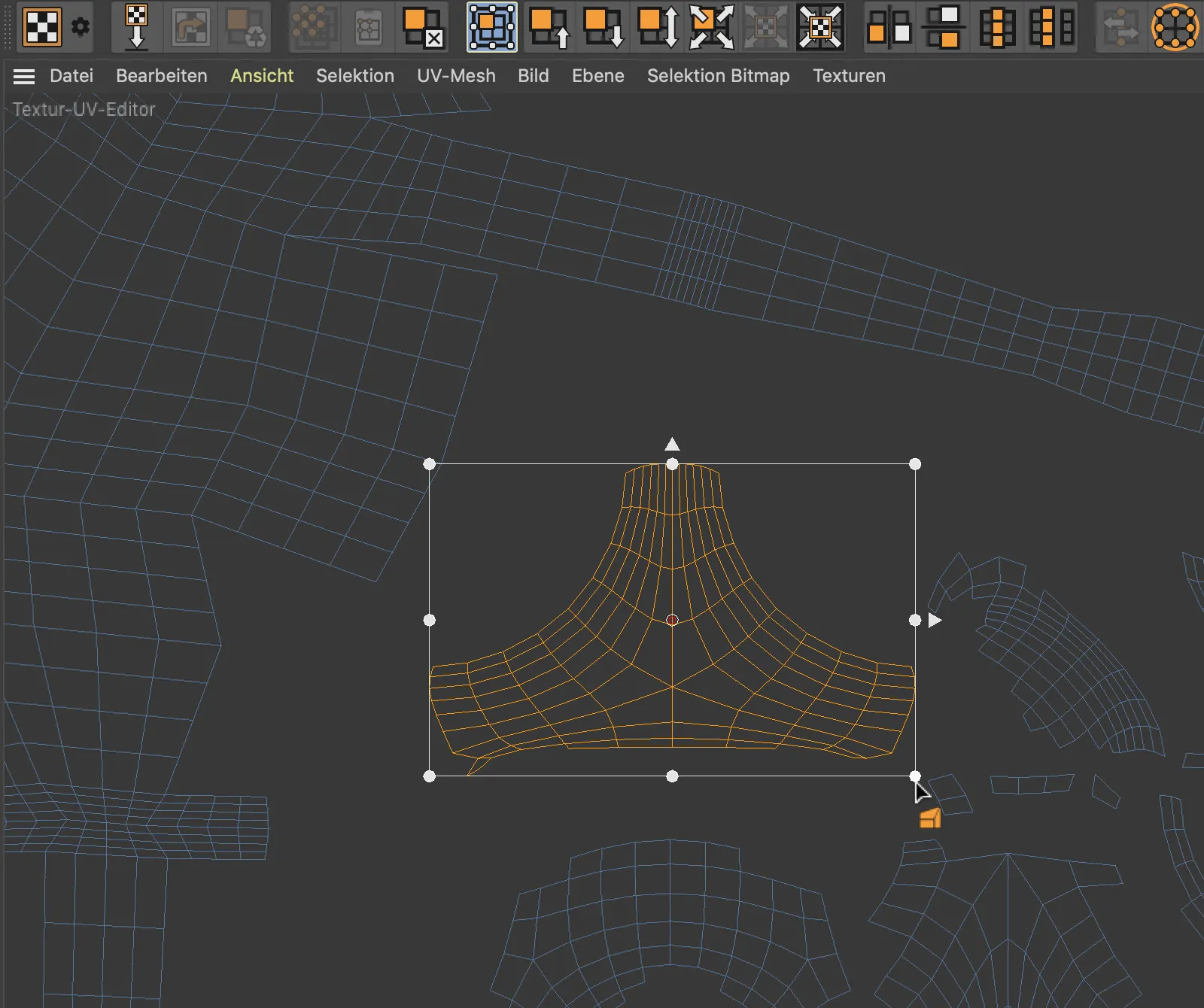
… és az Ctrl- billentyű segítségével vízszintesen vagy függőlegesen torzíthatjuk.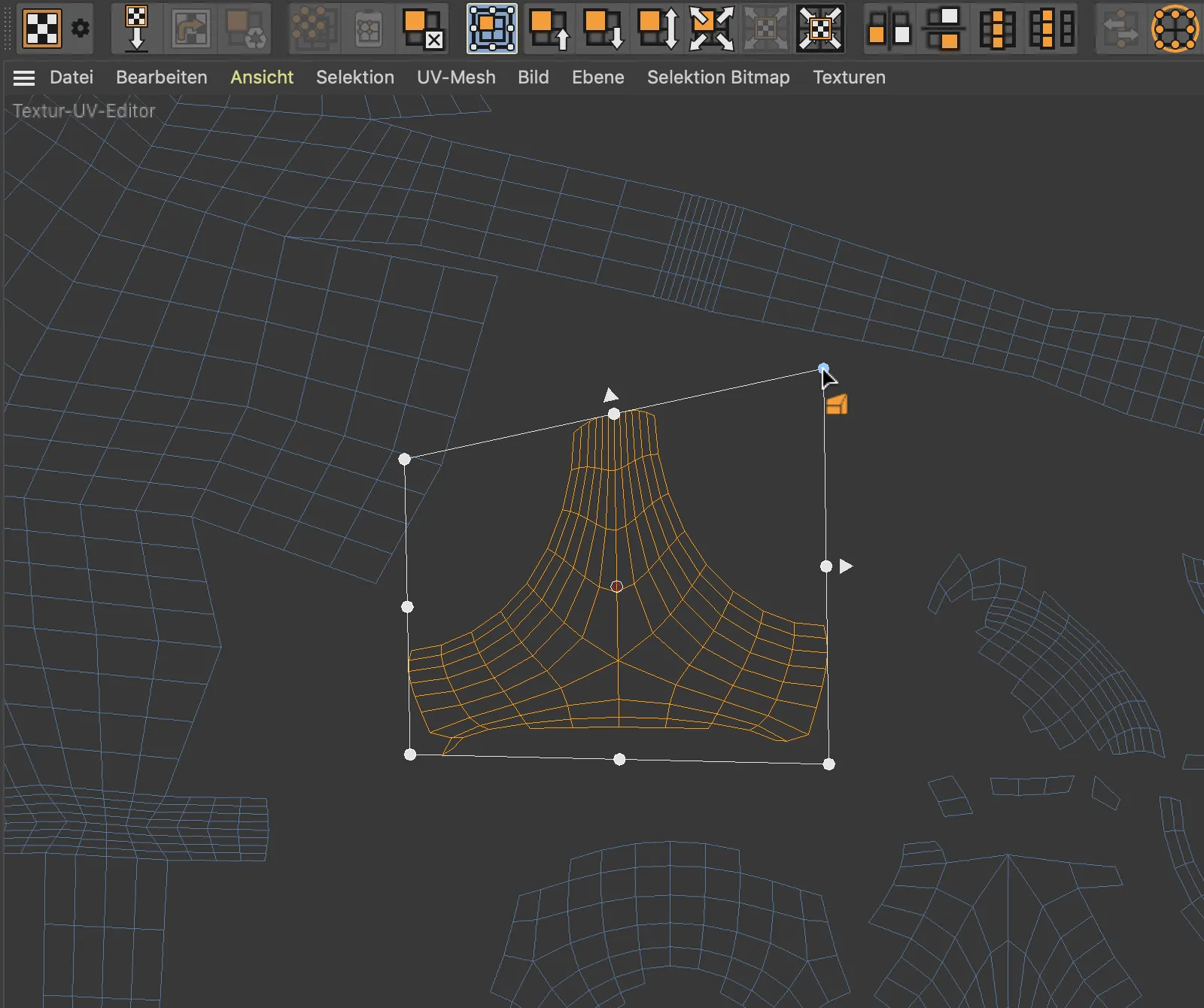
Projekt-Vagyon-inspektor
Az új Projekt-Vagyon-inspektor helyettesíti kizárólag a textúrákat kezelő Textúra-menedzsert, és mostantól az összes külsőleg tárolt és rendereléshez szükséges eszközt kezeli. Ezek lehetnek képtestek, hangfájlok, hivatkozott struktúrák, IES fényforrások, Substance fájlok stb.
Ezáltal a Projekt-Vagyon-inspektor nemcsak mutatja az adott eszköz állapotát, nevét és útvonalát, hanem bemutatja a különféle elemekhez tartozó kapcsolatokat a jelenetben, például a jelenetelemet, a síkot vagy akár a beállítást.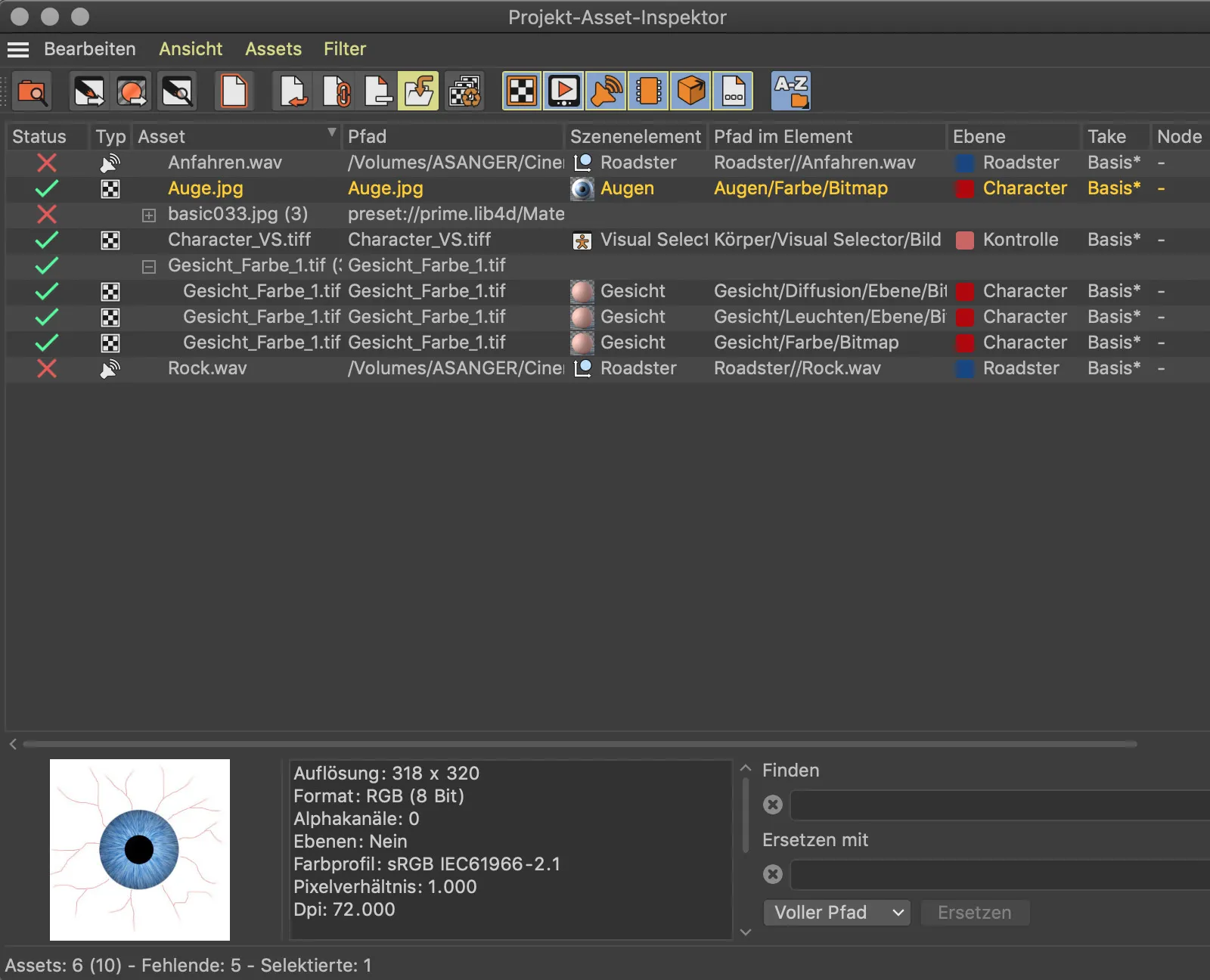
Az új Értékek egyesítése parancs különösen praktikus lehet. Összegyűjti a projekthez tartozó összes eszközt és elmenti őket a projekt könyvtárába. Az eszközök útvonala újra és relatív módon lesznek beállítva.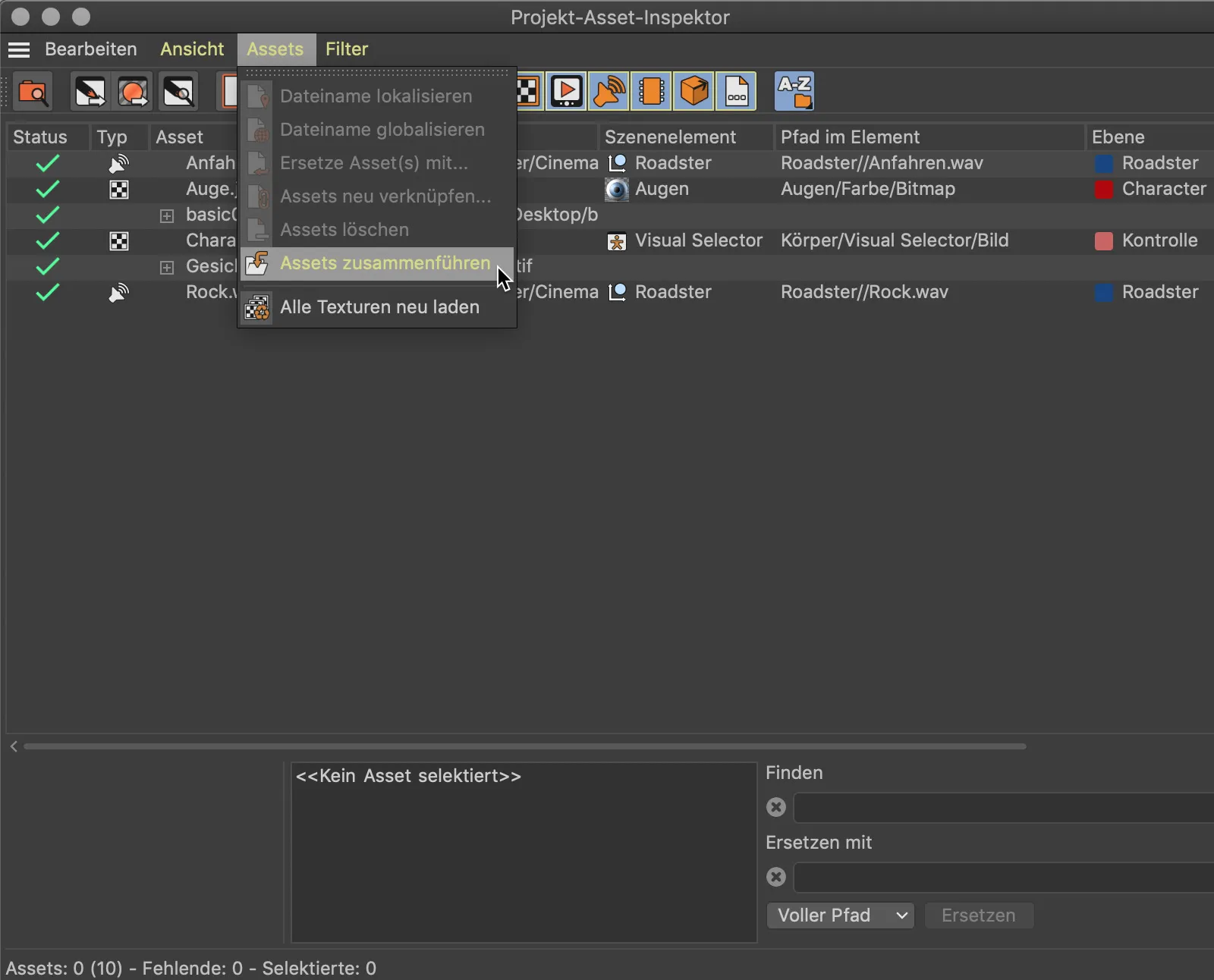
Ikon-beállítások
Végül néhány új lehetőségről szeretnék beszélni az Objektum-ikonok egyedi testreszabására. Bár az Objektum-ikonok viszonylag kicsik és észrevehetetlenek, mégis üdvözlendő iránytűként szolgálnak – ahogy az a 21-es kiadásban is megfigyelhető.
Hogy egy fényforrás árnyékot kelt, azt már korábbi Cinema 4D verziókban a fényforrás-ikonon lehetett látni. Az újdonság az, hogy a fényforrás színét most az Objektum-ikon tükrözi.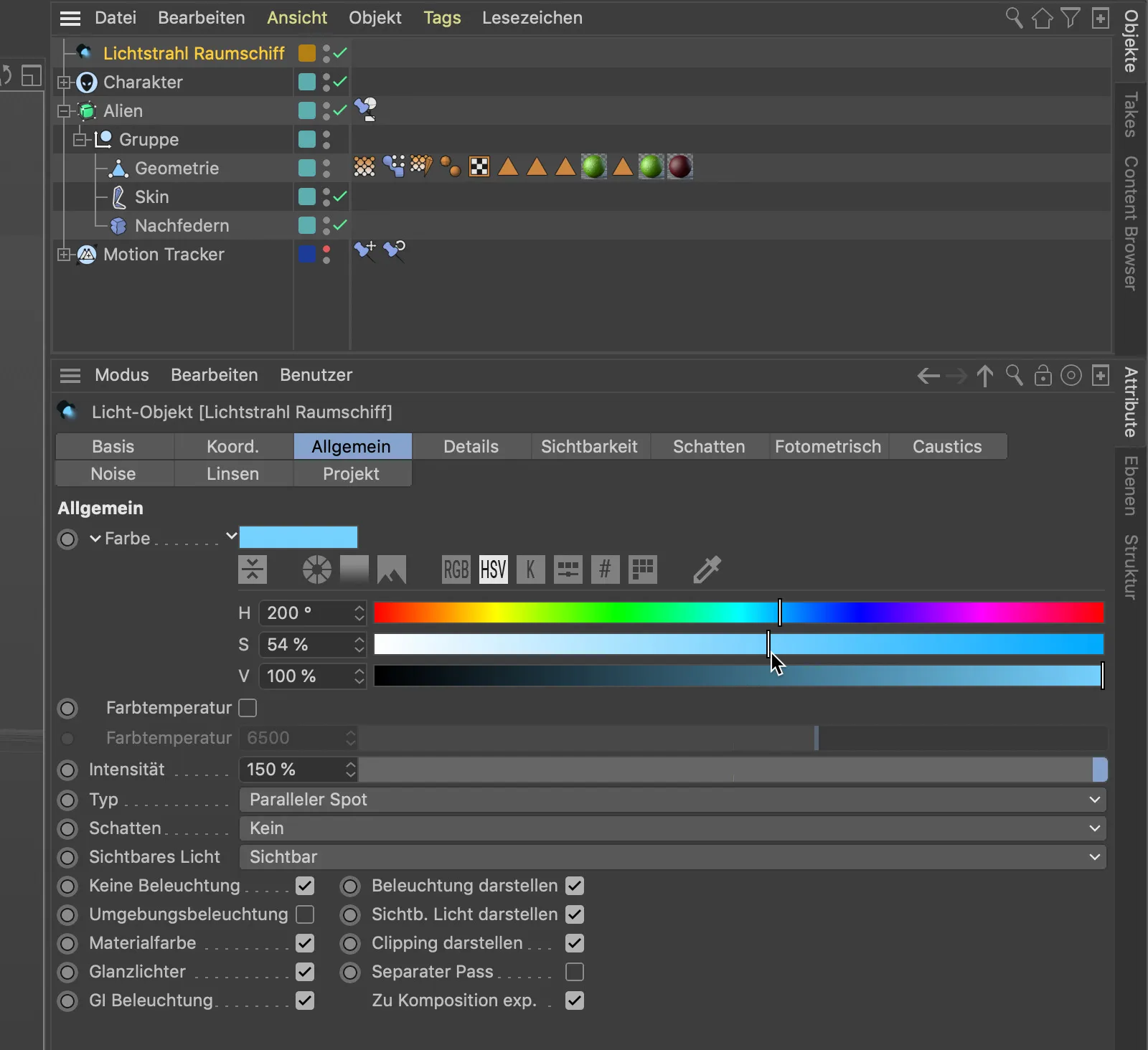
Aki az objektumait az Objektum-menedzserben más vagy kifejezőbb ikonokkal szeretné ellátni, annak számos új lehetőséget kínál a Cinema 4D R21. A bemutatott példában azt szeretném, ha a Tagolt Felületből készült keret ikonját a karakteremhez illő ikon váltaná fel.
A Tagolt Felület-objektum Beállításai dialógusablak alapján van egy Előre beállított betöltése gomb, ahol a Cinema 4D az elterjedt ikonok közül választ.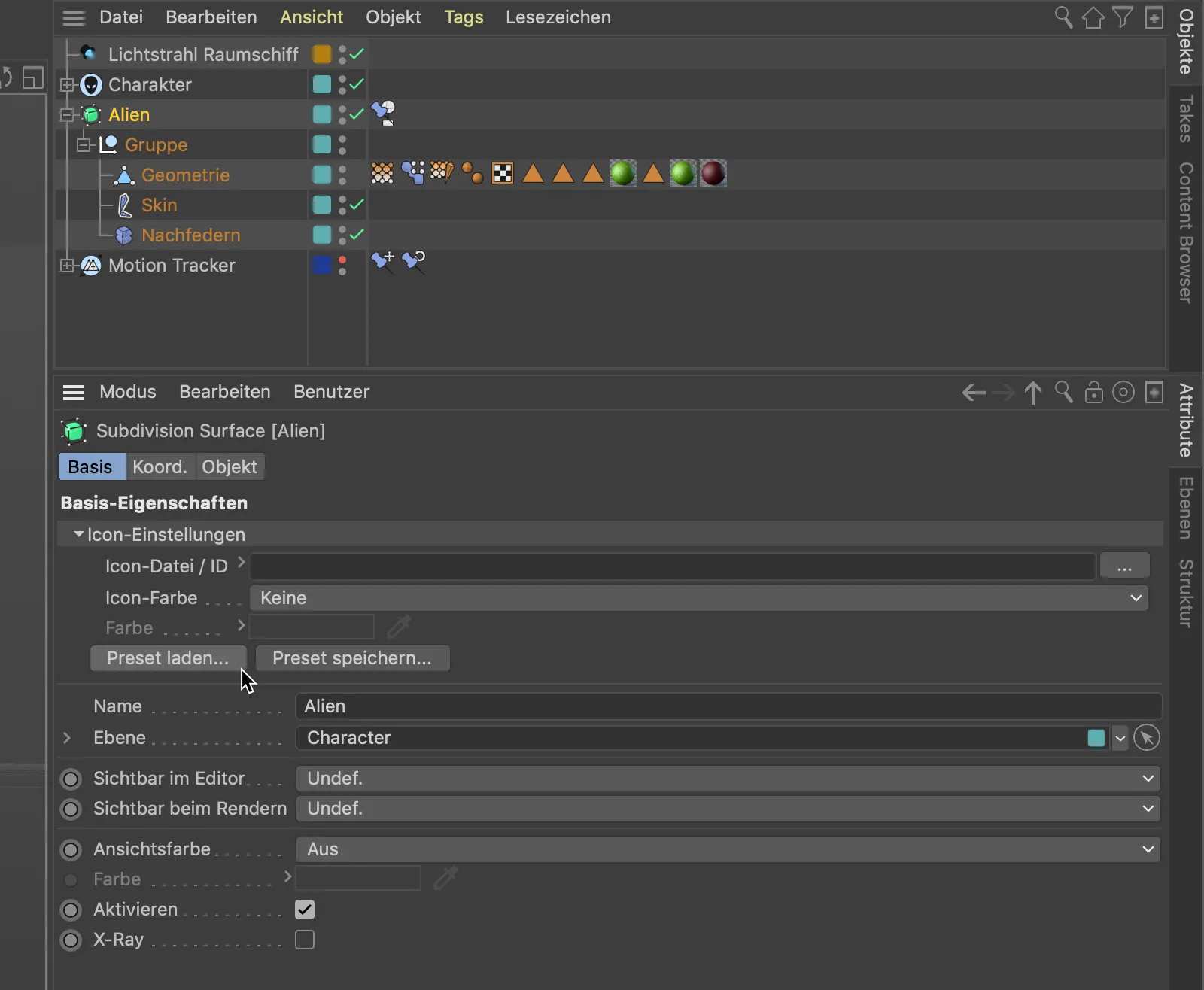
Ezekben az ikonokban például a Karakter-animációhoz gyorsan találhatunk alkalmasabb ikonokat, mint a legtöbb esetben jelenlévő Üres Objektum-ikon az irányító felületeknél.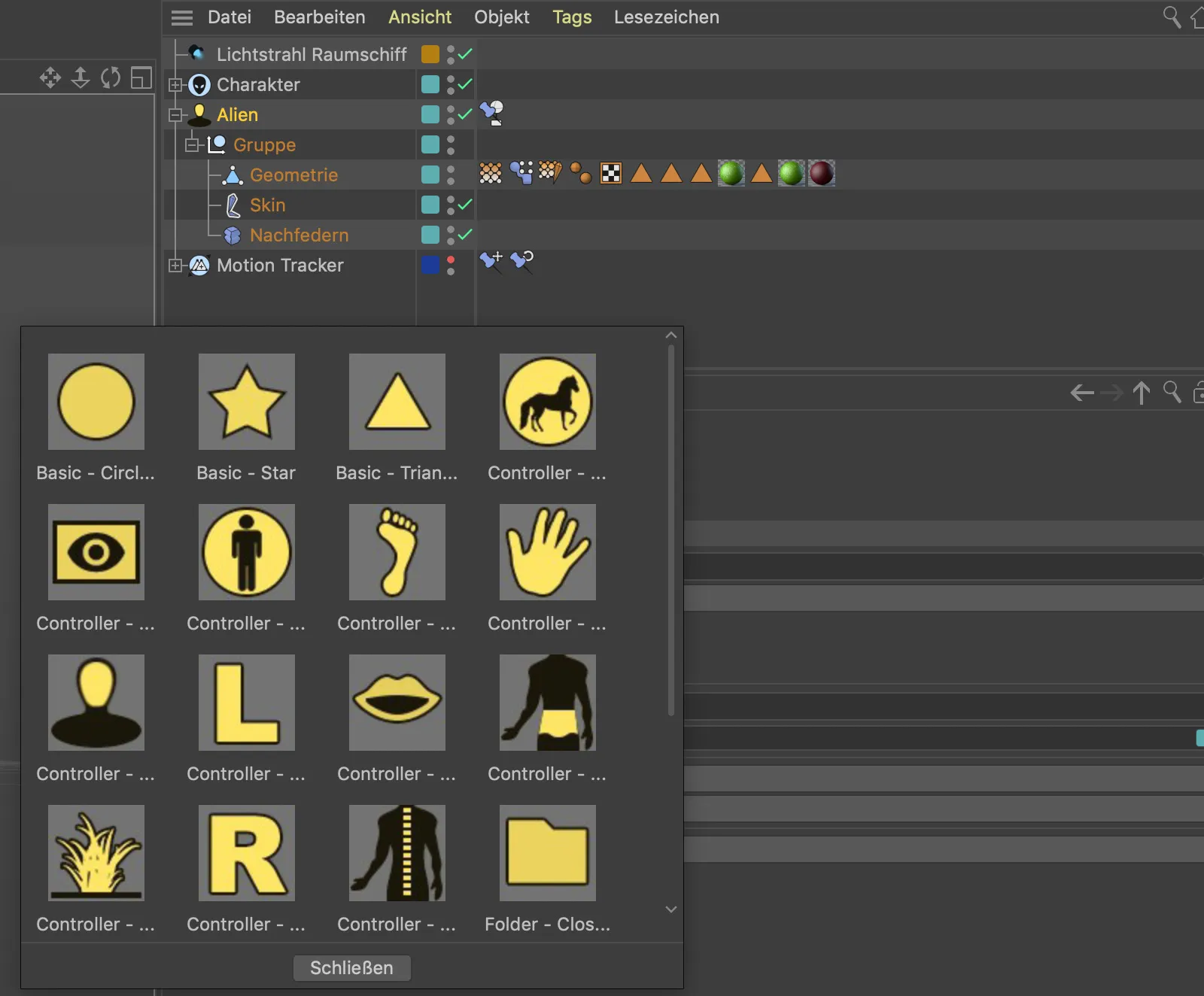
Aki még egy kis egyediséget is szeretne, hatalmas ikontárából választhat egy megfelelő ikont az Objektumok funkcióihoz, majd megjegyzi a hozzá tartozó Azonosítószámot. A jobb egérgombbal kattintva az Azonosító bejegyzésen egyenesen másolhatjuk az Azonosítószámot a kontextusmenü segítségével …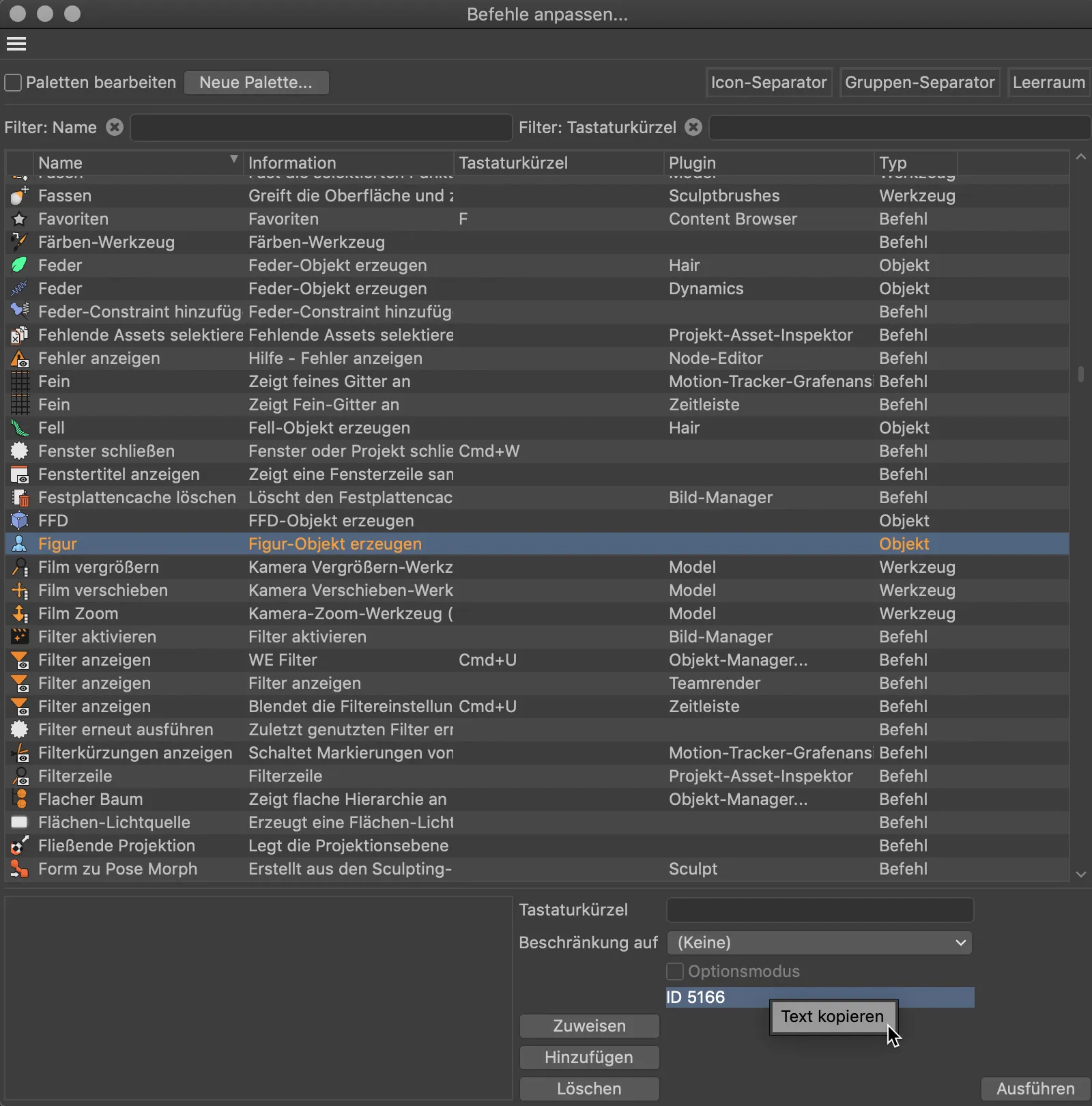
… és közvetlenül beilleszthetjük az Objektumhoz tartozó Ikon fájl/Azonosító mezőbe. Csak az "Azonosító" szót kell még törölni a számról, mielőtt az új ikon megjelenik. Egyéni színnel az utolsó döfést kapja meg.