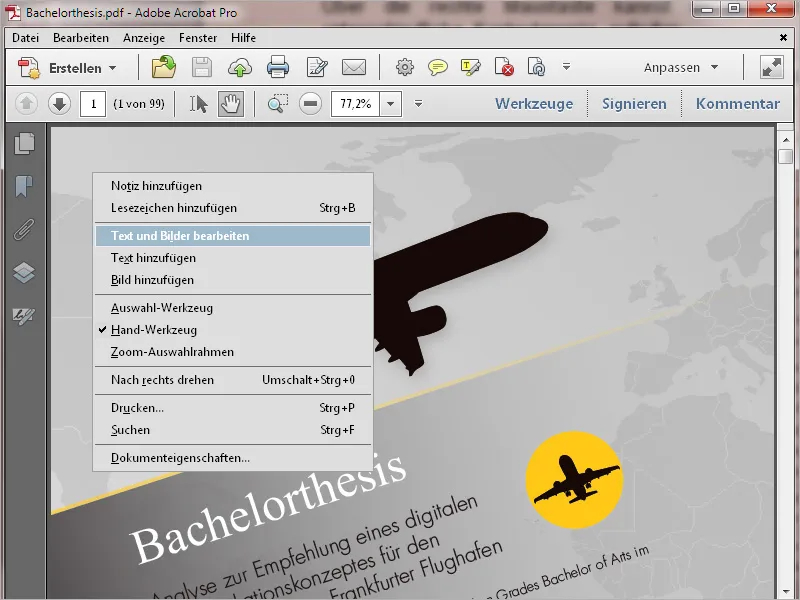1. Az indítóképernyő
A Acrobat 11 megnyitásakor az első dolog, amit üdvözöl a kezdőképernyő. Ez egyfajta gyorsnavigáció az
• legutóbb használt dokumentumokhoz
• a lehetőséghez, hogy egy dokumentumot megnyiss
• különféle gyakran használt feladatokhoz, mint például PDF létrehozása bármely fájlból, PDF fájl szerkesztése, űrlap létrehozása vagy különféle fájlokat PDF fájlba vagy portfólióba összevonni:
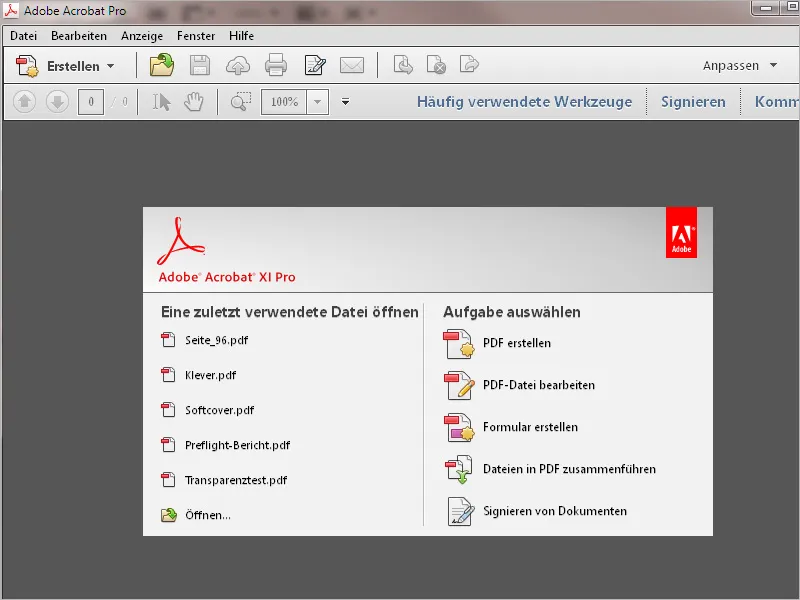
Jobb felső sarokban gombok találhatók, amelyek segítségével nyitható egy sáv Eszzkzökhez, beállításokhoz a Aláíráshoz valamint eszközök az Megjelöléshez és Kommentáláshoz.
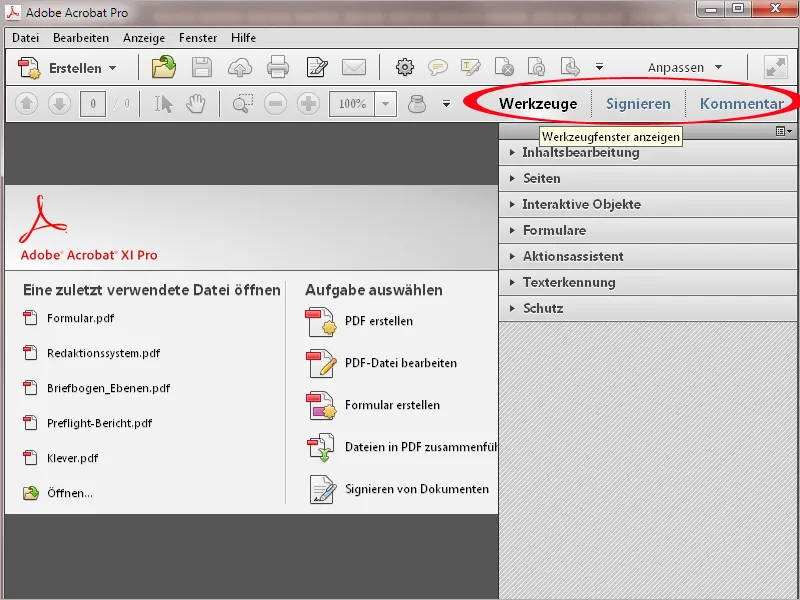
Egy kattintás a bevezető nyílra megnyitja az adott eszközkategóriát, és az ehhez tartozó eszközök felsorolva lesznek a listában. Egérkattintással aktiválhatod a kívánt eszközt és elkezdheted a szerkesztést.
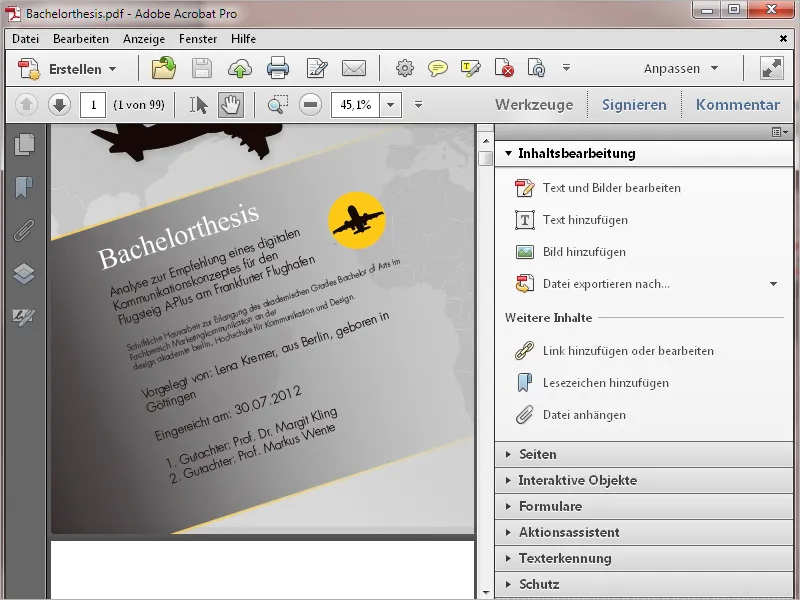
A testreszabás gomb segítségével választhatsz vagy létrehozhatsz eszközcsoportokat. Így a megfelelő eszközöket egy adott feladathoz csoportosíthatod, ami nagyban segít a tájékozódásban. Hogy ez hogyan működik részletesen, azt egy másik bemutatóban fogom részletezni.
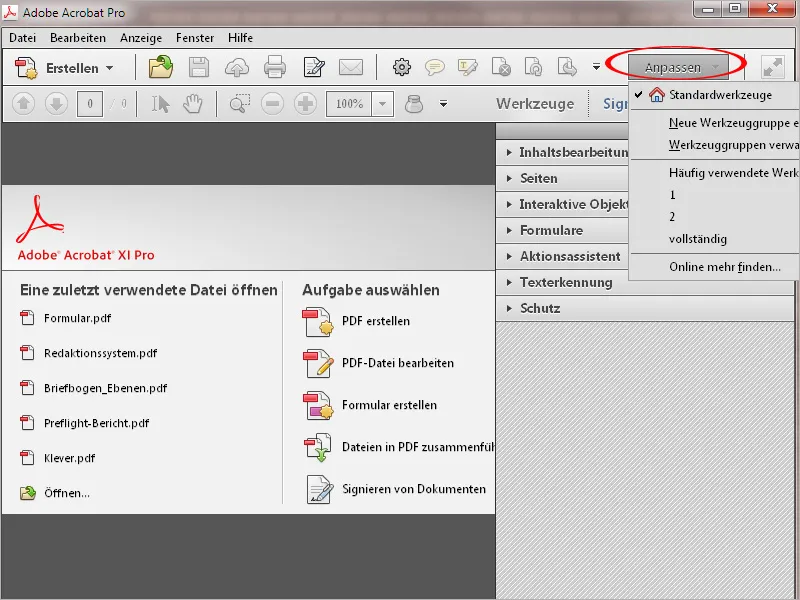
A Kommentár gombbal be tudod kapcsolni a kommentálási eszközöket, amelyekkel textust lehet megjelölni vagy hozzá lehet adni megjegyzéseket.
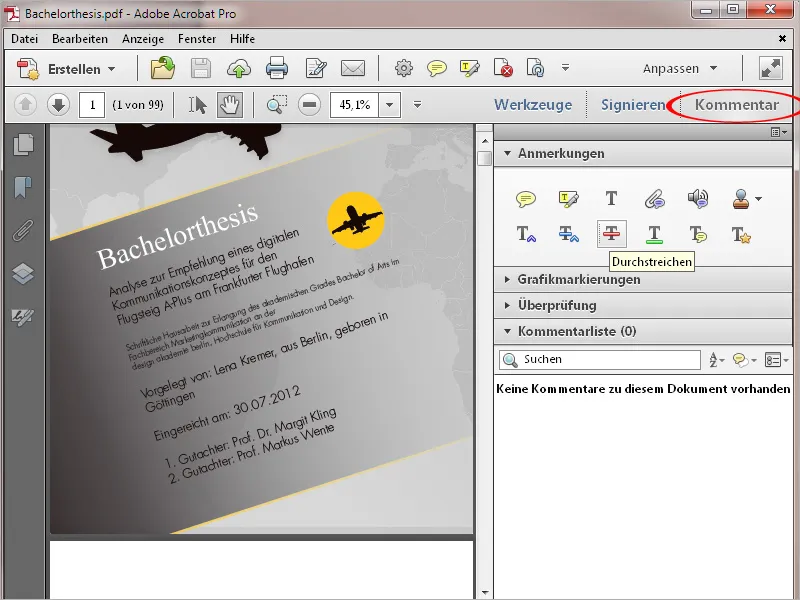
Az eszköztár középső részén találhatók a gyorseszközök gombok. Ezt a kiválasztást is tetszésed szerint testre szabhatod. Hogy ezt hogyan teheted meg pontosan, azt egy másik bemutatóban fogom megmutatni.
Ezenkívül találsz gombokat a nyomtatáshoz, aláíráshoz és küldéshez e-mail címzettnek.
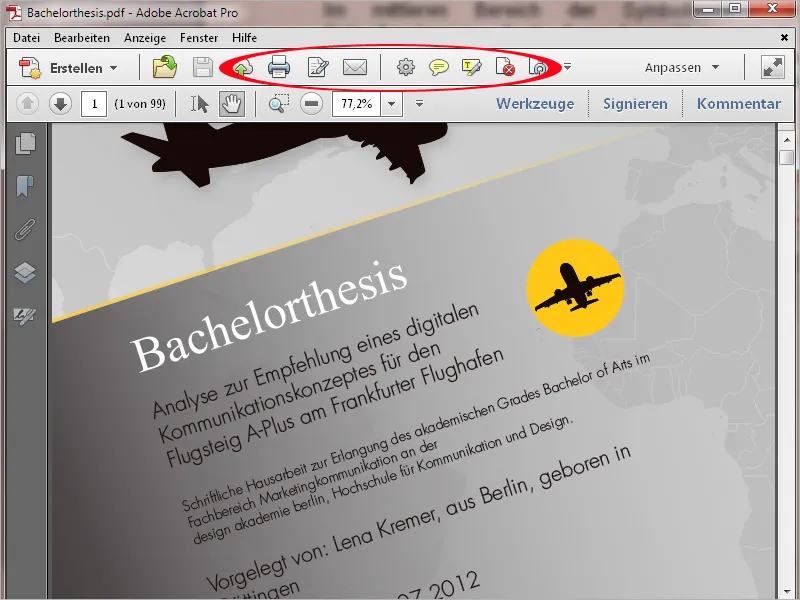
A Létrehozás gombbal egy PDF-et létrehozhatsz egy fájlból közvetlenül a Szkenner, egy Weboldal vagy a Vágólap felhasználásával. Emellett több fájlt egyesíthetsz egy PDF dokumentumba vagy kitölthetsz egy Űrlapot vagy létrehozhatsz egy PDF portfoliót.
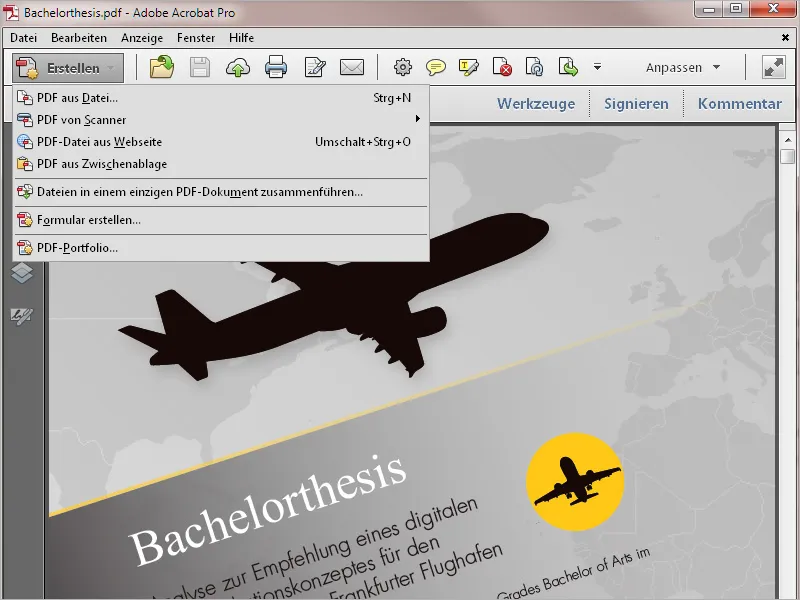
Ezután jön az állandó menüsor. A menük segítségével elérheted a program összes funkcióját.
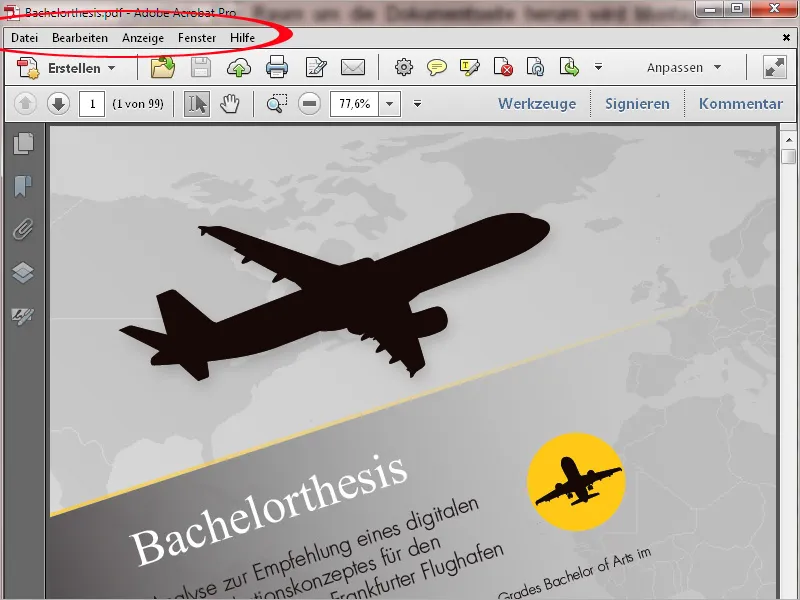
A menüsor navigációs pontokon alapuló kezelési koncepciót tartalmaz. Ez ismert az általános képszerkesztő és szövegszerkesztő programokból, így további magyarázatot nem igényel.
A kibontott menüben a felsorolt parancsokhoz jobb oldalt már előre hozzárendelt billentyűparancsok is találhatók. Néhány menüpont további almenüket is tartalmaz.
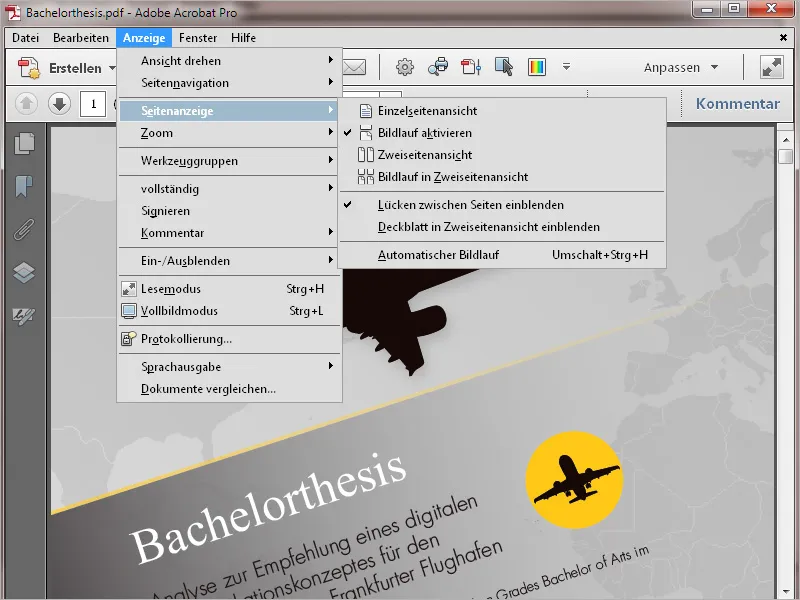
Az eszköztár alatt gombok találhatók az oldalnavigációhoz, az oldalszám megjelenítéséhez (egy adott szám megadásával közvetlenül arra az oldalra ugrasz), a kiválasztóeszközhöz (szövegek és képek kijelöléséhez), a kezelőeszközhöz (az oldaltáj képáthelyezéséhez), a nagyítóeszközhöz és a nagyítási szint kijelzőjéhez. Itt bármilyen értéket magad is beírhatsz, vagy a lenyíló menüből választhatsz egy szabványosított értéket.
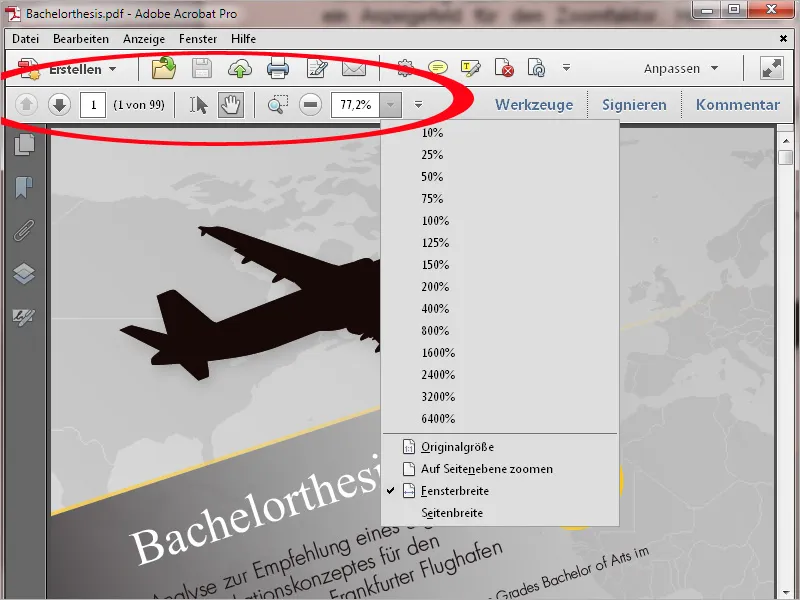
Egy dokumentum bal oldalán egy navigációs sáv található gombokkal gyakran használt funkciókhoz, mint például az oldalminiatűrök, a Könyvjelzők a nagyobb méretű dokumentumok navigálásához, a Rétegek stb. Egy jobbkattintás az egér jobb gombjával a sávba lehetővé teszi az Alkontextusmenüben a megjelenítendő gombok aktiválását vagy a nem szükségesek eltávolítását.
A sáv teljes nézetbe való kibontására is lehetőség van. A kibontott navigációs sávot a Megjelenítés>Be/ki kapcsol>Navigációs ablak>Navigációs ablak megjelenítése menüből vagy a F4 billentyűparanccsal tudod ismét megjeleníteni.
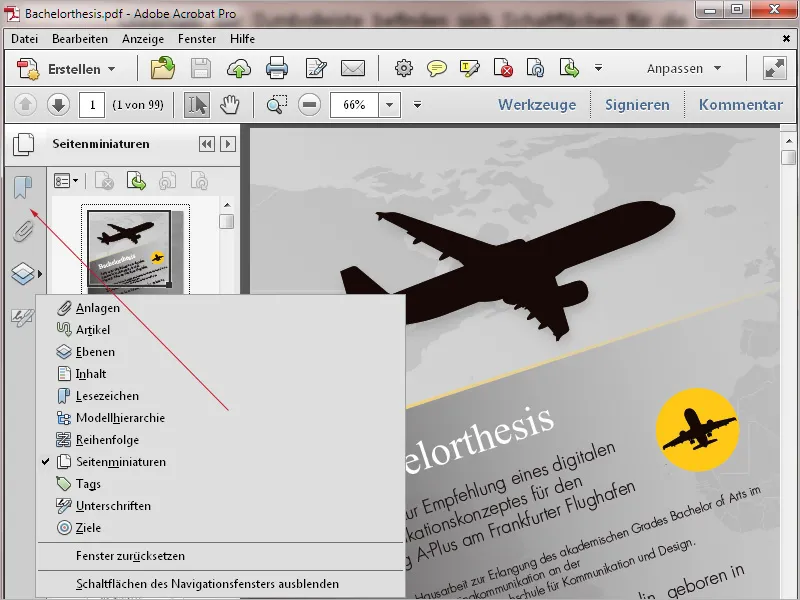
Egy kattintással a ferde kettős nyílra a PDF fájl olvasási módban jelenik meg.
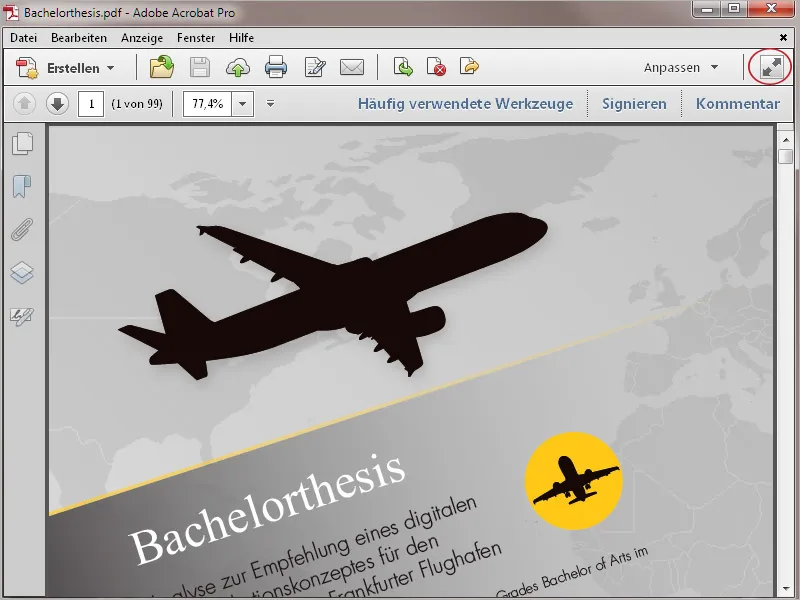
Ekkor az összes szerkesztő eszközt eltünteti kivéve a menüsort, így a tartalom maximális helye rendelkezésre áll a monitoron való megjelenítéshez.
A képernyő alsó szélén ideiglenesen egy sáv jelenik meg az alapvető nyomtatási, navigációs és nagyítási/kicsinyítési gombokkal, azonban ez rövid idő után eltűnik. Csak akkor jelennek meg újra a gombok, ha az egeret ismét erre a helyre viszed.
Az Esc gomb lenyomásával visszatérhetsz az alapmegjelenítéshez.
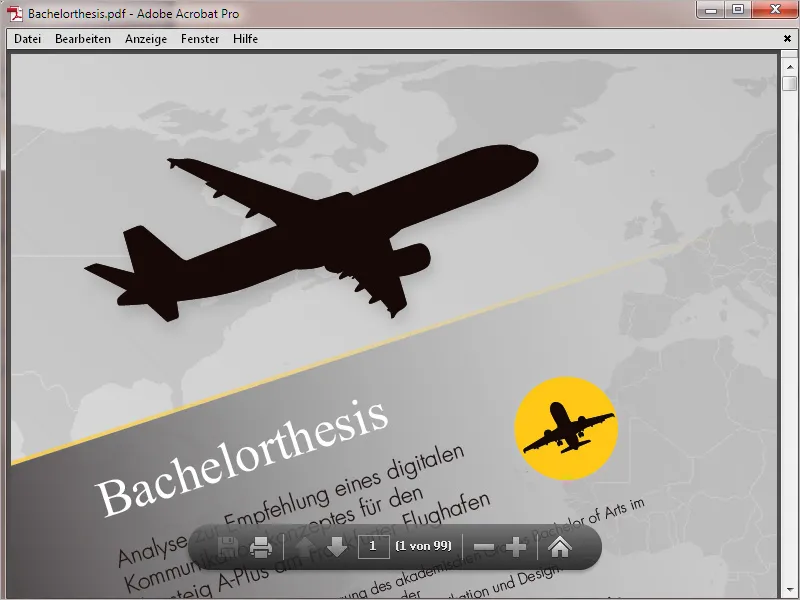
Az egér jobb gombjával történő kattintással a program elhelyezkedésétől függően különböző parancsikonokat hívhatunk elő.
A navigációs sáv (bal oldali szélső) kontextusmenüje többek között lehetővé teszi a hozzá tartozó gombok kiválasztását vagy kikapcsolását, míg a Gyorsgombok területén elérheted a Nézeteszközöket …
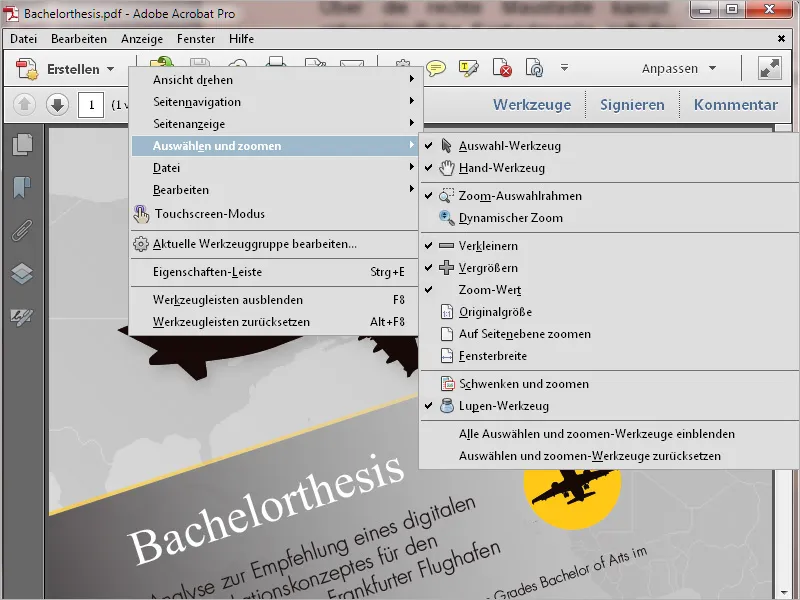
… és maga az Dokumentumablak dinamikusan alkalmazkodik és bemutatja a szerkesztéssel kapcsolatos bejegyzéseket.