A logó mellett lévő név felirat kissé halvány hatást kelt. Most segíthetsz rajta, például ezt a betűtípust kis hatásokkal kiemelve a háttérből. Ehhez duplán kattints az Effekt vezérlő panelen a Csoportra, amelyre a hatások párbeszédablaka megnyílik. Ebben a párbeszédablakban adhatsz a betűtípusnak egy kis árnyékot 50% átlátszósággal.
Információk elhelyezése egy csíkos háttéren, nem feltétlenül a legjobb ötlet. Ezért ajánlott ezt most inkább egy új objektummal nyugodtabb háttérrel szétválasztani. Ehhez használd a Téglalap eszközt, és húzz egy új grafikus területet. Ha azonnal meghúzod a dokumentum méretének megfelelőn, később könnyebben alakíthatod át.

Az előnye az, hogy nyomva tartott Alt-gombbal skálázhatod az objektumot, és középen marad az oldalon. Színezd ki fehér mezőszínnel a skálázás után. később még kerül rá egy könnyű textúra is.
A fehér felület szöveginformációs alapként szolgál. De azoknak az alapvető információknak, amelyek azonnal szembetűnnek, más elemeket kell használnod. Ehhez először húzz egy további téglalapot vízszintesen az egész dokumentum felett.
A téglalap kitöltéséhez esetleg új színre lesz még szükséged. Ezt a Színpaletta használatával tudod létrehozni. Mivel egy plakátnak mindig hangsúlyos hatása van, nyugodtan válassz feltűnőbb színt, azaz narancs árnyalatot.
Ezután ezt a téglalapot ismét a Alt gomb segítségével nagyítod vagy kicsinyíted. Ezzel az objektum a középpontból növekszik vagy csökken.
Ezt a téglalap felületét kisebb objektumok egészítik ki. A vágásból egy további téglalapot tolhatsz egészen a fehér felületig.
Ez a felület szintén egy narancs árnyalatot kap. Azonban egy kicsit sötétebbet. Ezt először duplikálni kell a korábban beállított narancsszín, amelyet a Új szimbólumra húzol a Színpaletta alatt. Ezt a színárnyalat másolatot módosítod és saját nevén elmented.
Az épp létrehozott téglalap felületét továbbra is az Alt-gomb segítségével tolod hátrafelé az oldalon.
Az optikai hatás érdekében egy 3D felület kialakításához még egy apró részletre van szükség. Egy kis háromszögre a két téglalap síkjai közé került, amelyet egy az Orangetonhoz illeszkedő árnyalattal töltöttél ki.
Újra használod a Poligon eszközt, és először duplán kattints a szerszám miniaturájára. A párbeszédablakban beállítod a 3 oldalt, és miután megerősíted, felrajzolhatod a háromszöget, majd egy másik színűvé festheted a jobb áttekinthetőség érdekében. Ügyelj arra, hogy ezt az objektumot is a megfelelő síkba helyezd, különben nem lesz látható.
Az objektumot az Kijelölő eszköz segítségével és a Shift-gombokkal, megfelelő irányba fordítod. Ezután váltasz az Adathozzáférési Eszközre, kattints a háromszög csúcsának horgonypontjára a megnyomott Shift-gomb segítségével először aktiválod, majd áthelyezed ezt a pontot a felső téglalap sarkába.
Ez a sarok szintén egy Orangeton árnyalatba kerül befestésre, azonban egy kicsit sötétebb. Ehhez a sötét narancs színt érdemes szerkeszteni és további színszinteket elmenteni.
Ezzel az objektumokból álló kompozíció térbeli hatást nyer.
A most létrehozott objektumokat másolod, először a megnyomott Shift-gombbal kiválasztod, majd az Shift+Alt kombinációval az új pozícióra az ellenkező oldalra tolod őket. Miután áthelyezed az objektumokat, ezeket az Objektum transzformálása menüpont segítségével vízszintes tükrözésre is beállíthatod.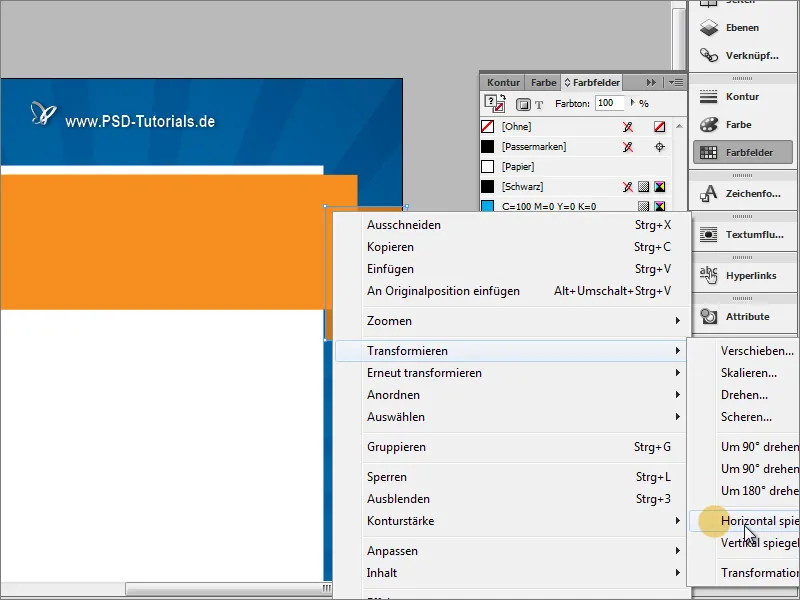
Ügyelj arra is, hogy az objektumok elérjenek a vágásig.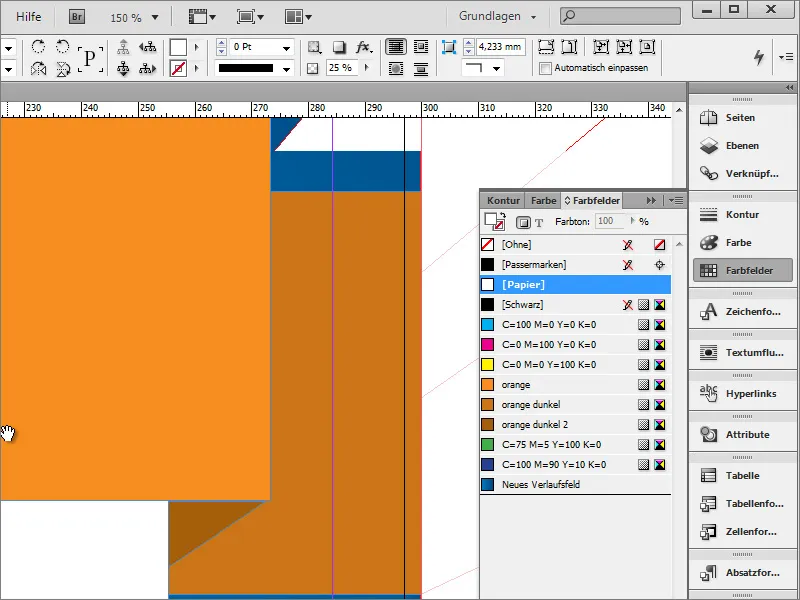
Finomítani tudod a megjelenítést, ha az objektumokhoz további árnyalatot adsz. Ehhez először a Ablak>Formátumokra keresztül a Formátum Objektumok mezőt hívod elő.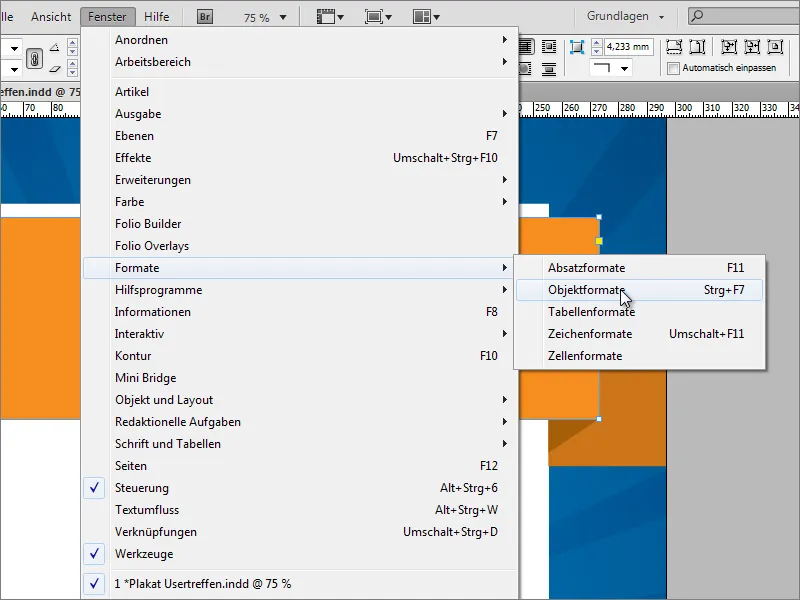
Hozz létre az Objektum formái párbeszédablakban egy új Objektumformátumot a Új jel ikonra kattintva.
Az objektusbejegyzésre való dupla kattintással elérheted a beállítás párbeszédpanelt. Ott meghatározhatod, mely tulajdonságokat szeretnéd ezzel a formátummal megadni. Beállíthatod az alapvető attribútumokat, mint az objektusszín vagy objektuskeret, ha szükséges, vagy kikapcsolhatod ezeket az opciókat, és csak egy hatást állíthatsz be az objektumhoz.
Jelenleg egyszerű hatásként elegendő egy árnyékeffektet beállítani. Amikor a bal alsó sarokban a szemelgetőt megérinted, az effekt azonnal alkalmazódik a jelenleg kiválasztott objektumra. Miután minden beállítás elkészült, a párbeszédpanelt az OK gombra kattintva megerősíted.
Most már bármely objektumot gyorsan ugyanazzal a hatással látod el egyszerűen az adott objektumformátum kiválasztásával.
A objektumformátumok előnye abban rejlik, hogy később szükség esetén gyorsan alkalmazhatók az összes objektumra, amelyeket ezekkel a beállításokkal formáztak. Például, ha most a szagsolás átvilágítása 25-ről 50%-ra lett növelve, akkor ez azonnal érinti az összes érintett objektumot.
Az objektumformákkal ellátott két háromszögterületet tesztelésre ugyancsak egy ilyen árnyékkal láttad el. Azonban ezeknek nincs szükségük további árnyalásra, ezért kezdetben mindkét objektumot kijelölöd a Shift-tartás segítségével, majd az Effekt vezérlőpulton egy dupla kattintást az objektum bejegyzésére végzel.
Ezután megjelenik a beállítási menü ezekhez az objektumokhoz, ahol eltávolíthatod a jelölést az árnyéktól. Ezután ez az effektbeállítás kikapcsolódik a két kijelölt objektumra.
Az overlaid rectangle az elrendezési szerkezetben felülre kell helyezni, mivel az árnyék nem megfelelően működik és más objektumok esetleg elnyelik.
Ehhez hasonló hatást adhatsz a sugarakhoz is. Ehhez először ki kell választanod a csoportot.
A Effekt vezérlőpulton egy dupla kattintást végezz a csoporton, hogy megnyíljon a beállítási párbeszédpanel.
Ebben a párbeszédpanelben szintén kis árnyékot csatlakoztathatsz ezekhez az objektumokhoz csökkentett átvilágítással.
Az esetleges véletlen kiválasztásától védd ezeket a szalagokat a csoporton belül az rétegvezérlőpulton.
Most elkészítheted vagy megjelenítheted a plakát főcímét. Ehhez egyszerűen húzz egy szövegdobozt a szöveg eszközzel, és írd be oda a megnevezést. A szöveget középre igazítod és kb. 90 pontos betűméretben készíted el. A példában a Bitter betűtípust Regular formátumban és 88 pontos sortávolsággal fehér színnel használták.
A szöveg elválasztásához a háttértől itt is opcionálisan hozzáadhatsz egy árnyékot. Egyszerűen használhatod a már beállított árnyék objektumformátumot, amit a téglalapfelületekhez készítettél. Így a szöveg ugyanazokkal a tulajdonságokkal rendelkezik.
A rendezvény évének különleges jelentősége legyen, ezért utólag 120 pontra nagyítod.
Azonban ezáltal új problémák merülnek fel: a felület túl kicsi a szöveg mennyiségéhez, és a szövegsorok túl közel kerülnek egymáshoz.
Ezért először növeld meg a felületgrafikákat. Azonban amikor az elülső téglalapot növeled, csak az egyéb grafikai objektumok nem lesznek befolyásolva, így az egyéni növelés kizárt. Használd az rétegvezérlőpultot az összes érintett objektum kiválasztásához. Az egyes objektumok kiválasztásakor használd az Shift-tartást.
Most már minden objektumot egyszerre tudsz méretezni.
Ezt követően a szöveget újra tudod igazítani. Ehhez a sorok távolságát olyan értékre növeled, mint a 120 pont.


