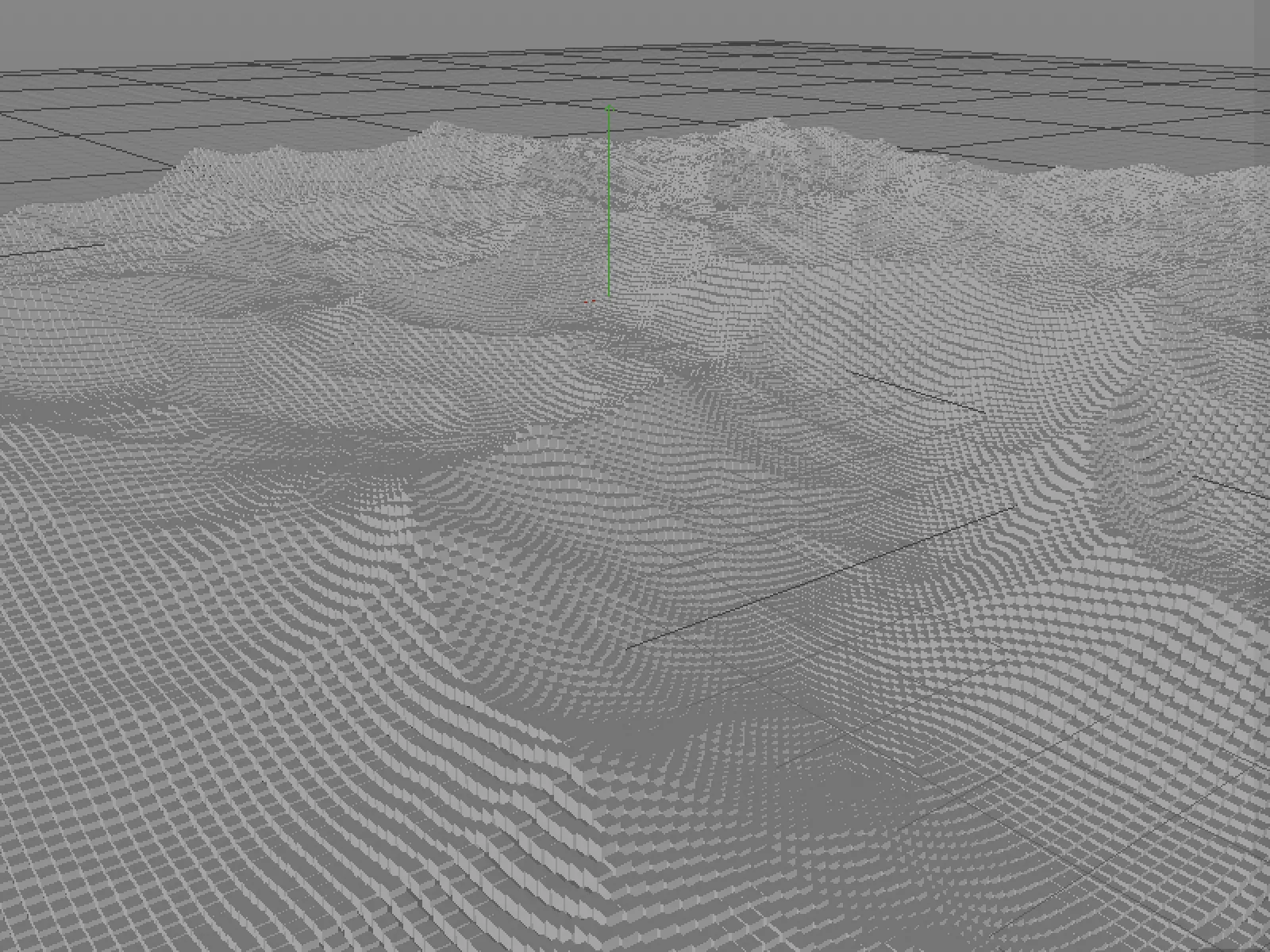A "mező" fogalma az átvételi funkciók összefüggésében Cinema 4D-ben új. Ha azonban egyszer átnézzük az Létrehozás>Mezők menü listáját, akkor találunk néhány a Részecske-módosítóktól ismert átvételi formákat, vagy olyan bejegyzéseket, amelyek emlékeztetnek a MoGraph Effektorokra. A Cinema 4D Prime és Visualize változat tulajdonosai esetében ez a lista kissé rövidebb, mivel rendelkeznek az „Alap Mezőkkel”.
Mezők integrálása
Ha megnézzük egy részecskemódosító új beállításainak párbeszédablakát, egy átvételi-oldalon most egy lista nézetet találunk a mezőkről, amelyek részt vesznek a módosító átvételének irányításában. A Keverés és Opalesség oszlopokból már kiderül, hogy a mezőket különböző módon lehet összeadni vagy kombinálni.
Ha megvizsgáljuk a mezőkkel való munkát egy Klón-Objekten a MoGraph-ból, amely elosztja az alárendelt kocka-objektumokat egy vízszintes Rács-felületen. A Klónt egy Egyszerű-Effektor befolyásolja, amely az objektum Effektor-oldalára van hozzárendelve.
Itt láthatjuk a kiindulóállapotot, amikor a Egyszerű-Effektor ki van kapcsolva. Az hatás bemutatásához az átváltás egyszerű transzformációja a klónoknak elegendő.
Az Egyszerű-Effektor Paraméter-oldalán a Pozíció transzformálása marad, egy 50 cm érték az Y-irányban elegendő. Ahogyan már említettük, ebben az Effektorban is megtalálható a mezők új átvételi-oldala a mező lista mellett. Az alsó peremen három gomb található, ahol hozzáadhatunk és kombinálhatunk mezőobjektumokat, mezőrétegeket és módosítórétegeket a mező listához.
A mezőobjektumok egyértelműek, definiáltak, körükben olyanok, mint a gömb, kocka stb. amelyekat az Objektum-kezelőben tárolnak és befolyásolják a hatást a pozíciójuk, formájuk, egy importált hangfájl vagy egy kis script által. Kezdésként elégedjünk meg egy gömbmezővel.
Most a Egyszerű-Effektor hatása a körfelületen az által definiált gömbmezőre korlátozódik. Az átvételi mező Pozícióját, Sugara, vagy akár a Leépítését a gömbmező szélén interaktívan szabályozhatjuk. Praktikus módon a klónokra gyakorolt hatás erősségét színkóddal jelenítjük meg.
Ha kiválasztjuk a Gömbmező réteget a Mező-listában, akkor a gömbmező beállításaiban számos paramétert találunk a mező belsejében történő leépítés meghatározására.
Ha kibontjuk a tó a Újraméretezés-oldalon, akkor további beállítási lehetőségeket kapunk a Terület és a Kontúr formázásához.
Természetesen a változtatások hatásait közvetlenül az Editor-nézetben is láthatjuk.
Mezők kombinálása
Az eddigi lehetőségek egyetlen mezőre vonatkoztak. Azonban természetesen a Mező-listát további mezőkkel bővíthetjük. Ekkor az Összekeverés-oszlop menüpontokat és egy Opalesség-szabályzót kapunk a két mező kombinálásához.
Ezen szabályok szerint a mezők összeadása ott történik, ahol a mezőobjektumok átfednek.
Mivel a két Gömbmező maximumig összefed, most egy harmadik Mezőobjektumra a hatást egy Kocka formájában szeretnénk csökkenteni. A Mezőobjektumok gombjával könnyedén létrehozható a Kockamező, amely Mixelés módú lesz. Mivel a Kockamező mindkét Gömbmezőn fölé helyezkedik el, mindkét Gömbmezőn hatással lesz.
A Gömbmező Pozícióját, Igazítását és Méretét természetesen kényelmesen az Editor-nézetben vezérelhetjük.
Térsíkok
Egy második példában most egy térsík kerül felhasználásra. A térsíkok adatai nem közvetlenül elérhetők az Objekt- kezelőben, például egy emitter kibocsátott részecskéi, egy objektum vagy útvonal pontjai, valamint az idő.
A térsík objektumok helyett most egy partikulemitter fogja vezérelni a simple hatásalany transzformációját. A térsíkokat a hatásalany/elvezető térsík gomb középső részén találjuk meg - ott található meg a partikulemitter-térsík. Vagy egyszerűen csak húzza át a meglévő partikulemitter -et a térsík- listába a Objekt- kezelőből.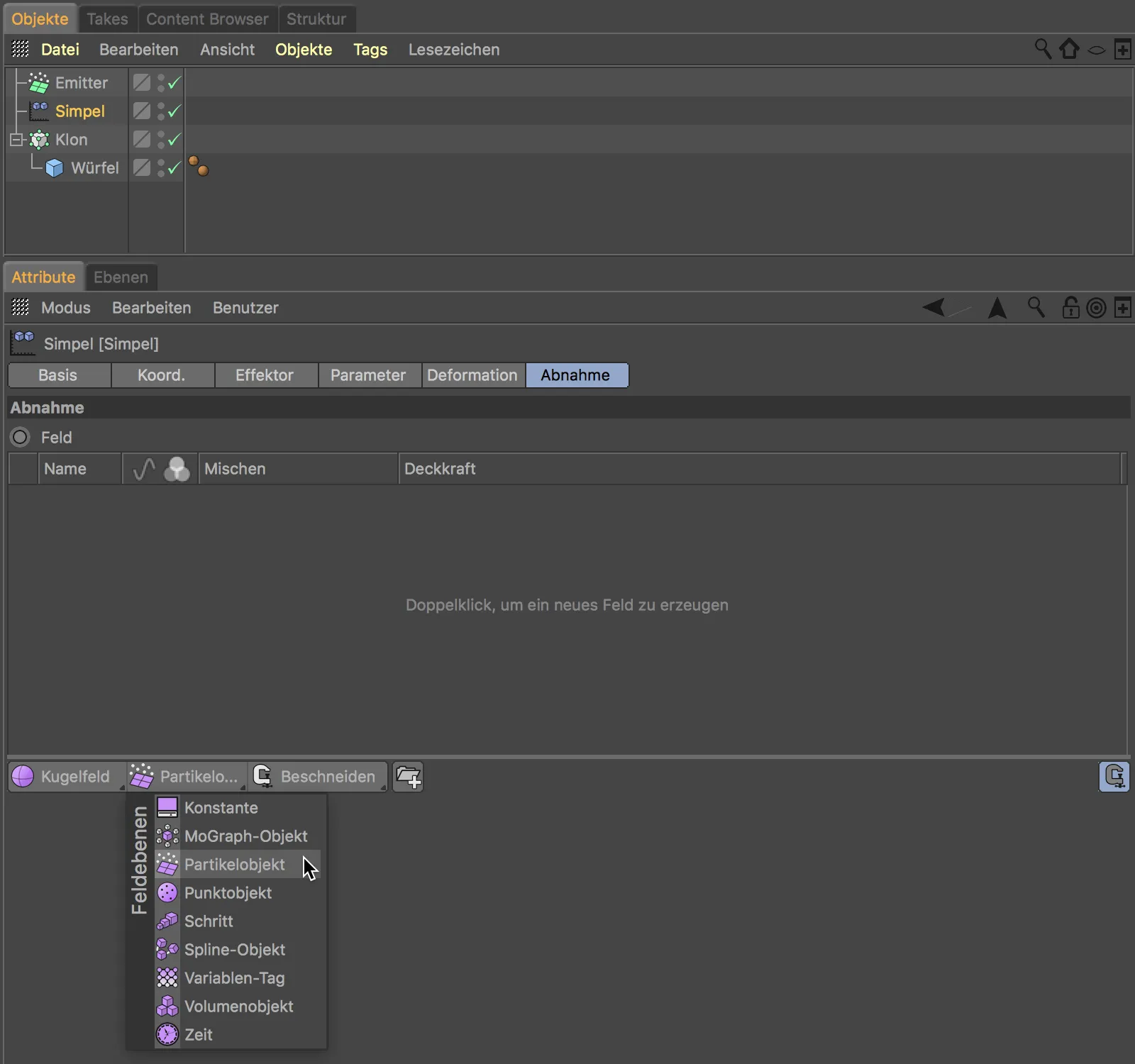
Az egyszerű hatásalány által kibocsátott részecskék elegendők a transzformációs információk számára ebben a példában - ezért nincs szükség más objektumokra. Hogy jól lássuk a hatást, növeltem az emitter méretét kissé, hogy jobban illeszkedjen a kópió objektumhoz, valamint a részecskék sebességét is csökkentettem.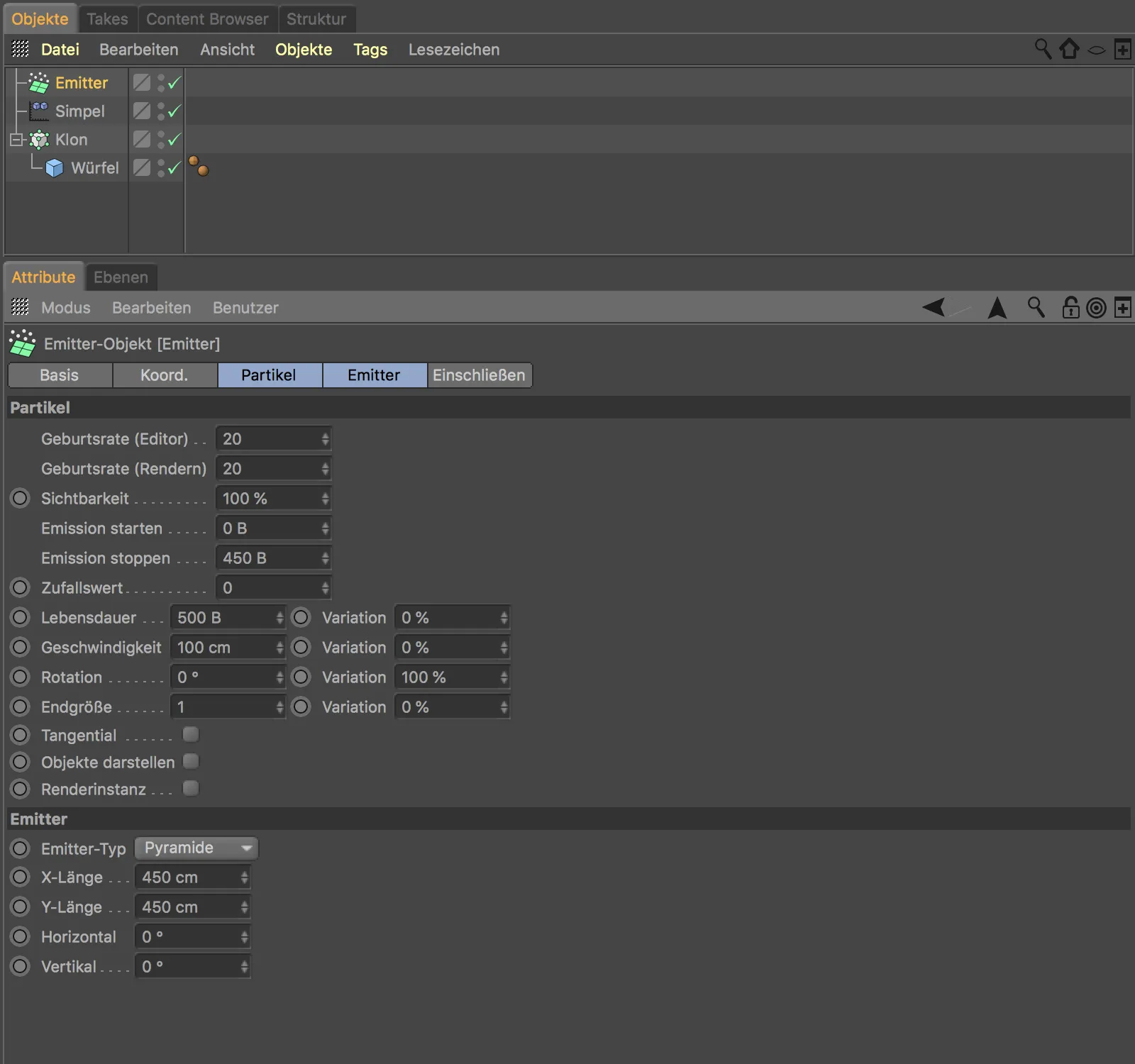
A partikulemitter indítása után a lejátszási gombra kattintva figyelhetjük meg, ahogy a lezúduló részecskék a klónok elmozdulását az egyszerű hatásalány által vezéreljük.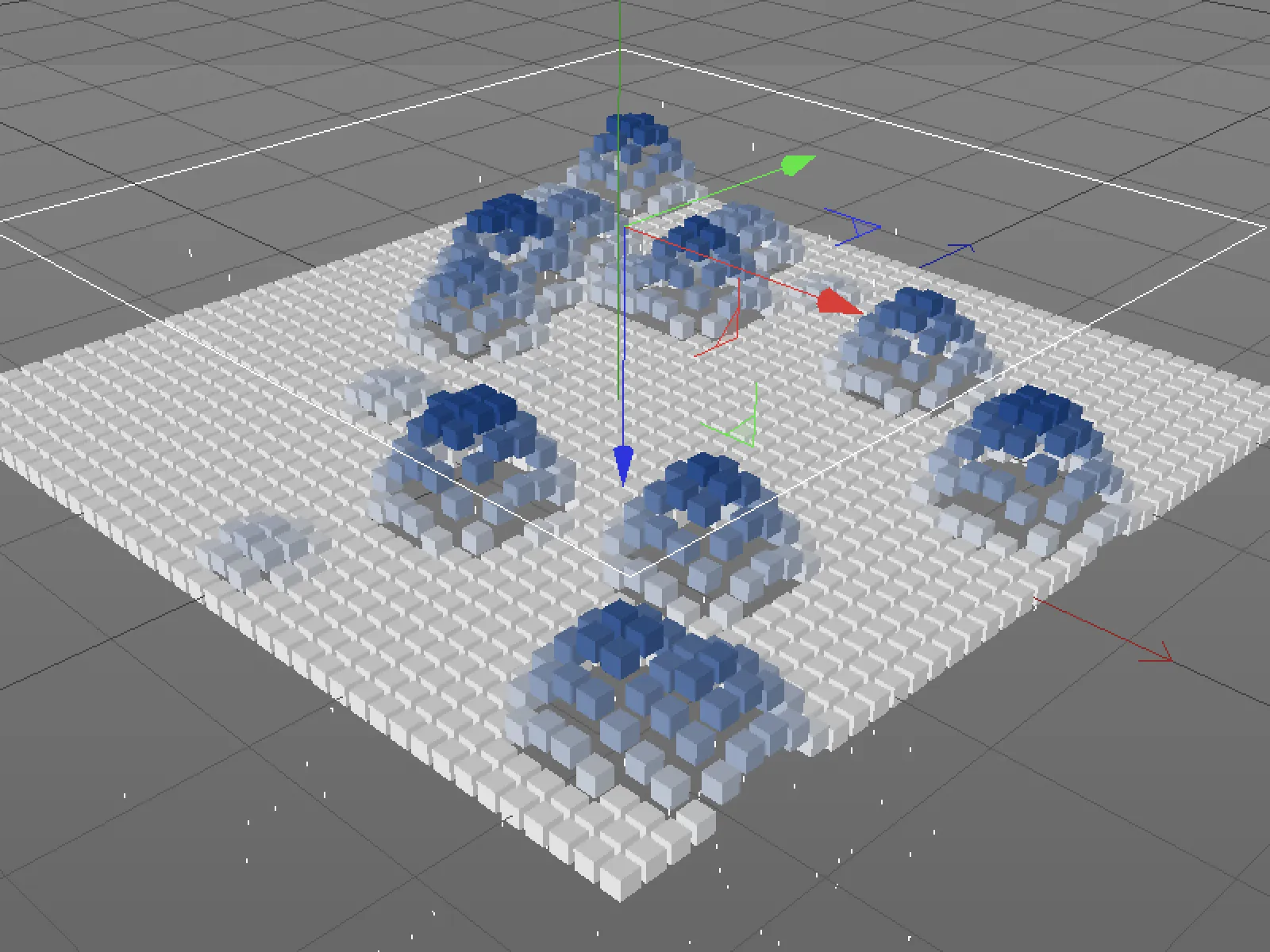
Modifikációs szintek
Ebben a példában maradva megvizsgáljuk, hogy a harmadik gomb a hatásalány- oldalon milyen funkciókat kínálnak a modifikációs szintek. Ahogy a nevük is sugallja, ezek a szintek a már meglévő szintek módosítására szolgálnak. Az esetünkben a késleltetés-modifikációs szintet használhatjuk fel a klónok transzformációhoz való enyhe késleltetésel, hogy kissé elnyomasszuk azokat.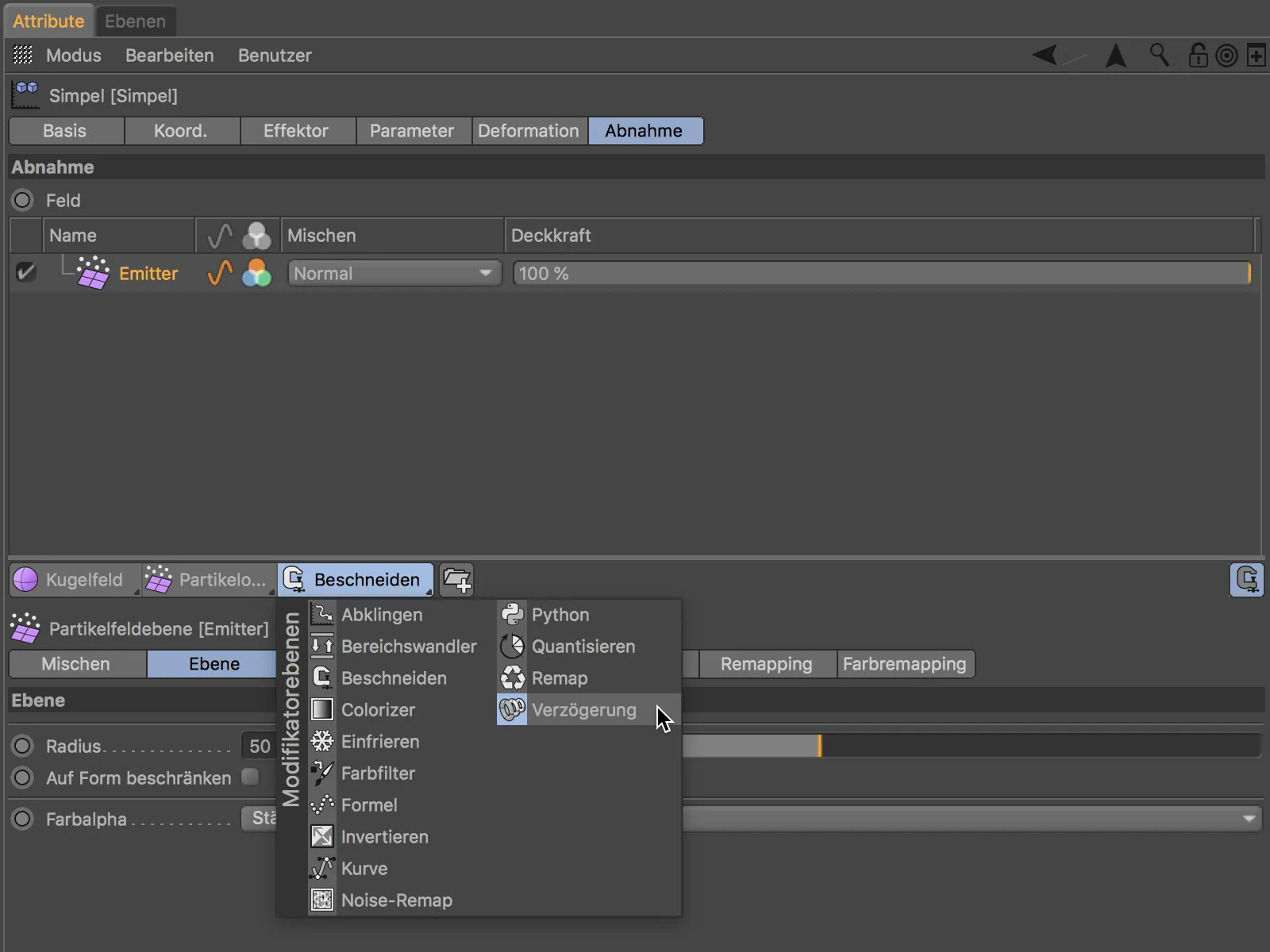
A modifikációs szint beszerelése után ez az elsődleges pozícióban helyezkedik el, és minden alatta található téren hat - az esetünkben a partikulemitter-téren. A késleltetés-modifikátor ugyanúgy használható, mint egy térsík, és kombinálható.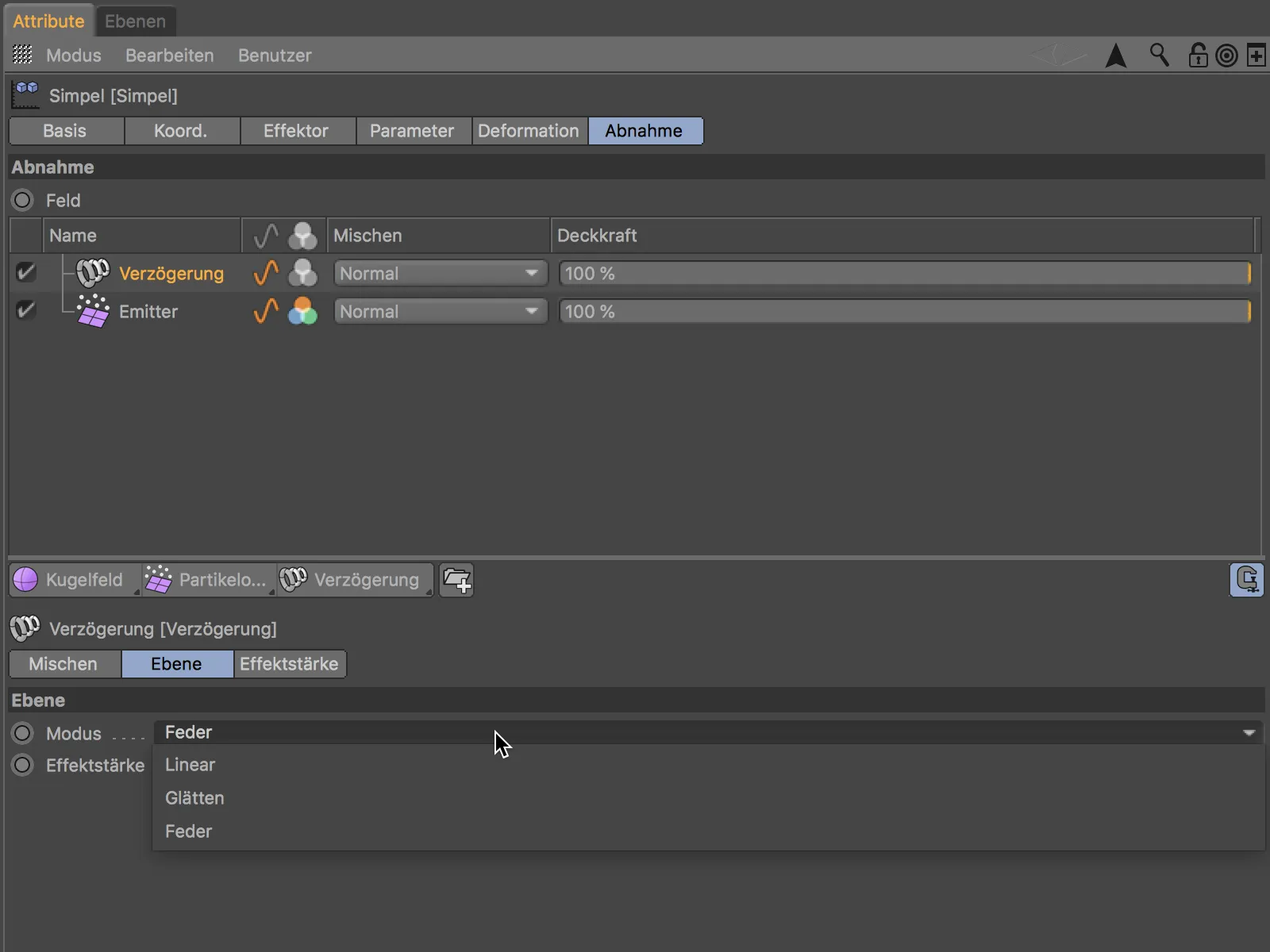
A késleltetés-modifikátor beállításánál az Simítás módot választottam, hogy a klónok mozgását lehetőleg lágyan hatässák.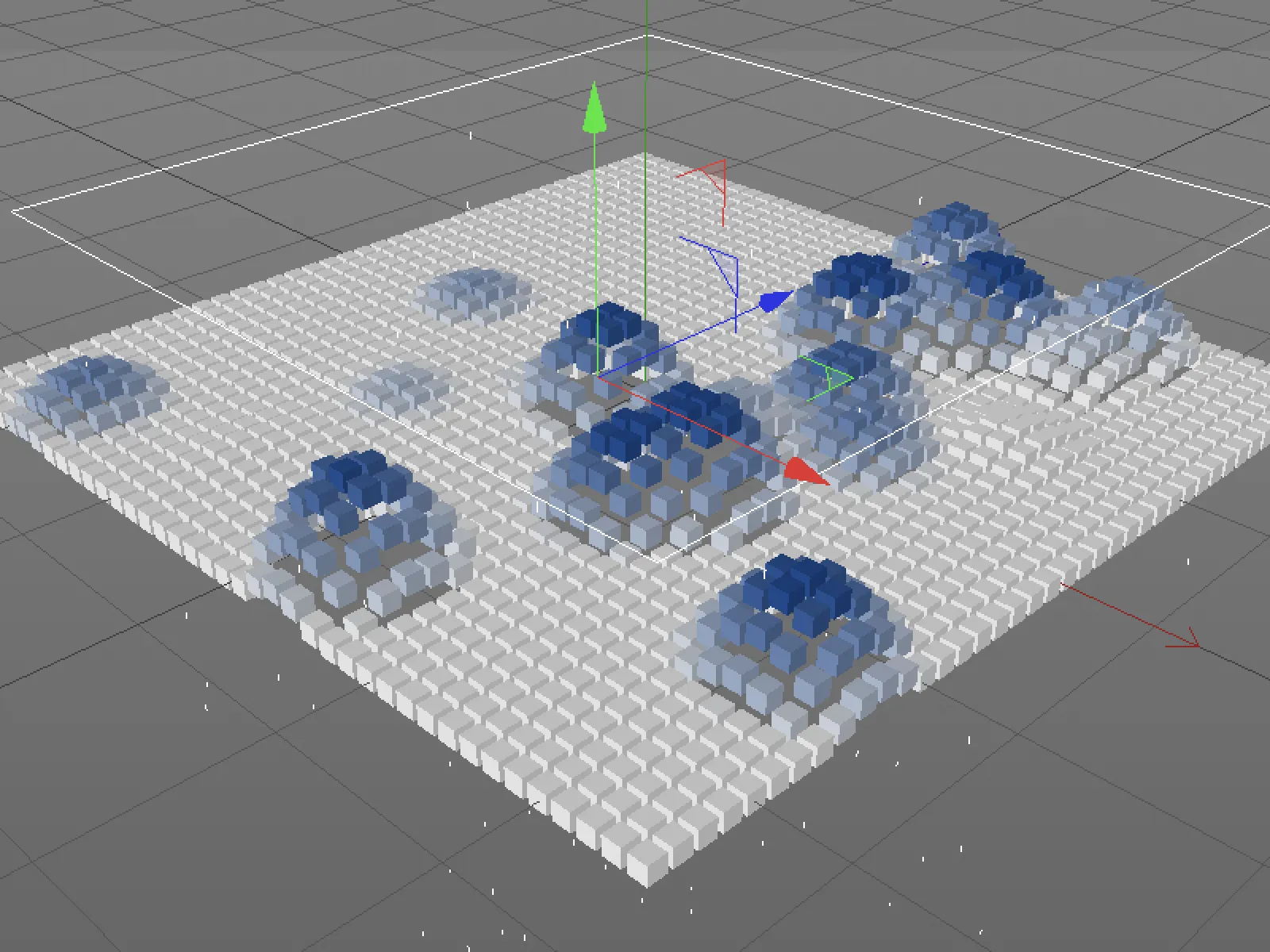
Vertex-Mapok befolyásolása térsíkokkal
Ebben az útmutatóban a harmadik példában az alábélelt klón-objektumot egy nagyon magasra tagolt térsík-objektummal cseréltem le, és utóbbit polygonobjektummá konvertáltam.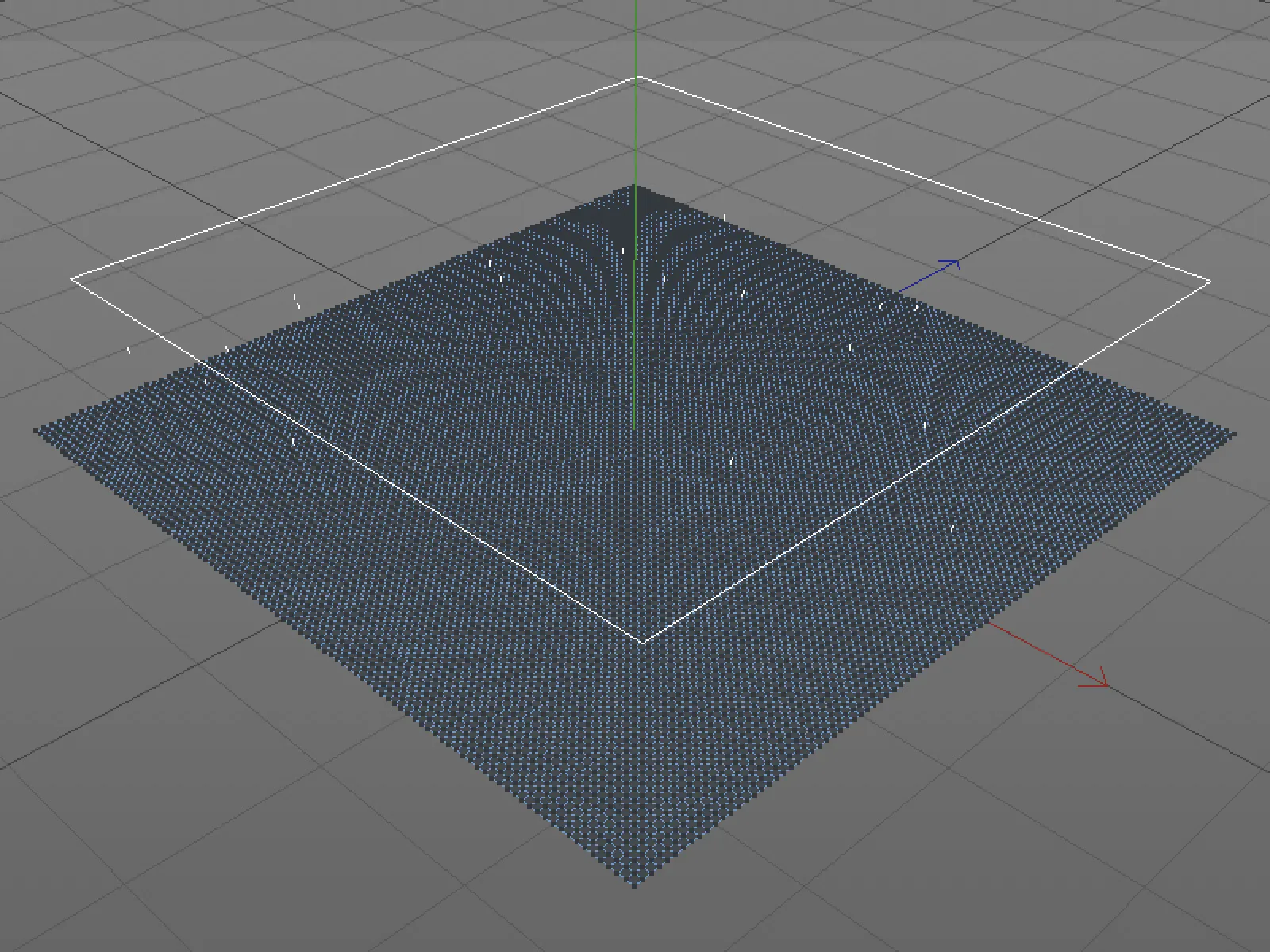
Szeretnénk, hogy a lezúduló részecskék befolyásolják egy vertex-térkép súlyértékeit. Ehhez az térsík-polygonobjektumnak először is egy üres vertex-térképre van szüksége. Az „Select>Pont-Súly beállítása…” parancsot használva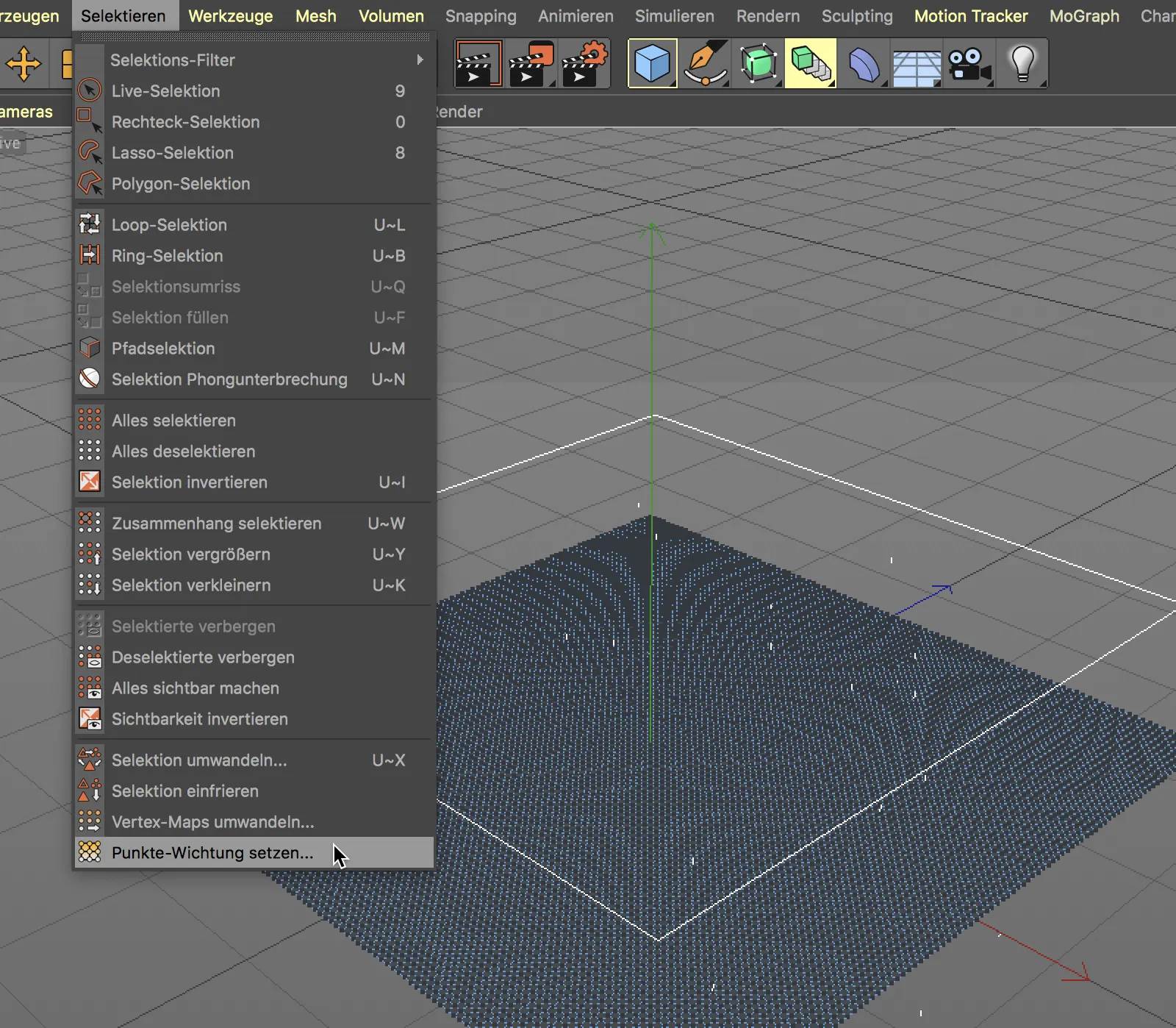
… ezt automatikusan létrehozzuk, és egyidejűleg 0%-os pont-súllyal látjuk el. Ezzel az összes vertex-térkép piros színűvé válik.
A simple hatásalány most a poligonális térsík-objektumra és a vertex-térképre fog vonatkozni - a jobb áttekinthetőség érdekében az térsík-objektum alá helyeztem el. A partikulemitter-tér és a késleltetés-modifikátor maradnak változatlanok az előző példához képest.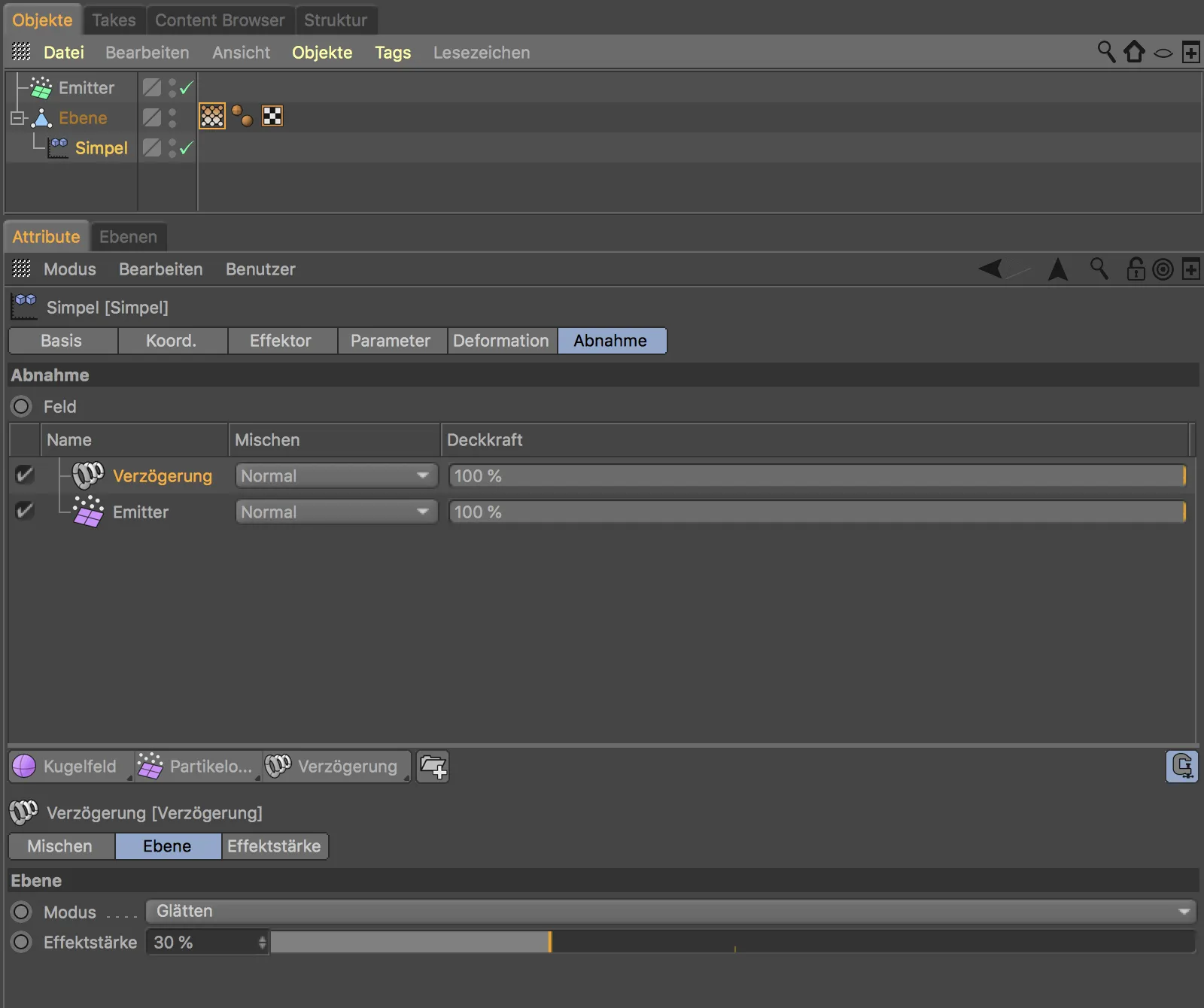
A vertex-térkép reagáljon a partikulemitter-térsíkjára, az Elemtulajdonságok beállításainál be kell kapcsolnunk a térsíkokat aktiválni opciót.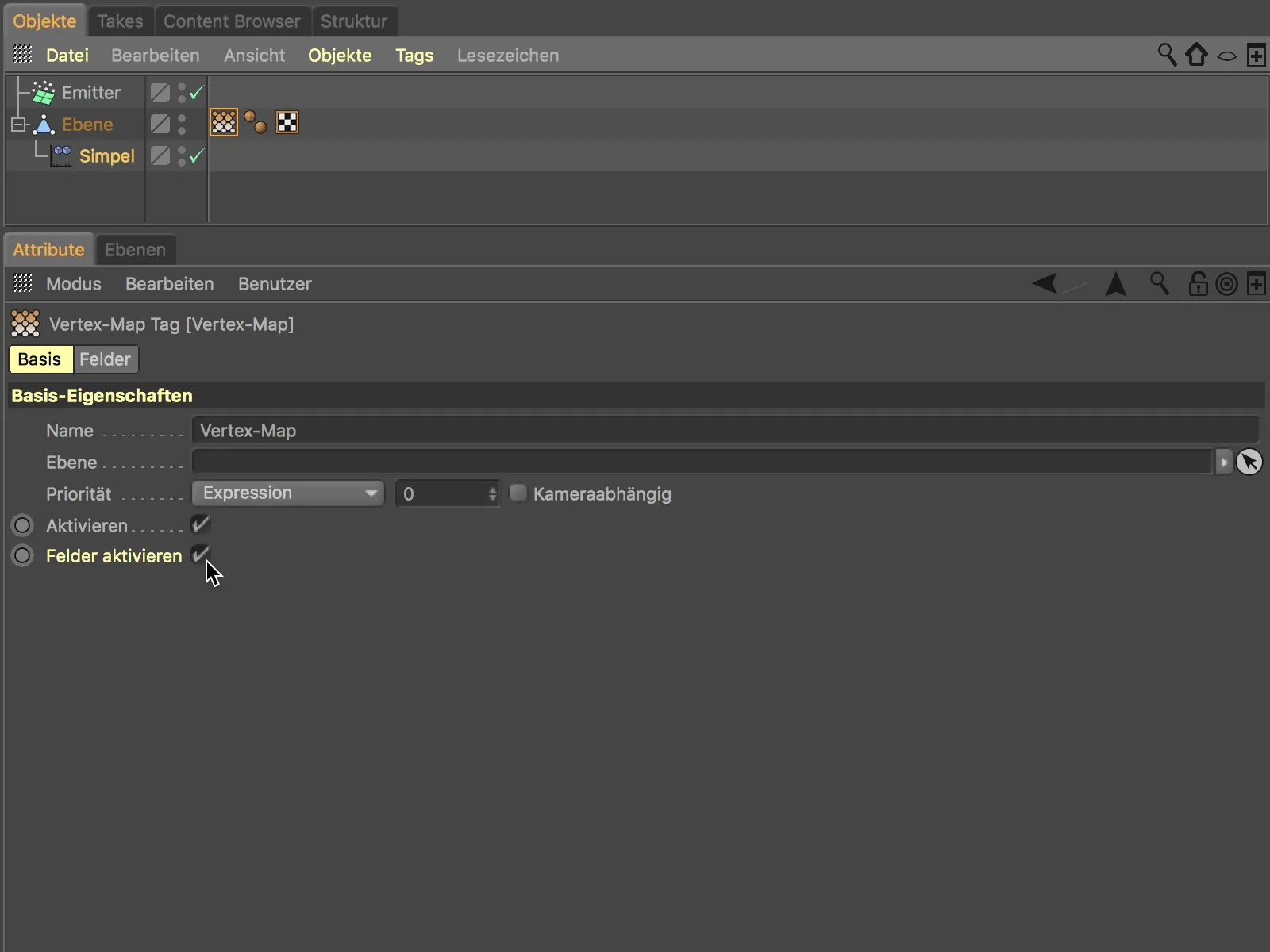
Ezután érdemes megnézni az térsík- részt az Elembeállítások párbeszédpanelen. A simple hatásalány paramétereitől teljesen függetlenül itt ismét egy térsík- listával találkozunk. Tehát egyetlen részecskerendszerrel különböző hatásokat válthatunk ki a térsíkok segítségével.
Az emitter mellett található egy modifikációs szint is a „Fagyasztás” típusú, ami a vertex-térkép festetlen kezdeti állapotát tárolta.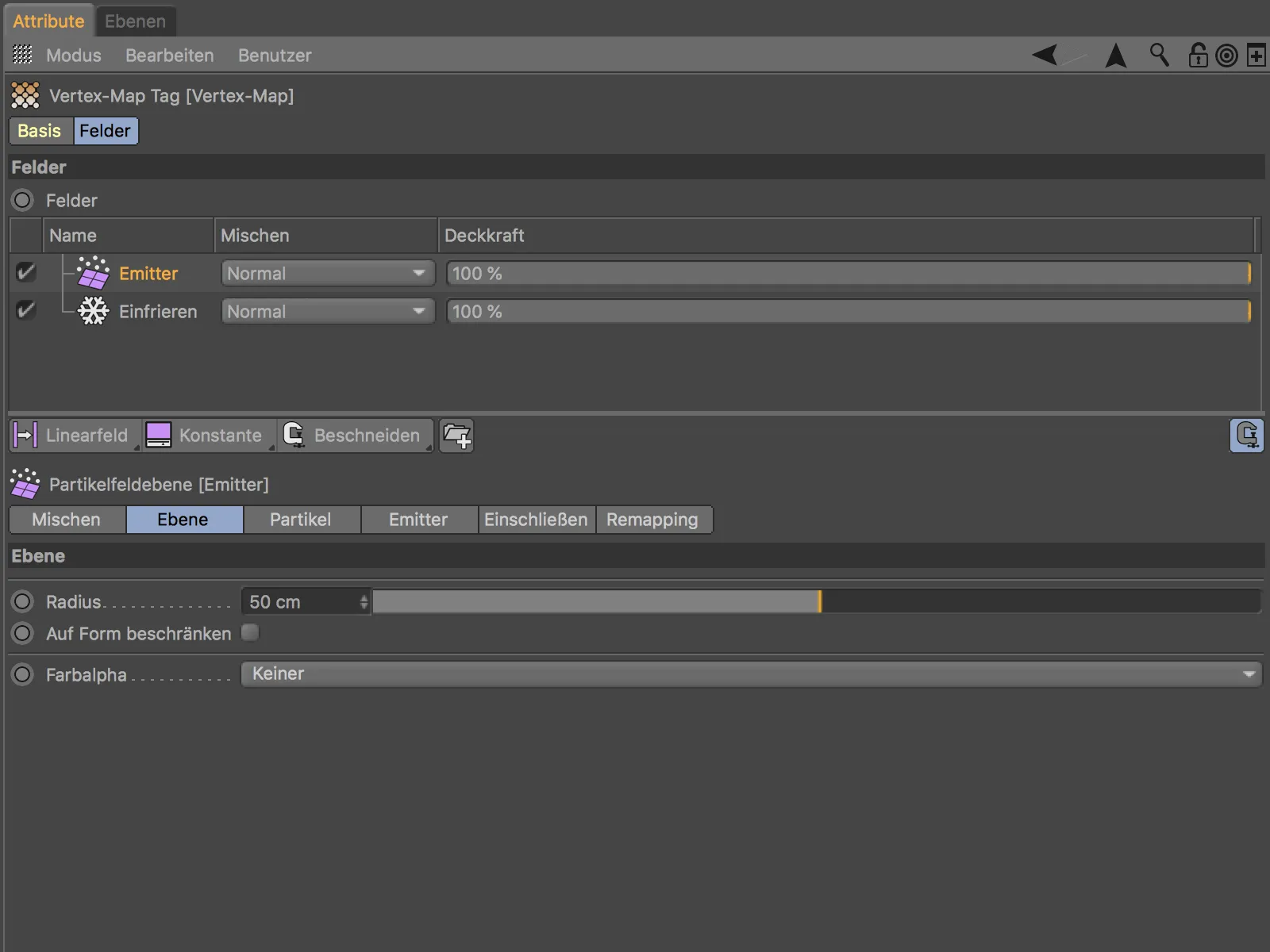
Egy kattintás után a lejátszás gombra láthatjuk, ahogy a lehulló részecskék kifestik a hatást a Csúcspont-Térkép-re. Ahhoz, hogy a festés megmaradjon és még terjedjen is, csak be kell integrálnunk egy további Beesettítő-Modifikáló réteget és a módot állítsuk Növekvésre.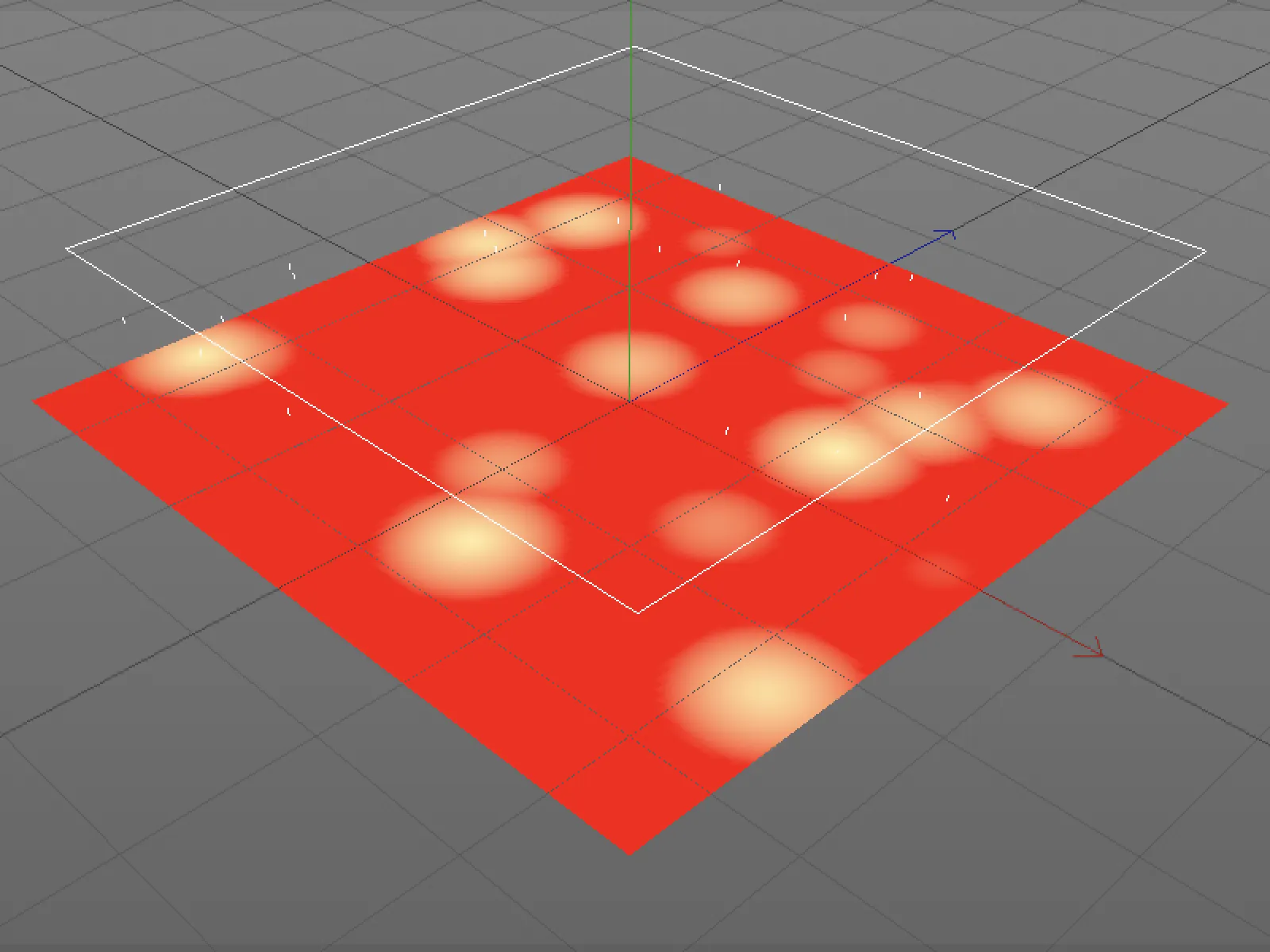
Több példány
Az új területekkel kapcsolatos Cinema 4D R20 bemutató zárásaként még egy kitérőt szeretnék tenni, és rámutatni egy láthatatlan, de nagyon gyakorlatias új funkcióra a Példányok között.
Ha nagy számú Klónt vagy Objektet kell kezelnünk, például füveknél vagy mezőknél, akkor a Cinema 4D szerkesztőjének teljesítménye hamar érezhetően csökken.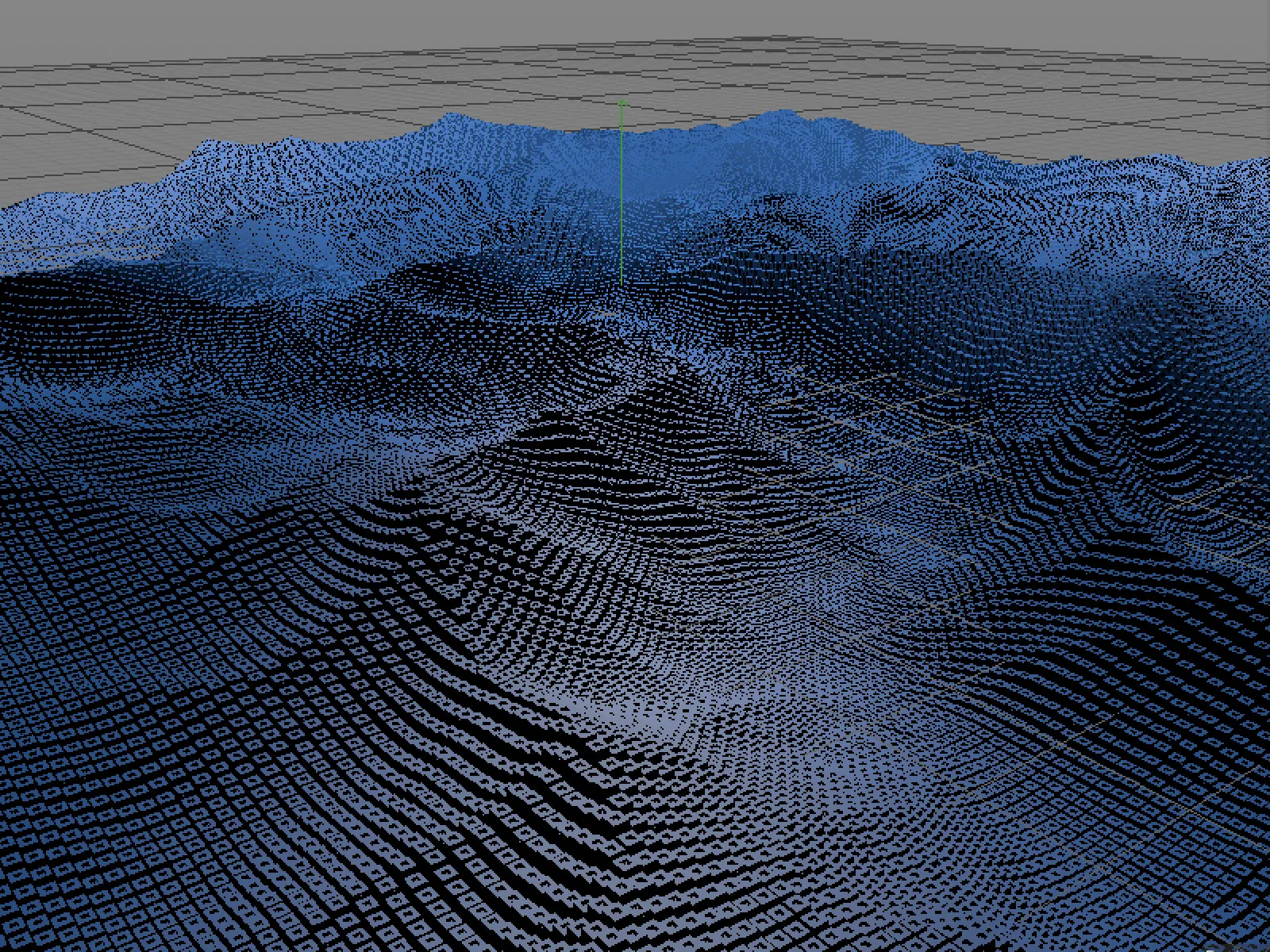
Ezért néhány évvel ezelőtt már bevezették a Rajzolt Páldányokat. A 20-as kiadásban most a Több példány, amelyek további teljesítménynövekedést hoznak magukkal, mivel azokat a Klónokat belül egyetlen objektumként kezelik.
A Klónozó Objektum beállításainak ablakában a Példánymód kiválasztásakor az Objektum oldalon válasszuk a Több példányt.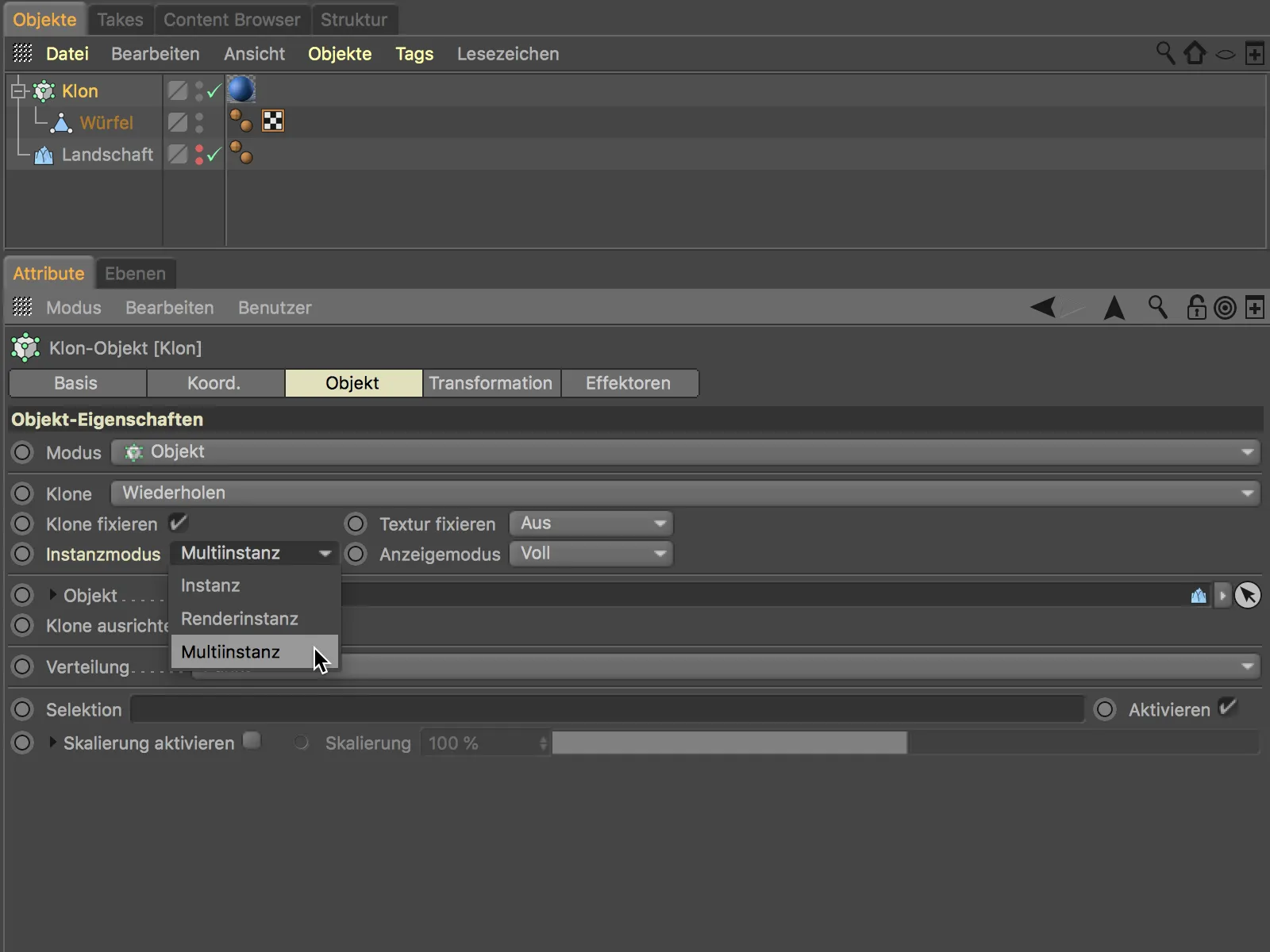
Továbbá választhatunk a Megjelenítési mód menüből, hogy az Editorban milyen minőségben jelenjenek meg a Klónok.
A MoGraphban ismert Mátrix Objektum ábrázolás például nagyon közel áll a végeredményhez és jelentősen felgyorsítja a Cinema 4D szerkesztőjét az új Több példánnyal kombinálva.