A beállítások az Adobe InDesign esetében lényegesek, hogy a munkakörnyezetedet az igényeidhez igazítsd. Legyen szó mértékegységekről, rácsozásról, színekről vagy mentési helyekről - a megfelelő beállításokkal hatékonyabban és precízebben dolgozhatsz. Ebben a bemutatóban lépésről lépésre megmutatom neked, hogyan konfigurálhatod a legfontosabb alapbeállításokat annak érdekében, hogy zökkenőmentesen tudj dolgozni. Kezdjük hát el, és optimalizáljuk az InDesign tapasztalatodat!
1. Alapok
Az Adobe InDesign alapbeállításai nem lehetnek optimálisak mindenki számára. Alapvetően nem is lehetne azok, mert a felhasználóknak a saját igényeikhez és munkájuk követelményeihez kell igazítaniuk a beállításaikat. A beállításokkal lehetőséged van az InDesign viselkedését az eszközökkel, funkciókkal, és panellel együtt szabályozni.
Ebben a bemutatóban megmutatom neked, hogyan tudod az InDesign beállításokat az igényeidnek megfelelően módosítani, valamint azt, hogy mihez érdemes figyelni és mit érdemes tudni ebben a folyamatban.
Programbeállítások és Dokumentumbeállítások megkülönböztetése
Az InDesign különbséget tesz az abszolút programbeállítások és a dokumentum-specifikus beállítások között a beállítások végrehajtásakor.
Ha egy dokumentum nyitva van, és a beállításokat a Szerkesztés menüponton keresztül módosítod, akkor ezek a módosítások csak erre a dokumentumra vonatkoznak! Ha bezárod a dokumentumot, majd újat hozol létre, akkor ismét az InDesign program alapbeállításaival dolgozol. Az előzőleg végrehajtott módosítások nem fognak érvényesülni az új dokumentumban.
Ez ésszerű, mert a dokumentum-specifikus beállítások, mint például a alapvonal- és dokumentumrács mérete, a nyelvi beállítás vagy a idézőjelek típusa dokumentumtól dokumentumig eltérőek lehetnek.
Ezért fontos: Abszolút módosításokat a beállításokban mindig akkor végezz, amikor nincs nyitva dokumentum! Ha egy dokumentum speciális követelményeket támaszt, akkor a beállításokat nyitott dokumentumnál állítsd be.
Beállítások visszaállítása
Amikor az InDesign elindul, nyomd meg az Alt+Shift+Ctrl billentyűkombinációt. Megjelenik egy kérdés, hogy törölni szeretnéd-e a beállításfájlt. Ezt megerősítheted, ha az InDesign telepítése utáni állapotára szeretnéd visszaállítani a beállításokat.
Vagy akár az elején rögtön átmásolhatod a beállításfájlt egy másik könyvtárba.
A C:\Felhasználók\jelenlegiFelhasználó\AppData\Roaming\Adobe\InDesign\Változat 8.0\hu_HU\ könyvtárban a "InDesign Alapértelmezések" fájlban (Windows 7 alatt) minden beállítás el lesz mentve. Ezt a fájlt egyrészt az eredeti állapotban egy külső adathordozóra másolhatod. Másrészt biztosíthatod az összes beállításodat, így egy újratelepítéskor egyszerűen csak ezeket a beállításfájlokat kell visszamásolnod ebbe a könyvtárba. Ha az InDesign már nem indul el megfelelően, segít, ha az eredeti beállításfájlt a módosított beállításokkal rendelkező fájlra cseréled ki.
Alapbetűtípus beállítása
Mielőtt igazán nekilátnál a Beállítások párbeszédpanellnek, állítsd be az alapbetűtípusodat. Például, ha a Myriad Pro betűtípussal szeretnél dolgozni, akkor az alapértelmezés szerint is ez legyen beállítva egy új dokumentum létrehozásakor. Válaszd ki a Szöveges eszköz opeát és a Vezérlőbiztonság panelen a Karakterattribútumok lehetőséget. Ezután egyszerűen add meg a szövegformátumot, amely a céges design/kiadás része, pl. egy 12-pt Myriad Pro-t.
Ezentúl a Myriad Pro lesz az alapértelmezett betűtípus a Szöveges eszköz használatakor a új dokumentumok létrehozásakor.
Ajánlások az InDesign beállításához
Nincs nyitva dokumentumod és most szeretnéd a programszintű beállításokat, azaz az abszolút beállításokat módosítani. Ezeket a beállításokat az Alt+K gyorsbillentyűvel vagy a Szerkesztés>Beállítások menüponton keresztül nyithatod meg. A következőben megtalálod az összes beállítási lehetőséget az InDesign beállításaiban és tippeket adok az eltérésekről az alapbeállításoktól.
2. Általános
Az Adobe InDesign Általános részében a Voreinstellungen-Dialogban a lapozási szabályok, betűtípusok betöltése és beágyazása, valamint az objektumkezelés szabályozható.
A Lapozási rész alatt lehet választani az szakaszos lapozás és abszolút lapozás lehetőségek között. A két lehetőség közötti különbség abban rejlik, hogy az abszolút lapozáskor a lapok számozása mindig 1-től kezdődik a lapok panel-en, míg a szakaszos lapozáskor a lapon ténylegesen előforduló oldalszám alapján számozódik.
Példa:
A Commag, a PSD-Tutorials.de képszerkesztés online magazinja alapvetően egy könyvfájlban van összeállítva. Minden szerkesztő dolgozik a saját részén egy INDD fájlban a végleges (könyv-)fájlhoz. Jelentős lehet, hogy a szerkesztő abszolút oldalszám számozást választ. Így mindig az 1-től kezdődő oldalszámokat látja a lapok panel-en, ami megkönnyítheti az oldalszámra történő beállítást. Fontos azonban, hogy az InDesign könyvfájlban a minden elrendezés oldalszámait tartalmazzák.
A szakaszos lapozásnál az oldalszám mindig az exportált PDF-dokumentumban lesz látható, és azonos lesz, mint ami a nyomtatott ívében látható. Előfordulhat, hogy egy InDesign fájl, amely a Commag közepén található, az oldalszámot a lapok panel-en 43-tól fogja jeleníteni.
Aki nem vesz részt specifikus, egy előre meghatározott oldalszámú elrendezés-megoldásokban, és szeretné gyorsan ellenőrizni az aktuális oldalszámot, annak ajánlott maradnia a szakaszos lapozás alapértelmezett beállításánál.
A PDF-exportálásnál a betűtípusok be vannak ágyazva, hogy a PDF-fájl megfelelően jelenjen meg a betűkép, még akkor is, ha a számítógépen, ahol megnyitják, nincs telepítve a betűtípus. Az OpenType és TrueType betűtípusok lehetnek nagyon terjedelmesek, tartalmazhatnak országspecifikus idézőjeleket és díszítményeket.
Példa a Myriad Pro karakterekre. A Karakterpanel-t a Alt+Shift+F11 gyorsbillentyűvel vagy a Panelok>Betűtípusok és Táblázatok>Glyphek menüpont alatt érheted el.
A glyphek száma elérheti a ezreket. Egy glyphe a Wikipédia definíciója szerint "egy karakter grafikus ábrázolása, például egy betűé, szótagé, ligatúráé vagy betűrészé". Vagy más szóval: a glyphek különböző ábrázolásokat jelentenek ugyanarról a karakterről.
Például a Times New Roman kizárólag az írásjelekhez százával tartalmaz glifákat. Ezért ésszerű, ha több mint 2.000 glifá-nál automatikusan létrehoz egy alcsoportot, amely csak a valóban felhasznált glifákat adja ki. Ezzel a fájlméret a valós méretekre korlátozódik, és nem nő feleslegesen.
A Objektbearbeitung mezőben egy előlegesen aktivált jelölőnégyzet található, amely megakadályozza a zárolt objektumok kiválasztását. Ez ésszerű, mert gyakran vannak olyan grafikák, amelyek megjelenése a dokumentumban statikusnak kell lennie. Az aktivált jelölőnégyzettel biztosítod, hogy a szerkesztés során véletlenül se lehessen módosítani a zárolt elemeket. Ha a jelölőnégyzet inaktív, a zárolt objektumokat bár nem lehet elmozdítani a helyzetükből, de lehetséges az árnyék- és körvonal-szín változtatása, valamint az átlátszóság és a körvonal vastagsága.
A Strg+L gomb gyorsbillentyűvel, az Seitenbedienfeld (zárszimbólum) vagy a Jobbklikk>Sperren útvonalon zárhatod az objektumokat. Most már ezeket - az előlegesen aktivált jelölőnégyzetnek köszönhetően a Voreinstellungenben - nem lehet kiválasztani. Az oldal elemek feloldhatók az Ebenen-Bedienfeld segítségével, egyszerűen kattints az oldalelem feloldására szolgáló lakatra.
Példa: Az oktatási program-jel a tanuló DVD-k borítóján mindig pontosan ezen a helyen kell lennie elhelyezve. Nem mozdítható el, nem kaphat körvonalat vagy más hatásokat. Ezért ez az elem zárolva van és az előlegesen aktivált Auswählen von gesperrten Objekten verhindert jelölőnégyzetnek köszönhetően nem is lehet kiválasztani.
Az átméretezéskor a Tartalomra alkalmazva alapbeállítás válhat életben tartandóvá. Ez azt jelenti, hogy amikor egy keretet (pl. egy Szövegkeretet) átméretezel az Szabályozáspanel vagy az Objekt>Átalakítás menü segítségével, a keret tartalma is igazodik az új mérethez. Az átméretezés után mind a keret, mind a tartalom 100 százalékon lesz megadva.
A Skalierungsprozentsatz anpassen rádiógomb aktiválásával az átméretezés után a keret az adott új átméretezési százalékkal kerül megjelenítésre. A Szövegméret két értéket kap: az eredeti és zárójelben az újonnan megjelenített értéket. Így a felhasználó mindig megőrzi az eredeti információkat az oldalelemről.
Ebben a példában a szövegkeretet átméretezték. A korábbi 24 pontos betű most csak 22 pontos méretű.
Az InDesign néha figyelmeztetéseket jelenít meg, amelyeket a Ne jelenítse meg újra jelölőnégyzettel lehet elrejteni. A Összes figyelmeztető párbeszédpanel visszaállítása gombbal visszaállíthatod az elrejtett figyelmeztetéseket, ha az InDesign problémákat észlel egy fájlban vagy valamilyen beállításnál.
3. Felhasználói felület
Az Adobe InDesign Voreinstellungen Benutzeroberfläche fülén beállíthatod az InDesign felületének kezelését.
A Kurzor és gesztusok blokkban négy alapbeállítási lehetőség található: Az Átmeneti információ mező a kurzor és gestusok beállításai között megjeleníti, hogy arra mutat-e egér, ahol éppen tartja, konkrét információ a használatban lévő eszközről vagy vezérlőpanelekről. Aki az InDesignt már alvajárás közben is használja, az nyugodtan dolgozhat a programban a Átmeneti információk nélkül. Azoknak viszont ajánlott a Átmeneti információk, akiknek segítségre van szükségük ahhoz, hogy megtanulják az eszközöket és vezérlőpaneleket a megfelelő nevekkel és funkcióval, valamint - ha elérhető - a hozzájuk tartozó gyorsbillentyűvel.
Még a Voreinstellungen-Dialogban a Andocken des schwebenden Dokumentfensters ermöglichen. jelölőnégyzet mellett található egy Átmeneti információ.
A Beim Platzieren Miniaturen einblenden jelölőnégyzet aktiválva maradhat. Amikor a Fájl>Elhelyezés (Ctrl+D) menü segítségével szövegeket vagy képeket illesztesz be a dokumentumba, a beszúrandó kép kis képét vagy a beszúrni kívánt szöveg előnézetét látod. Ez különösen hasznos, ha egyszerre több elemet szeretnél beilleszteni a dokumentumba. Így a kis kép mindig megmutatja, melyik a jelenleg beszúrandó kép a beszúrandó képek sorából.
A aktivált Transformationswerte anzeigen jelölőnégyzet azt jelenti, hogy amikor egy keretet átalakítasz, mindig ott láthatod az aktuális értéket. Így az átméretezéskor láthatod az objektum méreteit, a forgatáskor az objektum szögét, stb.
A Multitouch-Gesten jelölőnégyzet kifejezetten azoknak az embernek szól, akik Multitouch egeret használnak. Eddig a Magic Mouse volt elérhető az Apple számára. Már 2009-ben a Microsoft is bemutatott egy multitouch egerepet, amellyel gesztusokkal és ujjmozdulatokkal lehet navigálni a dokumentumban. A jelölőnégyzet tehát csak azoknak az embereknek lehet érdekes, akik olyan egérrel rendelkeznek.
A Bedienfelder blokkban öt alapbeállítás lehetőség található:
Az Áthelyezhető eszköztárat mezőben három alapbeállítás található az eszköztár alapnézete számára: Egy sor, Egy oszlop vagy Két oszlop.
Az alapnézet mindig egy személyes preferencia kérdése. Én szeretem a kétoszlopos megjelenést, ezért ezt aktiválom. Az Eszköztárban lévő kis dupla nyíl segítségével ideiglenesen módosíthatja ezt a beállítást is.
A Bedienfelder automatisch auf Symbole minimieren jelölőnégyzet alapértelmezés szerint inaktív. És ez ésszerű. Mert: Ha aktiválja ezt a jelölőnégyzetet, akkor a dokumentumablakba kattintva a korábban aktivált vezérlőpanelt a szimbólumméretre csökkenti. Ez hamar idegesítővé válik!
A Ausgeblendete Bedienfelder automatisch anzeigen alapbeállítás akkor fontos, ha a vezérlőpaneleket a Tab billentyűvel elrejted. Ekkor egérrel a dokumentum széléhez érve a vezérlőpanelek automatikusan ideiglenesen újra megjelennek. Ha azt tapasztalja, hogy az egérút és az egy másodperc, amíg a vezérlőpanelek újra megjelennek, túl hosszú, a gyorsabb útvonást a Tab billentyű újbóli megnyomásával találja. A jelölőnégyzet tehát inaktiválható, de nem feltétlenül szükséges.
Megjegyzés: A Windows alatt a CS 5.5 verzióban probléma látszik lenni ezzel a funkcióval. Függetlenül attól, hogy a jelölőnégyzet aktív vagy inaktív, a vezérlőpanelek megjelenítéséhez meg kell nyomni a Tab billentyűt.
Ha a Dokumente als Registerkarten öffnen jelölőnégyzetet inaktíválja, az új dokumentumok felül lebegve nyílnak meg az InDesignben. Ezt a felül lebegő dokumentumot szükség esetén Drag&Drop segítségével behúzhatja a lapcsíkra. Jó ötletnek találom, ha a dokumentum azonnal lapként nyílik meg, ezért ezt az alapbeállítást hagyhatja.
A Beállítások mezőjében beállíthatod a képelemek áthelyezésére vonatkozó beállításokat. A hardverkonfigurációtól függően érdemes lehet lemondani a nézet mozgatásának minőségéről, amikor a Kéz eszközt alkalmazod (általánosan Alt + Space billentyűkombinációval). Ha erős számítógéped van, a magasabb minőséget érdemes hagyni a Kéz eszköz alkalmazásakor, hogy a szövegek és képek ne legyenek elmosódva. A Regulátor pozíciója a közepén szürkevé teszi a képeket, az állás bal oldala pedig a szövegeket és képeket szürkévé teszi a Kéz eszköz használatakor.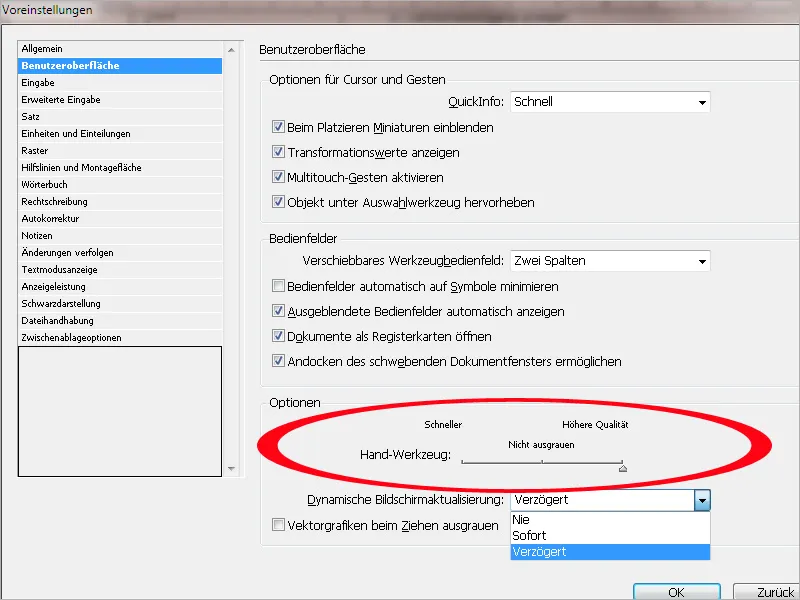
A dinamikus képernyőfrissítés szabályozza a rejtett képterület megjelenítését egy keretben, ha a keretben található képet a Közvetlen kiválasztáseszközzel transzformálod. Ha aktiválva van azonnali opció, akkor a rejtett képterület enyhe áttetszőséggel jelenik meg. A késleltetett opció esetén a rejtett képterület késleltetve jelenik meg, a soha opció esetén a rejtett képterület teljesen rejtve marad és csak a barna keret határolja meg.
4. Bevitel
Ebben a Regiszterben beállíthatod a szöveg viselkedésének befolyását a bevitelekor, az áthelyezéskor és az átfolyáskor, azaz a szöveg a szövegrészlet végén való írása során.
Az első blokkban a bevitelelemek találhatók:
• A Typográfiai idézőjelek használata jelölőnégyzet fontos funkcióval rendelkezik az idézőjelek összetartalmának szabályozására. Németországban a dupla idézőjelek tipográfiailag a képzeletbeli 99-es és 66-os képekkel vannak megfeleítve a jobb alsó és a felső jobb sarokban. Az idézőjelek azonban az idézőjel karakterrel kerülnek bevitele. Ha kikapcsolom a Typográfiai idézőjelek használata jelölőnégyzetet, mindig pontosan azt fogom beírni, amilyen karakter a billentyűzeten van, tehát az idézőjel karaktert a Zoll billentyű megnyomásakor jelenik meg, az egyszerű idézőjelek pedig alapvetően felső pozícióban vannak stb. Nem történik automatikus felismerés, hogy a megnyitni és zárni kívánt idézőjelek össze kell állniuk. Ezért fontos, hogy ez a jelölőnégyzet be legyen kapcsolva. És annak megfelelően, hogy a beállított szótártól függ, a funkció segíti a különböző összetartalmakat, és például a francia Guillemets-et dupla idézőjelként is használhatja a német szövegben az aktivált Typográfiai idézőjelek használata jelölőnégyzet hatására. Egyszerűen beállítod a Beállításokban a Szótárat, mint dupla idézőjeleket a Guillemets képezi, majd a Zollbillentyű megnyomásakor a \Guillemets jelenik meg a szövegedben.
• A Szöveges eszköz átalakítja a kereteket szövegrácsokká funkcióval azonnal szövegrácsként használhatod a kattintással megjelölt kereteket. Nem számít, hogy a keret üres vagy tartalmaz-e színt. Javaslom, hogy kapcsold ki a jelölőnégyzetet, mert különben minden alkalommal az dokumentumban beállított alapértelmezett betűtípust aktiválja. Különösen az előny bontakozik ki a PDF-exportálás/szerkesztés során, amikor az adott betűtípust figyelembe veszik. Ez különösen akkor javasolt, ha a „viselkedést” lehet deaktiválni. És a funkció valójában nem szükséges, mert a szöveg elhelyezése egy képkereten belül valamilyen merev és csak jobb, ha a szöveg- és képkeretek külön-külön kezelik a dokumentumban és így megőrzik a szöveg egyszerű elhelyezését egy színes kereten. Szükség esetén mindkét keretet az Ctrl+G gyorsbillentyűvel csoportosíthatod. Ha azonban egy képkeretet szeretnél szövegrácsként használni, akkor a tárgyat az Objektum> Szöveg menüponton keresztül alternatív módon a szövegre megnyithatod.
• A Automatikus megfelelő optikai méretet használ jelölőnégyzet csak az MM betűtípusokhoz fontos. Olyan betűtípusokra vonatkozik, melyek nevükben az MM rövidítés szerepel. Akkor a Multiple-Master betűtípusokról van szó. Ezek nem rendelkeznek a megszokott betűméretekkel (dőlt, rendes, vastag stb.), hanem lehetőséget biztosítanak a Karakterkép, szövegvastagság, optikai méret stb. változtatására. A MM betűtípusok nem alkalmasak elrendezési munkákhoz. Azért használják őket, hogy helyettesítsék a hiányzó betűtípusokat az Adobe Readerben és az Acrobatban. Az Adobe nem fejleszti tovább a Multiple Master betűtípusokat, mivel soha nem váltak elérhetővé.
• Az aktivált Sor kiválasztása triplakattintással jelölőnégyzet lehetővé teszi a következő viselkedést a szövegmezőkben történő kattintásokkor:
Egyszeri Kattintás: Helyezi a kurzort a szöveg kattintási helyére. Dupla kattintás: Kiválasztja a szót. Tripla kattintás: Kiválasztja a sort. Négyszeres kattintás: Kiválasztja a teljes bekezdést.
Ha kikapcsolod a jelölőnégyzetet a Sor kiválasztása triplakattintással, akkor a tripla kattintás esetén a teljes bekezdés kerül kiválasztásra. Ez valószínűleg a jobb választás az alapbeállításnál. Ezért ez a jelölőnégyzet aktív állapotban kell, hogy maradjon.
• A Sor távolsága az egész bekezdésekre alkalmazva szabályozza a szöveg sorok közötti távolságának változását a szövegben. Alapértelmezetten a jelölőnégyzet ki van kapcsolva, ami azt jelenti, hogy a bekezdéseket soronként nagyon rugalmasan lehet módosítani. A sor távolság módosításához mindig csak a megfelelő sort kell kiválasztani.
Aki ritkán igényli ilyen rugalmasságot, aktiválhatja a Sor távolsága az egész bekezdésekre alkalmazva jelölőnégyzetet. Most már elegendő egyszer kattintani egy sorra, hogy változtathasd a teljes bekezdés sor távolságát. Személy szerint kényelmesebbnek találom, mert megtakarít néhány egérkattintást. Ezért javaslom, hogy eltérj a standard beállításoktól és aktiváld a jelölőnégyzetet. Fontos tudni: a jelölőnégyzetet nyugodtan beállíthatod idegen dokumentumokban. Ezzel nem változnak meg a meglévő sortörések!
• A Betűméret-előnézet ízlés szerinti. Szeretem a nagy betűtípusokat és ezért átállítom az alapértelmezett közepes beállítást a Nagyra. Így a Betűméret-előnézet menüben a Stílusvezérlő panelben és a Karakter-műveletek panelben viszonylag jól láthatom, hogy egy betűtípus hogyan néz ki. Ez különösen hasznos, mert még nem alakítottak ki igazán értelmes betűtípus-kezelést az InDesignben, ami alapján kedvenc betűtípusokat, betűtípusokat típusokra (Seriffalú/Nem seriffalú) vagy témák szerint (Fejlécbetűtípusok/Flyer-betűtípusok/Vállalati tervezési irányelvek stb.) lehetne létrehozni és kezelni.
Aki gazdálkodnia kell az erőforrásaival, az a Betűméret-előnézetet a Beállításokban is inaktiválhatja, és ezzel a megtekintett menü megjelenítésekor további számításigényt takaríthat meg.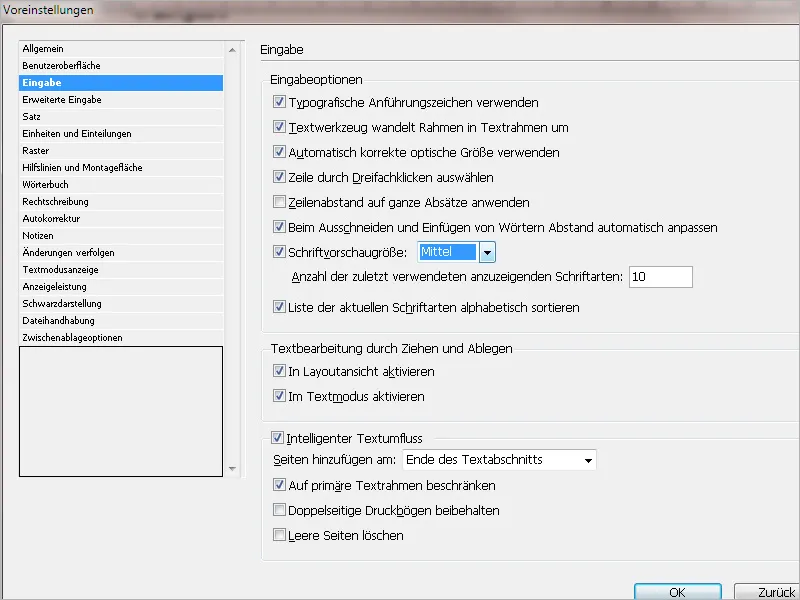
A második blokkban lehetőség van a Szöveg szerkesztését húzással és csempével beállítani.
• A A Szövegmodell nézetben aktiválása jelölőnégyzet alapértelmezés szerint ki van kapcsolva. Ha engedélyezed ezt a jelölőnégyzetet, akkor a jelölt szöveget áthúzással mozgathatod. A funkció működőképességét az is jelzi, ha az egérmutatója a jelölt szövegnél egy T-t kap. Így megspórolhatod a szöveg hagyományos lemásolása (Ctrl+X) és beillesztése (Ctrl+V) útvonalat. Személy szerint hasznosnak találom a funkciót és aktiváltam, mert direkt az InDesign fájlokban írok és soha nem tudtam igazán hozzászokni a Szövegmódhoz. Ezért hosszú szövegeknél bekezdéseket és szövegelemeket nagyon könnyen átrendezhetem a layout fájlban. Továbbá egyszerűen másolhatom a szövegelemeket, ha az áthelyezés közben lenyomott Alt gombot. Azok, akik csak kész szöveget kell elrendezniük, vagy szövegeket a Szövegmódban írniuk a dokumentumba, inkább kapcsolják ki a funkciót, hogy véletlenül se mozdíthassanak el valamit.
• A Szövegmód aktiválása jelölőnégyzet alapértelmezés szerint aktív. Így a Szövegmódban is lehetőség van szövegeket áthúzással és csempével áthelyezni. Ha mindkét jelölőnégyzet aktiválva van, akkor a szöveget a Szövegmódból a Layout nézetbe is áthelyezheted és fordítva.
Rövid kitérő: A Szövegmód a Ctrl+Y gyorsbillentyűvel hívható elő és az a előnye, hogy a szövegeket formázatlanul, a korábbi „Elrendezés-diktátum” nélkül jeleníti és írja a képernyőre. Így nem zavarja el a szövegformázás vagy a szövegdoboz hossza a gondolataidat a írás közben. Bár a túlcsorduló szövegnél egy piros vonal jelenik meg; azonban megnyugodtan befejezheted a szöveget. A Layout nézetben először ki kellene terjesztened a Szövegdobozt vagy egy új Szövegdobozt kapcsolnod.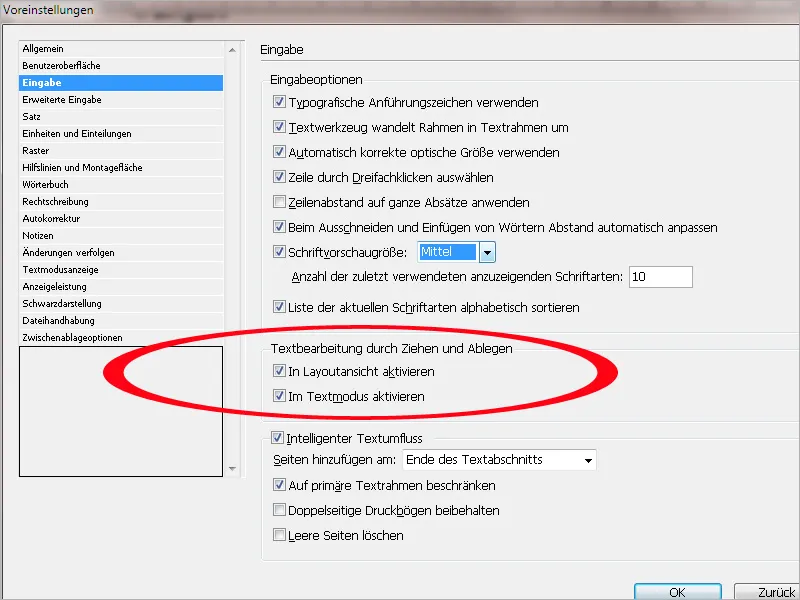
A beviteli regiszter harmadik blokkjában lehetőségek találhatók az intelligens szövegáramláshoz.
• Az intelligens szövegáramlás alapértelmezett beállítással van, és azt eredményezi, hogy a szövegbevitelt úgy kezeli, mint egy szövegszerkesztő programban. Ha a beírt szöveg túlmutat a szöveget tartalmazó keret oldal alján, akkor az InDesign automatikusan új oldalt hoz létre és a szöveget egy új szöveget tartalmazó keretben folytatja ugyanazzal a karakter- és bekezdésformázással. Jól hangzik, de a gyakorlatban nem olyan egyszerű. Az intelligens szövegáramlás egy újítás volt a CS4 verzióban. Eleinte eléggé menőnek találtam, és aktiválva hagytam ezt a funkciót. Azonban közben kiderült, hogy az intelligens szövegáramlás nem mindig működik olyan egyszerűen, ahogy le van írva. Ha nem regényt írsz az InDesignben, ahol a elrendezés elég egyszerű, akkor egy bonyolult és fomákkal átitatott elrendezésű dokumentumban már nem alkalmazható ésszerűen ez a funkció. Az automatikus szövegáramlás egyszerűbb a nagy mennyiségű szöveg beírásához, amikor láncolózva egyszerűen lenyomod az Shift billentyűt. Ezért javasolt az intelligens szövegáramlás deaktiválása.
5. Speciális bevitel
Ebben a regiszterben szabályozhatod a InDesign viselkedését a szövegproblémák és a szövegáramlás, az úgynevezett kontúrvezetés tekintetében.
Az első blokk a szöveg regiszterében az eltéréseket jelöli meg a normától, amelyek szöveg beállításakor jelentkeznek. Biztos mindenki ismeri a rózsaszín szövegmegjelölést, amikor a betöltendő betűtípushoz InDesign nem talál betűtípust, és ezért lecseréli.
Ezen „problémás” figyelmeztetés mellett más jelöléseket is megjeleníthetsz InDesign-ben.
• Az Bekezdéstörési megsértések jelölőnégyzet alapértelmezett módon kikapcsolva van. Amikor aktiválva van, a dokumentumban azok a eltérések jelennek meg sárga háttérszínnel, amelyek eltérnek a bekezdéstörési beállításoktól, amelyeket az Bekezdéstörés beállításokban állítottál be. Ha a folyamatos szövegbe infóboxokat, idézeteket vagy más összefüggő bekezdéseket illesztesz be, jól jöhet, ha ezek optikailag egységesíteniek és ezáltal a bekezdés minden sorát egységben tartani. Így az Bekezdés paneleban a Kontextusmenüben - vagy még gyorsabban a Alt+Ctrl+K billentyűkombinációval - az Bekezdéstörés beállítások elérhetőek. Ott kiválasztod a kívánt beállítást. Ebben a példában aktiválom az Összesor Elején lévő sortörés jelölőnégyzetet. Ha helyhiány miatt az egymástól tartóztatott bekezdésed fel van szakítva, akkor egy sárga vonal jelzi, hogy bekezdéstörési hiba van jelen.
• Az Szótagolási és igazítási megsértések jelölőnégyzet szintén alapértelmezetten kikapcsolt. Amikor aktiválva van, az ellentmondás a (előzetesen) beállított szótagolási és térközállás normákból világos és/vagy sötét sárgával van megjelenítve a dokumentumban.
Példa: Blokkrendszerben szétvágod a szöveget egy szótagolási pontnál 8 betű/szó. Ekkor kisebb szövegkeretek esetén nagyobb távolságok jönnek létre a szavak között. Az űr nagyobb, mint az alapértelmezett érték a Távolság párbeszédablakban, amely a szóközt maximalizálja szó szélességben 133 %-ra. Ezért a érintett sorokat sárgával jelöljük. Vagy a Távolság párbeszédablakban növelheted az értéket a Szó szélesség részében vagy növelheted a Szövegkeret méretét, csökkentheted a betűméretet vagy a szótagolást azon szavak esetében, amelyek kevesebb betűből állnak.
• A Egyéni szélesség/cserjacsonkolás jelölőnégyzet alapértelmezés szerint letiltott állapotban van. Aktiválásakor a dokumentumban türkiz háttérrel jelenik meg, ahol manuálisan be lett állítva a szélesség vagy a cserjecsonkolás.
Például a főcímben a szélességet, vagyis a karakterek közötti helyet, növelték. Ez itt jelenik meg.
A Cserjecsonkolás a betűpárok elválasztását jelenti, és az InDesign „Metrikus” módjában mindig automatikusan történik. Vannak betűpárok, amelyek hézagokat hagynak a szóban. Például az „VA” karakterek kombinációja a VANDALEN szóban ezt eredményezi. Sok betűtípusnak vannak úgynevezett cserjecsonkolási táblái, ahol bizonyos betűpárok távolságai előre meghatározottak. Az InDesign az alapértelmezett „Metrikus” üzemmódban ezekre a meghatározásokra támaszkodik. Ha azonban mégis manuálisan módosítod a cserjecsonkolást, akkor azt szintén türkiz színnel jeleníti meg a dokumentumban.
• Az Átírt betűtípusok jelölőnégyzet alapértelmezés szerint aktivált állapotban van. A rózsaszín háttér arra utal, hol dolgoztak olyan betűtípussal a dokumentumban, ami már nem elérhető. Ez gyakran előfordul a csapatmunka vagy régebbi dokumentumok új rendszerben való újratöltése során.
• Az Átírt jelek jelölőnégyzet alapértelmezés szerint letiltott állapotban van. Ha aktiválódik, az átírt jelek sötét sárga háttérrel jelennek meg. Az átírás automatikusan történhetett. Például ha kis nagybetűt választasz szöveghez, az InDesign – ha létezik – kiválasztja a kis nagybetűs változatot és kicseréli a betűket a kis nagybetűs változatokra. Vagy a szövegben egyes betűket egy alternatív bemutatással látod el a Jelkészletek panel segítségével. Mindkettőt sötét sárgán jeleníti meg.
Példa: Minion Próval (ez a betűtípus rendelkezik kis nagybetűs változattal):
A mondatok mezőjének második blokkja a Kontúrvezetés, azaz a grafikák elnyomó viselkedésével a dokumentumokban szembe kerülő szövegeket vizsgálja.
• Az első jelölőnégyzet Szöveg az objektum mellett igazítása alapértelmezés szerint letiltott állapotban van. Ha aktiválod, a szöveg az objektum bal oldalán blokkolt szövegként van igazítva az objektumhoz. Ez előnyös lehet a megjelenés szempontjából, különösen akkor, ha például egy ferde vagy szabálytalan objektum fordul elő a szövegben. Így a szabad tér az objektum és a szöveg között tiszta marad, mert a bal oldali szöveg a szövegcsíkhoz igazított lesz és nem balra igazított az objektumkontúrhoz képest. Ha azonban bal oldalon a sor szélessége nem túl nagy, akkor esetleg nagy hézagok keletkezhetnek a szövegben. Ezért mérlegelni kell, hogy aktiválni szeretnéd-e a jelölőnégyzetet vagy sem. Azokra a ritka esetekre, amikor szükség van rá, nem kell extra pipát tenned. Azonban célszerű tudni, hogy bármikor gyorsan beállíthatod a Beállításokban.
Példa: Egy téglalap egyszer normálisan a szövegben, majd körülbelül 30 fokkal döntve.
• A második jelölőnégyzet Folytatás a következő sorhézaglás lépésen az egyetlen három jelölőnégyzet közül, amely alapértelmezés szerint aktivált állapotban van. Az Adobe InDesign segítségével az Adobe InDesign-Help szerint ezzel az opcióval „a kontúrvezetést érintő szöveg a kontúrvezetési objektum alatt található következő szövegsorba kerül elmozdításra. Ha ez az opció nincs bekapcsolva, akkor a szövegsorok esetlegesen úgy ugranak bele egy objektumba, hogy a szöveg nem illeszkedik a szomszédos oszlopok szövegéhez vagy szövegdobozokhoz. Ez az opció különösen hasznos, ha biztosítani szeretné, hogy a szöveg a beállított alaprácson legyen igazítva.”
Egy helyzetben jó ötlet lehet e funkció letiltása: Például ha többoszlopos szövegnél (általános Alaprácson!) egy képet helyezel el az oszlopokon átívelően, ez a lépés arról gondoskodik, hogy a szöveg minden oszlopban ugyanolyan távolságra folytatódjék a kép alatt. Ez előny, mert ezáltal egyfajta képzeletbeli alaprácson működik a kép alatt. Ellenkező esetben a sorok az oszlopokon át ugranak, és a sorok esetlegesen eltérhetnek egymástól.
• A harmadik jelölőnégyzet A kontúrvezetés csak az alatta lévő szöveget érinti alapértelmezés szerint letiltott állapotban van. Ha bekapcsolod a jelölőnégyzetet, akkor a tárgy kontúrvezetése figyelembe veszi az adott hierarchiát, amelyben található. Az InDesign-ban a tárgyakat és szövegeket egyrészt a Kontextusmenü segítségével elöl és hátul lehet rendezni, másrészt pedig a felső és alsó Rekaláncréstábla segítségével. Ha be van kapcsolva a jelölőnégyzet, csak azon szöveg lesz tolva a tárgy által, amely egy alacsonyabb szinten lett elhelyezve, vagy azonos szinten a tárgy mögött áll. Arra javaslom, hogy hagyd kikapcsolva a jelölőnégyzetet. Egyrészt azért, mert a hatást visszaállíthatod az Újból szövegdoboz párbeszédpanelelnél az Ignorálja a kontúrvezetést opció bekapcsolásával. Másrészt alapvetően ajánlatos az elrendezés során a szövegdobozokat a réteghierarchia legfelső részére helyezni. A kimeneten átlátszó tárgyakat számolják össze a háttérrel. Az átlátszó objektumok közé tartoznak már a szövegek vagy objektumok árnyéka is.
Az átlátszó objektumokat a transzparencia csökkentésekor pixelbe váltják. Hogy ne legyenek olyan elemek a szövegek, amelyeket feleslegesen pixelbe váltunk, célszerű a szövegeket a felső rétegekbe és a grafikákat az alsóba helyezni. És ez az alapelv a A kontúrvezetés csak az alatta lévő szöveget érinti jelölőnégyzet bekapcsolása esetén abszurdummá válna.
7. Egységek és beosztások
Ezen a lapon az Vízszintes és Függőleges legördülő menü segítségével beállíthatod azon mértékegységet, amellyel az InDesign számolni fog. A milliméter mellett pont, hüvelyk, kép és így tovább is használható.
A Billentyűlépések területen beállíthatja a lépésközt a nyilakhoz (ha például egy objektumot ezzel elmozdítja), az alapértelmezettet a Betűméret és a Sorvonalának, Cserjevonalának és Szélességének arányában, valamint a Grundverschluss mértékét.
8. Rács
Erre az lapon beállíthatod szükség esetén a alaprácsháló másik színét. Emellett egy értéket állíthatsz be arra, hogy a rács az formátum- vagy szövegszélhez viszonyítva hol kezdődjön, valamint egyet az osztásra. Ha fix elrendezést és mintaoldalakat egyenletes szövegkeretekkel használsz, érdemes az elejét a felső szövegszélszámtól 0-ra állítani. Ekkor a szöveg egy meghatározott hivatkozási pontot kap az őt körbevevő kerethez képest.
A Dokumentumrács területén létrehozhatsz egy az elrendezésedhez illő rácsot a kívánt alsugarakkal, hogy ott egyenesen elrendezhesd az elrendezéselemeket.
9. Segédrácsok és összeszerelőfelület
Itt beállíthatod a keretek, oszlopok, elvágás, információterület, előnézetháttér (nem mindig szürke kell) és az intelligens segédrácsok megjelenítésének színét.
A segédrácsszakaszok alatt pixelértékkel meghatározhatod, hogy egy tárgynak milyen közelségben kell elhelyezkednie a segéd- vagy rácvonalhoz ahhoz, hogy azt azonosítsa.
A intelligens segédrácsok beállításaival meghatározhatod, hol szeretnéd az objektumokat igazítani. Végül az összeszerelőfelület beállításaiban a szerelő- és tárolófelület méretét állíthatod be.
10. Szótár
Erre a lapon először a Nyelvet és a kívánt Helyesírást állíthatod be (egyedül Németországban három különböző helyesírási módot használnak, Svájcban pedig összesen öt).
Az alatt lévő kis Plusz-jelre kattintva új szótárt is hozzáadhatsz (*.udc-fájl formátumban), akár egy már létezőhöz is. Az InDesign a szövegbevitel során mindkét szótárt sorban keresi. A mínuszjellel törölheted a szótárakat a listáról.
A lap alján beállíthatod az egyszerű és a képzett idézőjelek megjelenítését egy legördülő menüvel.
Hogy az egy külső felhasználói szótárhoz tárolt kivétellistát a dokumentumban tárolt listához adja, pipáld be a Jelölőnégyzetet Felhasználói szótár beolvasása a dokumentumban.
A Minden szakaszt újra tördelés automataikusan változtat lehetőséggel a szakaszokat újra tördeli, ha módosítod a Létrehozás beállításait vagy a Szótár parancsot használosz vagy hozzáadsz/eltávolítasz szavakat.
11. Helyesírás
Itt beállíthatod, mire keresse a hibákat az InDesign a korábban beállított szótárral. Az Dinamikus Helyesírásellenőrzés aktiválása esetén a rosszul írt szavakat azonnal aláhúzza az InDesign a bevitel közben.
A különböző hibák kiemeléséhez választhatsz egy-egy színt.
12. Automata helyesítés
Itt olyan kifejezéseket adhatsz meg, amelyeket gyakran rosszul írnak (pl. betűcserék által), és alattuk a helyes írásmódot (Hozzáadás) állíthatod be. Hosszabb kifejezésekhez akár egy rövidítést is beírhatasz, amely alatt a teljes szót is megadhatod. Az InDesign automatikusan helyesíti ezeket a kifejezéseket a bevitel közben.
13. Jegyzetek
Itt beállíthatod a színét azoknak a jegyzeteknek a szövegben, valamint azt, hogy az egeresmutató elhelyezésekor megjelenjen-e egy gyorstipp.
Beállíthatod a Helyesírásellenőrzést vagy a Keresés/Csere Jegyzetekben töröllek bekapcsolni.
14. Változások követése
Erre a lapon beállíthatod a szöveg- és háttérszíneket a Változások követése módjában (Menü Abban a pillanatban>Szerkesztési feladatok>Változások követése) hozzáadott, törölt és áthelyezett szövegekhez a dokumentum különböző szerkesztői általi szerkesztés közben.
15. Szövegmódi megjelenítés
Itt beállíthatod a szövegmódban megjelenő betűtípusokat és -méretet, sorok távolságát, szövegszínét és háttérét. Lehetőséged van más minta kiválasztására is, pl. Klasszikus Rendszer sárga szöveget fekete háttérrel vagy Terminal (zöld feketén). Ezek a beállítások a szövegmódbeli ablak szövegmegjelenítésére hatnak, de nem a elrendezés nézetre.
A kurzorhoz is választhatsz megjelenítési lehetőséget.
16. Megjelenítési teljesítmény
Itt beállíthatod az összes dokumentumnál használandó alapértelmezett megjelenítési lehetőségeket. Emellett megváltoztathatod a beállításokat, amelyek alapján ezeket a lehetőségeket meghatározod. Minden megjelenítési lehetőségnek külön beállításai vannak a rácsképek, vektorgrafikák és átláthatóság megjelenítésére.
• Gyors: egy rácsképet vagy egy vektorgrafikát egy szürke téglalapként jelenít meg. Ez a lehetőség alkalmazkodik a sok képet vagy átláthatósági effekteket használó nyomtatási oldalak gyors átfutásához.
• Az old, amely alacsony felbontású képernyőképet jelenít meg, amely az azonosításhoz és a kép pozícionálásához elegendő. Ez a beállítás a megszokott és a legegyszerűsített módja egy kép megjelenítésének.
• Egy magas felbontású rácsképet vagy vektorgrafikát jelenít meg. Bár ez a beállítás a legnagyobb minőséget eredményezi, az megjelenítési sebesség lassú (az adott számítógép konfigurációjától és a képes felbontástól függően) az előző beállításokhoz képest.
Szükség esetén az alapértelmezészt beállításokat módosíthatod a Rács- és Vektorgrafikák valamint az Átláthatóságnál külön-külön. Idővel a dokumentumi szerkezetek megváltoztathatók a Nézet>Megjelenítési Teljesítmény menüpont használatával. Ezek a beállítások kizárólag a megjelenítésre – nem pedig a kimeneti minőségre – vonatkoznak.
17. Fekete megjelenítés
Itt állíthatod be, hogyan kell megjeleníteni a fekete színt a képernyőn és exportálni. Egy tiszta fekete 100% -ban fekete és egy sötét feketehez képest, amely 400% -os színfedést (CMYK módban) jelent (méghozzá 100% Cyan, Magenta, Yellow és Black), inkább fakó hatású. A sötét fekete nem praktikus nyomtatásra; a képernyőn való megjelenítésnél (például interaktív PDF-fájlként) az ilyen fekete azonban sokkal meggyőzőbb. Ebben az esetben választhatod a Minden fekete árnyalatot sötét feketeként adj ki beállítást, amely hibás lenne a nyomtatáshoz.
A Fekete felület nyomtatása jelölőnégyzet csak kivételes esetekben legyen kikapcsolva, mert ebben az esetben a színes háttér elkerülendő, ahol fekete szöveg található, ami nyomtatásnál papírdeformáció miatt beállásproblémákhoz vezethet.
18. Fájlkezelés
Egy program- vagy rendszerösszeomlás esetén az InDesign egy rendszermappában menti az aktuális dokumentum állapotát. Igény esetén a Böngészés gombbal más mentési mappát is kiválaszthatsz.
A InDesign-fájlok mentése résznél beállíthatod, hány legutóbb használt dokumentumot listázzon a kezdőképernyőn és a Fájl>Legutóbb használt fájl megjelenítése menüpontban.
A Snippet-importáláshoz beállíthatod, hogy azokat az eredeti vagy a jelenlegi Kurzor helyzetén helyezze el.
A Kapcsolatok részben beállíthatod, hogyan kezelje az InDesign a dokumentumot, ha hivatkozott képek vagy grafikák vannak benne.
Az alapértelmezett, hogy ezeket ellenőrzik, és hiányzó hivatkozásokat keresnek. Kivételes esetekben érdemes lehet ezeket a lehetőségeket letiltani.
19. Vágólap beállítások
Ha a Beillesztéskor PDF-t részesítse előnyben beállítás van kiválasztva, akkor egy Illustrator-grafika, amelyet az InDesign kisebb objektumcsoportként kezel, nem szerkeszthető az InDesignban. Ezért ez a beállítás legyen inaktív.
A vágólapra való szöveg beillesztéséhez alább beállíthatod, hogy a forrásszöveg formázása stb. is megmaradjon-e, vagy csak a tiszta szöveg legyen beillesztve.


