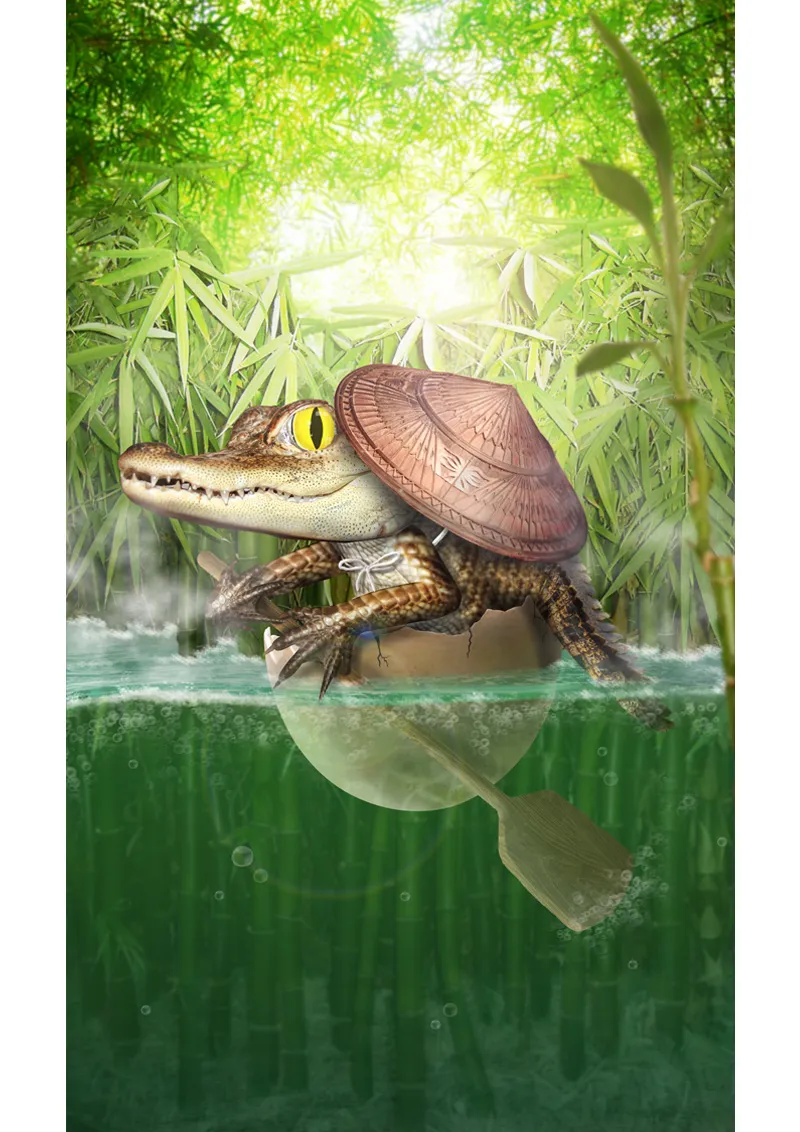Sziasztok kedves Pixelfalva!
Ma megmutatom nektek, hogyan készült el az én képem, az Apró utazás!
A tutorial két részből áll:
RÉSZ1: A háttér
• Előkészületek
• Felkészülés
• A háttér elkészítése és szerkesztése
RÉSZ 2: A fő témája
• A tojáshéj hajóvá válik
• Az alligátor elkészítése és szerkesztése
• Apró részletek és effektek
De mielőtt elkezdenénk a tutorialt, bemutatom nektek a versenyképet: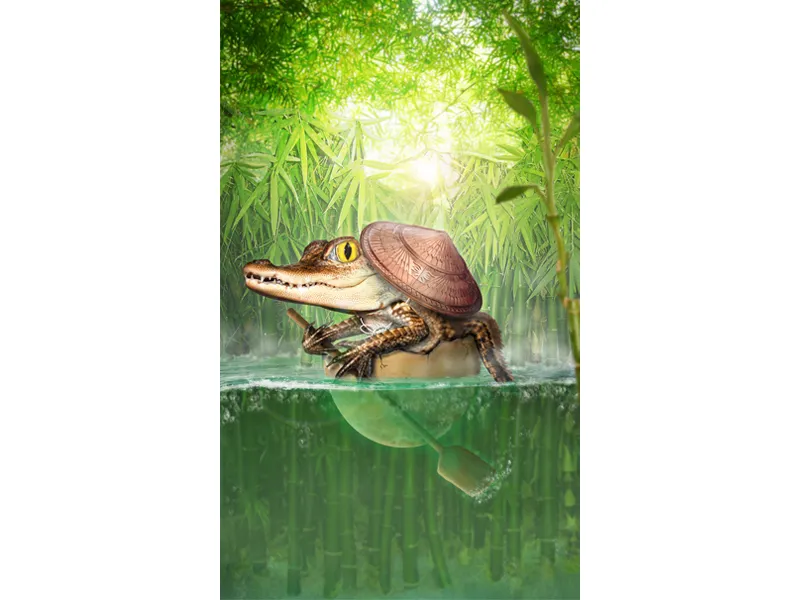
Kép a deviantART-on: KLIKK IDE!
RÉSZ 1: A háttér
A Felkészülés
2014. január 03-án jártunk ... Elkezdődött a 2014-es Quicky rajtja, türelmesen vártam a képre.
Aztán eljött az idő: 20:00-kor végre megkaptuk az alapanyagot …
… egy tojáshéj.
Oké, csak 6 órám van a leadásig. Mit kezdjek ezzel a képpel?
Elgondolkodtam …
A legtöbben biztosan egy csirkét vagy valami hasonlót tennének bele - egy teljesen előre kitalált, unalmas ötlet - inkább valami exotikusat teszek bele …
hmm … egy kis aligátort!
Így született meg az első vázlatos ötlet. Egy kis keleti mese szereplőjévé tettem egy kis kalandra vágyó aligátort, aki tojáshéjával elindul a nagyvilágba. A kép összeállítása számomra egyértelmű volt: függőleges formátum. Az aligátor evezővel a tojáshéjban középen. A háttérben sok bambuszt szerettem volna megjeleníteni, és az egész kép színe sárga-zöld legyen.
Azonnal nekikezdtem a megfelelő alapanyagok keresésének.
Sok bambuszt és megfelelő aligátor-bildet kellett találnom. Szerencsére találtam egy szép vízképet is, amely remekül mutatja a víz felszíni és alatti része közti határvonalat.
Egy óra alatt megtaláltam minden képet és végre nekiindulhattam.
Lépés 1 - Felkészülés
Oké! Már csak 5 órám van a leadásig …
Megnyitom a vízképet és felfelé bővítem a képet a Kivágóeszköz (C) segítségével.
Ezután a mennybolt színét a Pipetta-eszközzel (I) átmérem és a kép felső részén a kialakuló fehér felületet a Kitöltőeszközzel (G) festem be.
• Színárnyalat - 33
• Erősség +13
Most létrehozok 2 mappát, és átnevezem őket „Előtér”-re és „Háttér”-re. Az „Előtér” mappába bemásolom a kivágott tojáshéjat és az aligátor képet. Ezt a mappát kikapcsolom, és koncentrálok a háttérre. A „Háttér” mappába most beszúrok minden bambusz képet.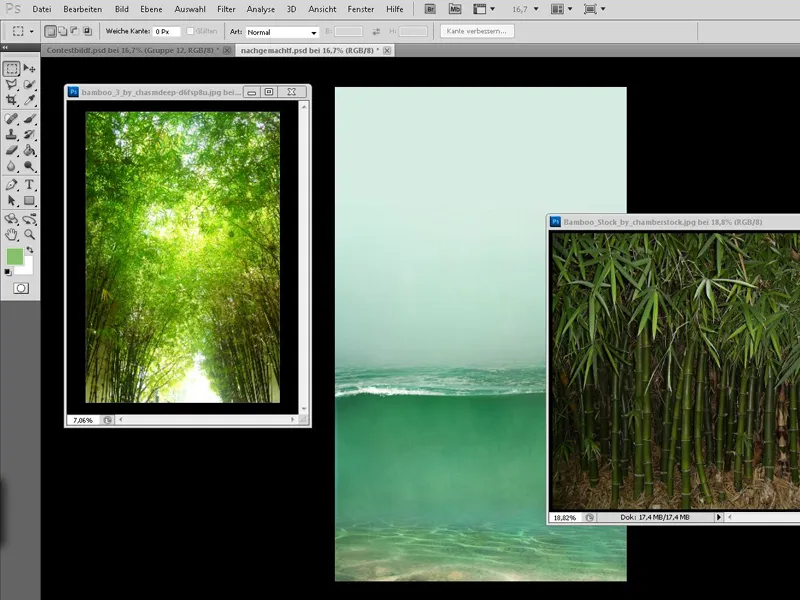
Lépés 2 - A háttérben a bambusz
Most elkezdjük elhelyezni a bambuszt: Először foglalkozunk azzal a bambusszal, amit nagyon távolról kell látni a háttérben. Ezt a legfelső részre helyezem, és mivel nagyon tetszenek a színek, nem változtatok rajtuk, és ez alapján próbálom a többi bambusz képet elhelyezni.
Lépés 3 - A bambusz a víz alatt
Most a víz alatti bambusszal foglalkozunk. Először az alsó részre kell elhelyezni, majd lenyomva a Shift-gombot kicsit megnövelni. Ezután duplikáljuk ezt a réteget úgy, hogy rávonszoljuk a Új Réteg Létrehozása-ikonra, nyomva az egérgombbal. A másolatot kikapcsoljuk, és először a víz alatti részre koncentrálunk.
Lágyító szűrőt 5,5 px-es Sugárral, és a réteg Átlátszóságát csökkentjük 50%-ra..webp?tutkfid=53005)
Most van néhány dolog, ami zavar engem, és amit egy maszkkal gyorsan orvosolhatok:
Először is létrehozok egy maszkot a bambuszszintjén, és egy puha ecsettel eltávolítom a vízfelület és a bambusz közötti átfedő területeket.
Biztosan feltűnt nektek az alábbi helytelen tükröződés - ezt az előtér rétegében az Másoló pác eszközzel (S) távolítjuk el.
A bambusz lent kissé átlátszó ... Ezt a problémát könnyedén megoldhatjuk úgy, hogy a háttérből kiválasztjuk az eredeti víz alatti színt (a Szín/Telítettség réteget egy ideig ki kell kapcsolni) a pipetta eszközzel, majd a bambusz szálakat a háttér rétegén újra lefestjük.
Ezután létrehozunk a bambuszszint fölé egy újabb réteget a Szín módban körülbelül 20% Átlátszóság értékkel, és egy puha ecsettel (az átlátszóság 100%-án) zöldre festjük a vizet a törésig.
Ezt követően újabb réteget hozunk létre a Szín módban körülbelül 20% Átlátszósággal, és zöldre festjük az aljzatot sötétzölddel.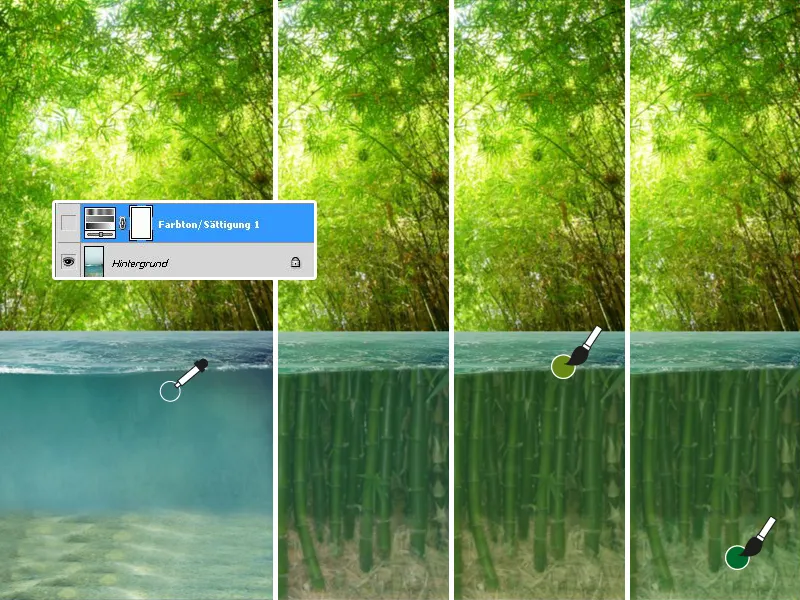
Végül létrehozok egy utolsó színréteget (20% Átlátszóság) és egy kék-tól átlátszóig terjedő Átmenetet helyezek el a víz alsó részén. Egy újabb új réteg, mely a többi rétegen helyet kap, növeli a homályos víz hatását, ahogyan a zöld színnel festjük a vizet a törésig, majd a réteg Átlátszóságát 20%-ra csökkentjük.
Kész a homályos víz!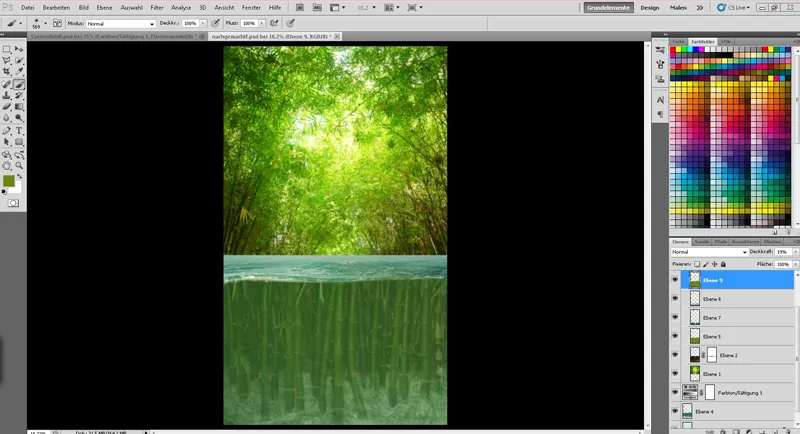
Lépés 4 - A bambusz a víz felett
Most pedig a víz felett lévő bambuszhoz érkeztünk.
Emlékezzünk a duplikált bambuszrétegre? Most megint megjelenítjük és szükség esetén teljesen felülre helyezzük. Ezután elhelyezzük a bambuszt úgy, hogy minden elég jó legyen.
Létrehozunk egy maszkot és feketére festjük az alsó részt (víz alatti terület).
Mivel egy gyors megoldásnál nincs időm a bambuszt egyesével precízen kivágni, egy 50% Keménységű és 100% Átlátszóságú ecsetet használok, hogy a bambusz kiemelkedő részeit a maszkból eltüntessem.
Készen vagyunk! Azonban most a bambusz kissé kopár …
Nincs probléma - egy újabb réteget hozunk létre és a Pipetta eszközzel a bambusz levél színét hívjuk elő, majd egy keményebb ecsettel (kb. 80% Keménységi értékkel) néhány levelet festünk.
Fontos, hogy időnként változtassuk a színét a Pipetta-val, hogy a levelek világos és sötét színeit is kapjuk. Ezáltal sokkal jobban beilleszkedik a képbe a bambusz.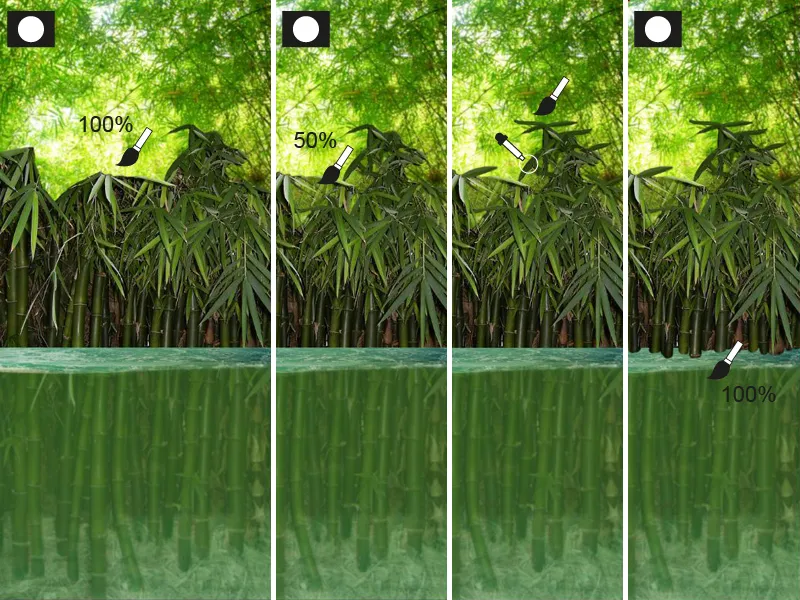
Elégedett vagyok a bambusszal, most jelöljük meg az összes réteget, ami a bambusz felső részéhez tartozik, és egy Jobbkattintással összefűzzük azokat.
Most kijelölöm a bambuszt, úgy hogy lenyomott Ctrlt vagyva a bambusz rétegek miniatűrére kattintok.
A bambuszot szeretném kissé világosítani és a háttérrel színben összehangolni; ehhez létrehozok egy Graduációs görbe beállítási réteget. Ezt követően újabb réteget hozunk létre a Lágy Fény módban körülbelül 40% Átlátszósággal. A kijelölést sárga-zöldre festjük.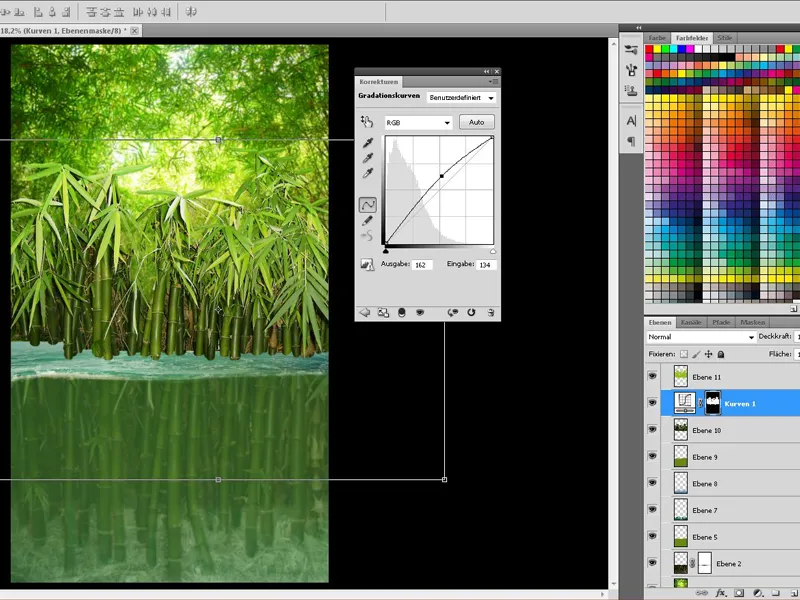
Szerintem még mindig nincs elég bambusz ...
... és mivel ez idővel játszik, gyorsnak és egyszerűnek kell lennie:
Kettő-szalagréteg duplikáljuk, a Graduációs görbe-réteget és a Lágy Fény-réteget is, majd egyesítjük a másolatokat.
Ezután létrehozunk egy mappát, a Átlátszóságot 80-85%-ra csökkentjük, és ott helyezzük el az egyesített réteget.
Ezen a mappán belül többszörösen duplicálhatjuk a bambuszt, tükrözhetjük, transzformálhatjuk és egyszerűen eltávolíthatjuk a zavaró részeket (például a Sima radír- eszközzel).
Ha elégedettek vagyunk a bambuszzal, kiválasztjuk az összes "Bambusz" réteget a víz felett (beleértve a beállítási és színrétegeket) és egyesítjük azokat.
Mivel a bambusz kissé távolabb van, most már elhomályosítjuk a bambuszt. Ehhez ismét használjuk a Gauss-elmosást 1,5 px értékkel.
Majdnem készen vagyunk a háttérrésszel:
Most csak az árnyékolásokat szeretném erőteljesebbé tenni. Ehhez létrehozok egy új réteget a Kereszteződés módban, és egy nagy, puha ecsettel a fényt egy nagy kör alakjában a bambusz felett festem.
A réteg Átlátszóságát körülbelül 50%-ra csökkentjük.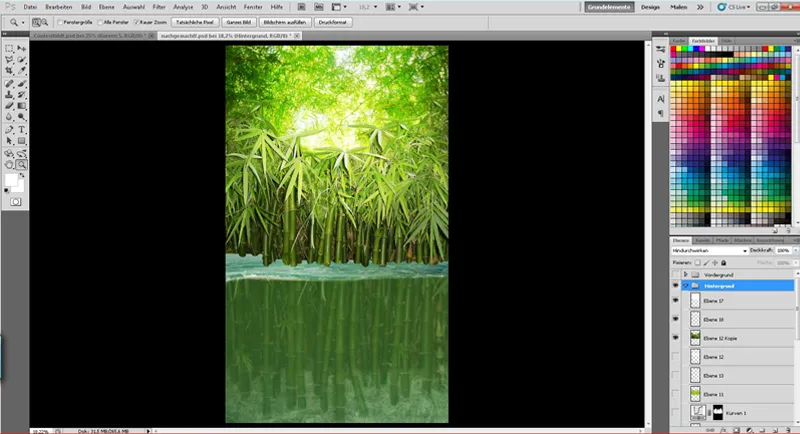
Végül kicsit mélységet teremtettem azzal, hogy létrehoztam egy maszkot a bambuszszint felett (a víz felett) és a háttérbambusznál:
A bambuszszintnél a víz felett egy 20%-os átlátszóságú, fekete színről átmenő átmenettel halványítottam el a bambusz felső részét.
A háttérbambusznál a víztől felfelé egy 100%-os átlátszóságon fekete színről átmenő átmenetet hoztam létre.
Ezzel végeztünk is a háttérrel, és most már az aligátorra koncentrálhatunk!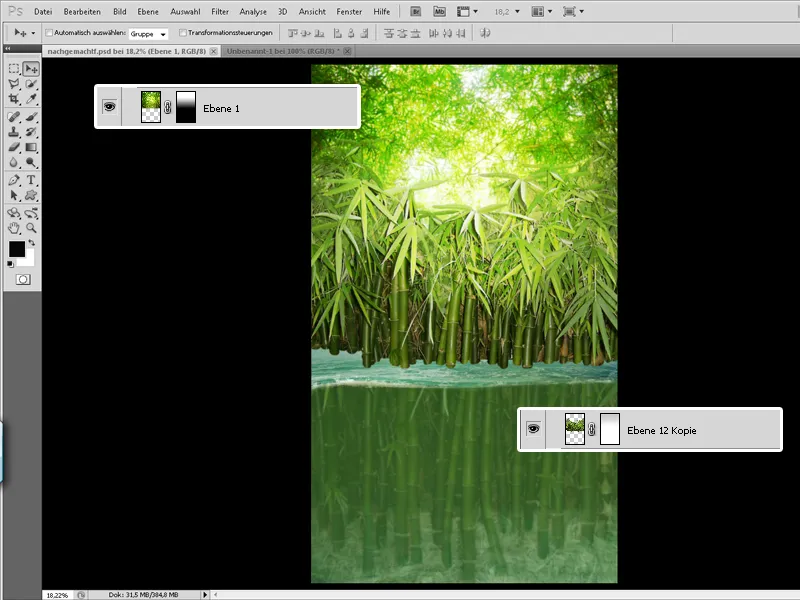
RÉSZ 2: A fő motívum
1. lépés - A tyúktojás hajóvá válik
Végre eljött az idő!
Most visszahozhatjuk a "Előtér" mappát, és beülhetjük a kis csibét a "hajóba"!
Egy kis gond van: a hüllők nem kelnek ki tyúktojásból...
Ezért ehhez létrehozok egy kijelölést a tojásból (Ctrl+Kattintás a tyúktojás rétegének miniátjára) és egy új rétegen elkezdem befesteni a héjat. Ehhez egy cseppet ecsetet használok, és különböző zöld- és barnaszínekkel festek alacsony átlátszósággal.
Néhány apró részlet, mint a kosz vagy néhány repedés sem hiányozhat, ezeket a tojásra rajzolom.
Ajánlom továbbá, hogy több rétegen dolgozz, kísérletezz az beállításokkal és a rétegek móódjával.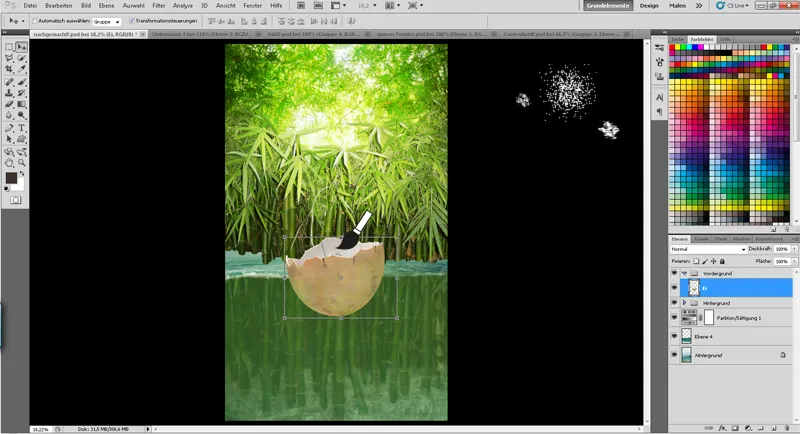
Világosság és árnyék segítségével integrálom a tojáshéjat a képbe:
Csupán kijelölöm a tojást, majd külön rétegeken nagy, puha ecsettel festek körülbelül 15%-os ...
• ... az árnyékot egy rétegen Szorzat móddal
• ... és a fényt egy másik rétegen Lágy Fény móddal
Végül a tojás alatti oldalára a víz tükröződését egy új rétegen Lágy Fény móddal festem meg, és egy kicsit csökkentem az átlátszóságot.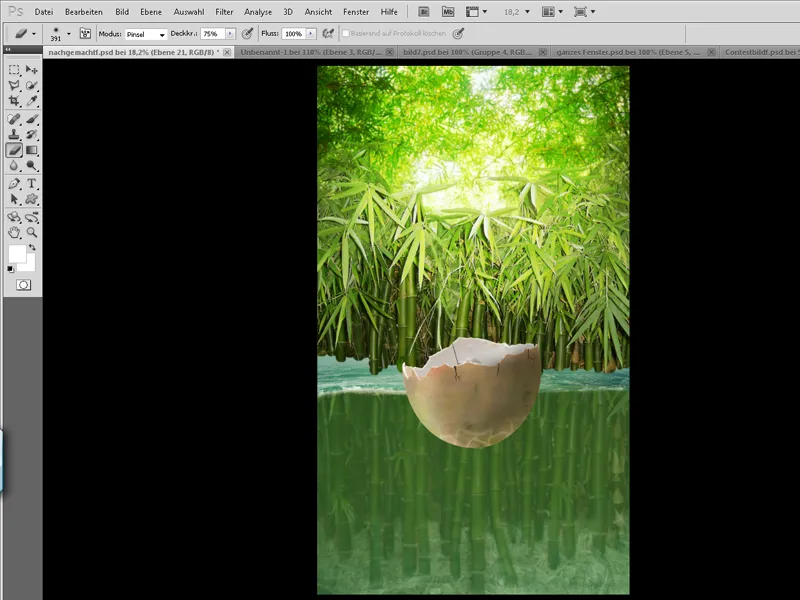
2. lépés - Az alligátor elindítja utazását
Sajnos a stock keresés során nem találtam olyan kis békaalligátort, aki a tojásban ül és evez, így magamnak kellett egyet barkácsolnom. Alapvetően nagyon egyszerű:
A hüllőt testrészeire osztom (fej, kéz, felkar, alsókar, hát, farok) több rétegbe.
A Szerkesztése>Átalakítás segítségével a testrészeket tükrözhetem, torzíthatom és görbíthetem. Mivel a has sajnos el van fedve a fényképen, improvizálok, és a hátulsó részekből hasat készítek.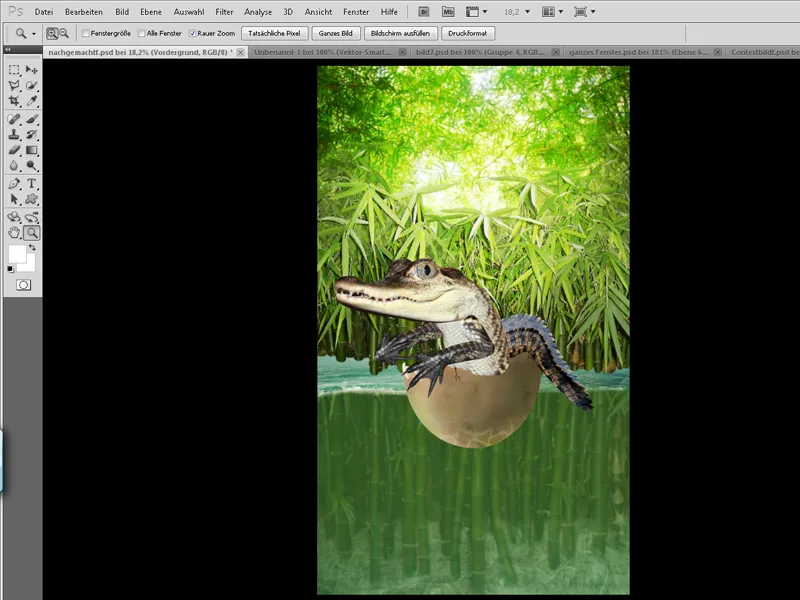
Növeljük most a "mókás faktort", nagyítva a szemeket. Egy Választó eszközzel (L) kijelölöm a szemét, majd a Torzítóeszközzel átalakítom.
Most elégedett vagyok az alligátorral - de nem tetszik a lény színe! Összefogok minden réteget, amelyek az alligátorhoz kapcsolódnak, egy mappába, majd duplikálom ezt.
Egy jobbklikk a duplikált mappán és összefogjuk a mappát egy réteggé. Most egy rétegen kellene tartanunk az alligátort, és készíthetünk egy kijelölést róla.
Az összefogott alligátort most el tudjuk rejteni.
A kijelölést megtöltjük a tetszős barnaszínnel egy külön rétegen, és a módot Lágy Fény-re állítjuk. Egy maszk segítségével tisztíthatjuk az alligátor bizonyos területeit a barnától, vagy csak enyhíthetjük.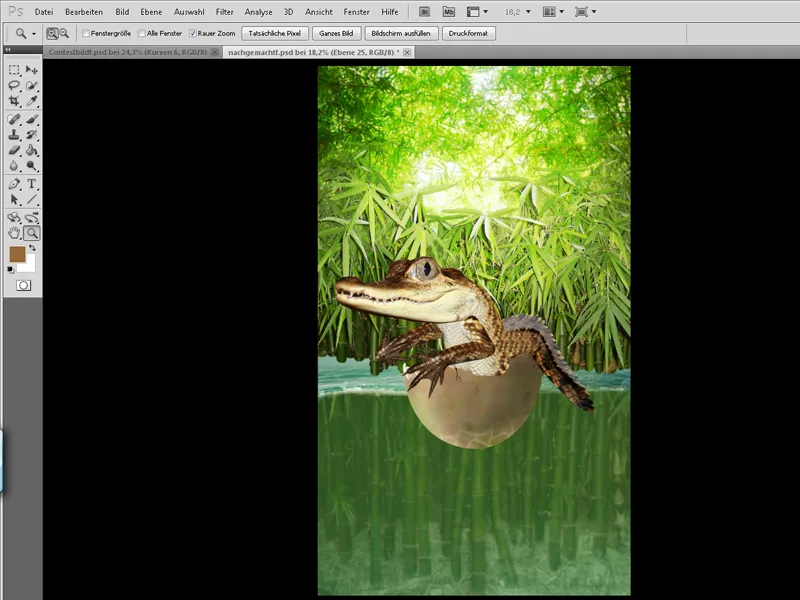
Most jön a képélesítés: Újra megjelenítjük az összefogott alligátort és ismét duplikáljuk. Ezeknek a rétegeknek az összes többi alligátor rétegen kell lenniük, és most az alábbiak szerint lesznek módosítva:
Felső réteg:
Első lépésként az Ctrl+I segítségével megfordítjuk a színeket. Ezután a rétegmódot Sugaras Fény-re állítjuk.
Szűrő>Életlenné alakító szűrő>Mattítás
• Sugár 18 képpont
• Küszöb 24 lépés
Szűrő>Életlenné alakító szűrő>Gauss Életlenítő 1,6 px-el.
• Most mindkét réteget összefogjuk Ineinanderkopieren módban, és körülbelül 70%-ra csökkentjük az átlátszóságot..webp?tutkfid=53016)
Most itt az ideje, hogy a kis rosszcsontot rendesen beültessük a hajóba:
Készítünk egy maszkot az Alligator mappánál, és egy rövid ideig csökkentjük a láthatóságot. Így a maszkban ismét láthatóvá tehetjük a tojáshéjat és beültethetjük a helyére az Alligátort.
Végül egyszerűen csak visszaállítjuk a láthatóságot 100%-ra.
Csak meg kell még - ahogy a tojásnál is tettük - fényt és árnyékot is beállítanunk.
Egy réteggel módban Vegyes és egy puha ecsettel és fehér színnel még kiemelhetjük a pikkelyek csillogását. Az Alligator mappa alá még árnyékot is rajzolunk a tojáshéjra.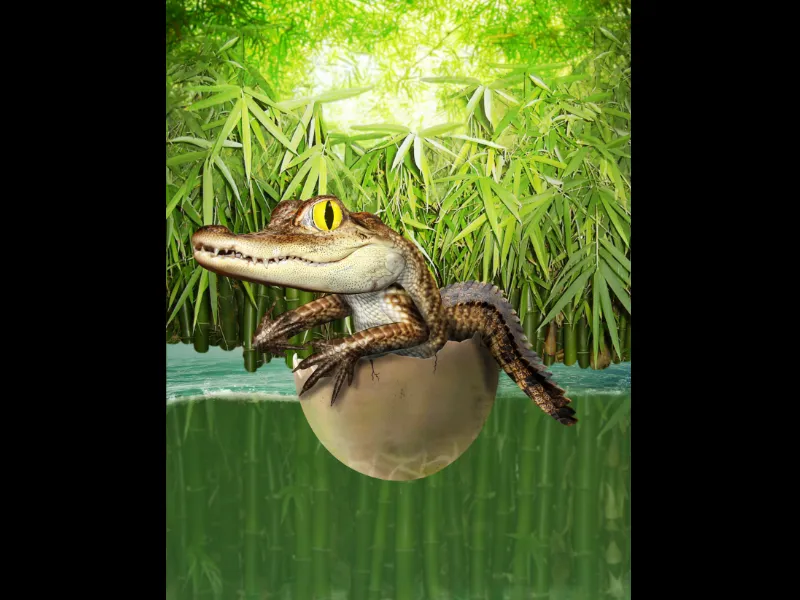
3. lépés - Kis rosszcsont pálca nélkül nem jut messzire
Éppen ezért gyorsan készítek magamnak egyet!
Ez nagyon gyorsan és meglepően egyszerűen megy - gyorsan megrajzolunk egy kemény ecsettel a pálca alakját barnával.
Az Shift-Tartó billentyű lenyomásával egyik ponttól a másikig egy egyenes vonalat tudunk rajzolni, ami kiválóan alkalmas a markolatra. Most már csak egy fa-textúrát kell tennünk a kialakított alakra, és egy maszk segítségével csak a pálcára korlátozzuk, a rétegmódot Vegyes-ra állítjuk, és a láthatóságot 70%-ra csökkentjük.
Végül egyszerűen a fényt és az árnyékot rajzoljuk be szokás szerint, és egy maszk segítségével a kezébe rajzoljuk a pálcát a Alligátornak. Kész!.webp?tutkfid=53018)
4. lépés - Az Alligator-bébi a vízbe
Lassan a végleges kép felé haladunk. Most integráljuk a főmotívumot a háttérbe! Ehhez először klónozzuk a "Előtér" mappát és egyesítjük őket. A létrehozott réteget elrejtjük - ezt a réteget később fogjuk szükséges, hogy a főmotívum teljes kijelölését megkapjuk.
A "Előtér" mappához most egy maszkot készítünk, és egy ecsettel először 100%-os láthatóság és 50%-os egyenesség mellett rajzoljuk meg a víz repedéseit. Ezután csökkentjük az ecset láthatóságát és festjük a vízfelület alatti területet úgy, hogy ez alatt vízben van még.
Kijelöljük a főmotívumot, és egy új rétegen zölddel festjük a alsó területet a főmotívum felett. A réteg láthatóságát kb. 30%-ra csökkentjük - ezt követően létrehozunk egy másik réteget, és kékkel töltjük ki az alsó területet. A végső fázisban a rétegmódot Szín-re állítjuk, és a láthatóságot kb. 15%-ra csökkentjük..webp?tutkfid=53019)
Most festünk habot és ködöt a képbe:
Véletlenül a Photoshop már eltárolja a tökéletes hab-ecsetet (lásd a képet), amellyel 20% láthatóság-nál és fehér színnel tökéletesen lehet felvázolni a habot. Ha időnként megváltoztatjuk a méretet, a látvány tökéletes!
A köd is viszonylag gyorsan készül:
A Előtér- és Háttérszín legyen Fekete/Fehér, hogy a Szűrő>Render-Szűrő>Felhők segítségével fekete-fehér felhőket kapjunk.
A rétegmódot Negatív szorzat-ra állítjuk, létrehozunk egy maszkot, és feketévé tesszük Strg+I segítségével.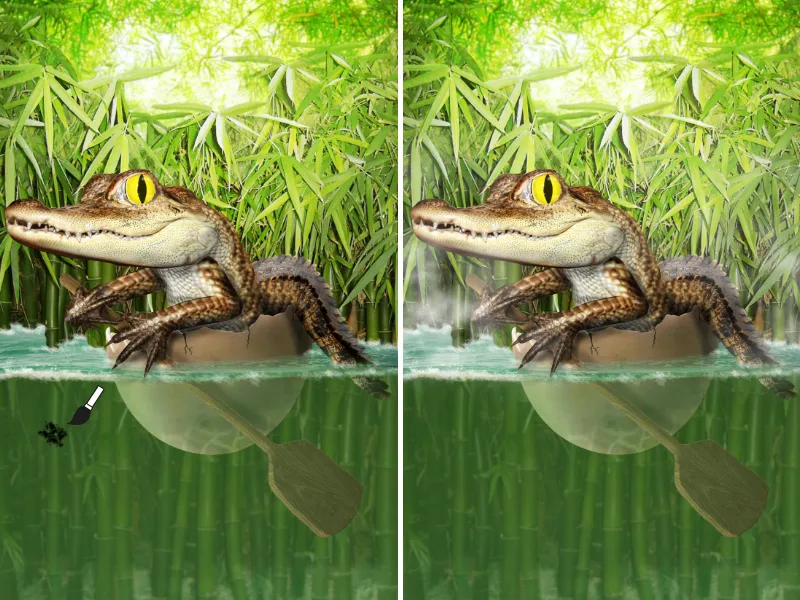
Buborékok!
Most egy kis életet lehelünk a vízbe - néhány buborékkal!
Ezen a linken elérheted a buborék-ecseteimet: Kattints rám!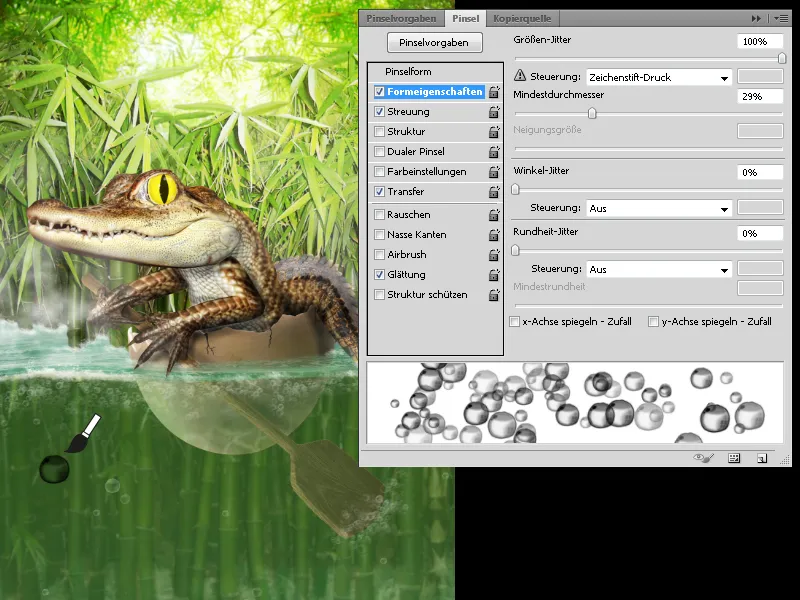
Szétszórom a buborékokat tág területeken a vízben, kissé csökkentem a láthatóságot, és egy maszk segítségével újra meghatározom, hol és milyen láthatósággal szeretném látni a buborékokat.
A Szűrő>Meghomályosítás-Mozgás homály segítségével kicsi távolság esetén jobban ábrázolhatjuk az áramlást.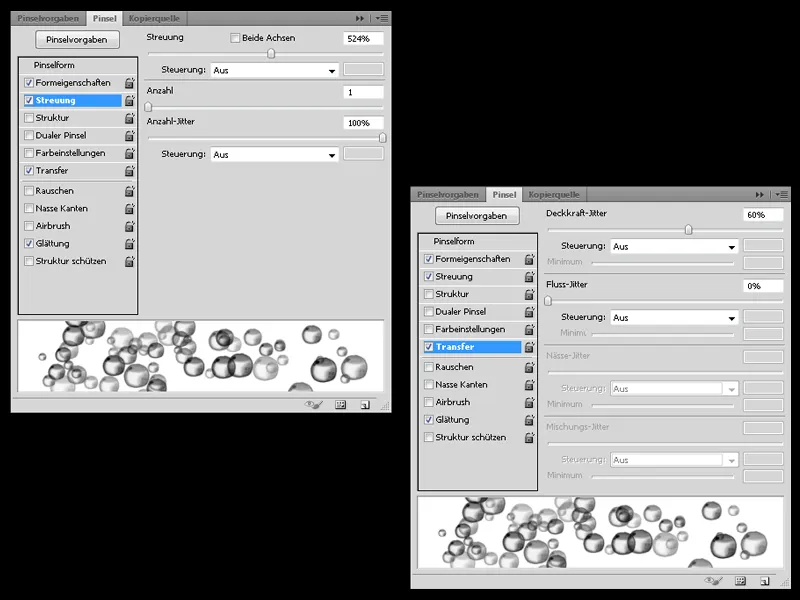
Majdnem kész vagyunk:
Csak a háttérben és a főmotívumban külön rétegen néhány árnyékot javítok, és fényt adok hozzá.
Emellett a háttérben egy új réteggel, vezérmódban Lágy fény a színezetet még jobban javíthatjuk.
5. lépés - Az utolsó csiszolás
A leadási határidő közeleg, és sietnem kell…
Az utolsó pillanatban még egy hanoi sapkát teszek a kis rosszcsont fejére (egy kínai rizssapkát), hogy az ázsiai hangulatot hangsúlyozzam.
A zsinórt néhány mozdulattal gyorsan elkészíthetjük - egyszerűen kössünk egy kemény ecsettel zsinórt, majd egy új rétegen rajzoljuk be a fényt és az árnyékot.
A kép mélysége érdekében gyorsan egy bambuszt vesszük elő, és a képszélre helyezzük. A Gauss-elhomályosítóval elhomályosítjuk a bambuszt.
Végül egy új rétegen Szúrő>Render-filter>Tüzes foltok segítségével, amelyet feketével töltöttünk ki.
A rétegmódot Negatív szorzat-ra állítjuk, és a Gauss-elhomályosítóval kissé homályossá tesszük.
Kész! Remélem, tetszett a tutorial! Ha még van néhány megválaszolatlan kérdés, örömmel várom a privát üzenetet!