Az összetartozó pontok törlése, amikor a sokszögek törlésre kerülnek
Ez a Cinema 4D Release 20-ban megváltozott funkció bizonyára sokaknak okozott problémát. Elsőként nézzük meg, hogy a korábbi verziókban mire kellett figyelni a sokszögek törlésekor. Először is a Sokszögek-szerkesztése-módban létrehoztunk egy kijelölést és bátran rányomtunk a Törlés- billentyűre a törlés érdekében.
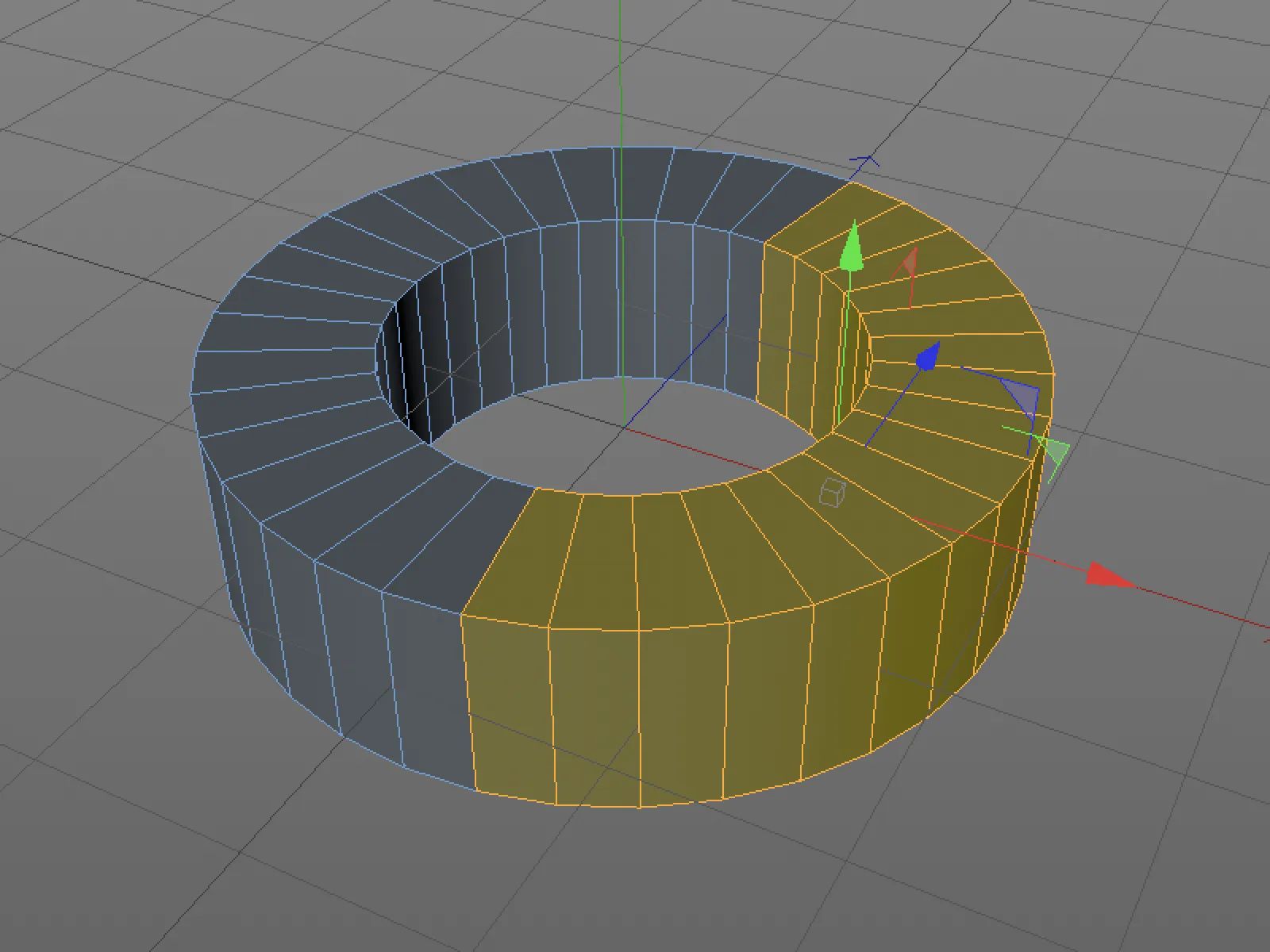
Addig, amíg a Sokszögek-szerkesztése-módban voltunk, minden optikailag rendben volt.
Az áttérés a Pontok-szerkesztése-módra azonban azt mutatja, hogy csak a sokszögek maguk lettek törölve, nem pedig a hozzájuk tartozó pontok. Az alábbi ábrán azonnal szembetűnik a probléma, egy bonyolultabb objektnél ez természetesen nem mindig nyilvánvaló.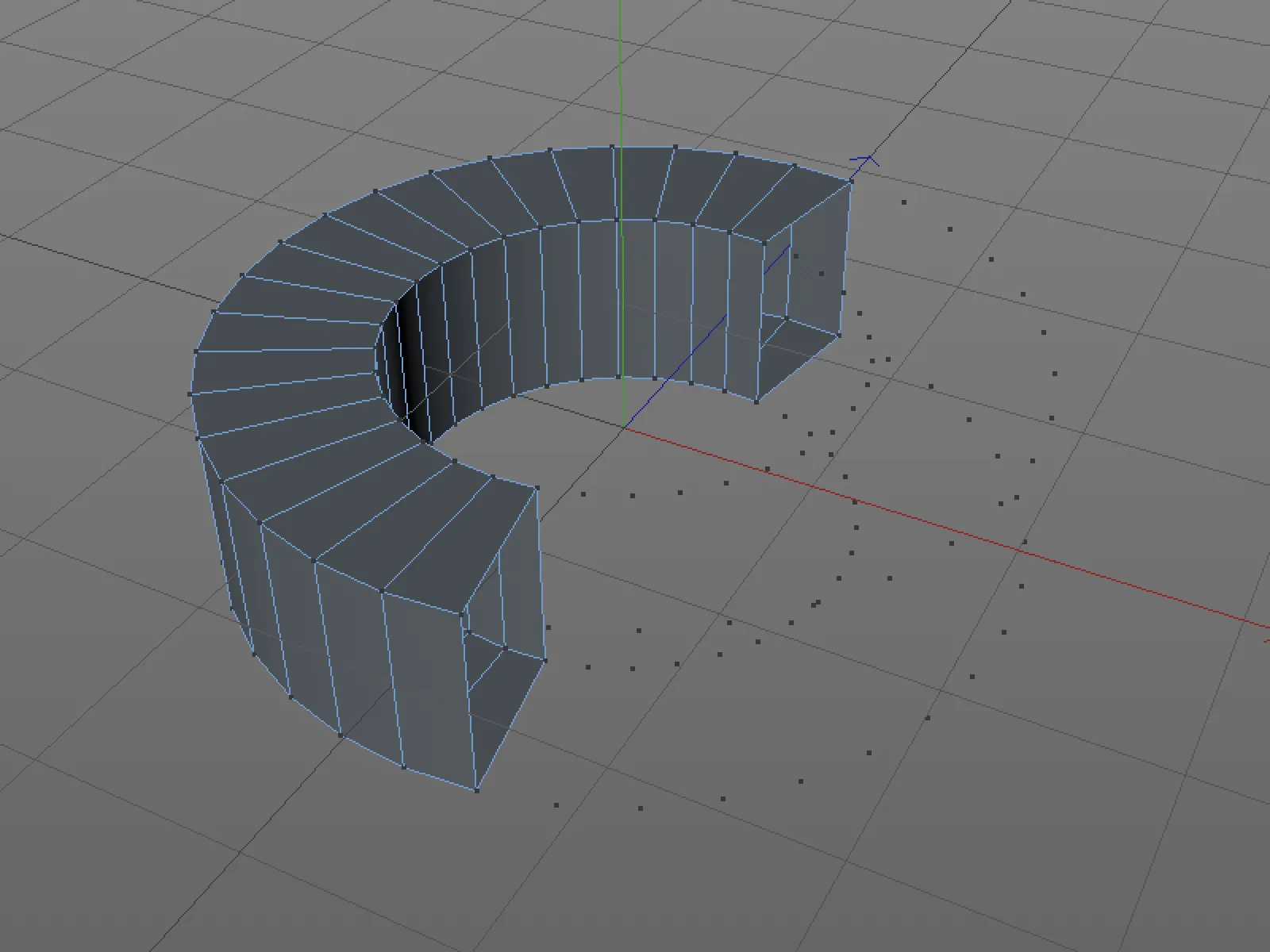
Az új alapbeállítás a Cinema 4D Release 20-ban most már az, hogy a nem kapcsolt pontok is törlődnek a törlés során. Ezt az opciót a Program-előnyök beállításainál, a Modellezés/Sculpting menüpont alatt kapcsolhatjuk be vagy ki.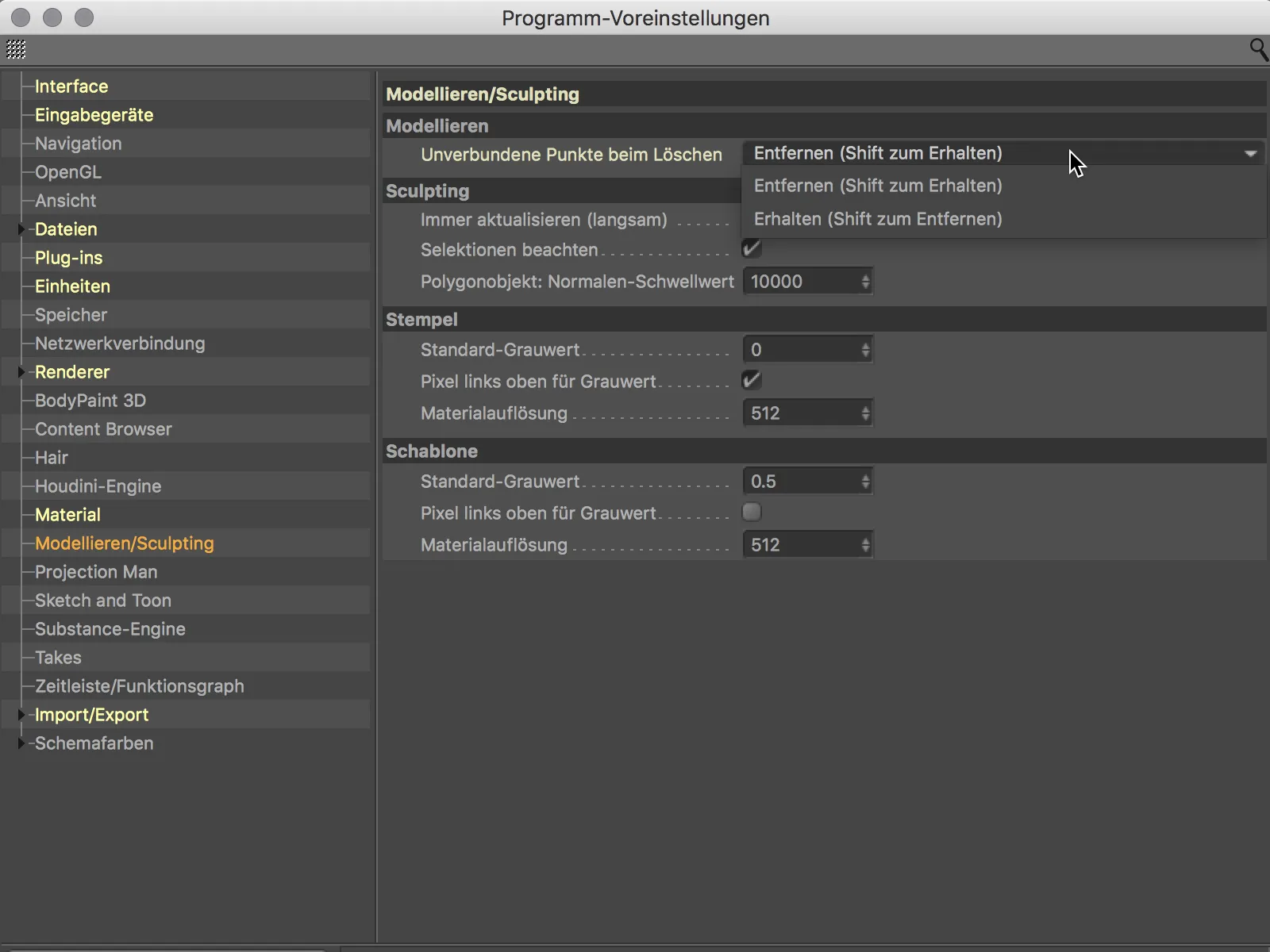
Mivel az esetek túlnyomó részében azonban a sokszögek törlésekor a hozzájuk tartozó pontok is el kellene tűnjenek, ajánlott ezt az alapbeállítást megtartani, és egyedileg a Shift- billentyűt megnyomni, ha a pontok meg akarjuk őrizni.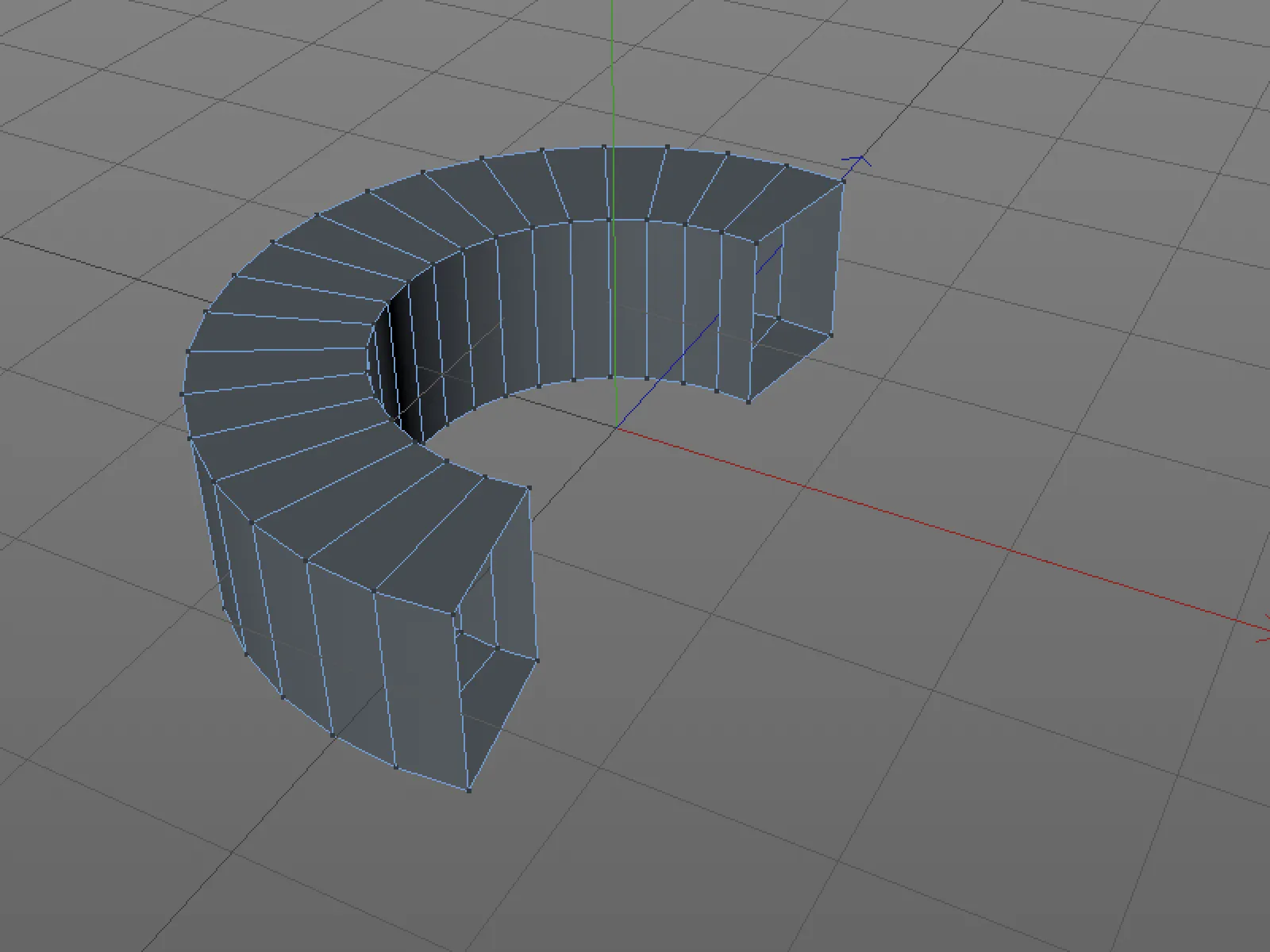
Objektumok külön-külön exportálása
Amikor egyes objektumokat külön-külön ki kell menteni egy Cinema 4D jelenetből, ez általában felesleges erőfeszítéssel jár.
Végül is először mindent el kell távolítanunk a jelenetben található egyéb objektumoktól. A 20-as verzióban ez sokkal egyszerűbb. Kiválasztjuk a kiexportálni kívánt objektumot vagy objektumokat az Objektum-Managerben…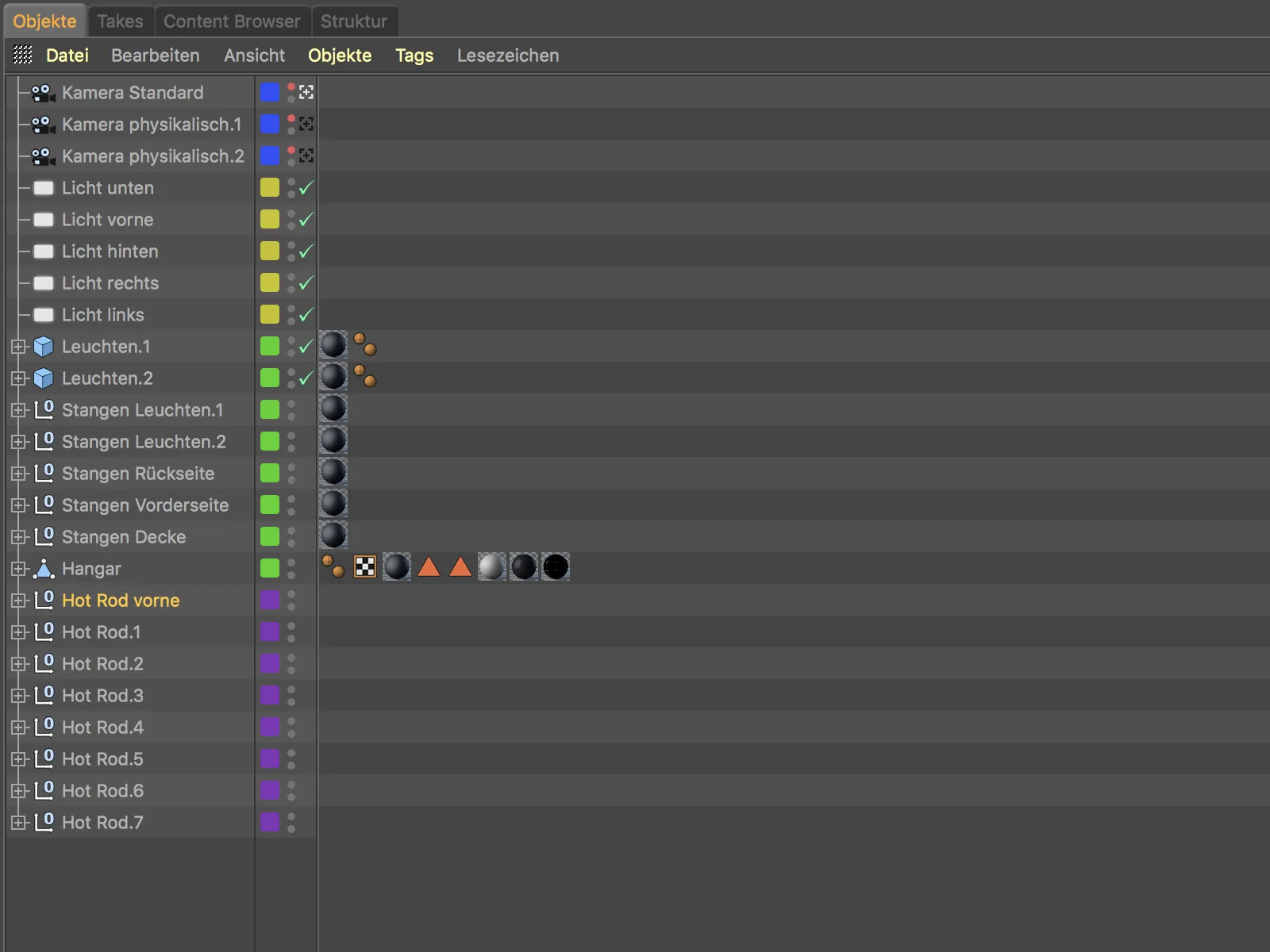
… és a Fájl menüben az új parancsra kattintva (Kijelölt objektumok mentése másként…) menthetjük őket.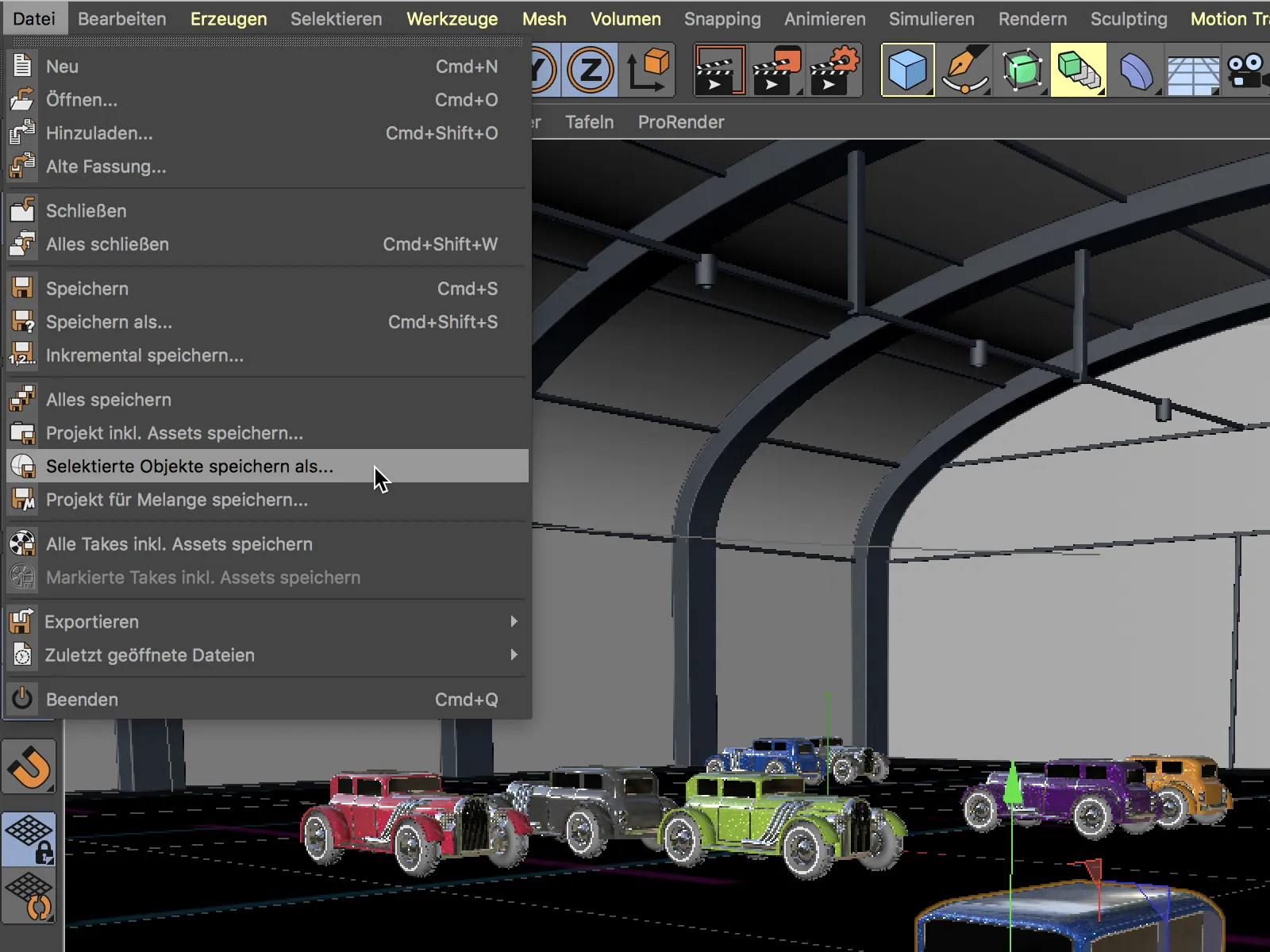
Az újonnan létrehozott Cinema 4D dokumentumot mentés után meg kell nyitnunk, és szükség esetén a kívánt eredeti értékekre kell állítanunk a Pozíció, Méret vagy Elhelyezkedés terén.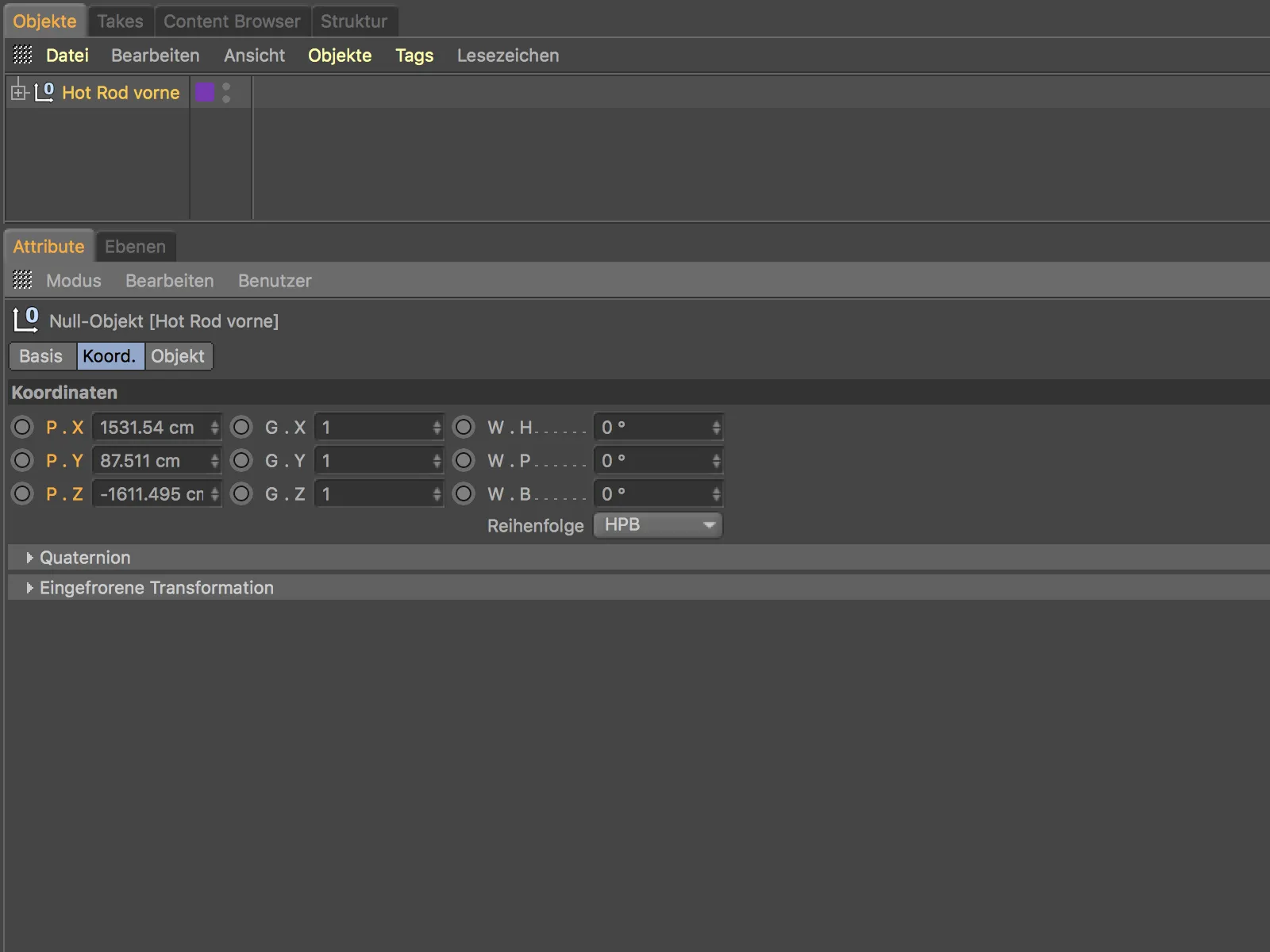
Egyébként azokat az objektumokat (al-) objektumokat is sikeresen exportáltuk, amelyekhez kapcsolódó további információk, mint például anyagok, rétegek stb., is átvételre kerültek.
Az aktuális nézet mentése képként
Egy gyors módja annak, hogy egy nézet tartalmát képfájlként elmentsük, az új Kép-Manager küldése parancsa az Nézet menüben található.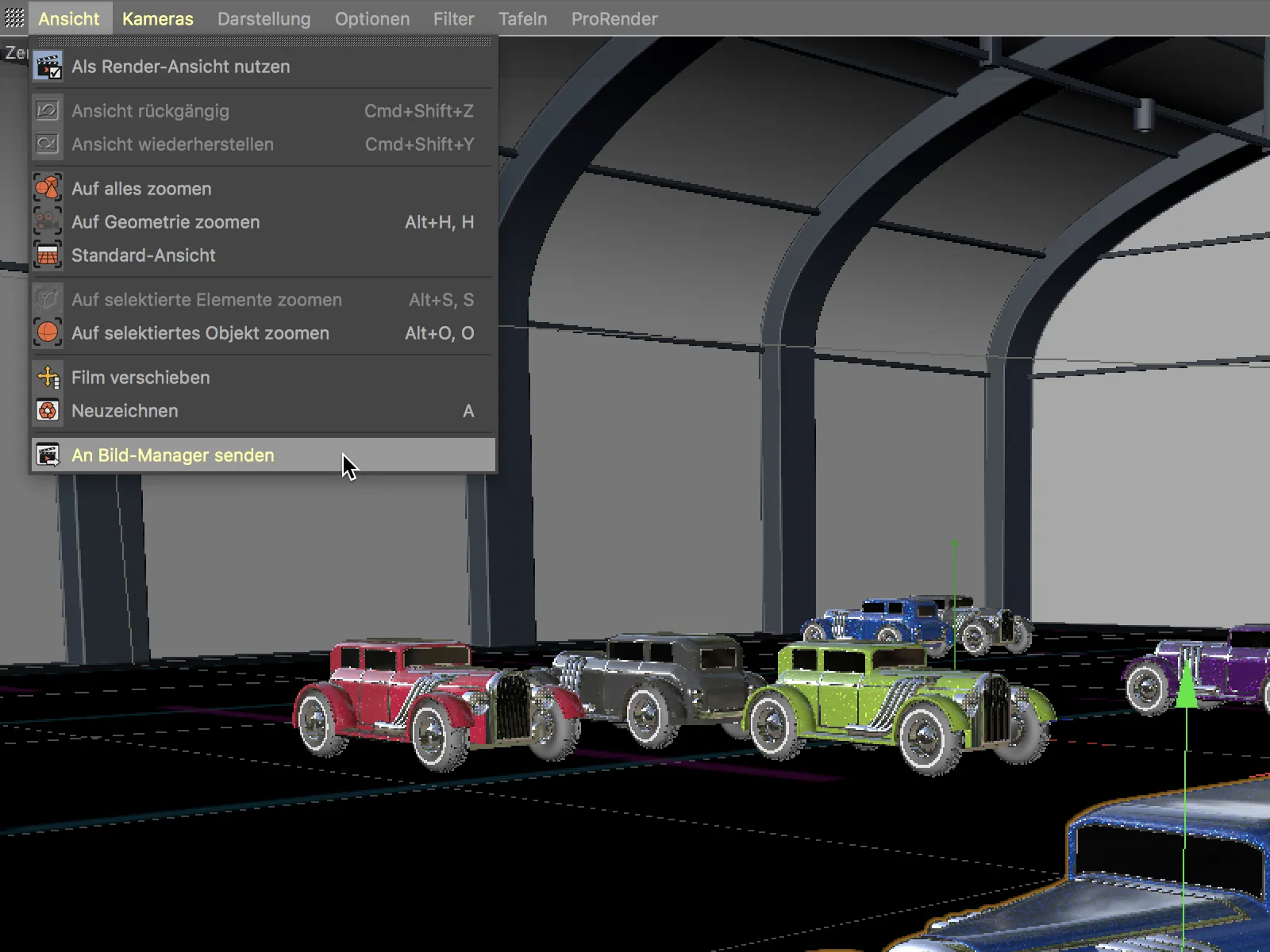
A parancs után azonnal megjelenik a Kép-Manager a nézet képével. A képet ugyanilyen gyorsan el lehet menteni a Fájl menü Mentés másként… parancsával.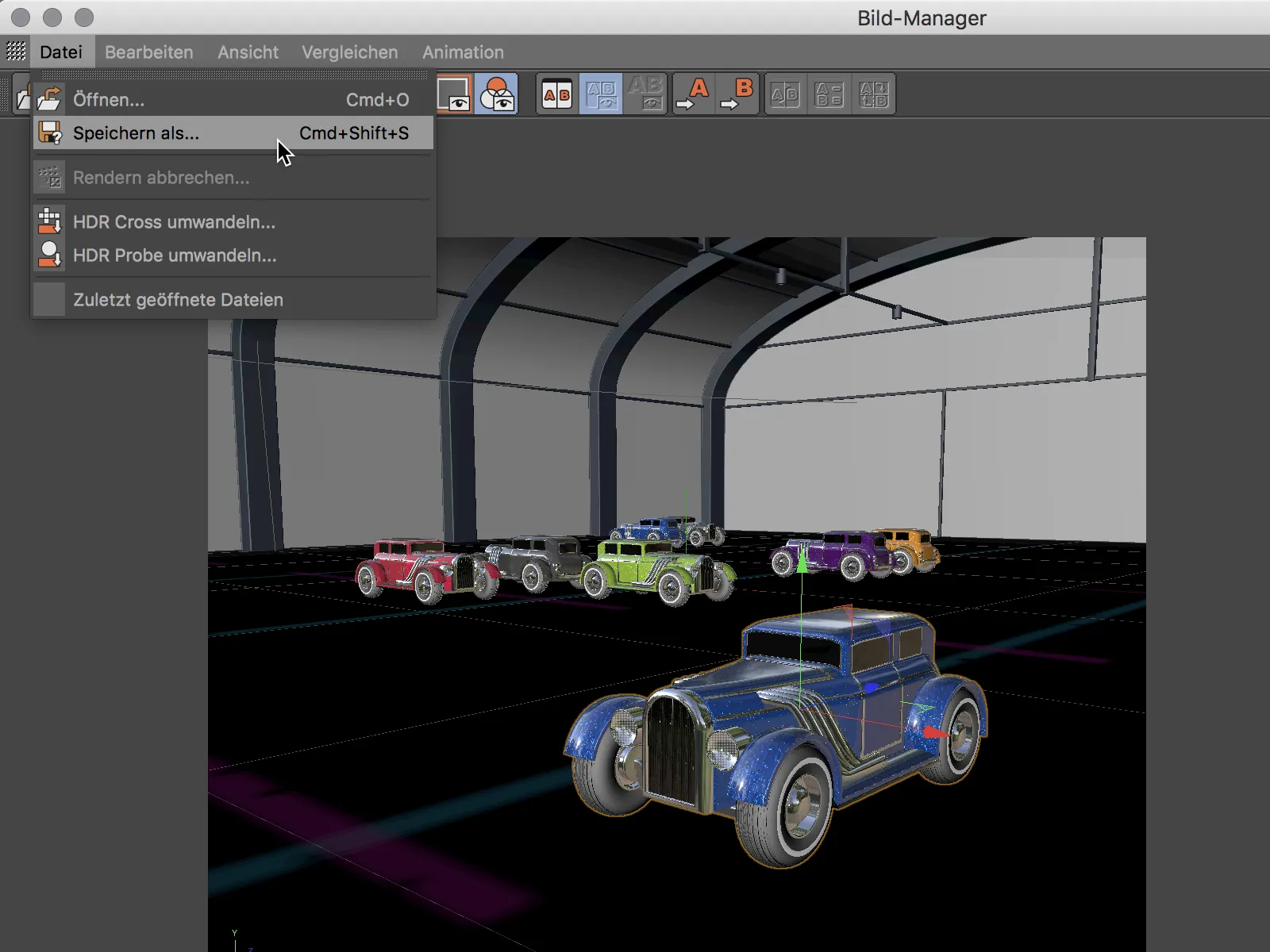
Új színátmenet
A Színátmenet (Gradiens) sok helyen jelenik meg a Cinema 4D-ben és fontos eszköz a textúrák mellett a hatásköri területek pontos irányításában. Megvizsgáljuk az új színátmenet funkciókat egy példával a Színátmenet-Shadert használt textúrákon.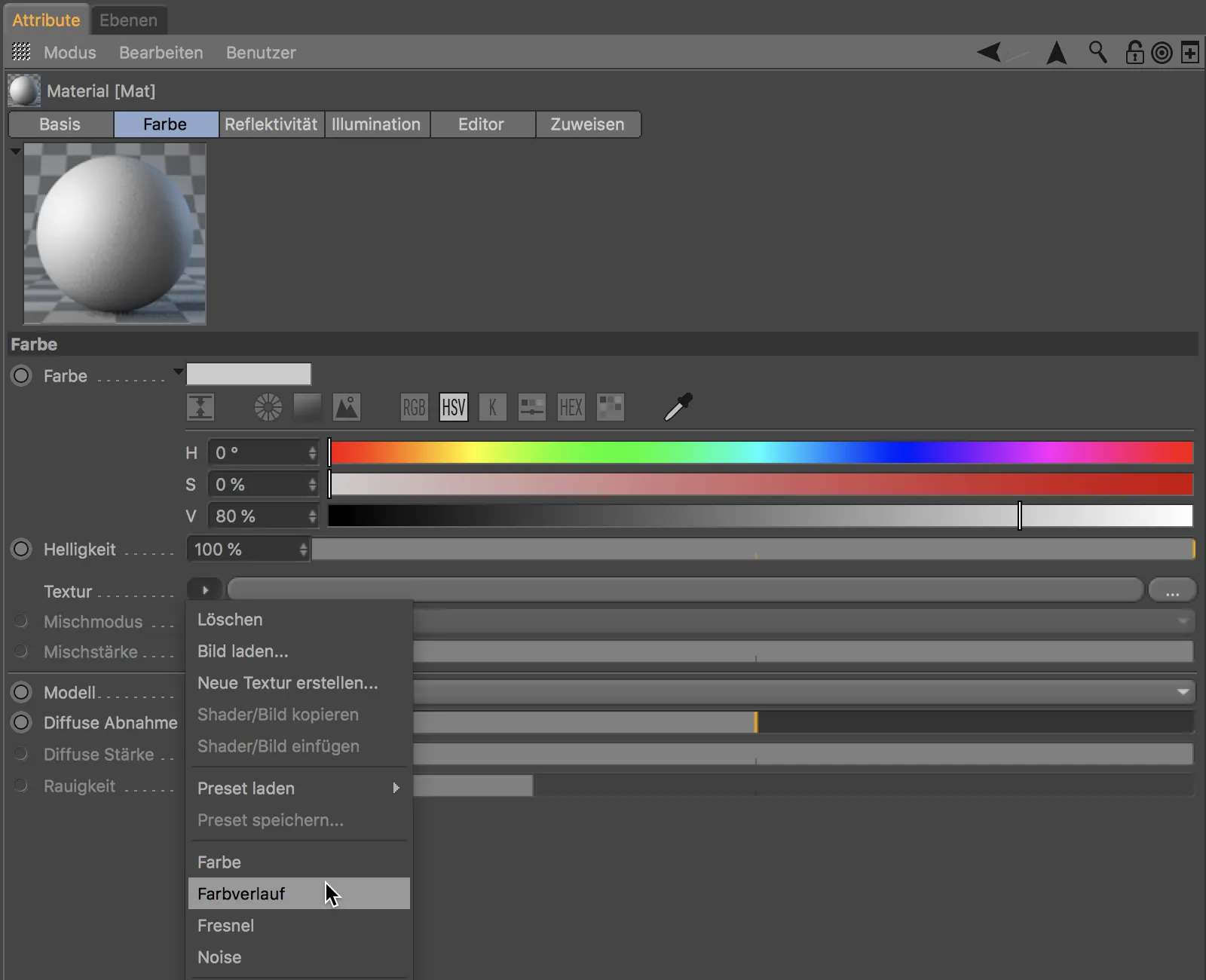
A színátmenet ábrázolásában most a nézeteszközök használatával a 2 vagy 1 billentyűvel nagyíthatjuk vagy elmozdíthatjuk a színátmenet nézetét.
A H billentyűvel vagy a színátmenet oldalán látható kis zárjelre kattintva, visszajuthatunk a standard nézethez, ha az tartalom el volt rejtve.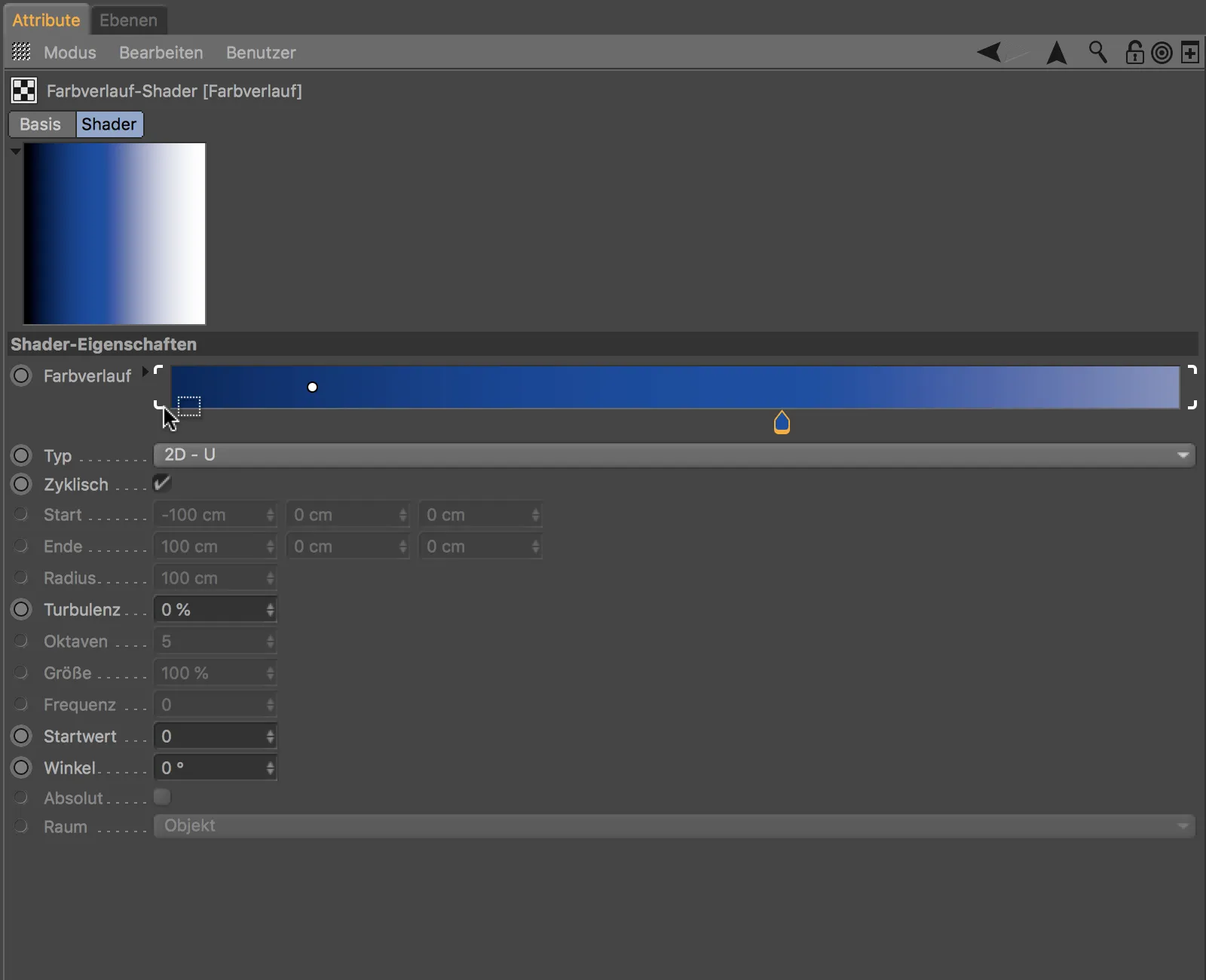
A gyakorlati kis zárjel akkor is látható, ha több átmeneti markoló van kiválasztva. A kijelölt fogantyúkat egyidejűleg lehet elmozdítani az egér gomb nyomva tartása mellett.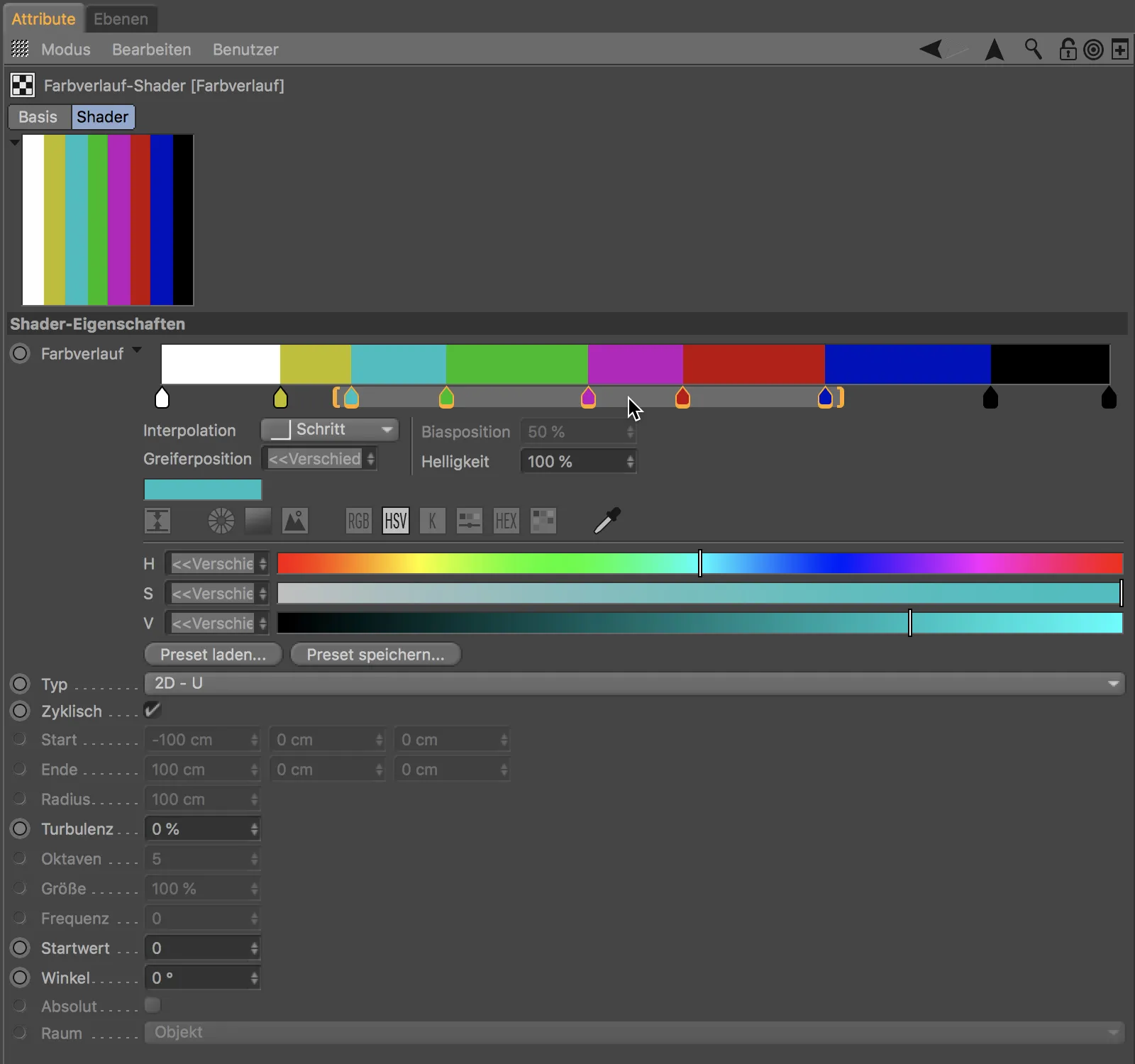
Ha az egyik zárójelet húzzuk, akkor az átmeneti markolókat összenyomjuk vagy kinyújtjuk és velük a tartalom is változik.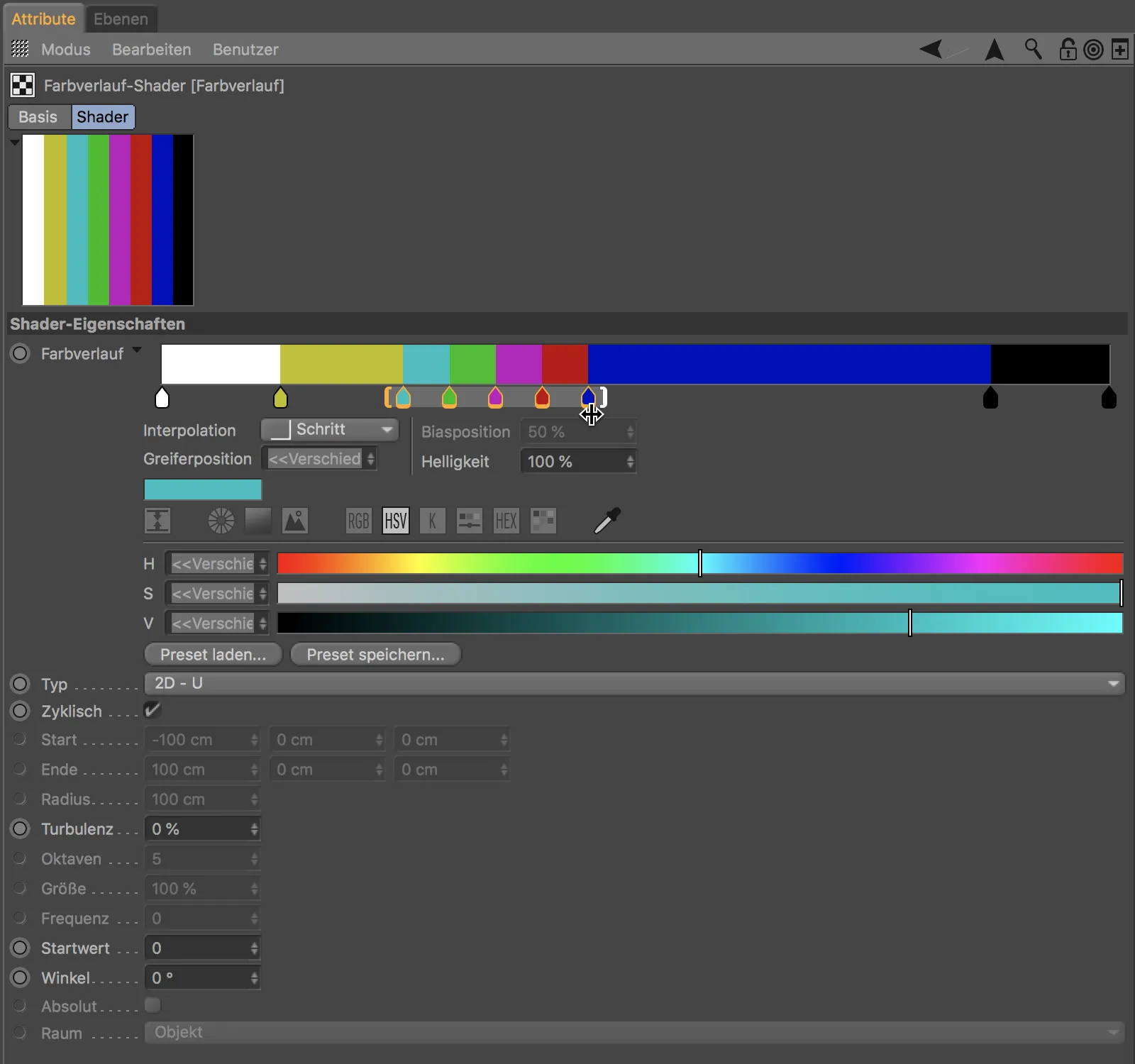
Az átmeneti színező grádiens létrehozásához egyes kiválasztott színeket egyszerűen fel kell vennünk és kiválasztanunk a színpalettában... 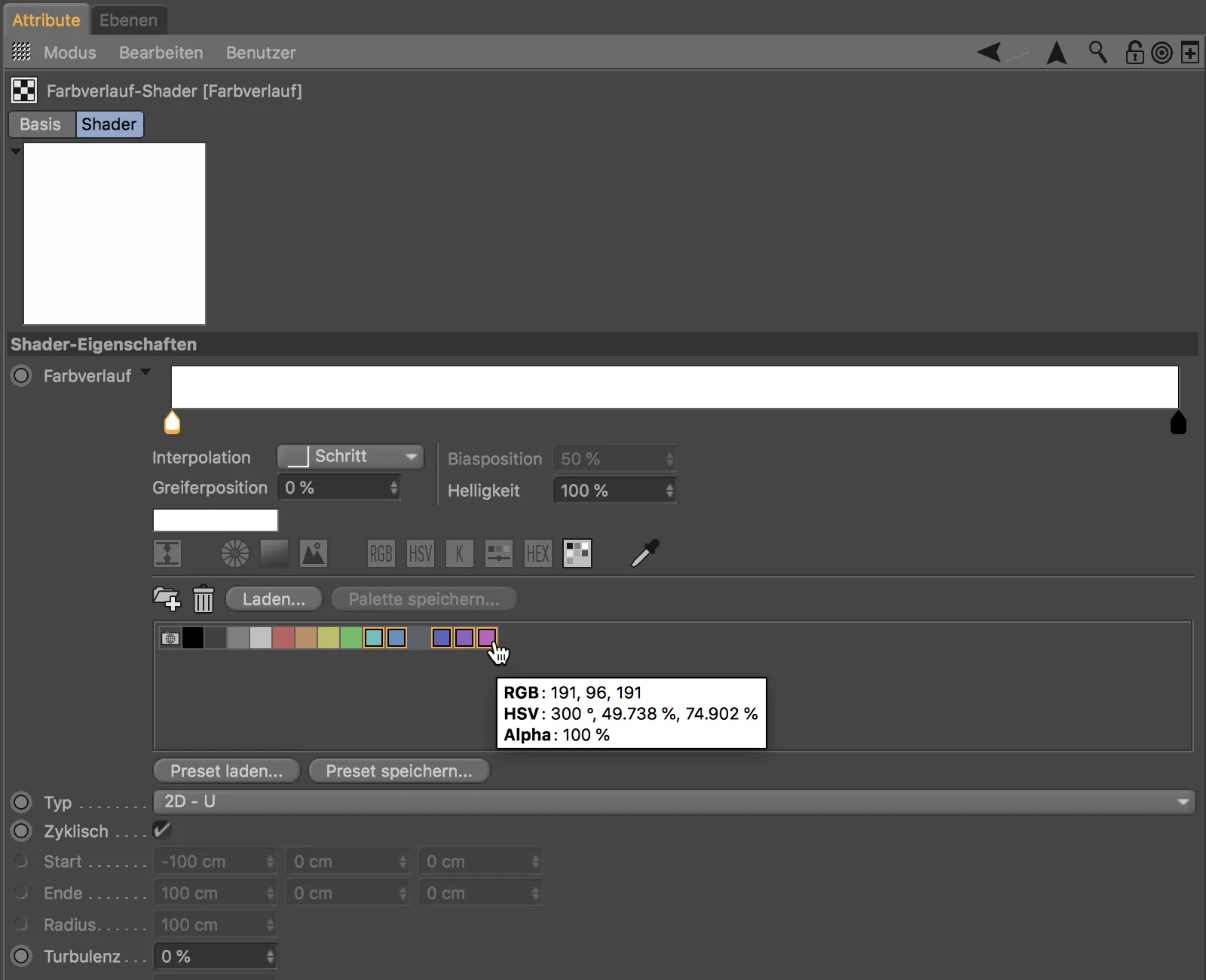
... majd egyszerűen fogd és vidd módszerrel húzd be a gradiens ablakba. A kiválasztott színek egyenletesen eloszlanak majd az újonnan létrehozott átmeneti gradiensben. 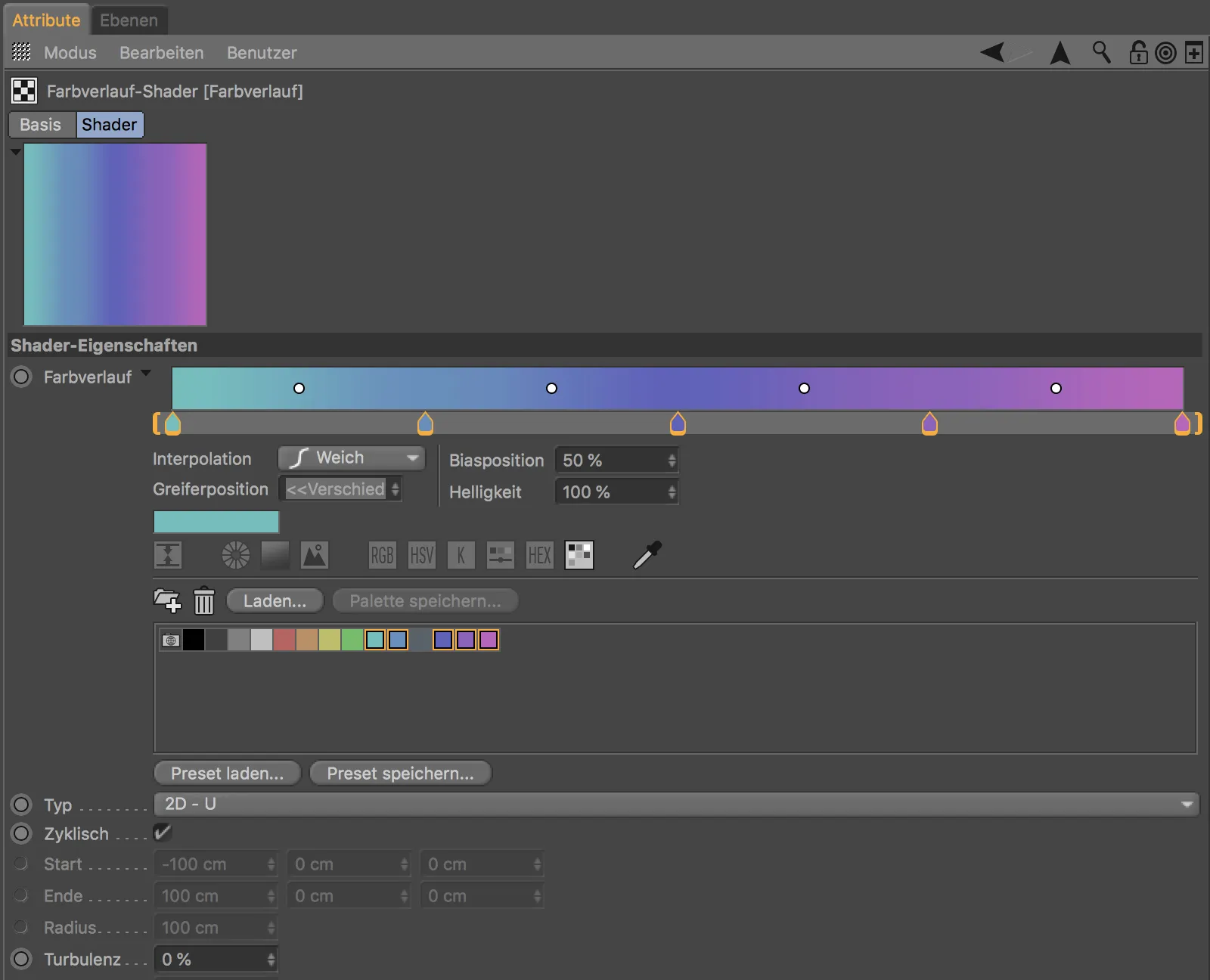
Minden gradiens csúszkája esetén a menüből kényelmesen választhatjuk ki a kívánt átmenetet a két szín között az Interpoláció beállítással. 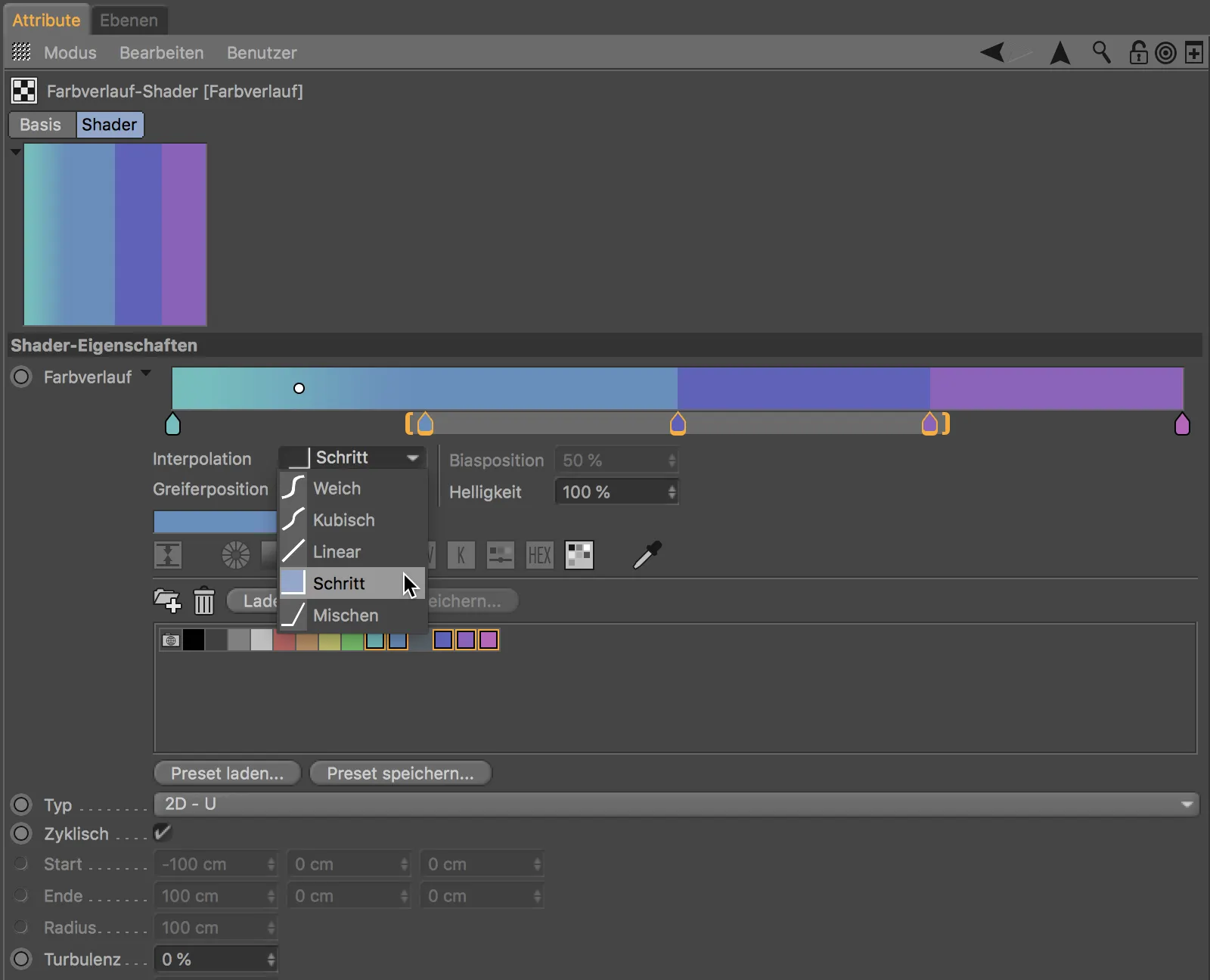
Néhány hasznos funkciót kínál a kontextusmenü is, amit az egérgombbal hívhatunk elő. Így módunkban áll a gradiens csúszkákat vagy az egész gradienst megfordítani, a csúszkát megduplázni vagy elosztani, valamint beállítani a gradiens nézet méretét. 
Projekció megjelenítése a Textúra címkén
A Cinema 4D R20-ban annak, aki megszokott módon szeretné szerkeszteni egy objektum textúráját a Textúra szerkesztése módban, örömet fog okozni a textúra geometria lecsökkentett megjelenése. 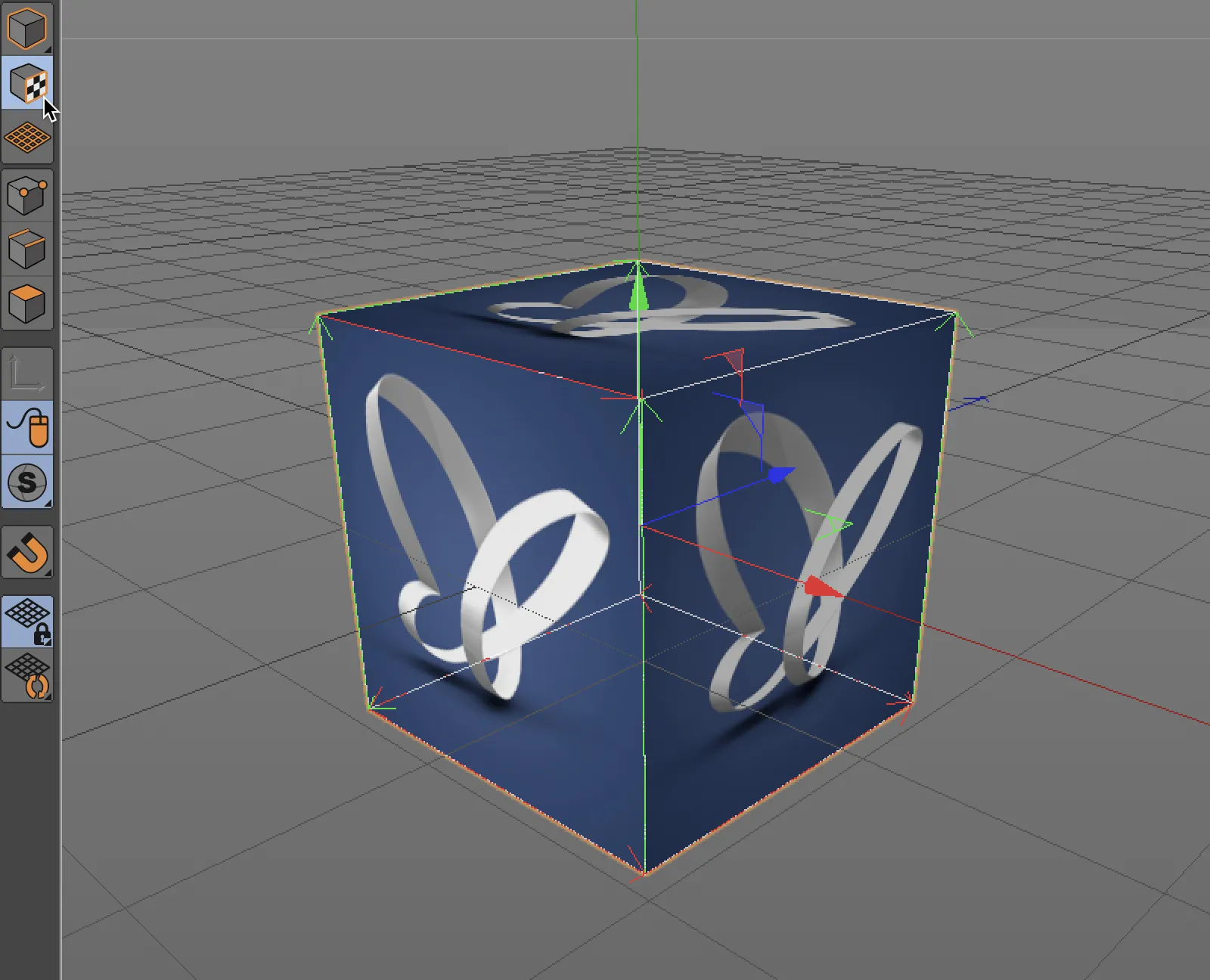
Ezt köszönhetjük az Egyszerű módnak az új Projekció megjelenítés opcióban a Textúra címke beállítás ablakában. 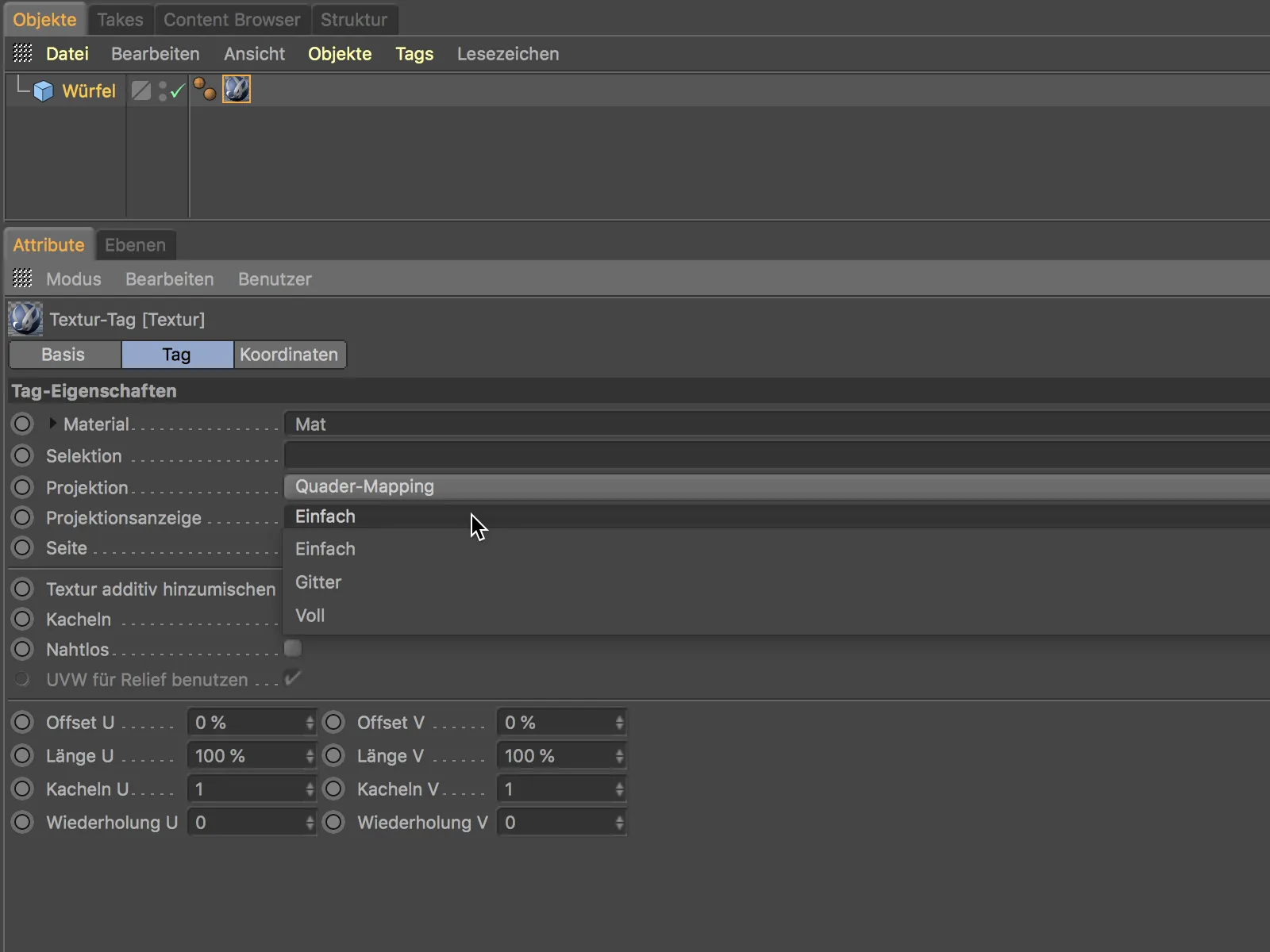
A korábbi verziókból ismert Rács beállítás természetesen továbbra is rendelkezésre áll, azonban a valóban rossz áttekinthetősége miatt már ritkán lesz használatban. 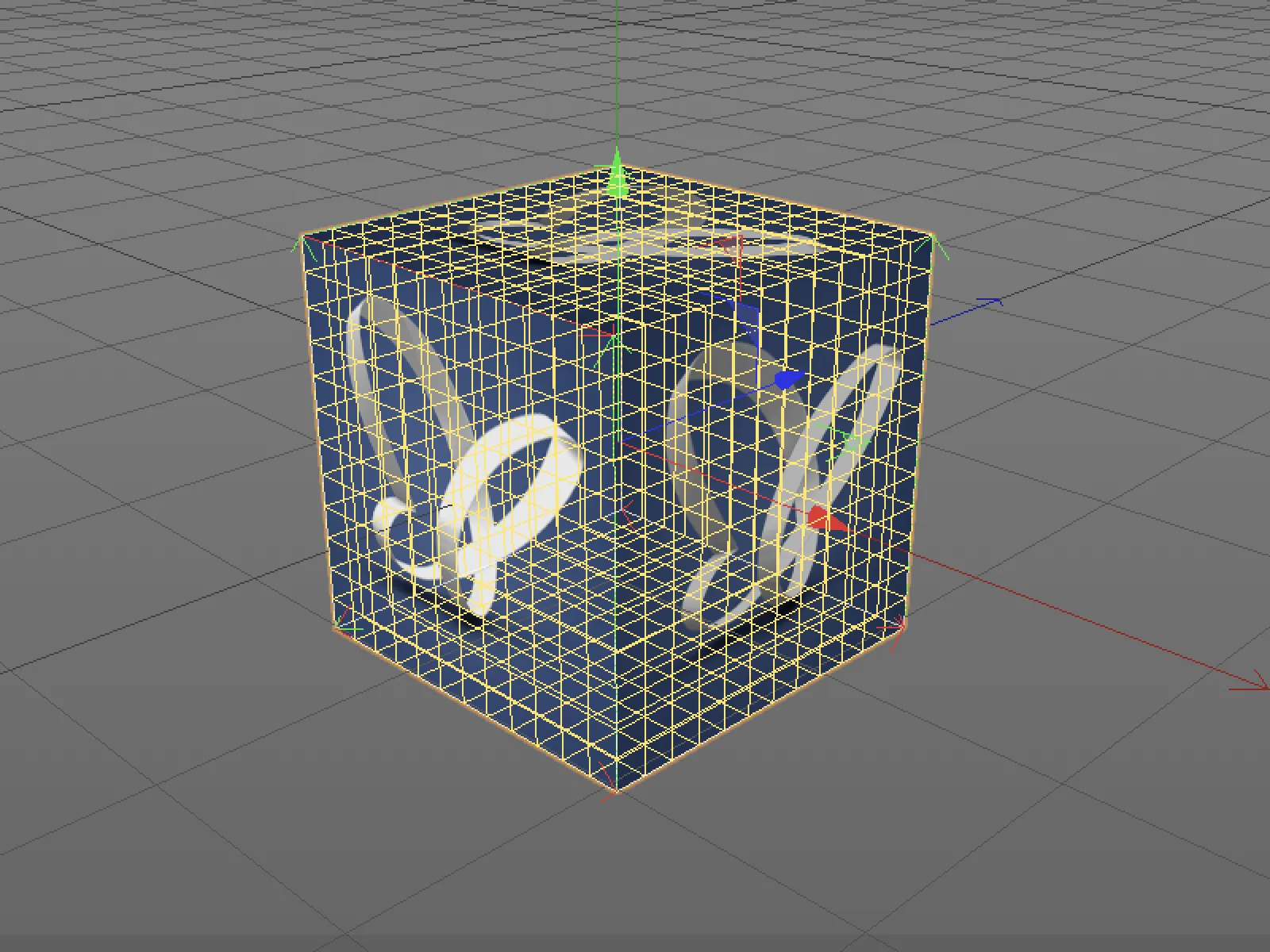
A Teljes beállítás sokkal praktikusabbnak bizonyul, mivel itt a meglévő textúránk mellé egy számozott UV-térképet is megkapunk. 
Útvonalak meghatározása
A Cinema 4D R20-ban az utak kezelése is jobban strukturált lett. A Program beállítások alatt találjuk a Fájlok > Utak résznél az elkülönített útalistákat a Fájlutak (textúrák és eszközök keresési könyvtárai) és a Adatbázisok (eszközök a Node-Editor számára), melyeket szabadon meghatározhatunk. 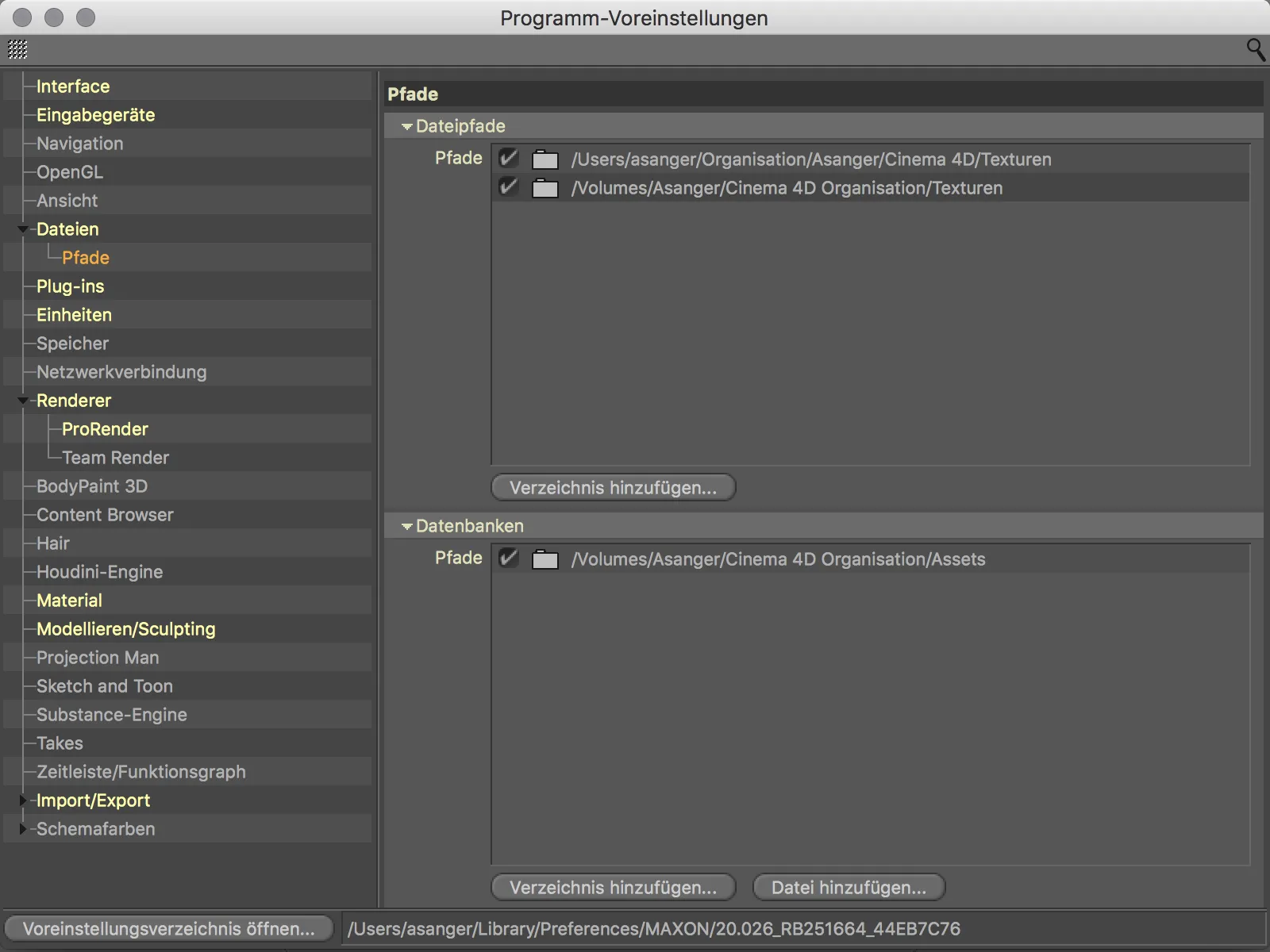
A Program beállítások között újonnan felkerült a saját Pluginek útalistája is. Tehát amint a 20-as verzióhoz megfelelően módosították a Pluginokat, azoknak már nem feltétlenül kell a programkönyvtárban lenniük. 
CAD-import (Visualize és Studio)
A Visualize és Studio változatok tulajdonosai örülhetnek a Cinema 4D R20-ban az IGES (.igs vagy .iges), Step (.stp, .step, .p21), JT (.jt), SolidWorks (.sldprt, sodass, .slddrw) és a Catia V5 (.catpart, .catproduct, .cgr) CAD-adatok közvetlen importjának. Az eredeti adatokból származó görbék és példányok megmaradnak, miközben a polygon hálók állítható minőségű átalakításra kerülnek.
A CAD-fájl betöltése megtörténhet a Hozzáadás… vagy Megnyitás… parancsokkal a Fájl menüből. 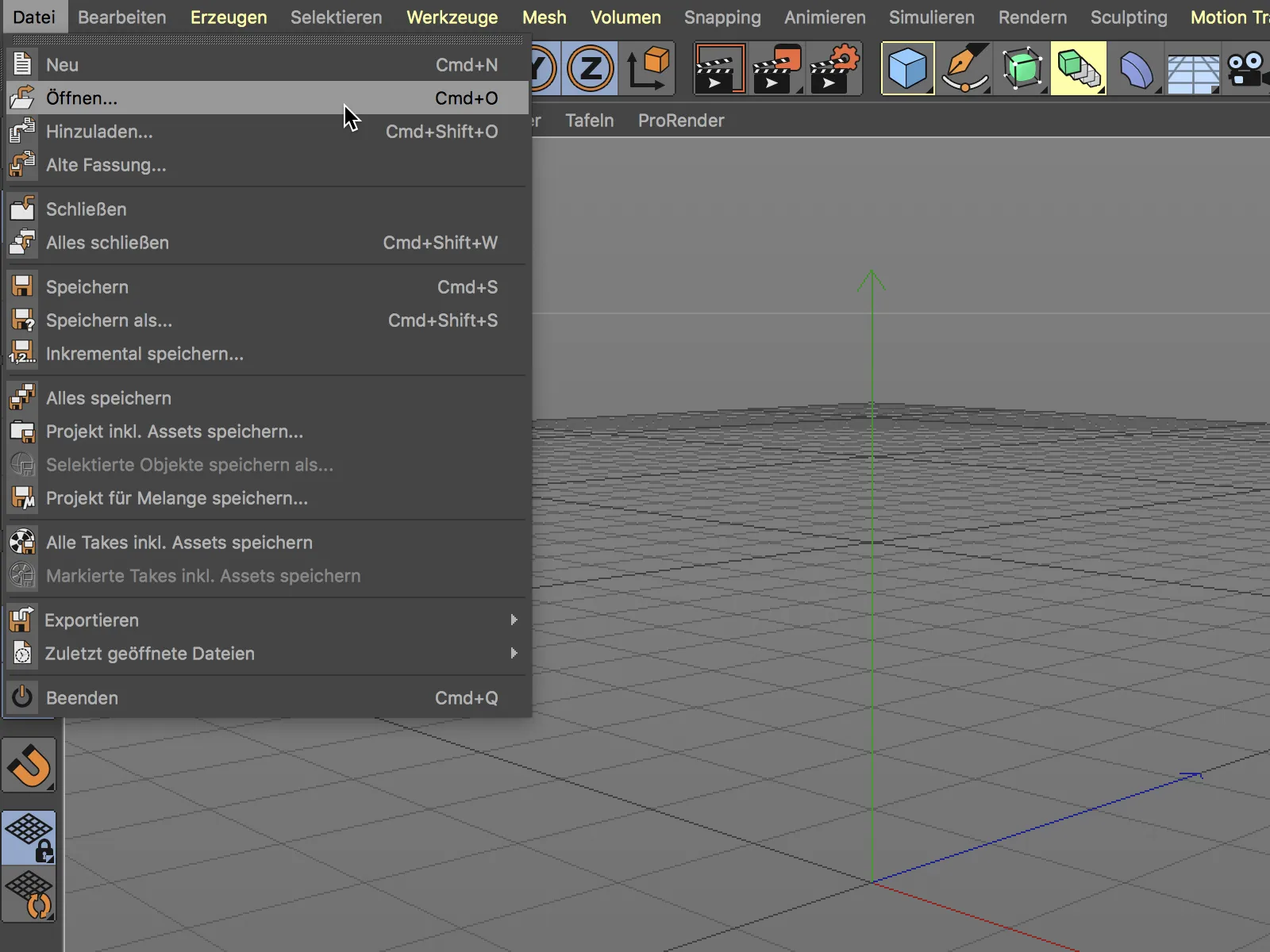
A fájlkiválasztó párbeszédpanelben kiválasztjuk a megnyitni kívánt CAD fájlt. 
Minden import előtt megkapjuk a megfelelő Import beállításokat a CAD-adatformátumhoz. Itt meghatározhatjuk, hogy mely elemek legyenek átvéve vagy átalakítva. Az első kísérletnél maradjanak meg az alapbeállítások. 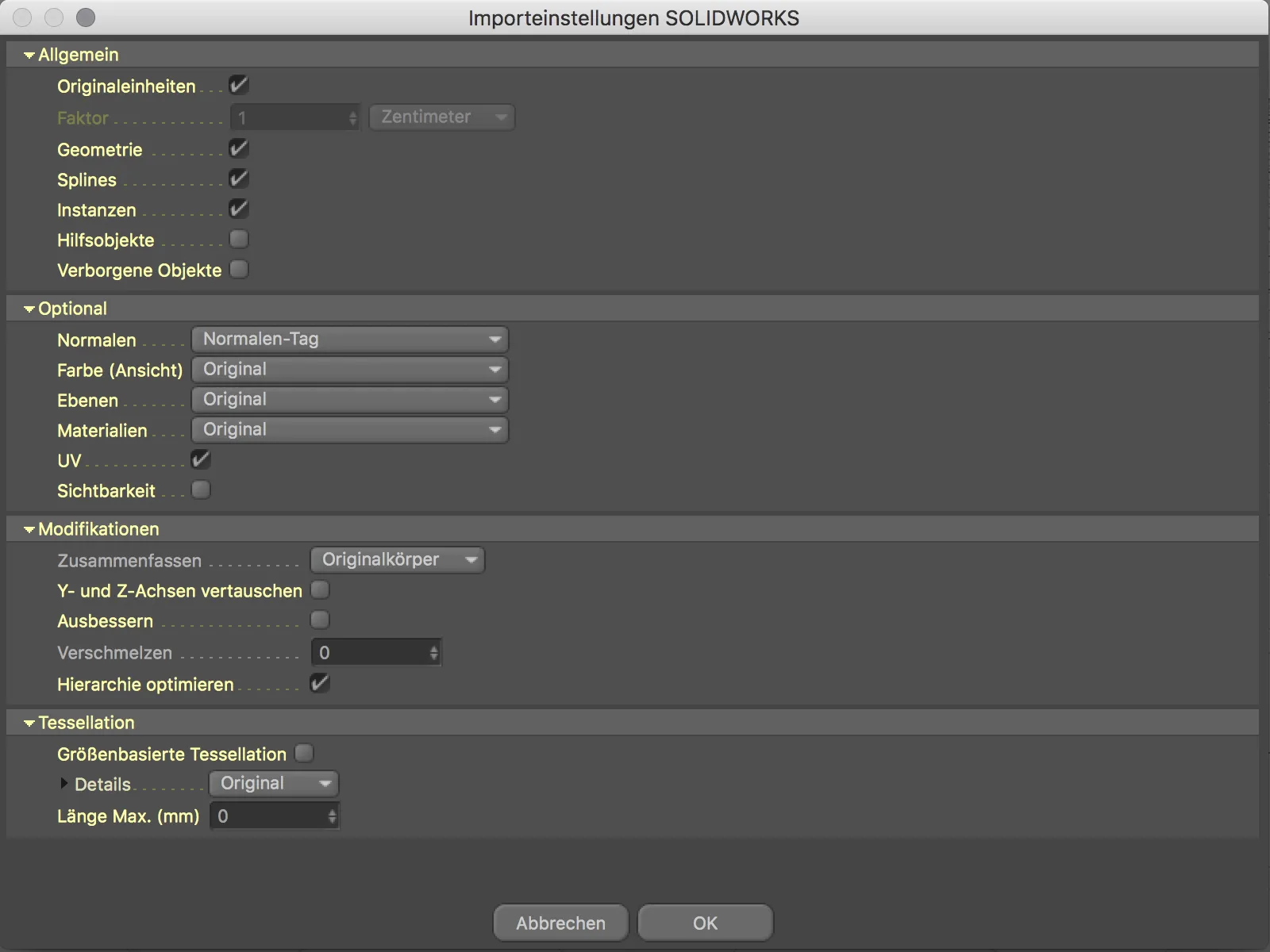
És ez az első kísérlet egyáltalán nem rossz. A behozott 2-taktú motor ugyan rosszul van elhelyezve, de ezt könnyen orvosolhatjuk. 
Egy pillantás az Objektum-menedzserbe is azt mutatja, hogy az importált egyedi objektumok nem egyszerűen rendezetlenül lettek átvéve. Az egyes szerelési egységek megmaradtak, és még egy példány is felfedezhető. 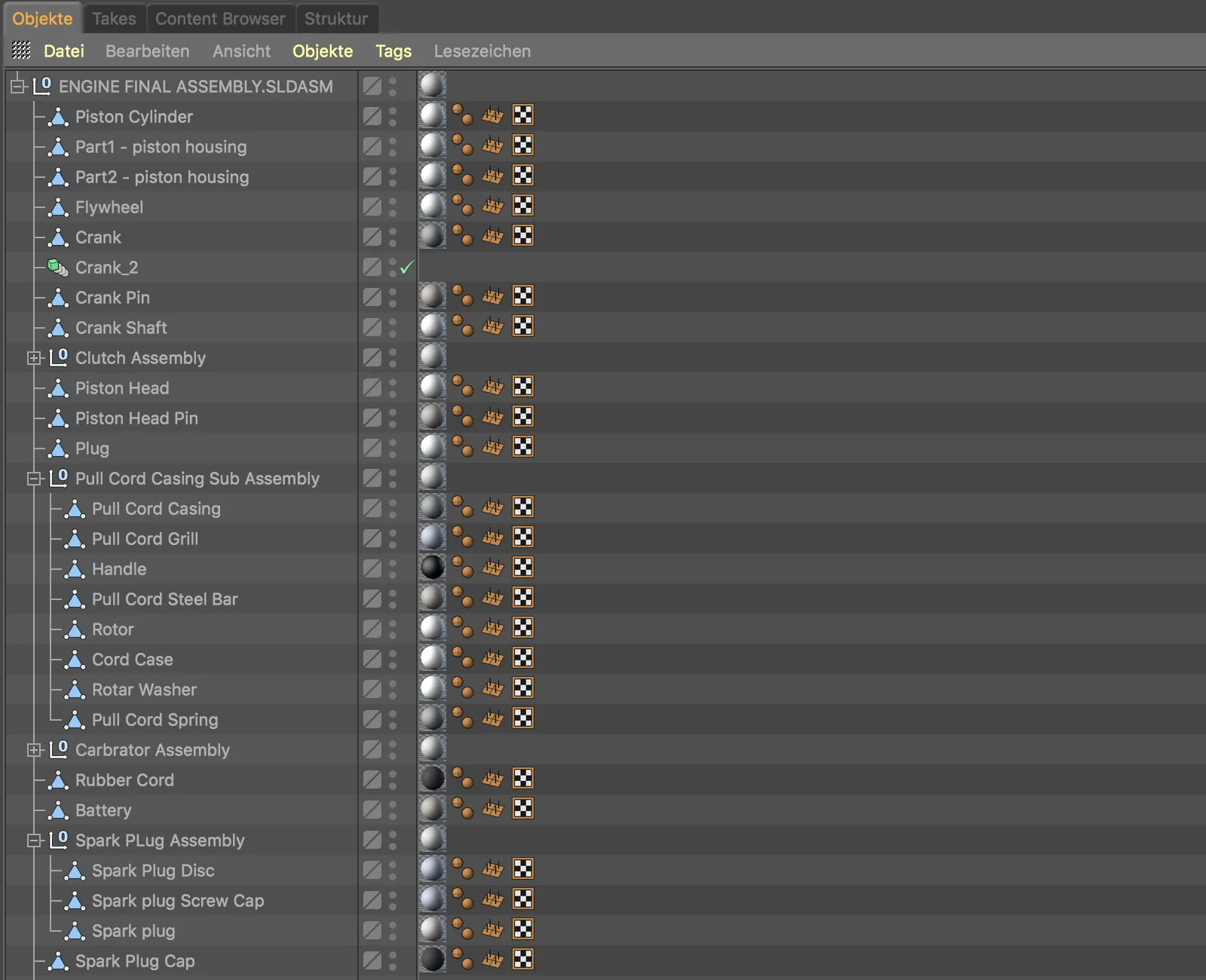
Ha közelebbről megvizsgáljuk az objektumokat az Szerkesztő- nézetben, rögtön észre fogjuk venni a kissé hiányos tagolást a kerekleteknél. Itt tehát szükség van javításra. 
Megpróbálkozunk egy új kísérlettel, és az Import beállításokban a Részletek opciót Magasra állítjuk az Altesszeláció szakaszban. Így a nagyon szögletes kerekleteknek menniük kell. Ezen kívül az Axiszok vertikálását lehetőséget is aktiválhatjuk a Modifikációk részben a helytelen pozíció kijavításához. 
A Tesseláció magasabb szintű alkalmazása révén most sokkal jobban néznek ki a kerekítések.
A behozott CAD objektum igazítása most már helyes. Valójában a CAD programokból történő adatátvitel még soha nem működött olyan jól, mint a Cinema 4D 20-as verziójában.


