Csak a cím önmagában nem elég beszédes. Ezért szükséged van további részletes információkra szöveges formában. Ezt a szöveget néhány grafikai elemmel díszíteni kell. A dekorációhoz használd a téglalap eszközt, és vonj egy keskeny téglalapkeretet vele.
A Színtér palettán hozz létre egy új színt. Ehhez készíts egy egyszerű szürke árnyalatot kb. 15-30% feketearánnyal CMYK-Színmódban.

Nyomva tartva az Shift+Alt billentyűkombinációt most másolhatod a téglalap objektumot az oldal jobb felére. A pontos pozíció csak a szöveg létrehozása után fog kialakulni. Ennek ellenére itt is használhatsz egy segédtárgyat a távolság kiegyenlítéséhez mindkét oldalon.
Ezután a két téglalap közé beírhatod a szöveginformációt. Ehhez szükséged lesz egy szövegdobozra, ahová beírod az adott adatokat.
Ismét a Bitter betűtípust használtuk, a Regular betűvastagsággal 25 pontos bélyegméretben. A szöveget továbbá középre igazítottuk, 10 fokos dőlésszögűvé tettük, és nagybetűkkel jelenítettük meg. Az összes formázási lehetőség az aktív Szöveges eszköz tulajdonságsávjában található a kijelölt szövegre vonatkozóan.
A két téglalap-grafikát most a szöveg magasságához igazítsd. Ehhez válaszd ki mindkét elemet a Shift billentyű segítségével, majd használd az Kiválasztó eszközt a méretezéshez. Az intelligens segédvonalak segítenek abban, hogy lássad, mikor érted el a szövegkeret alsó vonalát.
Azért, hogy a szöveg és a téglalapgrafikák vizuálisan is egy egységet alkossanak, ugyanazt a szürke színt kell megadnod a szövegnek is.
Most további szövegkiegészítések következnek, például a fővendég megnevezése. Ez a fővendég középre igazított, 76 ponts méretű, Bitter, Regular betűtípussal van felvezetve.
Annak érdekében, hogy a szöveg kissé kiemelkedjen az egyéb információktól, egy különleges szín kerül hozzárendelésre. Ehhez a Színtér palettában válassz ki egy meglévő kék színt, vagy hozz létre egy új színt, és festsd be vele az objektumot.
A szöveget most formázd úgy, hogy csak nagybetűkből álljon. Ezért jelöld ki a szöveget, majd az Opsióssávban állítsd be a nagybetűket.
A vendégposzt témáit vagy külön szövegdobozban helyezheted el, vagy közvetlenül ugyanabban a szövegmezőben. Ugyanazt a betűtípust, nagybetűs formázást, 24 pontos méretet és középre igazítást használjuk.
Most a két szövegsor közötti sorok távolságát módosítsd. Kb. 45 pontos érték jó közöttük.
Ezt követi egy keskeny, vízszintes vonal az optikai elválasztáshoz. Ezt húzd létre a Vonallétrajzolóval a szöveg alatt. Állítsd a kontúrszínét szürkére, kapcsold ki a kitöltést. A vonal vastagsága 1 pont marad.
Ezt a szövegdarabot most másold le, a Alt gomb lenyomásával és a billentyűzeted nyílgombokkal engedd lefelé. Természetesen egy ilyen másolatot egérrel is létrehozhatsz, az Alt+Shift gomb használatával húzhatod lefelé.
Ezután egyszerűen átnevezed a meglévő szövegrészeket. Lehet, hogy az címzett szöveg méretét is meg kell változtatni. Ez 50 pontra lett csökkentve. Emellett az alsó duplasorra vonatkozó sortávolság automatikusan vissza lett állítva.
A szöveg alá újra egy téglalapfelületet kell beilleszteni. Mivel ugyanazt a színt használja, mint a felső grafikus konstrukció, egyszerűen adaptálhatod onnan a téglalapobjektumot, és lemásolhatod lefelé. Ezután szélességben méretezd úgy, hogy az dokumentum vágásáig érjen. Magasságban kissé összenyomható, mivel most egy keskeny vonalra van szükséged.
Hosszd meg a fehér háttérfelületet is, hogy alulról megjelenjen a téglalapfelület alatt.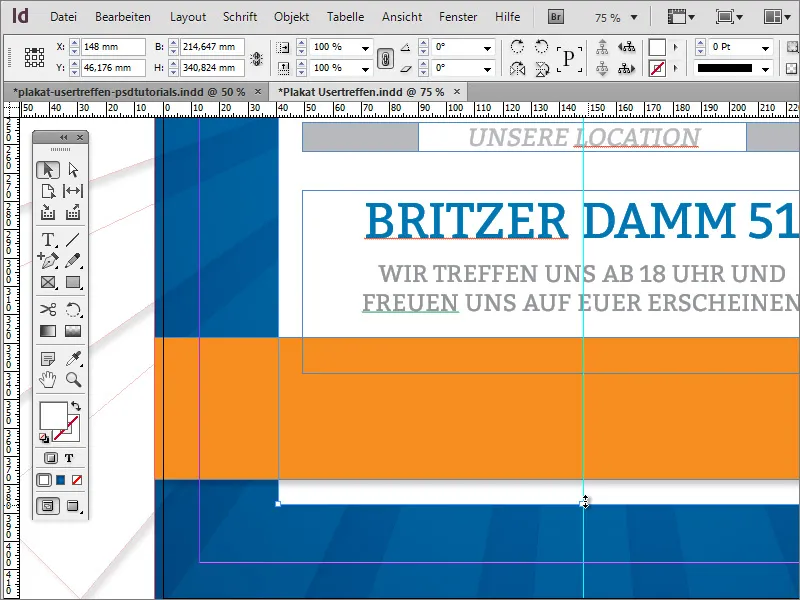
A webhely neve még egyszer megjelenhet a plakáton. Ezért egyszerűen másold le fentről és illeszd be a másolatot lent. Mivel fent egy csoport van a logóból és szövegobjektumból, először ezt a területet duplán kell kattintanod a kiválasztáshoz.
A narancssárga színmező további információkat kap. Előzetesen létre kell hoznod egy további grafikai objektumot. Használd a Téglalap eszközt és hozz létre egy keskeny, álló téglalapot fehér színnel és kontúr nélkül, ugyanakkora magasságban, mint a narancssárga téglalap.
Szükség esetén mozgasd az objektumot a margó vonalig és méretezd át nyomva tartva az Alt billentyűt, ami által kívülről befelé haladva kisebb lesz az objektum. Ha elégedett vagy az első objektummal, akár egy másolatot is készíthetsz belőle és elhelyezheted jobbra, ugyanazon a magasságon.
Most a szokásos módon tudod további kiegészítő információkkal ellátni. A szöveg és a két grafikai elem kap egy enyhe árnyékolást. Itt újra kijelölheted az összes objektumot és azokhoz hozzárendelheted az árnyék objektumformátumot.


