Vonzal arra: Ki emlékszik szívesen vissza a sulis éveire? Igen, kérem egyszer emeljétek fel a kezeteket. Ó, már látom, két, három, négy, öt kéz megy fel. Nem, csak viccelek, itt igazából senki sincs rajtam kívül, de üdvözlök titeket egy új tréningen. És egy új tréning számunkra egyúttal egy új nyomtatványt is jelent, ezúttal egy füzet formátumú iskolai tájékoztatót, amely egy nagyon egyszerű és letisztult dizájnnal rendelkezik tiszta formákkal. Itt négyzeteket találunk.
Hogyan érhetjük el mindezt szépen tiszta és szimmetrikus módon? Ehhez néhány trükk áll rendelkezésünkre, amelyeket részletesen megvilágítunk majd. Ezalatt egy nyugodt és ugyanakkor színes bemutatóval dolgozunk. Valami, ami itt eléggé menő, ami a elrendezési folyamat során nem feltétlenül tűnik fel olyan pontosan, de aztán a végső nyomtatásnál igen, az a hajtásjel a közepén. Tehát nem a hajtásjel viszonylag menő, az tulajdonképpen eléggé normális, hogy őszinte legyek, de ami igazán menő, azok az elemek, amelyek túlnőnek a széleken. Ez azt jelenti, hogy nem zárjuk le őket a hajtásonál, hanem azokkal tovább is a hátoldalra megyünk. És amikor valaki valóban látja a tervezést nyomtatott formában, akkor igen hatásos hatást ér el, mert ezáltal a tervezőként egy pillanatra élesíti a tekintetét, kilép a megszokott keretekből és gondolkodik a végig lévő határokon és vonalakon túl. Ez egészen izgalmas lesz, amikor ezt végrehajtjuk.
Váltjunk rögtön az oldal belső felére. Ez így néz ki: Itt újra azt a csempedizájnt találjuk, amiben különféle felsorolások és elhelyezett képek vannak. És ahogy az már kétségtelenül feltűnt nektek, természetesen színpompás az egész. Persze, a célközönség a diákok, gyerekek és a szüleik. De mielőtt túlságosan színes lenne, azt javaslom, egyszerűen csak kezdjünk az átnézettel. És mondom: Rajta, helyek, készen állás.

Nyomtatási feltételek az iskolai tájékoztatóhoz
Utunk azonban természetesen az nyomdánk honlapján (1) kezdődik. Ott a portfólióban körülnézhetünk és kiválaszthatjuk a megfelelő terméket. Ugyanis egy hajtott füzetet fogunk készíteni. Ehhez természetesen kiválasztjuk a megfelelő terméket, először is a standard hajtott füzetet, majd a formátumot (2). Egy végleges DIN-A5 formátumunk van. És itt ismét kapunk néhány részletet és adatokat (3). Más tréningekkel összehasonlítva más papírt fogunk használni, bevonatolt papírt, amit angolul "coated"-nak neveznek. Ez azt jelenti, hogy ez egy bevonatos papír, amelynek felületén egyfajta ragasztózás zárja le a papír pórusait. Ezzel mit érünk el? – Egy viszonylag ragyogó és gazdag színű briliáns hatást. Ez aztán már igazából egy nagy különbség az öntött papírhoz képest, ami inkább tompa, matt és nedvszívó hatást kelt. Tehát a bevonatos papírnak egyszerűen az a hatása, hogy valóban nagyszerű színjelleget mutat. És ha nem tudjuk pontosan, hogy ez hogyan néz ki: Papírmintakönyvünk segít nekünk ebben. Amit tudnunk kell, az konkrétan a formátum. Itt ismét meg van jelenítve a végleges formátum, 297 a 210, ami tulajdonképpen egy DIN-A4 formátum 2 mm vágással (4). Az adatoktól való tájékozódás alatt (5) újra látjuk: „fontos információk legalább 4 mm távolságra a végleges formátumtól”. Itt ismét láthatjuk a színmódot: bevonatos papír, ISO Coated v2. Nos, miután ezt megállapítottuk, akkor már átválthatunk InDesignba.
Dokumentum beállítása InDesignben
Megnyitunk egy új dokumentumot (1). A kétszeres oldalt (2) ebben az esetben most újra nem lesz szükségünk. Inkább kérnék vízszintes formátumot (3). Margók: 4 mm (4). Vágási fejlesztés: 2 mm (5). Ezt követően már jóvá is hagyhatjuk a dokumentumot.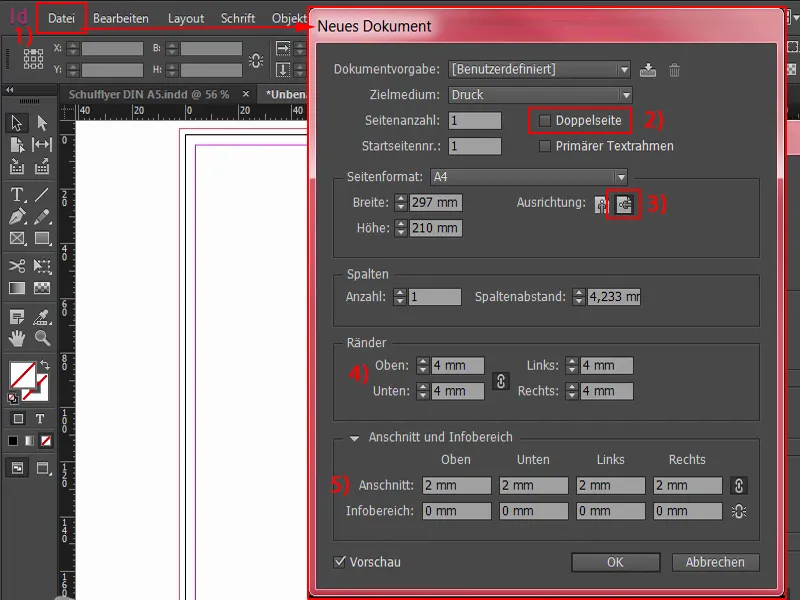
Itt bal felsőn, a piros vonal, azt egyértelműen láthatjátok, ha közelítünk rá, ez az úgynevezett vágási fejlesztés. Ehhez is szükségünk lesz ebben a szakaszban, hogy a helyezett elemek túlnőjenek a normál végleges formátumon, és elkerülje a fehér színfoltokat, amelyek a vágás közben keletkezhetnek. Tehát láthatjátok: a vakító fények nemcsak a közúton kedvelt vendég, hanem a nyomtatásnál is fontos, hogy kerüljük őket.
Ctrl+0 az áttekintéshez – és most elkezdjük, hogy tervezősírással dolgozunk. Aki alkalmazza a tervezősírást, az utána hatalmas előnyöket fog kinyerni. Mindez megy a Elrendezés>Ségek létrehozása… Ennek a nevezetes előnyét majd akkor látjátok, amikor a rács egyszer már készen áll.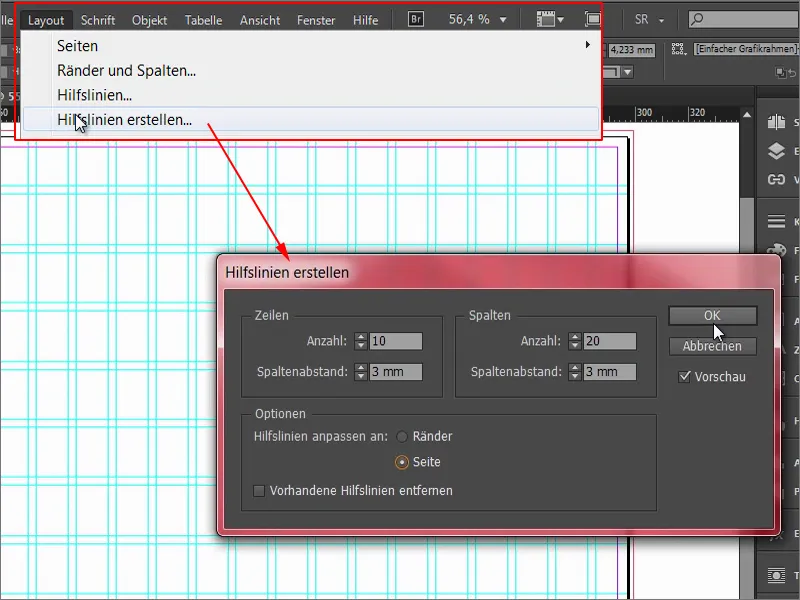
Ha te, mint tervező, lendületesen mozogsz az egérrel, ahogyan egy Michelin-csillagos séf lendülettel forgatja a fakanalát, lehet, hogy már észrevetted, hogy véletlenül elmozdítod ezt a rácsot, vagyis ezeket a súgóvonalakat is. Ahhoz, hogy ezt elkerüljük, most először leszakítom a visszavonóvonalakat. Erre a Nézet>Rácsok és segédtartók>Súgóvonalak leszakítása vezet el. Most már semmi sem történhet, hosszan dolgozhatok úgy, ahogy akarok, semmi sem történik ezekkel a súgóvonalakkal. Ez masszív, és persze jól járunk el, ha ezt betartjuk.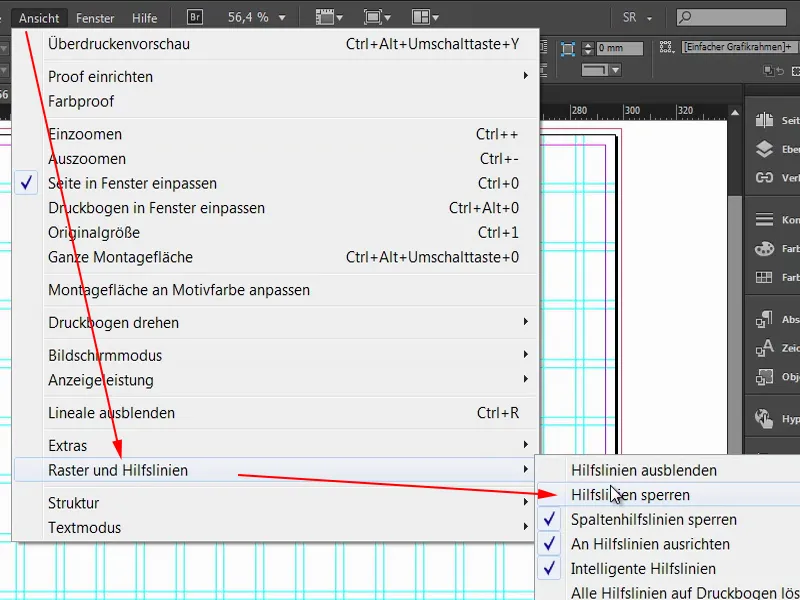
Füzet struktúrája kialakítása
A szabályos téglalap alakú labirintusban valamiféle struktúrát és áttekinthetőséget is be kell vinnünk, ezért az első lépés, hogy egyszerűen definiálunk egy új színmezőt. Semmi különleges, egyszerűen csak itt, a Fekete 20%-át adjuk hozzá.
Ezután nekiállok az egyszerű csempék kiépítésének. Balról fent kezdjük, húzzuk tovább a téglalapot a levágási ponton túl a rácsra, négy négyzetnyit, és azonnal hozzárendeljük neki ezt a színt. Ezt most több helyen megismételjük. A következő lépés itt folytatódik. Ott tologatom, tartva az Alt- és Shift- billentyűket. Ide később bekerül egy fotó. Ennek azonban nem kell olyan nagynak lennie, csak idáig ér, majd lefelé húzom … (eredmény a képen látható)
Folytatjuk. Itt szükségünk van valami hasonlóra, csak lefelé húzom tovább. Erről készítünk egy példányt, amit két mezőre csúsztatunk. Még egyet egy mezőre. Lent még egy fotó … (eredmény a képen látható)
Most azon a ponton vagyunk, ahol az elülső és hátsó oldal elválnak egymástól. Amikor mindent megtesztek, figyeljetek a zöld nyilakra is. Ehhez az InDesignnak szüksége van a referenciapontokra a látható területen (bal oldali nyíl). Ha mozgatom ezt a téglalapot, 3 mm-ről mutatja, a jobb oldali nyíl).
Ez tehát jó. A mezőt még kisebbre húzom (a képen a bal felső téglalapot csökkentem a szélességben). Azon a két segédvonal között, ami függőlegesen halad át a téglalapon, lesz az áthallás. Most egy kicsit lehúzom a téglalapot, szemmel tartsam, körülbelül idáig (lásd a téglalap méretét), hogy ne legyen teljesen szimmetrikus ezen a ponton. Kicsit dinamikát szeretnék látni benne.
Egy példány ebből lefelé húzva (bal alsó téglalap). Most figyelnünk kell, hogy legyen 3 mm-en. Ehhez például a Helykitöltő eszközt (1) használhatjuk. Egyszer belülre, mondjuk, 3,725 mm (2). Ha most elmozdítanám, akkor csak a helyet mozdítaná el, de én nem ezt szeretném. A hézagot szeretném csökkenteni. Ha most lenyomnám az Ctrl- billentyűt, akkor visszaállítja 3 mm-re (3), pontosan oda, ahová szükségem van rá.
Ezután húzzuk ezt a téglalapot (1) idáig. Még egy példányt (2) belőle, ami olyan nagy lesz, mint a mellette lévő fotó. Még egy példány (3) Alt- és Shift- segítségével. Az egészet néhány mezővel jobbra, négy mezőt. Még egy példány (4) belőle, lefelé és a levágásig (5). Mindig figyeljétek, hogy erre ügyeljetek.
Azután veszek belőle példányt (1), odarakom – mindig szép az irányelv vonalakhoz igazodni, erre való a rács. Most látjátok azt a jelentős előnyt is, amit a rács nyújt. Ez valóban egyedülálló funkció, nagyon praktikusnak tartom. Látjátok, milyen gyorsan haladunk előre itt, igazán pikk-pakk megy.
Ctrl+0 még egyszer áttekintés céljából – így fog kinézni a végeredmény. Most valójában arról van szó, hogy helyezzünk be képeket és töltse ki az egyes téglalapokat színekkel, vagyis szó szerint életet adjunk nekik. Most adjuk meg ennek az egész dokumentumnak a lelkét. Most ez csak az alapstruktúra volt.
Képek elhelyezése és igazítása a diagramon
A választott gyorsbillentyű: Ctrl+D. Ezzel belépünk a Helyezés párbeszédpanelbe. Ott választom ki a megfelelő képeket, négyet az első külső oldalakra, ezeket mind meg tudom jelölni az Ctrl- billentyűvel …
Most egy betöltött egérmutatót látunk. Ott van egy kis „(4)” a ikon mellett. Ez azt jelenti, hogy a betöltött egérmutatóban négy kép van. Ha most nem azt akarom elsőnek képként beilleszteni, egyszerűen a nyilakkal váltani tudok a betöltött képek között.
Berakom az egyes képeket …
Ez persze nem arányosan igazított, ezért megjelölöm ezeket a területeket. Jobbklikk rá, majd válaszd a Testreszabás>Ráma arányos kitöltése opciót.
Ezután finomhangolni kell egy kicsit. Tehát ez a szép lány itt, nagy szemekkel, elég szimpatikusnak tűnik. Ez egyszerűen azért van, mert itt a babaképesség játszik szerepet. Az arcok mindig érdekesebbek, mint például a ceruzák vagy lyukasztók vagy kréták vagy színes papírok vagy ragasztók, vagy amivel a gyerekek az iskolában foglalkoznak. Nem. Nagy szemek, mint ezek itt, ezek azok, amikre szükségünk van.
A képre duplán kattintok, és már ott vagyunk a képtartalomban. Ezt az Shift- és a jobb nyilas gomb segítségével jobbra mozgatom a keretben, így a ceruzával még a képén is.
Folytassuk ezzel a képpel. Ezt egy kicsit nagyobb méretűre húzhatjuk, a Shift billentyű lenyomásával, hogy arányosan nagyobb legyen.
Majd az alábbi. Ezt egy kicsit magasabbra emeljük, hogy az összes gyerek ráférjen.
És még a regionális iskolánk – ez valójában elég jól illik.
Nézzük meg az egészet. Kitűnő.
Színskálák meghatározása
Érkezzünk a következő lépéshez: Színskálák. Az InDesign CC óta, amely folyamatosan fejleszt és optimalizál, most már van egy elég szuper eszköz, amit Színbeállítás (1) névvel hívnak. Ez valami olyasmi, mint a pipetta, csak „large”-ban, tehát a pipetta nagytestvére. Ha rákattintotok, akkor lent lesz ez a pipetta a három kis kockával (2) alul. Ez arra utal, hogy színskálákról van szó: Kattintsatok erre a képre (3) – és máris felismeri az InDesign, mely színeket (4) használták ebben a képben. Ezeknek a színeknek azután kinyerhetőek és hozzáadhatóak színskálaként. Csak egy kattintás … (5) És most nézzétek meg a színskálákat (6), most ez az egész „Színes_Design” (7) néven fut. Öt színskálát szedtünk össze ebből a képből. Szuper jó funkció, mert mindig színharmóniát szeretnénk.
Ami most azonban nem tetszik: Nézzétek meg, nem egészen zökkenőmentesen működik, mert itt két színértéket (1) látszunk, amelyek szinte azonosak. Ezt egy kicsit módosítom.
Kiveszem az egyiket dupla kattintással. Az kap egy új színkeverési arányt. Ami talán már feltűnt: A színek kinyerésekor az RGB-képből CMYK-értékekké (2) alakulnak át – nagyon menő.
Ezt a színt most pasztellszínű árnyalattá változtatom (Cián: 23 %, Magenta: 0 %, Sárga: 55 %, Fekete: 0 %).
Tehát nem teljesen zökkenőmentesen működik a pipetta, tehát nem mindig találja el a színharmóniákat, amelyeket szeretnénk. Bár ez valójában már a cián hangja ennek az ablaknak (1), de ezt nem ezt az értéket képzeltem el a tervezésemhez. Az alábbi értékeimet (2) szeretném itt. A többi viszont maradhat.
Színek és logó hozzáadása
És most kezdődik: A téglalap kapja a kék színt. A három is, ezért kijelölöm őket a Shift -tel és beállítom őket kék színre. Így most festem be a téglalapokat …
Ami még hiányzik, az alul egy logó. Ez egy Fotolia-ról származik, és Illustrátorban szerkesztettem. Ezt most nem tudom megmutatni nektek, de ez nem is egy Illustrator-workshop, hanem egy InDesign-workshop. Berakom, bekapcsolom a rácsot a W billentyűvel, és aztán még picit lejjebb lehetne pozícionálni.
Szöveg beillesztése
Most telepakoljuk ezt az egészet szöveggel. Itt fent kezdek. Egy szövegmezőt húzok fel. A szórólapon az Aller dőlt betűtípust választottam, nagy, 20 pt, hófehér szín, és beírom: „Mintaváros Regionális Iskola”. Beállítom a szövegmezőt és középre igazítom.
Folytatom a bal oldalon: Másolom a szövegmezőt, áthelyezem. Figyeljetek, tudjátok, ezek a négy milliméteres biztonsági távolság (1) a széltől tartsuk be, ezért húzzuk a szövegmezőt idáig. Most írunk 13 pt (2) -nél, nagybetűk nélkül (3) a szöveget: „Mi a teendő az orientációs szakasz után?”, és behelyezünk még egy bekezdést.
Ezt a teljes egészet most már fel lehet jelölni és beállítani egy bekezdésformába. Ez azt jelenti, hogy manuálisan meghatározzuk, hogyan szeretnénk, hogy a betű, hogyan szeretnénk, hogy a formátum legyen. Tehát jelöld ki és határozz meg egy új bekezdésformátumot
Ezt nevezzük „2. Rendű Címsor”. Ez majd még többször szükség lesz rá, ezért jó, ha ezt bekezdésformátumként meghatározzuk.
Mi az egy kérdés megfelelő válasz nélkül? Pontosan – semmi más, mint egy válasz nélküli kérdés. Ezt most megváltoztatjuk. Azonban még egy kis tippet szeretnék adni: Itt van egy bekezdés, amit nem látsz. Ha látni szeretnéd, akkor menj a Formázás>Rejtett karakterek megjelenítése (1)-re – már látjuk, hogy van ott egy bekezdés. Itt most egyszerűen kijelölöm a bekezdést (2) és bemásolom a szükséges szöveget a vágólapról.
Most már egy új bekezdésformátumot adok hozzá, és ezt „Pontozott felsorolás“-nak nevezem (1). Ezt a formátumot tovább finomhangoljuk.
Ha aktiválják az alábbi Előnézet opciót (2), akkor pontosan láthatják bal oldalon, hogy mit változtatok.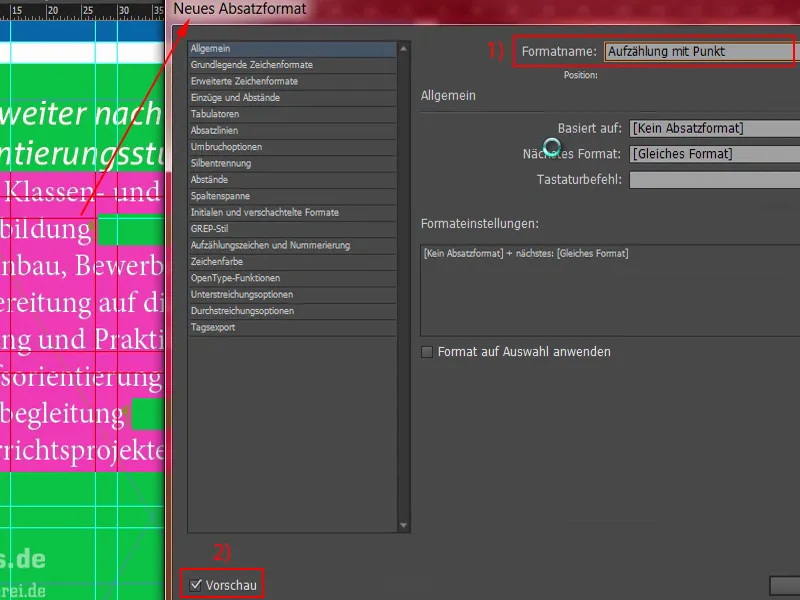
Elsőként: Alapvető karakterformázások (1). Itt válasszuk az Aller Light betűstílust 11 pt méretben és egy 14 pt-es Sorközt. Furcsamód a bal oldalon nem változik semmi. Miért? – Mert nem alkalmazzuk az bekezdésformázást. Tehát – jelöljük ki az egészet (2), alkalmazzuk az „Pontozott felsorolás“-t rá. Most már változott valami és folytathatjuk a szerkesztést.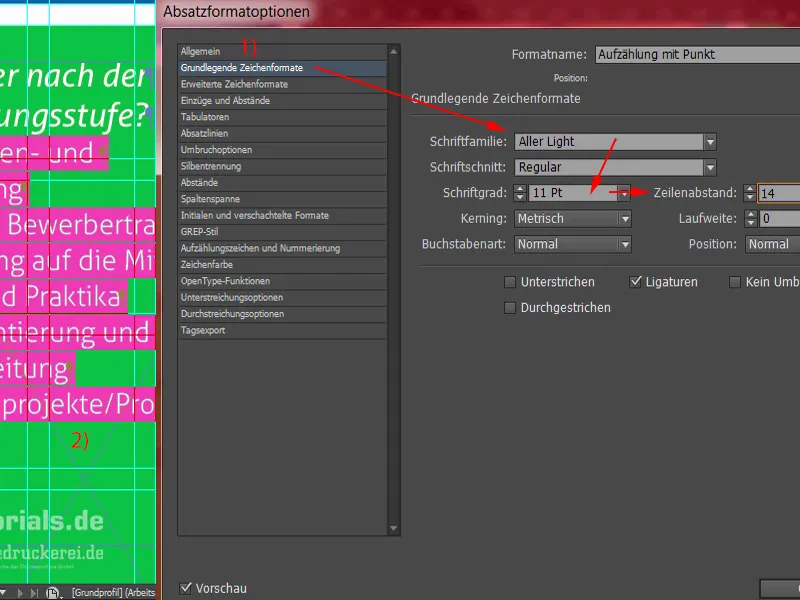
Tehát a Karakterszín természetesen Fehér. Korábban Feketére volt beállítva, nagyon oda kell figyelni, hogy elegendő a kontraszt. Fekete a Zöldön nem igazán olvasható jól, és például hasonlóan problémás a Fekete a Vörösön is. Ezek nagyon kedvezőtlen kombinációk. Inkább választjuk a fehéret.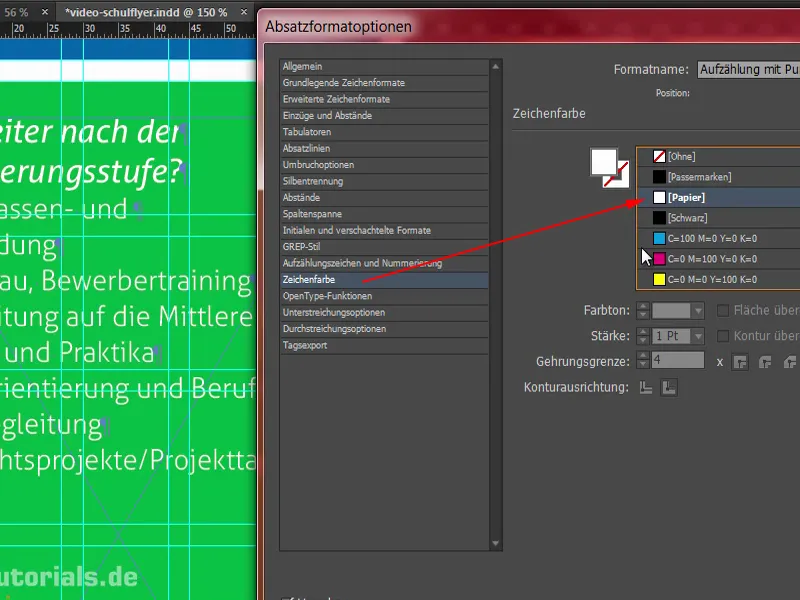
Mire van még szükségünk? Természetesen felsorolásra – tehát menjünk a Felsorolásjelek és Számozás fülre (1). A Felsorolás típusa (2) legyen Felsorolásjelek, és ez a Bullet-Point (3). A Tabulátorokkal sincs még minden rendben, mert itt hatalmas repülőterekként jelennek meg, ami borzasztóan néz ki. Tehát: Balszegés 3 mm, és itt a következő mezőben -3 mm (4). Most már minden a helyén van, ahogy szükséges. Eztután már megerősítjük.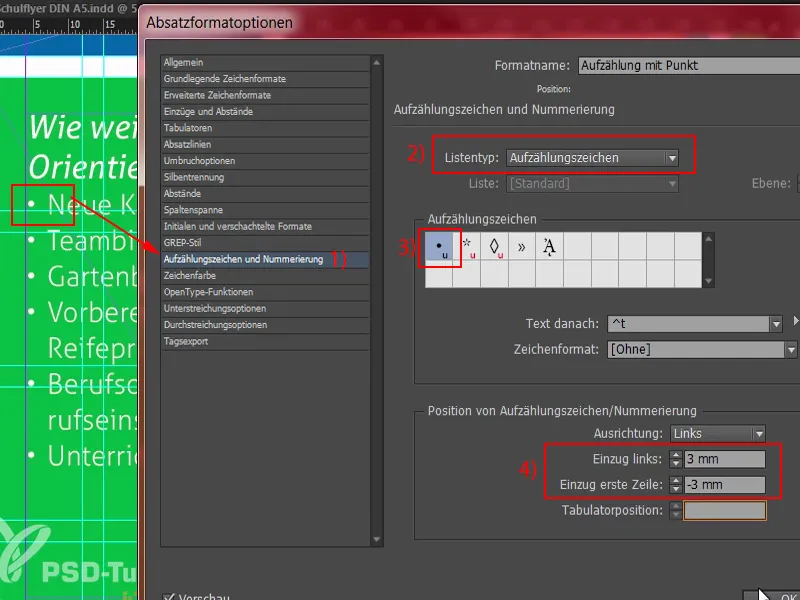
Ami biztosan hasznos lenne ezen a ponton (1), az az, ha definiálnánk még egy bizonyos távolságot itt felül. Ez egy kicsit túl közel van egymáshoz. Ezt egyszerűen megváltoztathatjuk úgy, hogy a „2. Rendű Cím” (2) bekezdést kinyitjuk és ott a Balszegés és Távolság területen a Távolság utána (3) például 3 mm-re állítjuk be.
Mi változott? Most 3 mm távolság van itt, furcsamód, de itt is (4). Ez a kézi bekezdéstől függ (5), amit manuálisan állítottunk be. Először megerősítem az egészet.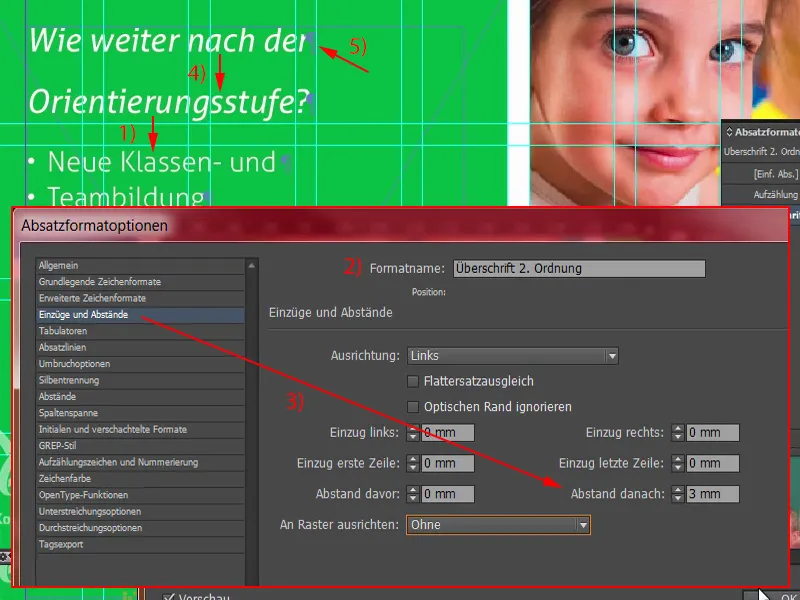
Hogy megoldjuk ezt a problémát most, egyszerűen kivonjuk ezt a bekezdést (1) a „Törlés”-szal. Így most viszont van egy sortörés, ami nem tetszik nekünk. Ezt elkerülhetjük úgy, hogy lenyomva tartjuk a Shift-et és megnyomjuk az Enter-t (2). Shift és Enter – így megakadályozzuk, hogy itt is hozzáadjon 3 mm távolságot. Rendben, most már megerősítjük az egészet.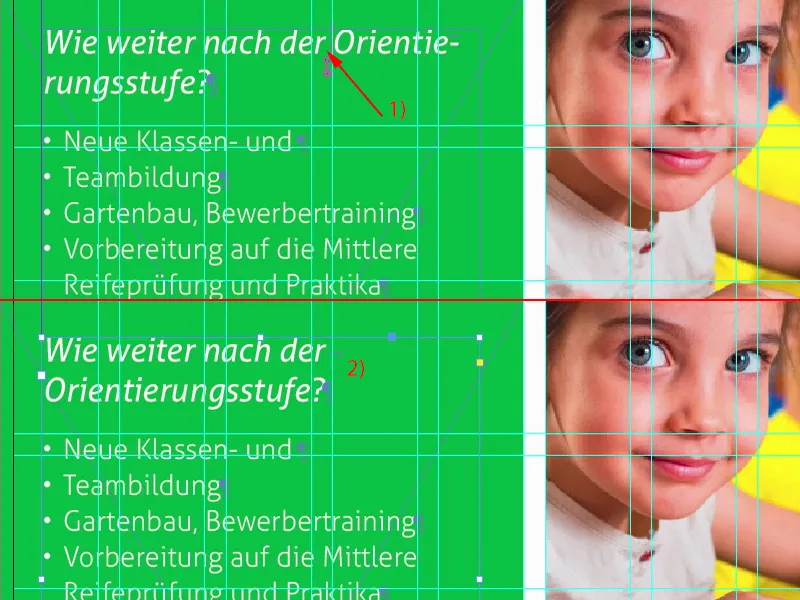
Most meg fogom ismételni ezt a szövegdobozt, amennyire szükséges: kattintás duplán erre a fogarra (1). Ebből az egész konstrukcióból egy másolatot (2) készítek. Ezt odébb teszem teljesen alulra, idáig. És most lenyomva a Shift-et és a Felnyíló nyíl-t ismét két helyre felfelé tolom, ami ugyanaz a távolság, mint itt (3).
Azután átírom a szöveget a meghatározott tartalmakra, amelyeket a vágólapról másolok.
Mi történt most? Ismét itt van ez az bekezdés hatása (1). Ezt kivesszük. A Shift és Enter használata ismét helyes (2).
És egy újabb felsorolás.
Folytatjuk a címünkkel, amelyet itt alul fogunk találni, mert valamilyen címet meg kell adni Mamának és Papának a navigációs rendszerbe, amikor közeleg az első tanítási nap, ezért itt a segítség. Egyszerűen húzzunk egy szövegdobozt (1) és mindig figyeljük meg, hogy milyen formátumot alkalmaztunk. Most a címformátum van benne, ami gonosz helyen van. Egyszerűen választom az felsorolás lehetőséget (2), kijelölöm a címet és beillesztem ide. Most klónozom az egész formátumot (3), amit „Cím”-nek (4) nevezek. A Felsorolásjelek és Számozás alatt egyszerűen törölhetjük a felsorolást (5). Megerősítünk, egyszer alkalmazzunk. Csodálatos.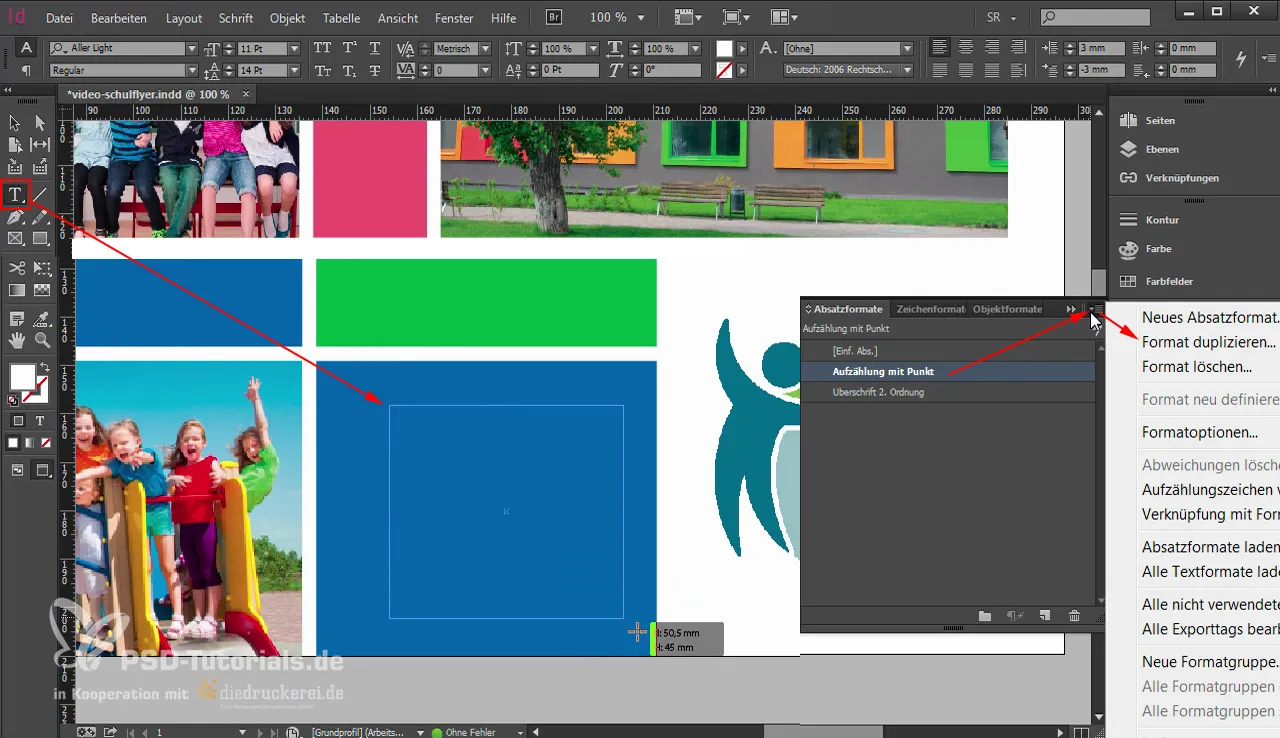
Már csak néhány felesleges bekezdést kell törölnünk. Fent lévőt kitöröljük. És mi nem stimmel itt? Itt a szövegdoboz szélessége (1) nem megfelelő.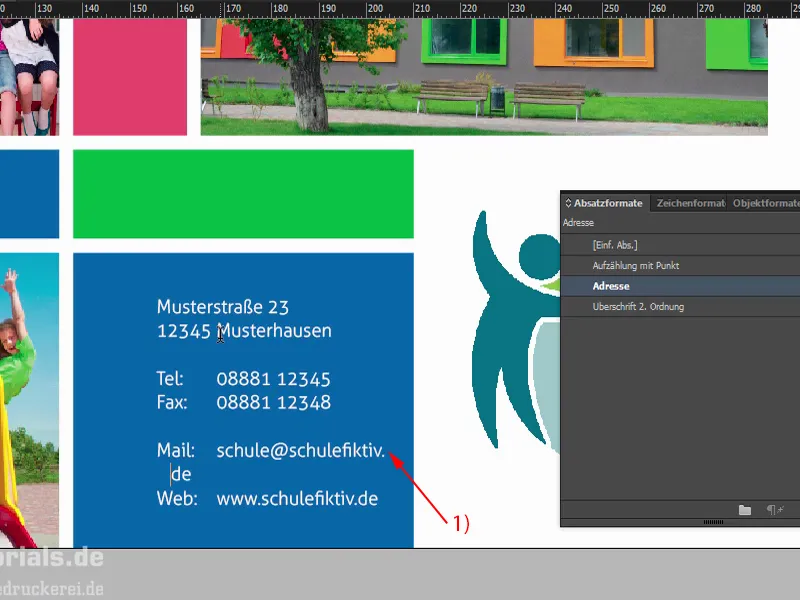
Itt egy különlegesség jön most elő: már előzetesen elmagyaráztam nektek, hogy mennyire szuper ez a hatás a lapokat átfogó csempék. A elrendezésnél szinte be lehetne esni abba a tévedésbe, hogy az első pillantásra: A fehér térben egy törés jött létre. Nem - nem így van. A törés valójában itt van ezen a ponton 148,5 mm (1). Tehát ha ezt a szövegdobozt például itt négy milliméterre balról (2) igazítanánk, akkor Mamának és Papának nem lenne könnyű elolvasni az címet, mert állandóan az első és a második oldal között kellene váltaniuk. Ez abszolút nem elfogadható.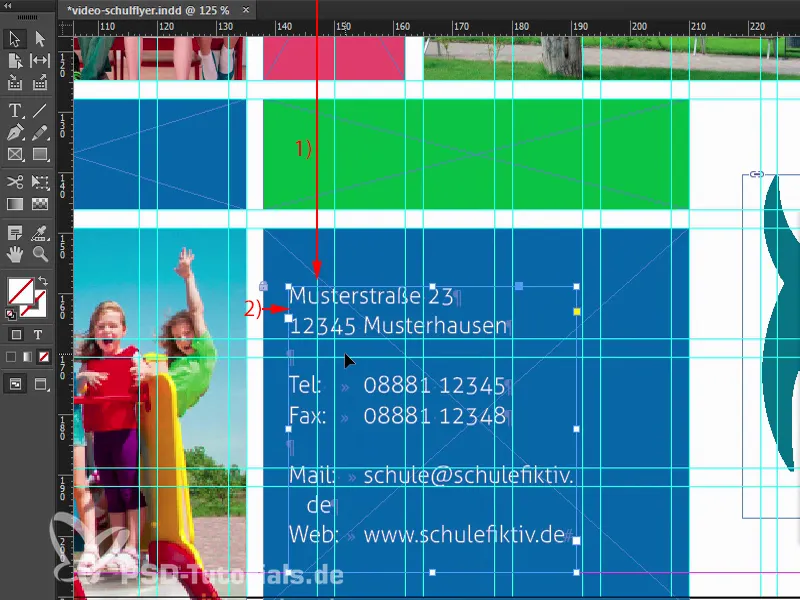
Először kiterjesztem a szövegmezőt, hogy eltávolítsuk az alul lévő sortörést (1). Állítsuk be a magasságot, majd csúsztassuk az egész szövegmezőt jobbra (2). Ezután eltávolítom az alul lévő szeletelést (3), kijelölöm a felső szövegmezőt, kijelölöm a hátsó mezőt, majd a igazítás-mezőben pontosan a középre állítom (4). Most középre igazítottuk. Ezután meg kell vizsgálnunk újra: Tehát ez most körülbelül 4 mm (5), itt a törés (6). Tehát van elegendő távolság.
Nézzük meg. Úgy gondolom, hogy jó. Most kicsit kizoomolok. Igen.
Folytatódik a képzés következő részével hátoldalon.


