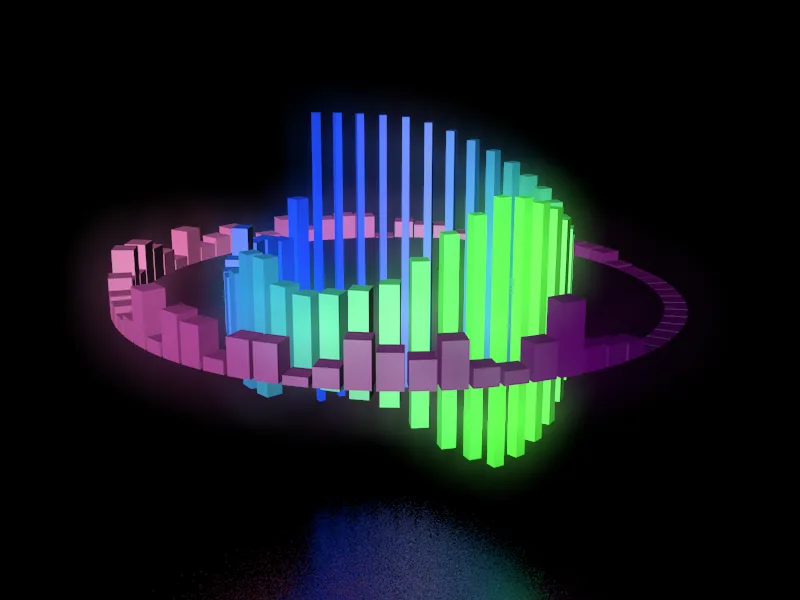Ennek a bemutatónak a végén megtekinthetitek a renderelt és audiósított végeredményt ezen a hivatkozáson. A bemutató mellékanyagaként megtaláljátok a kiindulási projekt fájlt, ami a „PSD_C4D_R19_SoundEffector_start.c4d” nevet viseli, valamint a végleges verziót, ami a „PSD_C4D_R19_SoundEffector_final.c4d” nevet kapta.
Ebben a bemutatóban használt hanganyag (ezen a ponton szeretnék köszönetet mondani a fiamnak, Manuelnek is) két fájlformátumban is megtalálható, de természetesen hozzáadhattok saját hangfájlt is (.aif, .wav, .aac, .m4a stb.).
Nézzük meg először a kiinduló jelenet elemét. A hanggal animált objektumok lágyan tükröződnek a talajon, ezért a jelenet tartalmaz egy talaj objektumot durva felszínű tükröző fémmel. A jelenetbe integrált kamera csak egy javaslat a későbbi render perspektívájára.
A Modell-Manager felső, parametrikus kockája az egy belső kör Klónozott változataként szolgál, amelyek reagálnak a hangfájl közepes frekvenciáira.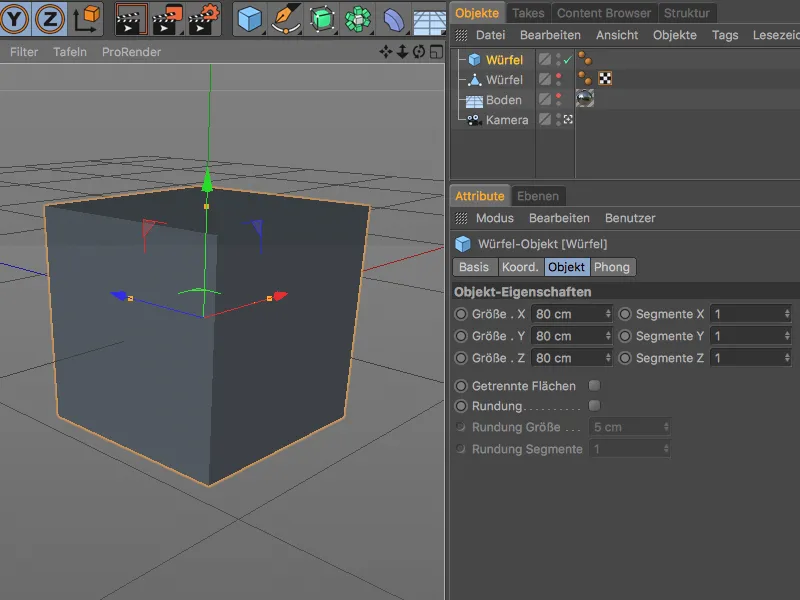
Az átváltott második kockát egy rendkívül lapos hasábba alakították. A középpontja a hasáb alján van, hogy a kockára vonatkozó transzformációk kizárólag felfelé hatnak.
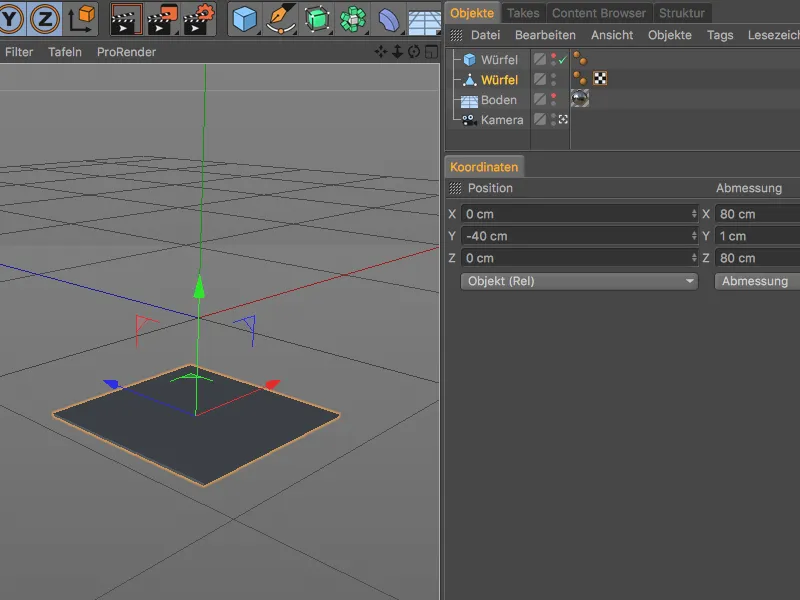
Klónozott objektum létrehozása és beállítása a belső körhöz
Kezdjük az első Klónozott-objektummal, amely a parametrikus kockát kell sokszorosítani és kör alakú elrendezésbe helyezni. Ehhez kiválasztjuk a parametrikus kockát a 3D nézetben vagy a Modell-Managerben, majd hívjuk elő a MoGraph menüt. Az ott található Klónozott-objektumot a Alt- billentyű lenyomásával hozzuk létre.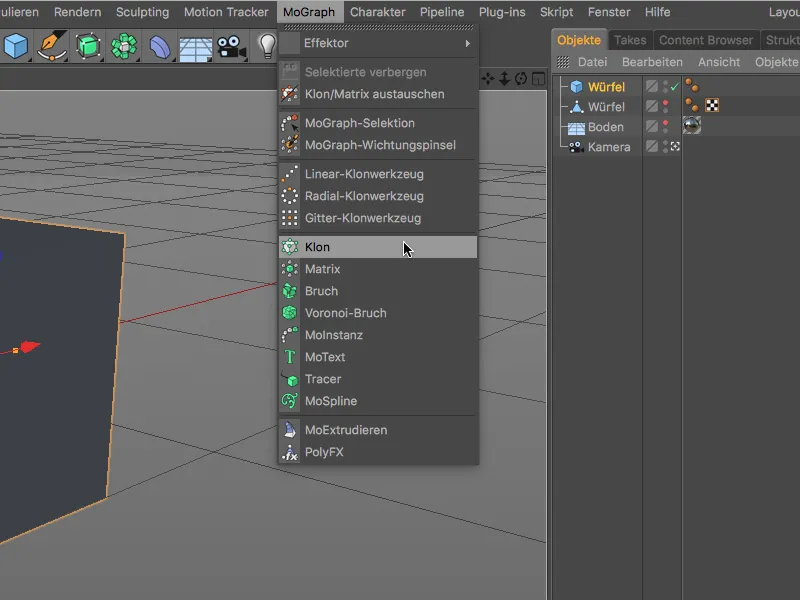
A Alt- billentyű hozta létre azt a hatást, hogy a klónozott kocka a kívántak szerint rögtön a Klónozott-objektum alá került. Hogy ne tévesszük össze az egyes Klónozott-objektumokat, egyszerűen átnevezzük az első Klónozott-objektumot a Modell-Managerben a nevére dupla kattintás után.
A Klónozott-objektum beállítási párbeszédablakában megnyitjuk az Objektum oldalt és a Klónozás módot Radialra állítjuk. A 40 klón biztosítja, hogy a kockák 600 cm-es sugár mellett nagyon közel vannak egymáshoz. A klónokat vízszintes síkra rendezzük, az XZ beállítással a Síkon.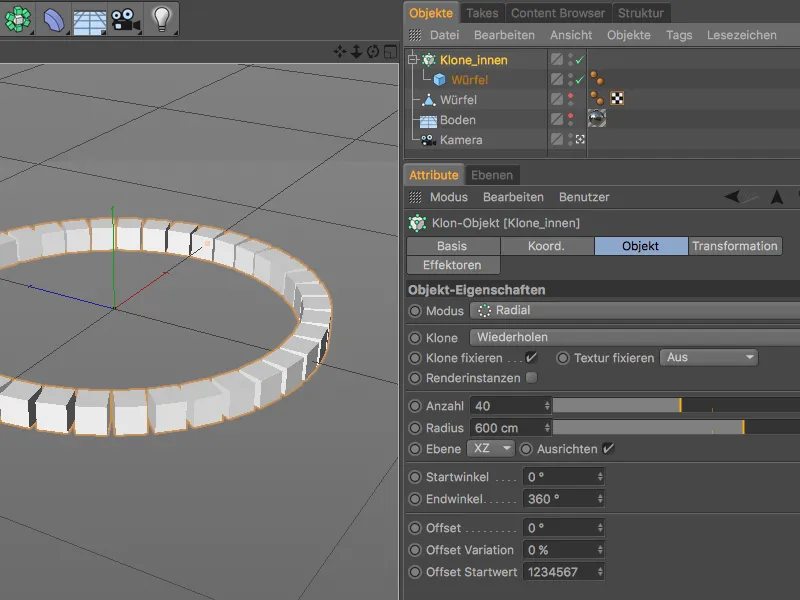
Klónozott objektum létrehozása és beállítása a külső körhöz
Ugyanúgy létrehozunk egy Klónozott-objektumot a külső körhöz is. Ezt a második Klónozott-objektumot a poligonális kocka alá rendeljük. Az Klónozott-objektum beállításában ezúttal megfelelően nagyobb, 1000 cm-es Sugárral, és a klónok Számát 70-re emeljük, hogy ismét szorosan egymáshoz helyezkedjenek el a klónok.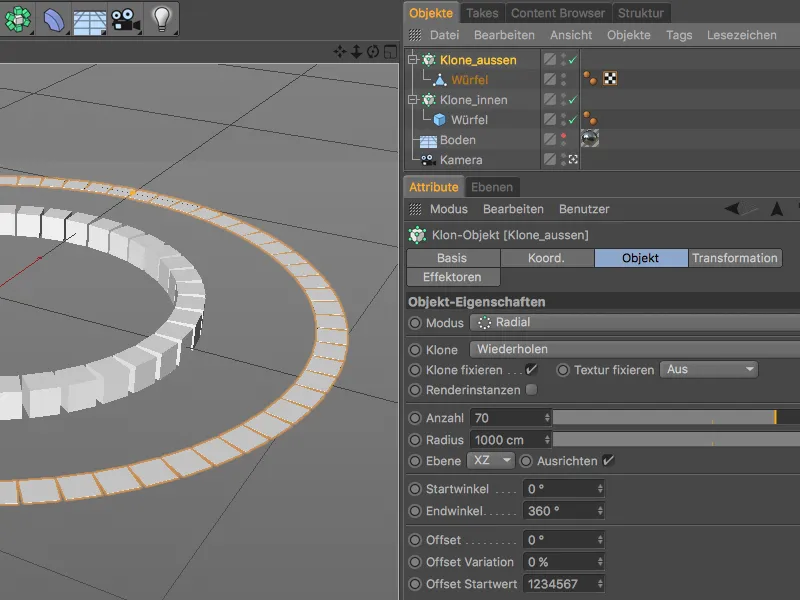
Ezzel a két Klónozott-objektum már tökéletesen fel van készítve arra, hogy a következő lépésekben a megfelelő új Hang-Effektorokkal célozottan transzformáljuk vagy animáljuk azokat.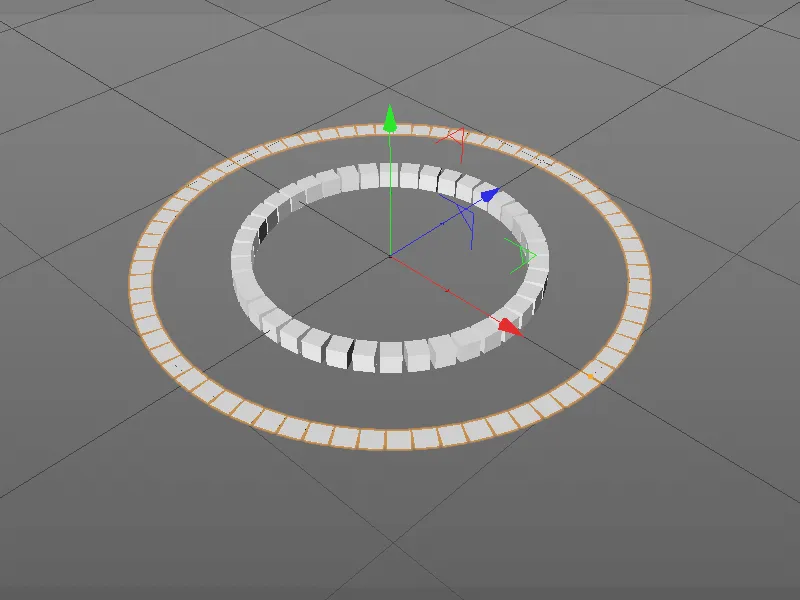
Első Hang-Effektor létrehozása és beállítása
Kezdjük a külső klónok körrel. Hogy a Effektor rögtön a megfelelő Klónozott-objektumhoz legyen rendelve, válasszuk ki a külső körhoz tartozó Klónozott-objektumot és hozzunk létre a kívánt Hang-Effektort a MoGraph>Effektor menü segítségével.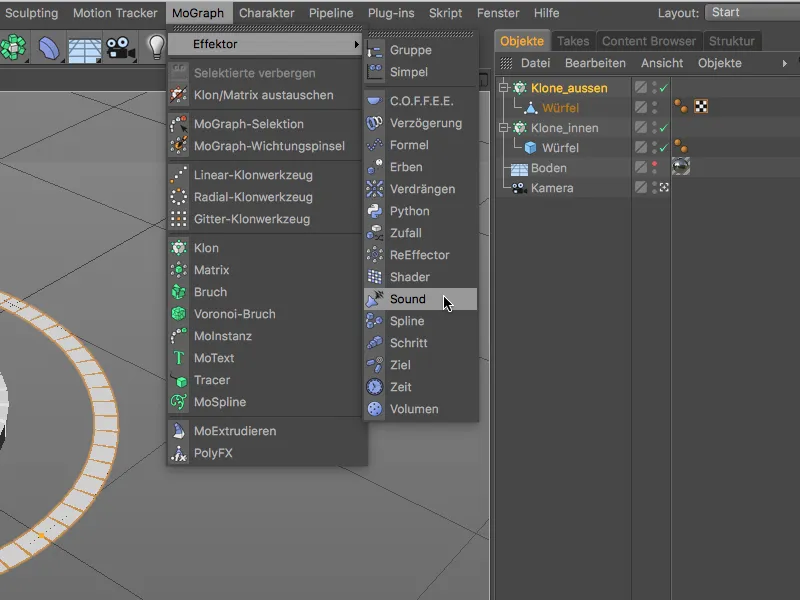
Az éppen létrehozott Hang-Effektor bár a Modell-Manager legfelső hierarchia szintjén található, azonban ha megnyitjuk a Hang-Effektor beállításait a Effektorok oldalon az Klónozott-objektum oldalán, megtaláljuk ismét a Hang-Effektort bejegyzésként. Az áttekinthetőség érdekében nevezzük át a kapcsolódó Hang-Effektort is a Modell-Manager címe dupla kattintás után.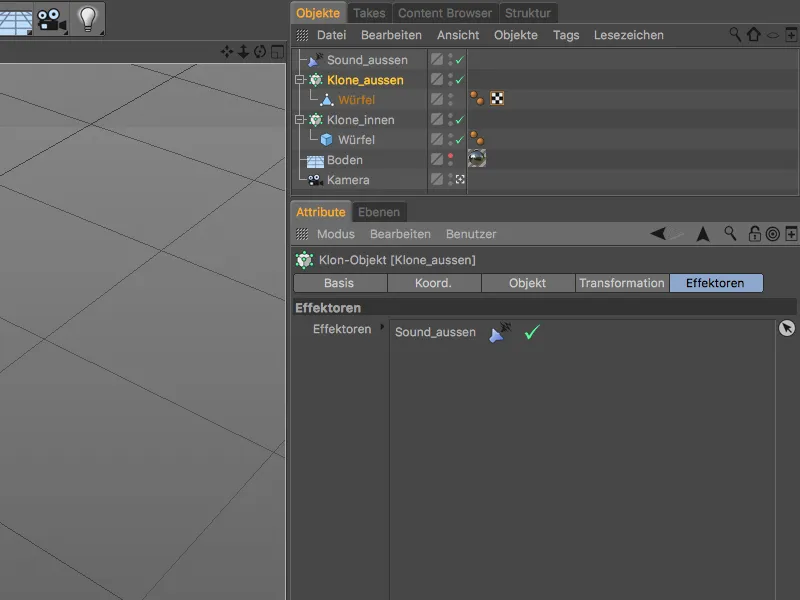
Az Hang-Effektor működéséhez meg kell adnunk egy hangfájlt. A Hang-Effektor beállításaiban ezen a Effektor-oldalon megtaláljuk a Hang-sác bejegyzést, amelyen található egy nyíl gomb az Hang betöltése opcióhoz.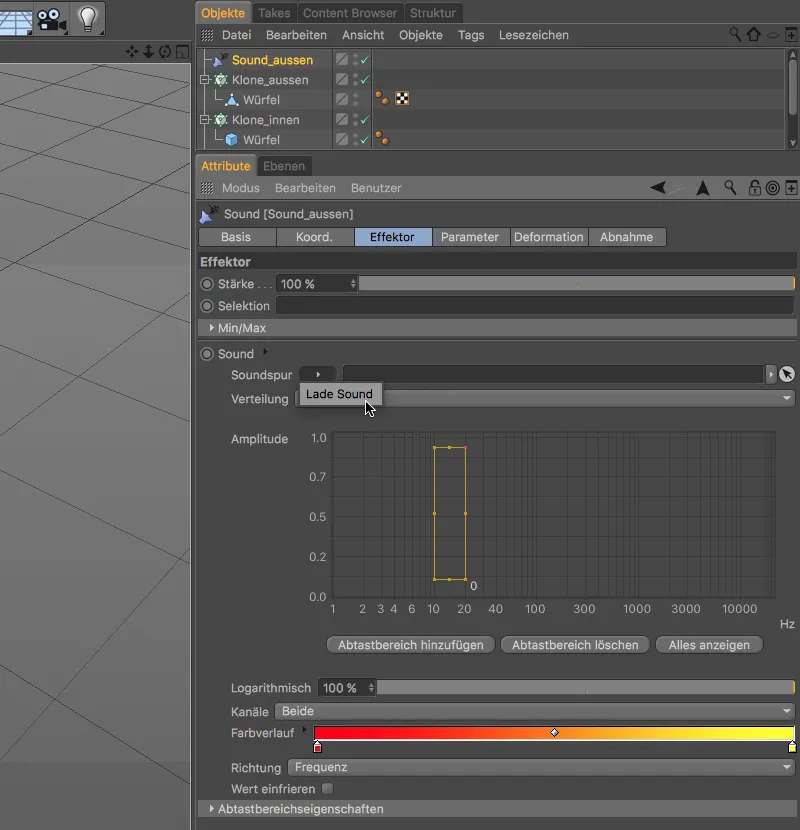
A megnyitott kiválasztó ablakban navigálhatunk a bemutató mellékanyagainak mappájába vagy egyéb hangfájlhoz, amelyet a Hang-Effektorban szeretnénk használni, majd a Megnyitás gombbal betöltjük a hangot a Hang-Effektorbe.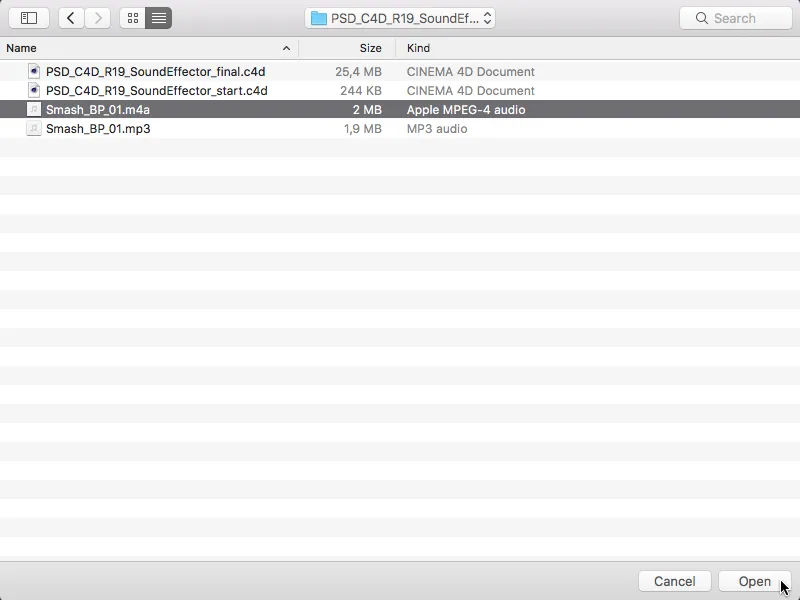
Ezután a hang már aktív, így lejátszhatjuk azt az animációs terület lejátszógombjával. Már az első – bár még eléggé kezdetleges – klónmozgások is felismerhetőek. A C4D projekt fájlban lévő 1150 képből (kocka) álló dokumentum-Hosszúság megegyezik a mellékelt hangfájl hosszával. Ha rövidebb vagy hosszabb hangot használsz, akkor szükség esetén ki kell igazítanod a hosszúságot.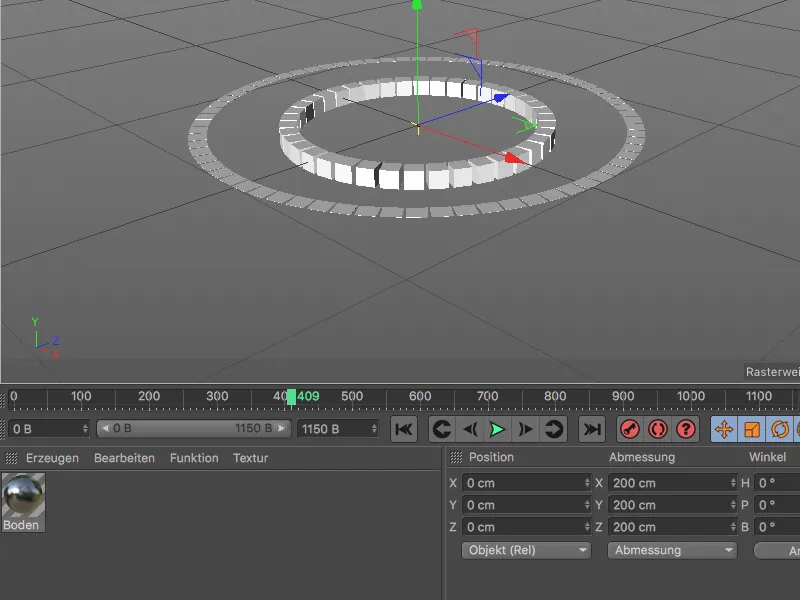
Visszatérve a hang-effektor Beállítás párbeszédpanelére, láthatjuk a hangfájl animált Erőség grafikonját. A külső kör hang-effektora foglalkozik a kb. 3000 Hz körüli frekvenciatartománnyal. Az animációt vagy a hangot olyan helyen állítjuk meg, ahol a grafikon az összes tartományon áthalad, és odahelyezzük az ebben kijelölt Mintavételi tartományt. A Mintavételi tartomány magasságát vagy szélességét a kis szabályozóval lehet változtatni.
A Hang-effektor most csak az elkerített tartománybeli frekvenciákra reagál. Jelenleg az egész frekvenciatartományra egy piros-sárga színátmenet van beállítva.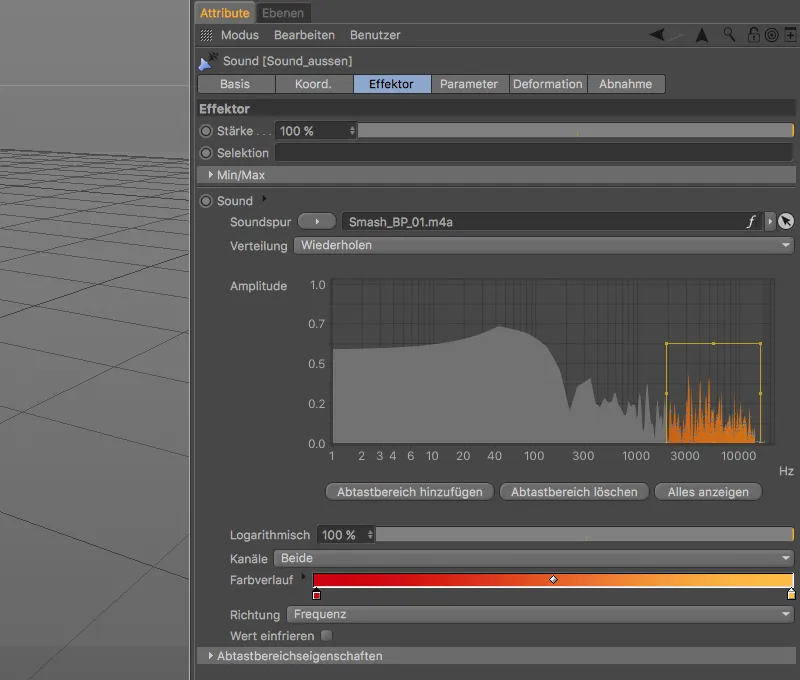
A színátmenetet saját elképzeléseink szerint módosíthatjuk úgy, hogy kibontjuk a Színátmenet bejegyzést a kis nyíllal és áttervezünk a gradienset. Én a lila és a rózsaszín mellett döntöttem, ahol a lila mindkét végénél érintkezik, hogy elkerüljük az átmenetet.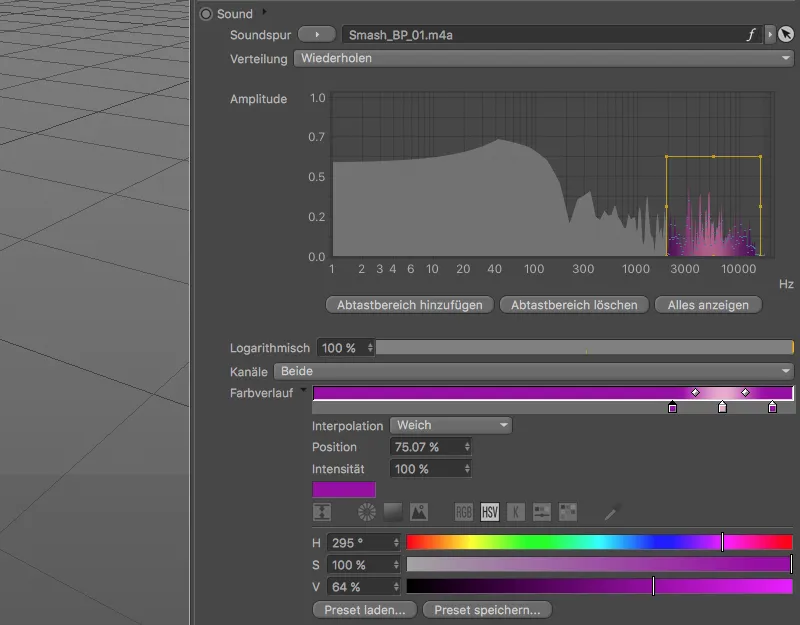
Eddig az összes klón közösen reagál a bejövő Erőségre, ennek az az oka, hogy az Mintavételezéshez van beállítva az Él. Hogy átadhassuk a bekerített kurvát a kiválasztott klónoknak, az Mintavételezés menüben átállítjuk a Formára.
Ez alkalommal beállítjuk az Elhalványulás értékét is 50 %-ra, hogy látható késleltetést hozzunk létre a klónok animálásában.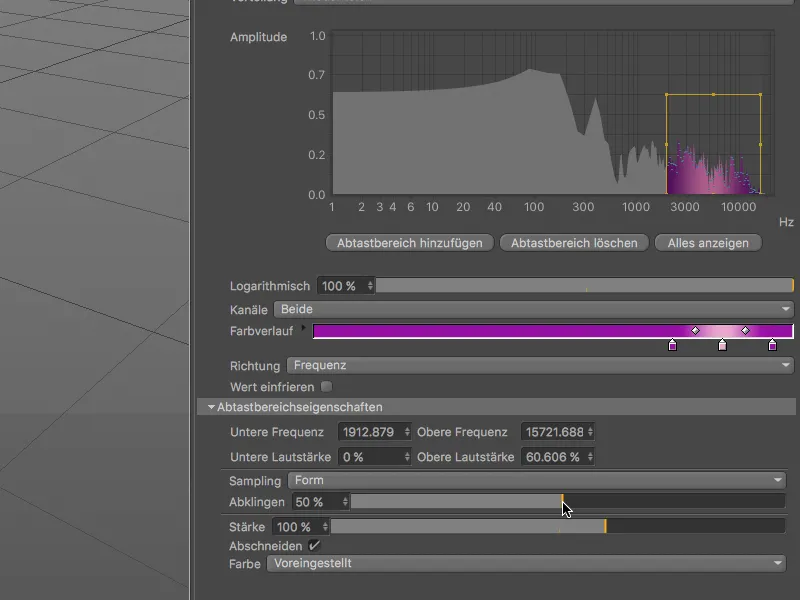
Az adatokat immár megkapja és feldolgozza a Hang-effektor, így csak közölnünk kell vele, hogy mi történjen pontosan az érintett klónokkal. Ehhez váltunk az Paraméter-oldalra az Beállítás párbeszédpanelben.
A lapos kockaformájú kockáknak fel kell nőniük az Erőség felé, ezért az Pozíció átalakítását kikapcsoljuk és helyette az Átméretezés beállítását aktiváljuk. Mivel a kockáknak csak felfelé kell emelkedniük, ezért csak az Y irányú mérethez (G.Y) a 400 értéket adjuk meg.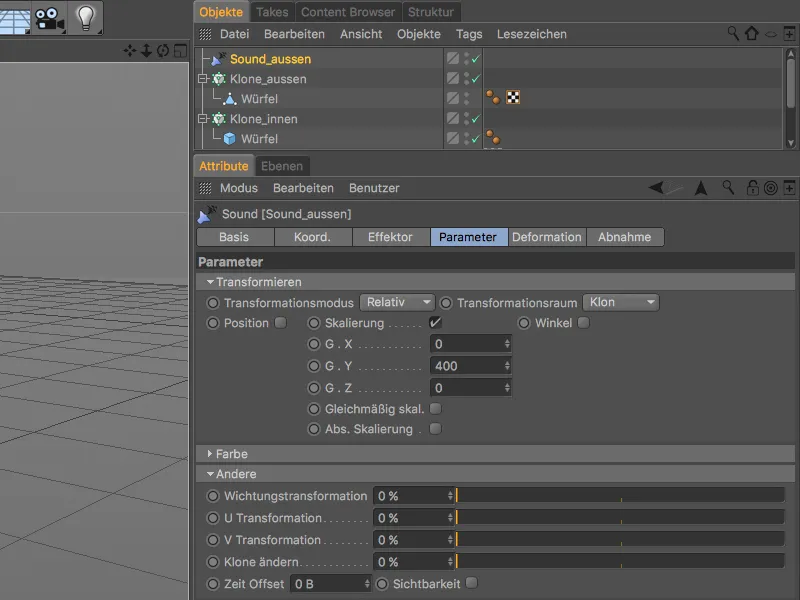
Hogy az általunk létrehozott színátmenet valóban éreztetni tudja magát a klónokon, kibontjuk a Szín területet és ott az Színüzemmódot az Be állásra kapcsoljuk.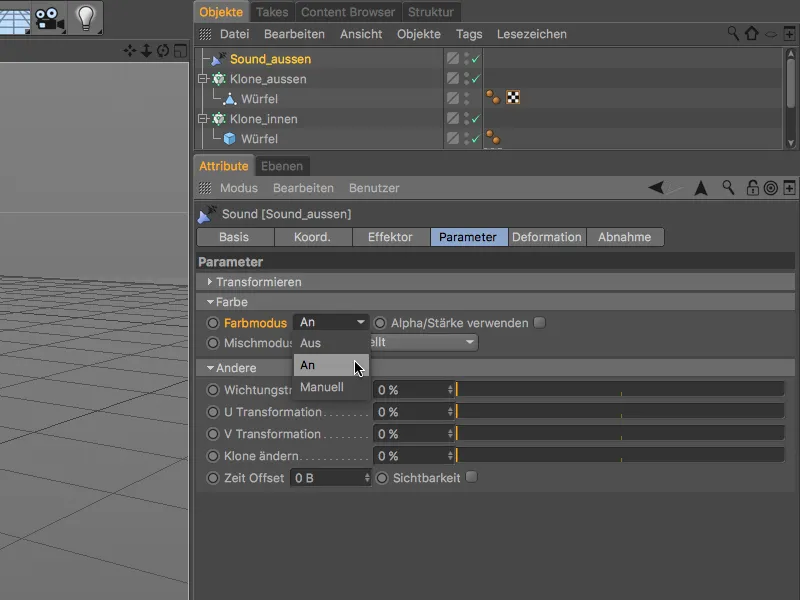
Most a külső klón-körre beállított Hang-effektor készen áll, így érdemes újra rákattintani a lejátszógombra. A kis kockák a kiválasztott hangfájl frekvenciatartományának megfelelően nőnek.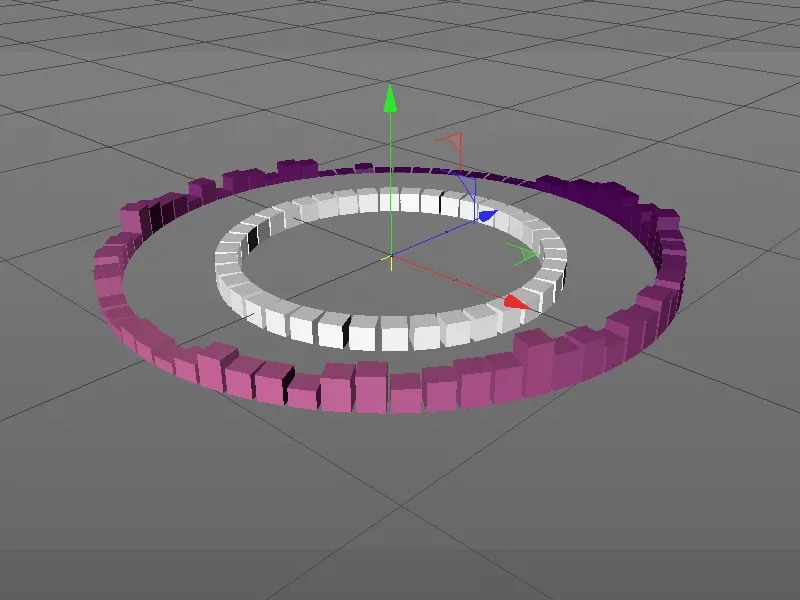
Második Hang-effektor létrehozása és beállítása az belső Klón-gyűrűhöz
Az aznapi áttekinthetőség érdekében az belső Klón-gyűrűre vonatkozó második Hang-effektort, nem kell teljesen újra létrehozni és beállítani, egyszerűen csak készítünk egy másolatot az első Hang-effektorból a Vezérlő-panelben az Objektum-kezelővel együtt az Ctrl- vagy Cmd-gomb lenyomva tartásával húzva.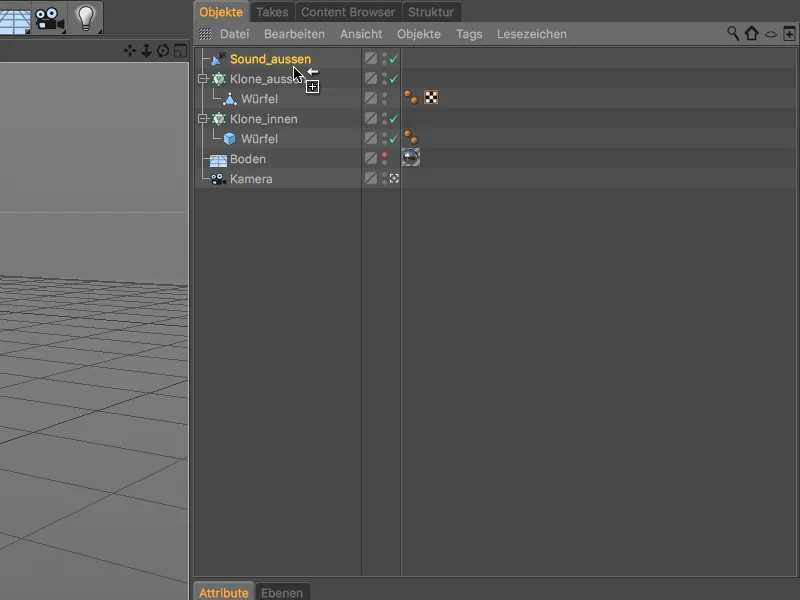
Az áttekinthetőség érdekében az másolt Hang-effektort azonnal átnevezzük ennek megfelelően. A másolatnak köszönhetően a hang már benne van az Beállítás párbeszédpanelen az Effektor-oldalon, tehát közvetlenül a kívánt frekvenciatartományra és a színekre kell összpontosítanunk a hozzá tartozó Színátmenetben.
70 Hz és 1500 Hz közötti tartomány mellett döntöttem és ennek megfelelően állítottam be az Abtastszámításrá. Élénk kék- és zöldárnyalatokat választottam színeknek.
A klón animációja ezért az aktív területre ne lassú lesz, csökkentjük az Abtastszámításbeállításokban az Elhalványulást 5 %-ra, így csak enyhe késleltetést lehet észlelni.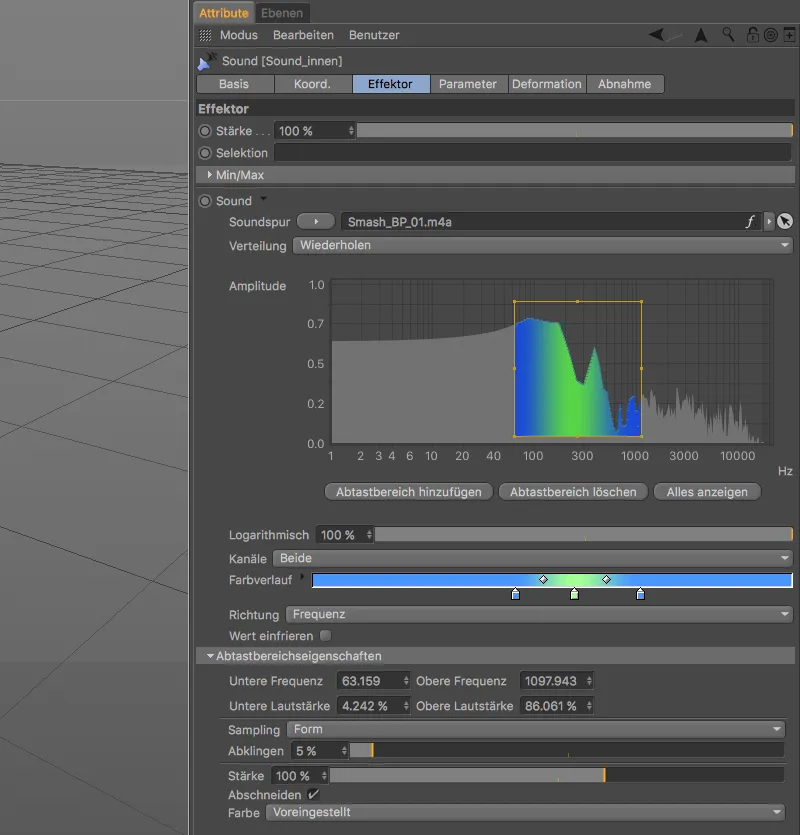
A Beállítás párbeszédpanel Paraméter-oldalán az Átalakításmód beállításaként az Abszolútot választjuk, hogy abszolút értékekkel számolhassunk a méretezésnél. Az X és Z irányba a kocka tizedére kell csökkennie (Érték 0.1), míg az Y irányban húszszorosára hosszabbodjon meg (Érté 20).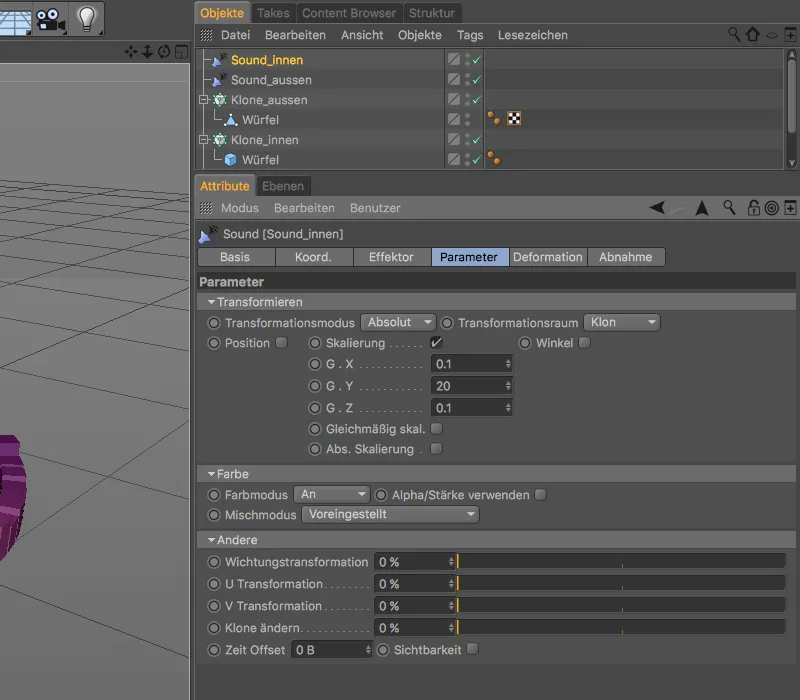
Most már csak meg kell adnunk ezt a második Hanghatásot a megfelelő Klón-objektumhoz. Ehhez meg kell nyitni a belső Klón-gyűrű Effektor-oldalának beállítási párbeszédpanelt, és a Hanghatást a Klón-gyűrűhöz húzni az Effektor-mezőbe a Objekt-kezelőből.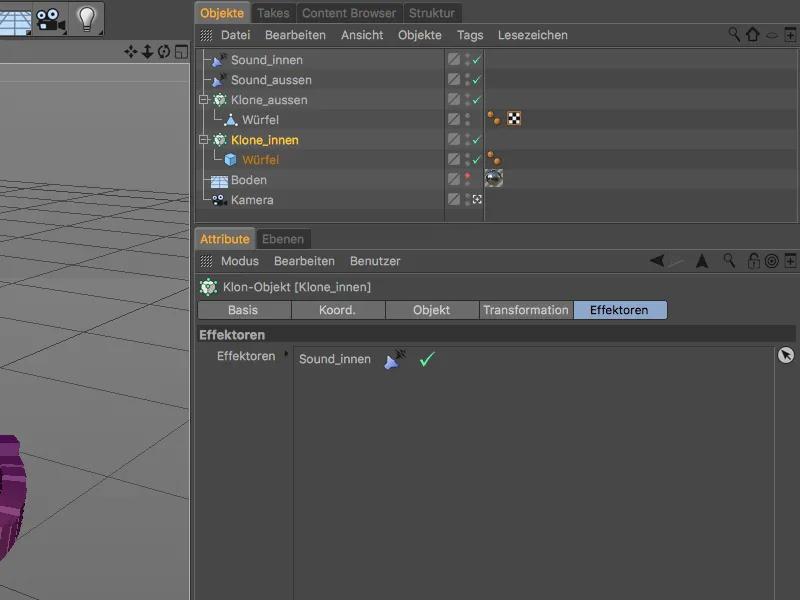
Munkánk a Hanghatásokon tehát befejeződött. Az indítógomb megnyomásával most már csodálhatjuk a Hanghatásokkal animált Klón-gyűrűket.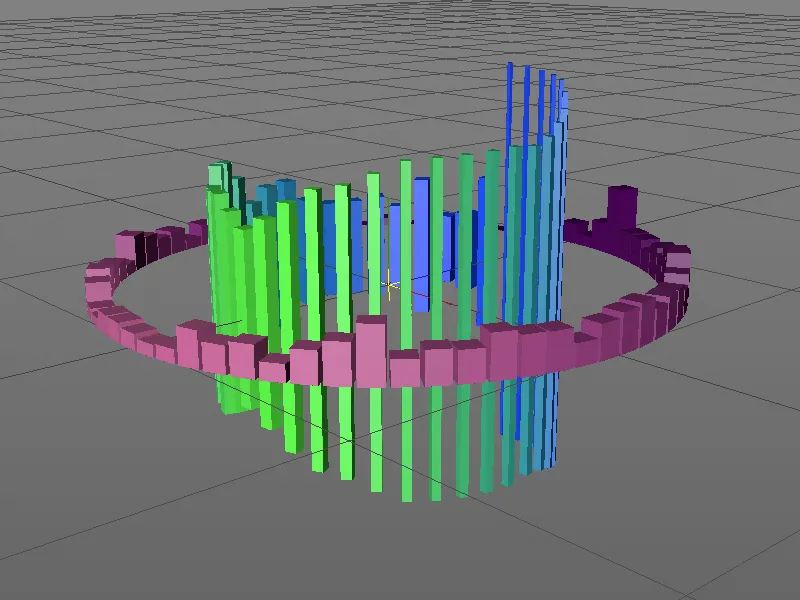
Klón-gyűrűk forgatása XPresso segítségével
Kötelességteljesítés után következik a szórakozás, ezért itt nem állunk meg, hanem a Klón-gyűrűket ellentétes forgatásokkal még izgalmasabbá tesszük. Hogy ezt a forgást a hang hosszától függetlenül és kulcsképkockák nélkül animálhassuk, egy kis XPresso-kifejezéssel valósítjuk meg.
Az első XPresso-kifejezéssel azonban elkezdjük a külső Klón-gyűrűhöz tartozó Klón-objektumnak egy XPresso-címkét hozzárendelni a jobbklikkes menüből a CINEMA 4D Tags alatt.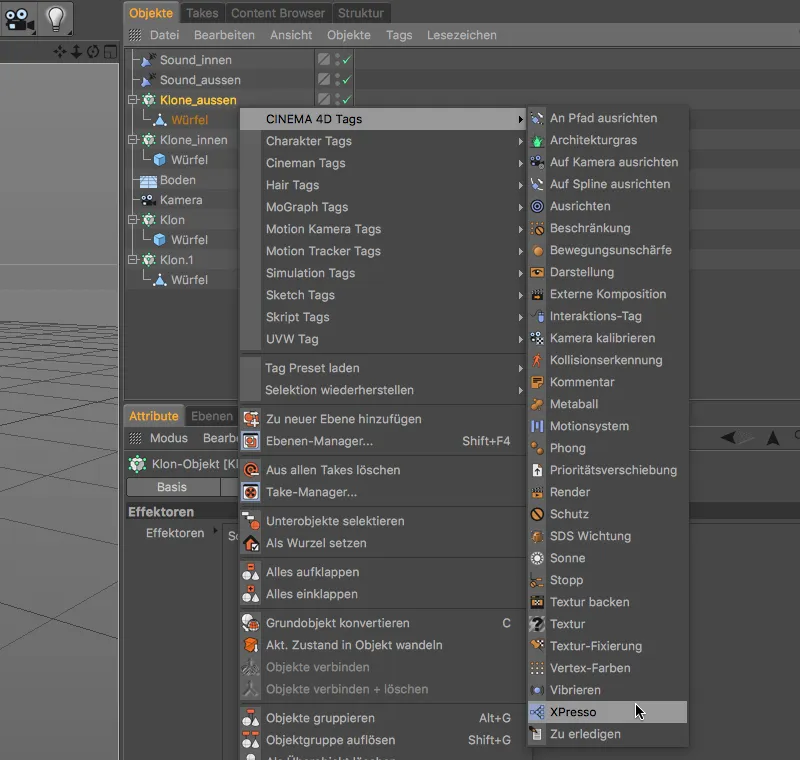
A Klón-gyűrű globális fejlezési szögét szeretnénk animálni a Hang-Effektorral, ezért a kék portgombra kattintás után pont ezt a portot állítjuk be bemeneti portként a Node-nál.
A Klón-gyűrű forgatását az időtől vagy az aktuális képtől függően szeretnénk irányítani. Ezt az információt biztosítja számunkra az idő Node, amit a jobbklikkes menüből az Új Node>XPresso>Általános alatt találunk.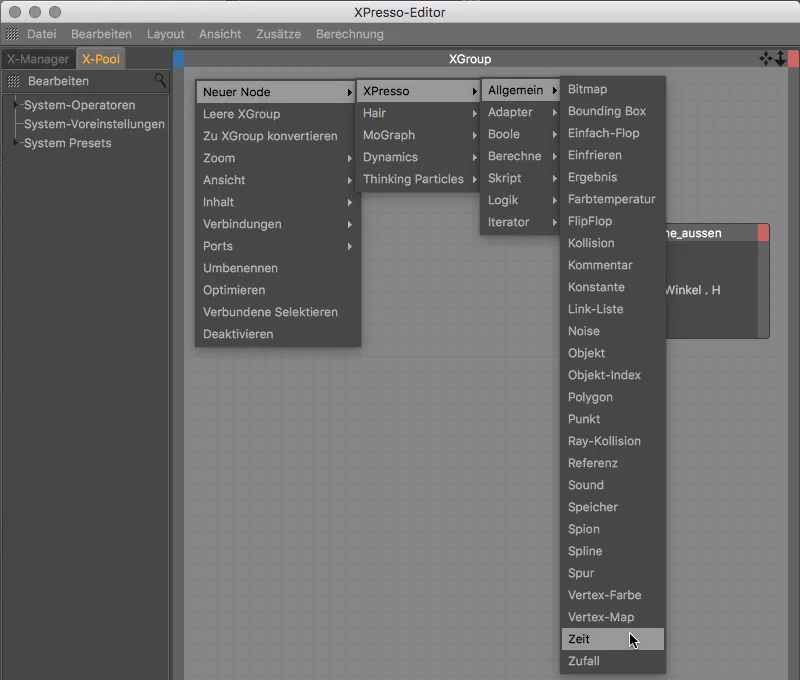
Az alkalmazott forgatást egy kicsit lelassítanánk, ezért a két Node közé beépítünk egy Művelet-Node-ot. Ezt a Node-ot a jobbklikkes menüből az Új Node>XPresso>Számítás alatt találjuk meg.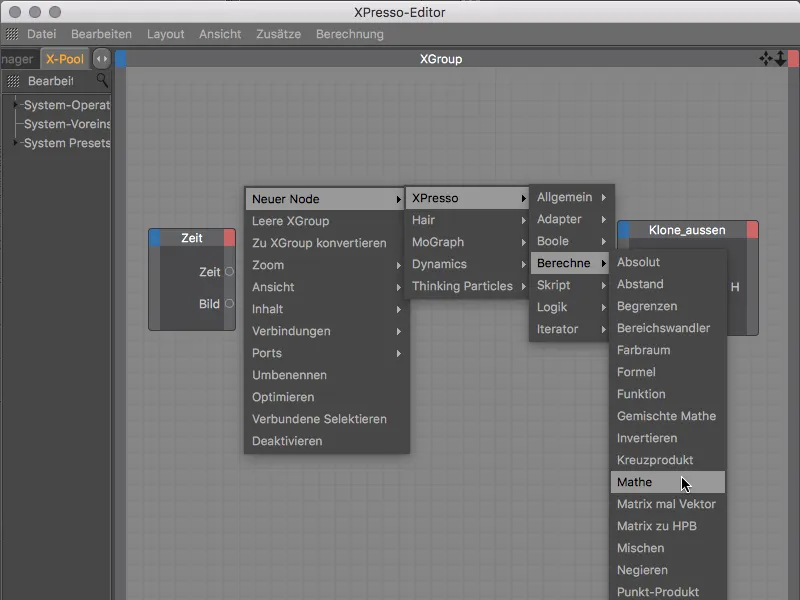
Az elmúlt kétfőző Node-ot egymáshoz csak húzás közben egér gombja lenyomva kötjük össze az XPresso-editorban.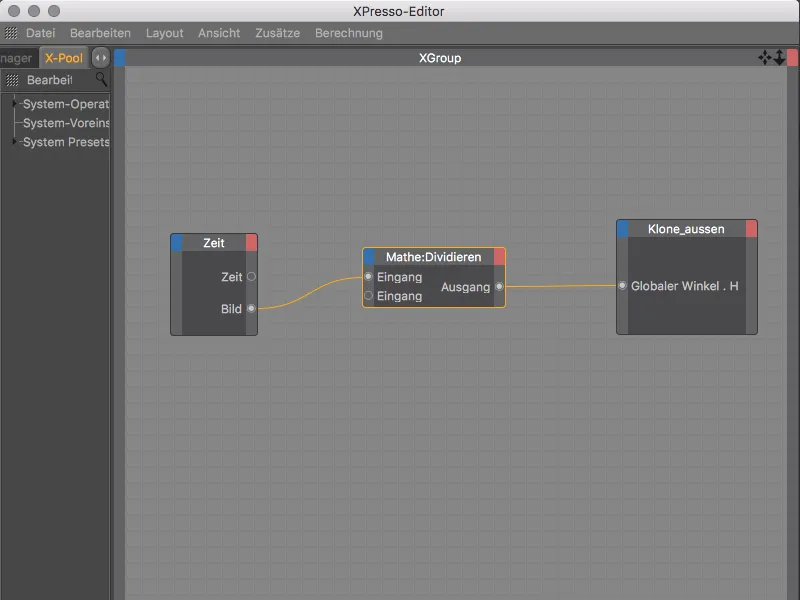
Így áll a külső Klón-gyűrű XPresso-kifejezése. Hogy az ezen kifejezés felépítését alapnak használjuk a belső Klón-gyűrű animációjához, a Strg- vagy Ctrl- billentyű lenyomásával az Objekt-kezelőben a Klón-gyűrű belső objektumára másoljuk az XPresso-címkét.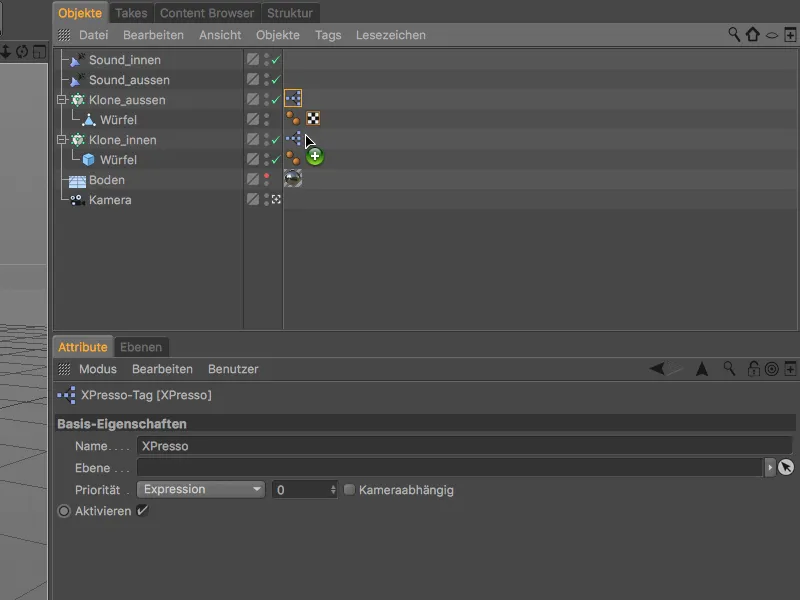
Az XPresso-editor újra megnyitásával kicseréljük a külső Klón-gyűrű Node-ját egy újonnan létrehozott belső Klón-gyűrű Node-ra, ismét a globális Heading-Winkel mint bements.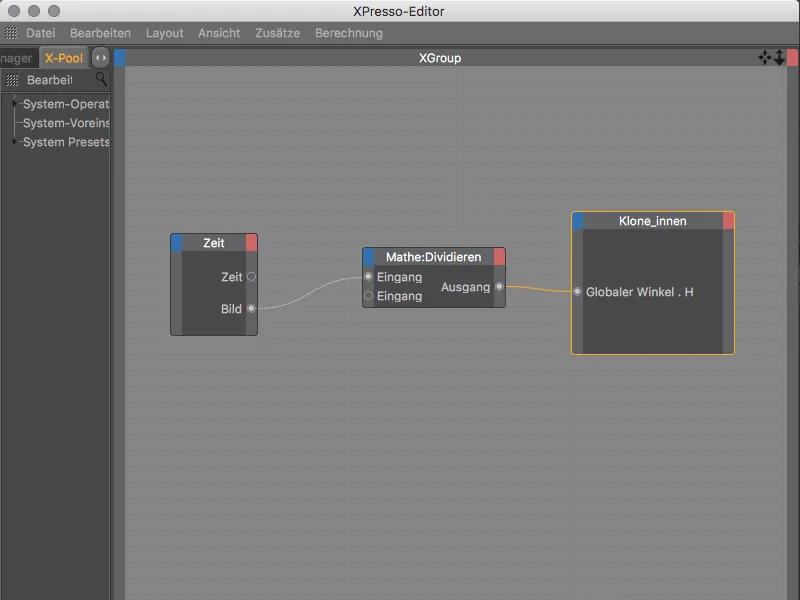
Mivel a belső Klón-gyűrű jóval kisebb Sugarút teszünk a Művelet-Node-ban. Hogy a forgást tovább lelassítsuk, a -50-et adjuk meg. A negatív érték azt eredményezi, hogy a belső Klón-gyűrű ellentétesen forog az külső Klón-gyűrűhöz képest.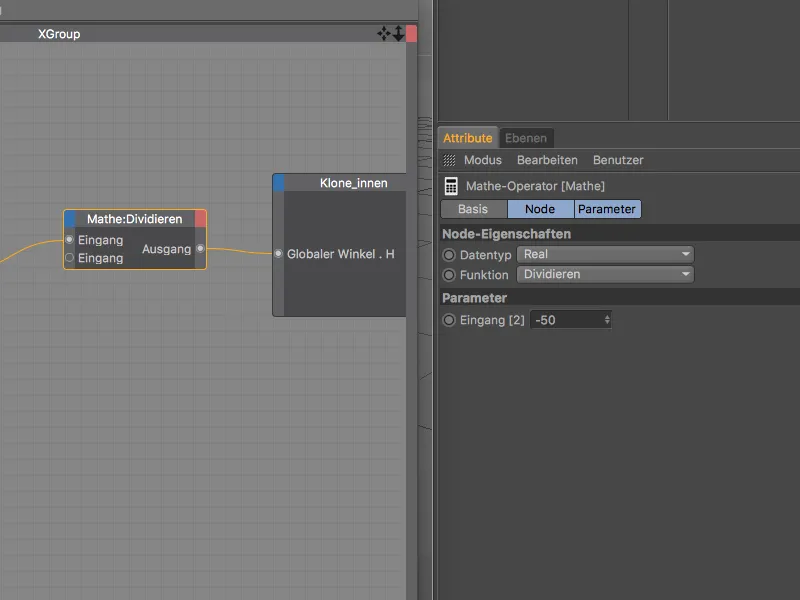
Most már megtekinthetjük a kész animációt a lejátszás gombra kattintva, és el is készíthetjük az első renderelést. Bár a kópiák még nem rendelkeznek saját anyaggal, az általunk megadottaknak köszönhetően a Hang-Effektor-ral a színátmeneteket színként felveszik.
Kicsit érdekesebbé tehetjük animációnkat, ha a kópiának fényes csillogást adnánk a material színében.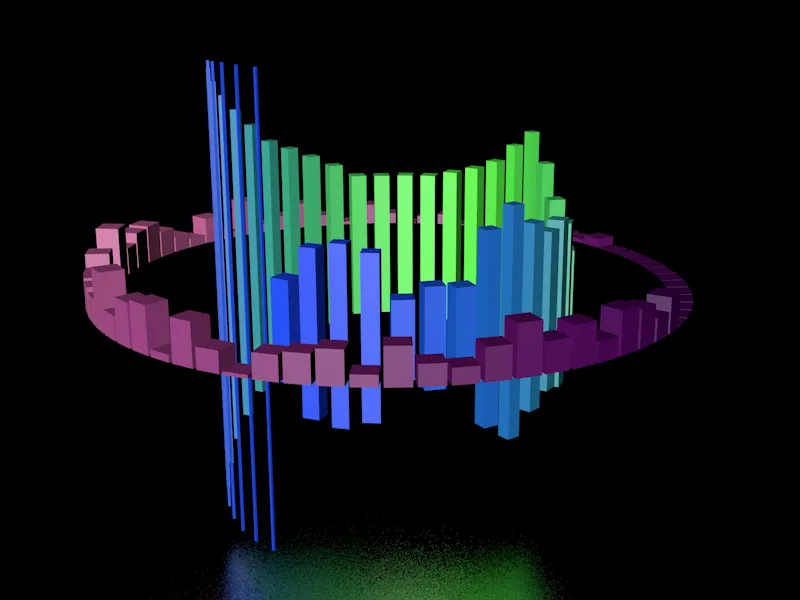
Anyagok a Fény-Effekthez
Ezt a fényes csillogást nagyon könnyen megadhatjuk a kópiáknak egy anyaggal, melyhez ragyogás-effektet rendelünk. Ehhez egyszerűen duplakattintással hozz létre egy új anyagot a Klonok belső körének világításához a Material-Managerben.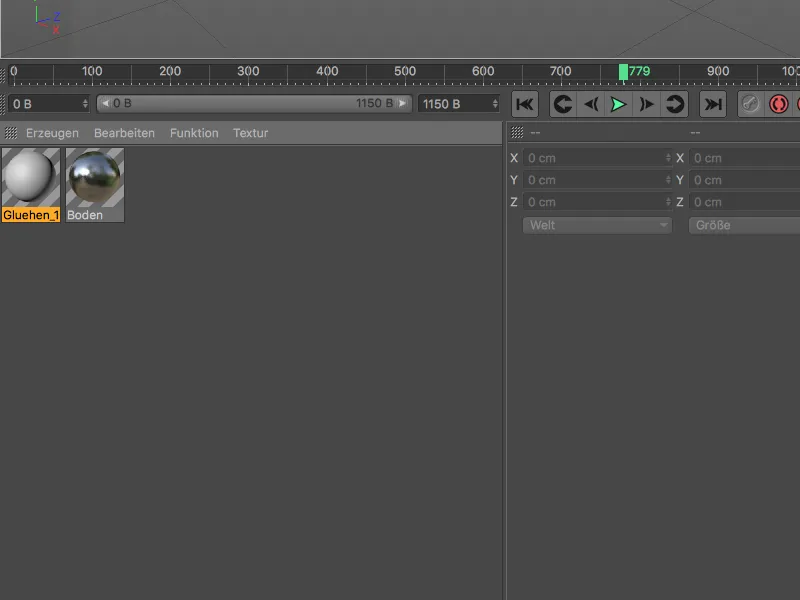
Az anyag beállításainak ablakában az Attribute-Managerben először kattintsunk az Alapok fülre, és ott aktiváljuk a ragyogás csatornát. Ezzel a lépéssel egyébként a ragyogás-effekt automatikusan be lesz kapcsolva a Render-beállításokban.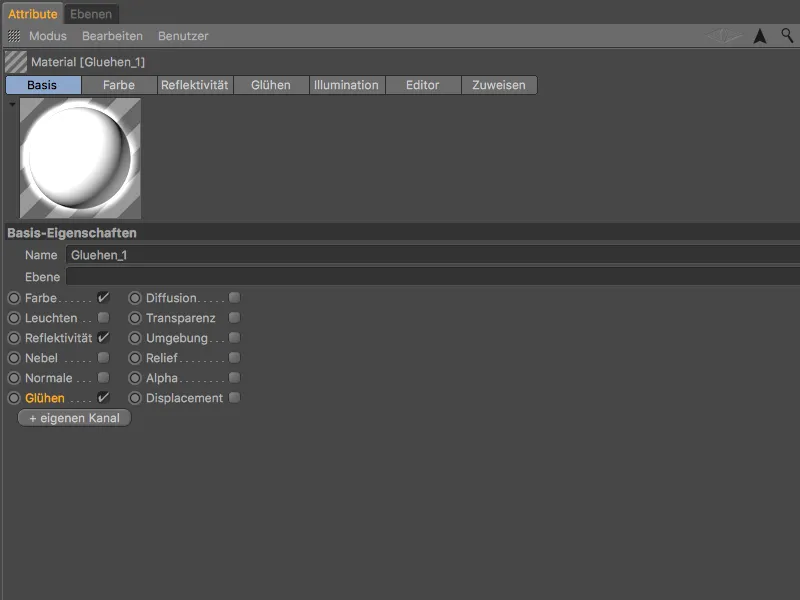
Mielőtt a ragyogást beállítanánk, ugorjunk az Szín fülre az anyag beállításainál. Ahhoz, hogy a Hang-Effektor által előadott színinformációt színné alakítsuk az Szín csatornában, szükségünk lesz a MoGraph Color Shader-re. Kattintsunk a Texztúra nyilára és válasszuk ki az Almenütől a MoGraph Color Shader-t textúraként.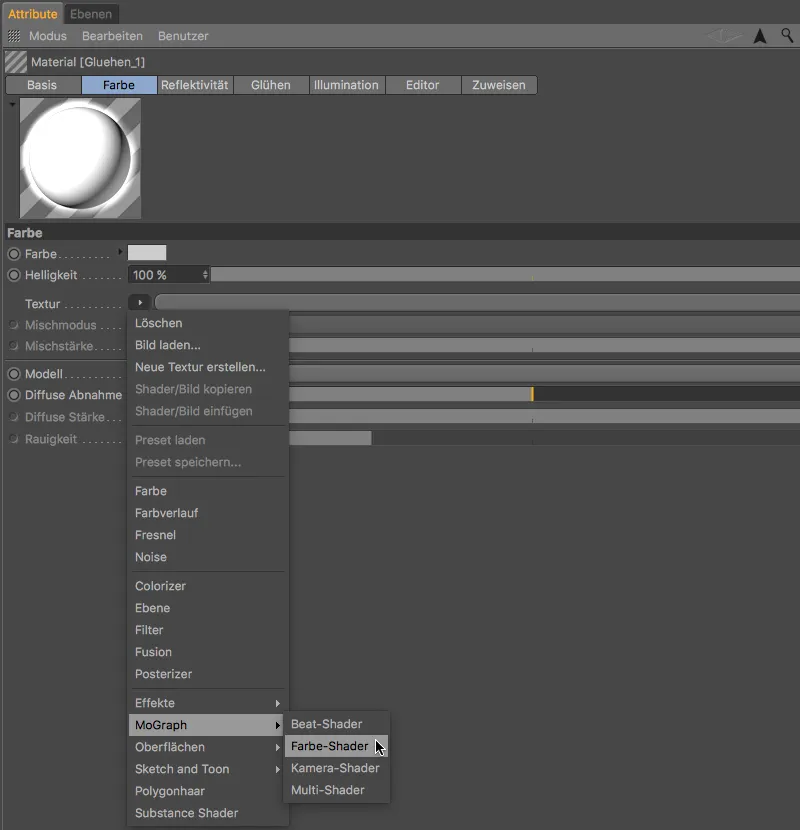
Az anyag Ragyogás fülén csökkentsük a belső erőt 50%-ra és az előtt falat 120%-ra, hogy a kópiákból még lássunk elég. Ehelyett növeljük a Sugárt 150 cm-re és az Alszakításra értéket 100%-ra, hogy a ragyogást életteli módon megjelenítsük az animációban.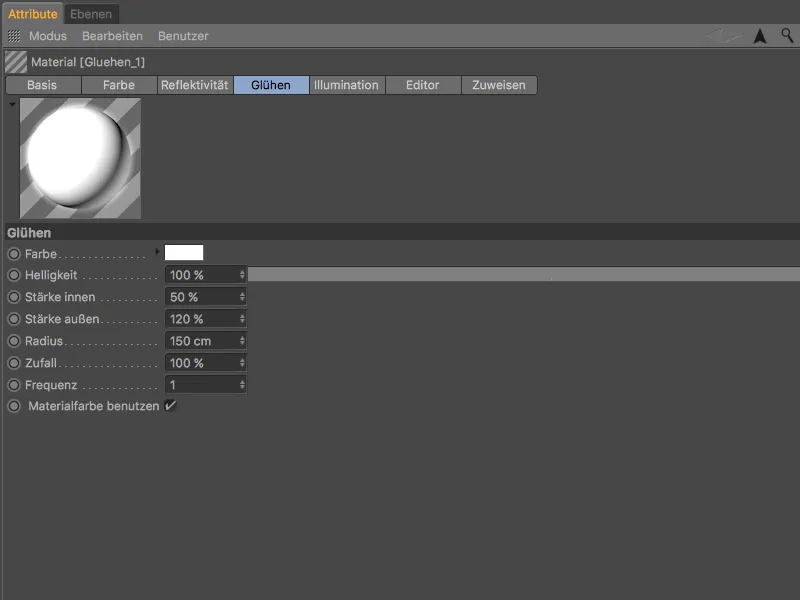
Az külső kör kópiájának ragyogásához létrehoztam második anyagot, ahol a sugár 200 cm. Az egy kicsit sötétebb klón színe ezáltal egyenlővé válik az belső klon-kör színével.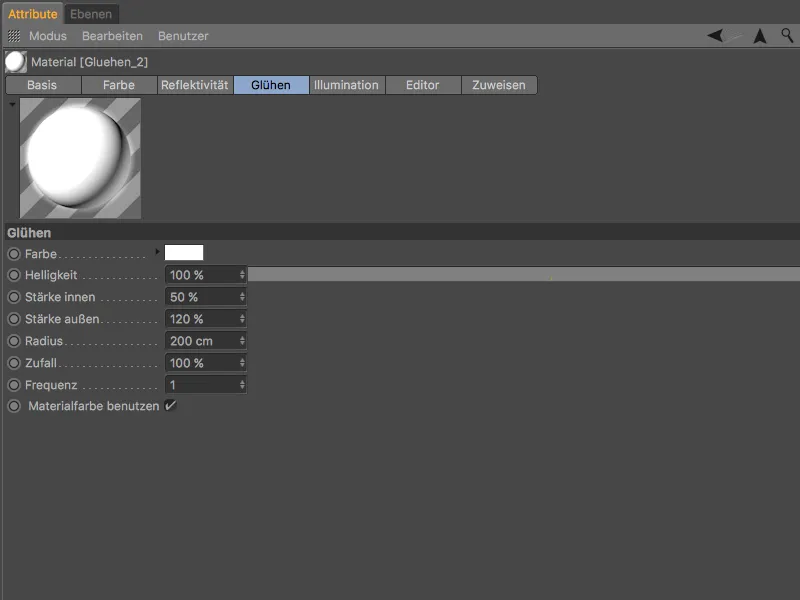
Ezek után csak arra van szükség, hogy a két anyagot a Klónokhoz egyszerűen megadja a Material-Manager segítségével az Objektum-Managerben. A belső Klon kockájának az anyagot kell kapnia, amelynek kisebb a ragyogó Sugára, az első Klon kockája pedig az anyagot kapja, a nagyobb a Fény-Radiuszú a ragyogó Radiussal.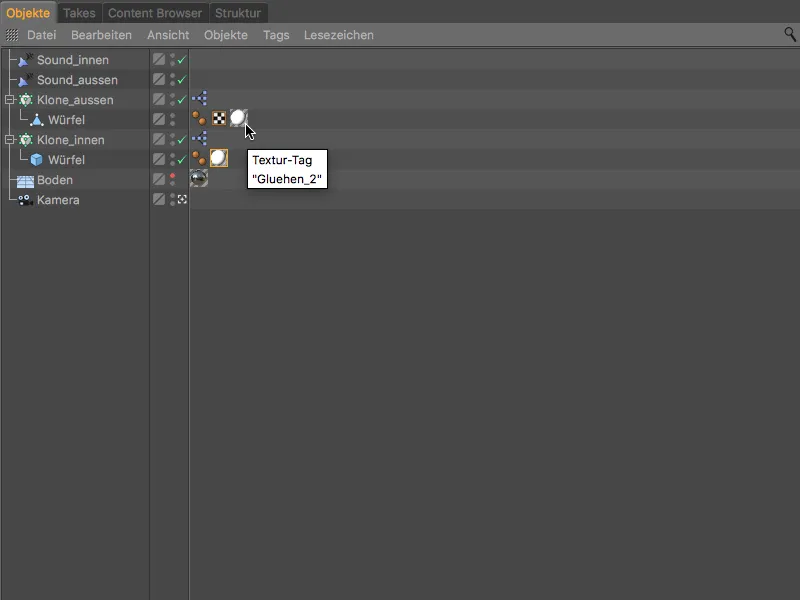
Ezek után a MoGraph-animációnk elkészült a Hang-Effektoron. Aki az animációt készenk Filmszíntként rendereli, az már a kimeneti fájlban is megtalálja a hangot.