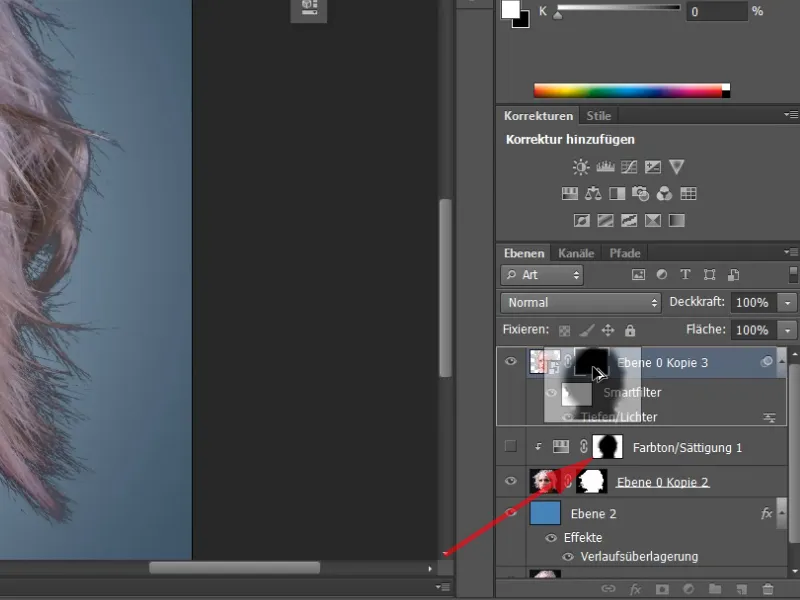Ebben a tutorialban a haj szabadításáról lesz szó. Ehhez két példafotót választottam ki. A jellemzője, hogy magas a kontraszt a háttér és a haj között. Az első példában: világos háttér, sötét hajak.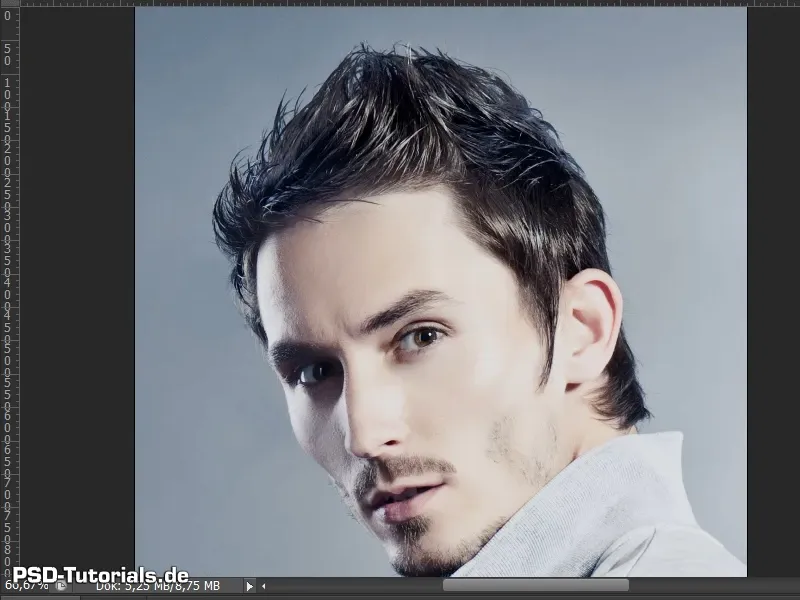
Rajta! 1–10 lépés
Lépés 1
A második példában sötét háttér és világos hajak vannak. A háttér viszonylag egyszerű. Egyszínű és nem szabálytalan, nincsenek nagy nehézségek. Mégis lesz néhány apróság, amire figyelned kell a haj szabadításakor.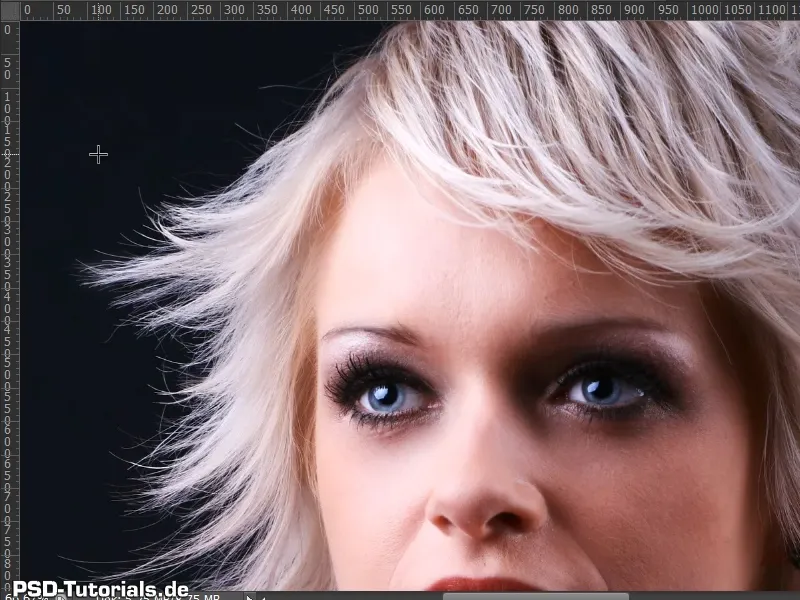
Lépés 2
Egy új háttér réteget hoztam létre, ahol a fotót el fogom helyezni később.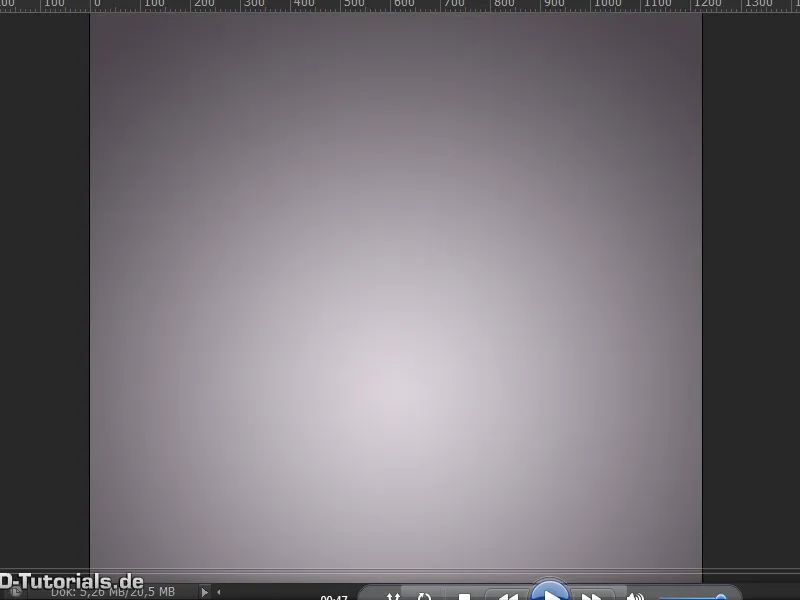
Lépés 3
A fotóval rendelkező háttérréteget most duplicálom az Ctrl+J billentyűkombinációval és felfelé húzom.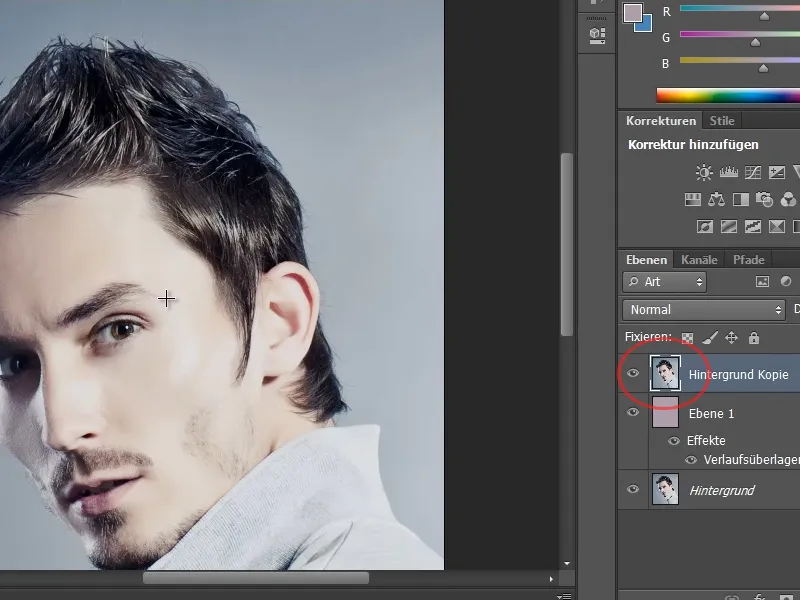
Lépés 4
A haj szabadításánál különböző lehetőségek vannak az eredmény eléréséhez. Ebben a példában egyszerűen a szabadítást fogom bemutatni a Választóvarázsló eszköz segítségével, a Kant javítani párbeszédpanellel együtt.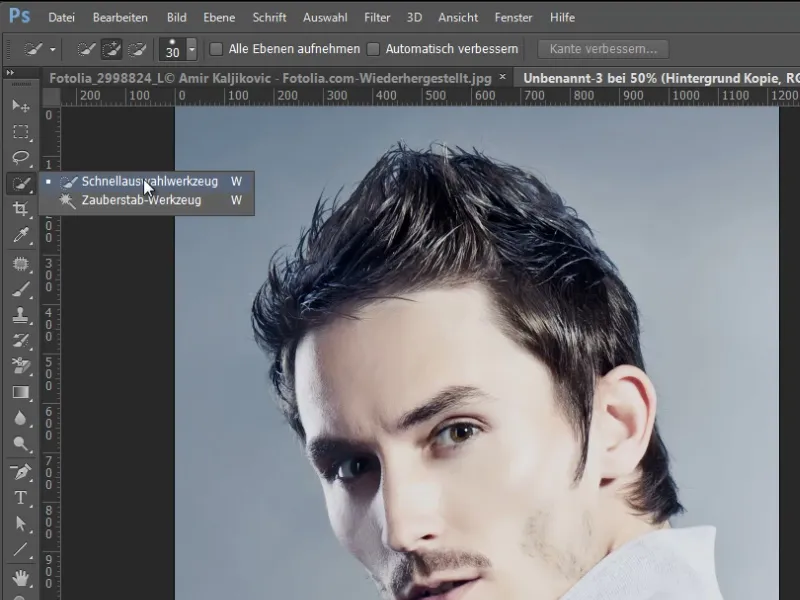
Lépés 5
Ezután egyszerűen kijelölöm a személy ezt a részét. Most már beléphetek a Kant javítani párbeszédablakba is a Ctrl+Alt+R billentyűkombinációval.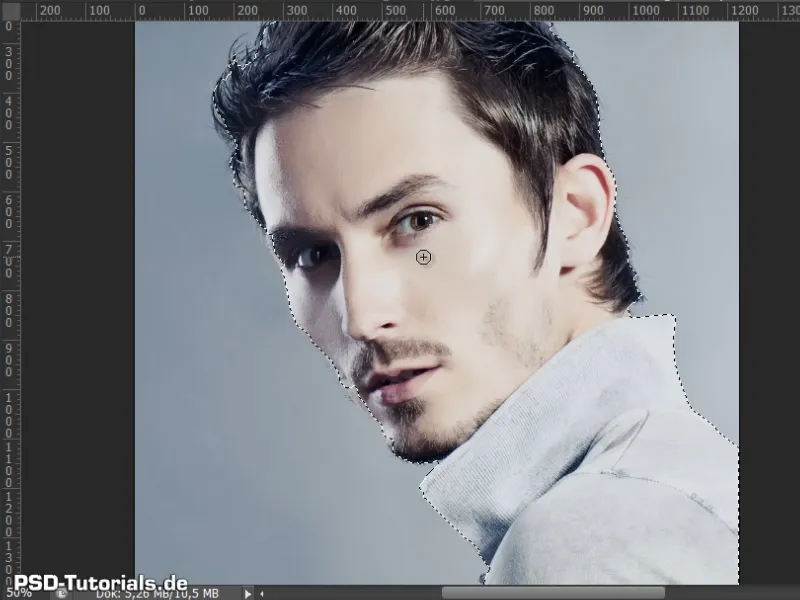
Lépés 6
Számomra fontos mindig, hogy az Alakzatokat lássam a megjelenítési módomban. Így rögtön láthatom, hogy hogyan néznek ki a hajak az új háttéren.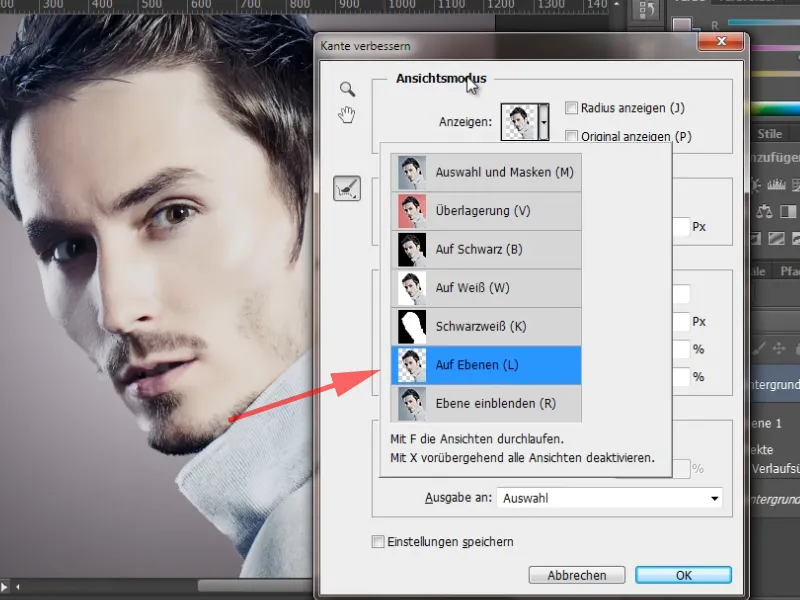
Lépés 7
Most már megnézhetem a hajakat. Be fogom kapcsolni a Smart Radius-t nagyon alacsony 0,5 pixel értékkel. Majd végigmegyek a hajamon és az arcomon. Ennek következtében visszahozom azokat a részeket a képembe, amelyeket az Választóvarázsló eszköz korábban eltávolított.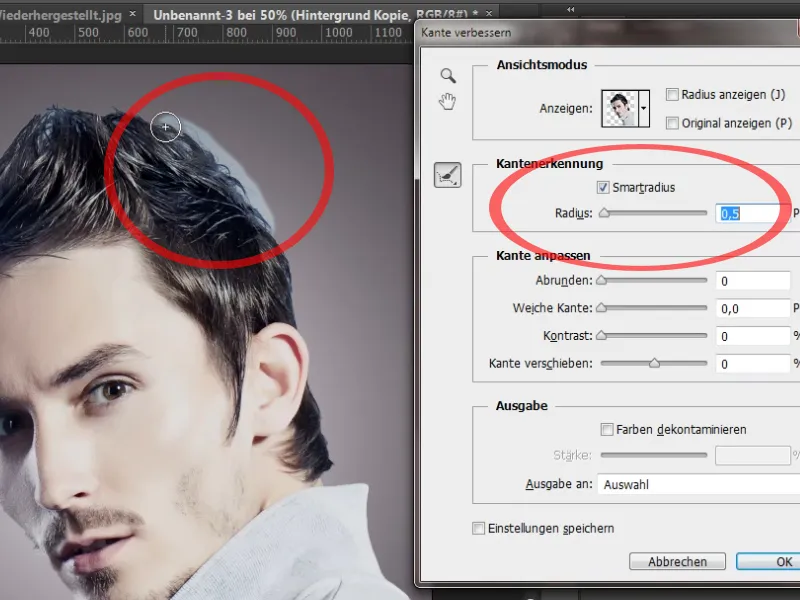
Lépés 8
Van egy további lehetőség a Kant javítani párbeszédpanelen, itt már el lehet távolítani a színérőt a képemről. Ehhez egyszerűen be kell pipálnom a Színek dekontaminálása jelölőnégyzetet, és látható lesz, ahogy a kék eltűnik a hajból. Ha növelem az erősséget, akkor jobban látszik.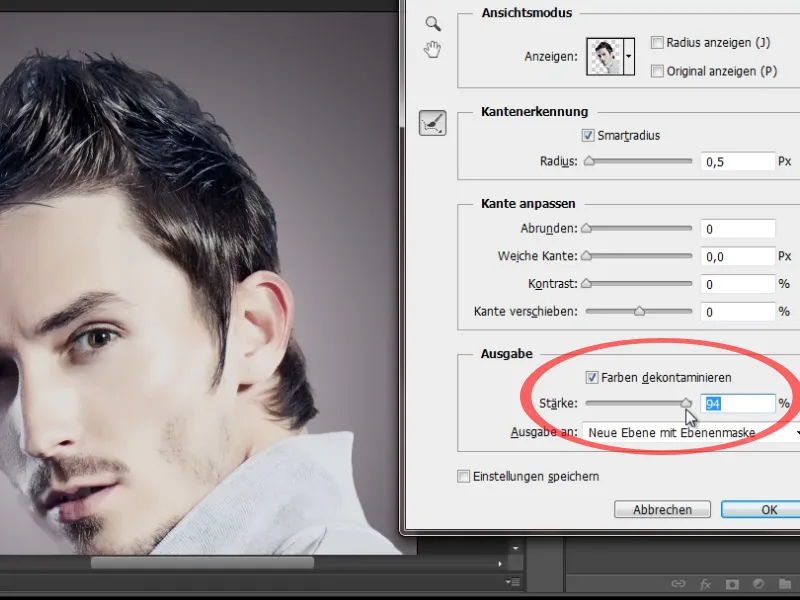
Lépés 9
A probléma azonban az, hogy nem csak a kék eltűnik, hanem a hajak és az arc néhány része is. Ezért nem fogom bekapcsolni ezt a jelölőnégyzetet, és egyszerűen jóváhagyom a beállításaimat az OK gombbal.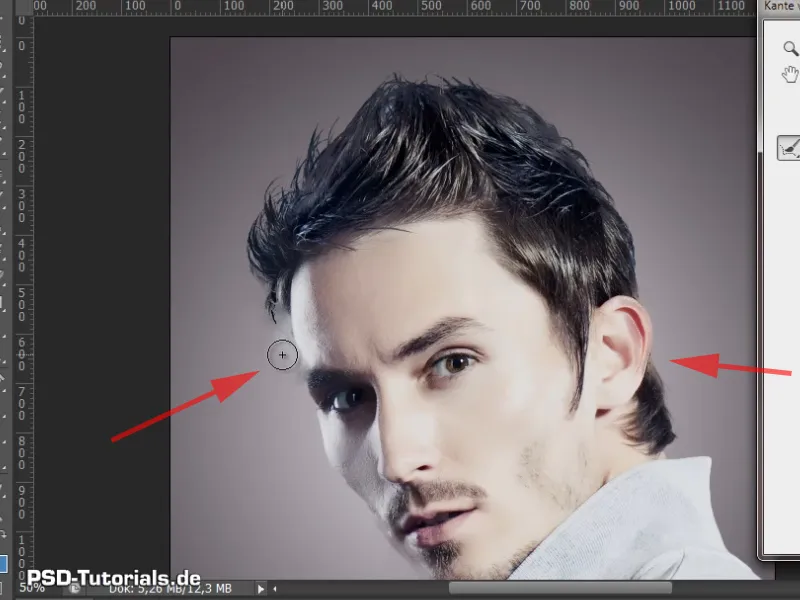
Lépés 10
A korábban kijelölt részem most egy rétegmaszkban van elhelyezve. Úgy gondolom, az eredmény egész jól néz ki. Már láthatóak az egyes hajszálak. A szabadítás már egész jól sikerült.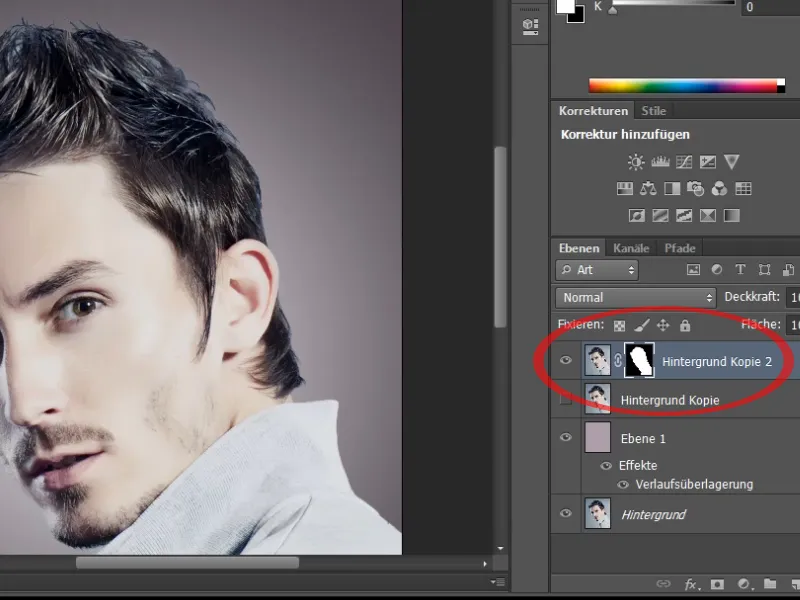
Rajta! 11–20 lépés
Lépés 11
Most egy Színárnyalat/Mettszhetőségi réteg segítségével azokat a színárnyalatokat tudom eltávolítani a képemből, amelyek még megmaradtak. Ezt a panelon lévő szimbólummal Vágás maszkként hozom létre és a Cianárnyalatok-at választom.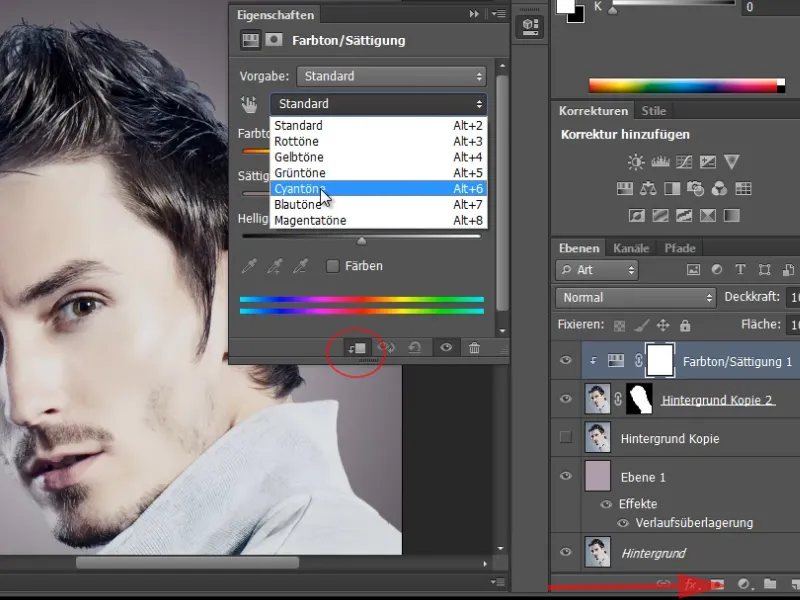
Lépés 12
A színárnyalatnak kékessége van. Most egyszerűen lejjebbveszem a Metteszhetőség-et és a kékesszínű tónusok szürkéssé válnak, így az eredmény már egész jól néz ki.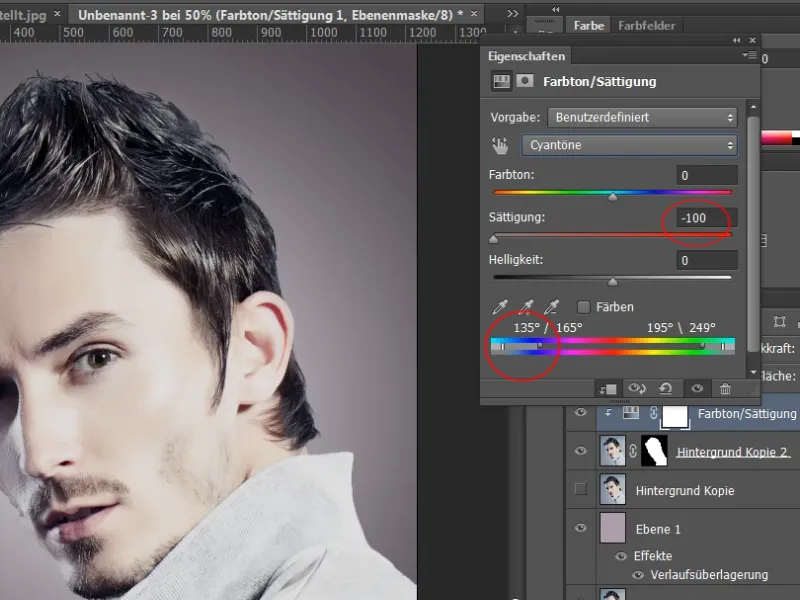
Lépés 13
Az előtte-utána összehasonlítás mutatja, hogy néhány hajam elveszett. Hogy ezeket megmentsem, beléphetek a Rétegmaszkomba. Itt látom, hogy még vannak olyan területek, amelyek nem lettek teljesen optimálisak. Ezeket a területeket még egyszer utólagosan meg tudom dolgozni a Világítótovábbító eszközzel.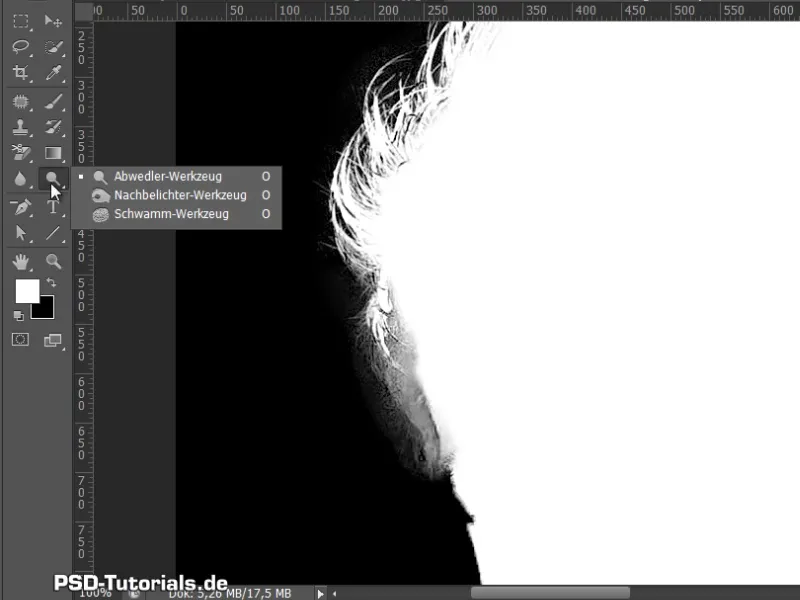
Lépés 14
Előtte azonban a hajakat a Világítótovábbító eszközzel kell megmunkálnom, hogy ne vesszenek el. Ehhez a Metteszhetőséget 50%-ra állítom. Ez elég. A területeket, amelyeket eltávolítani kell, a Világítótovábbító-http://www.psd-tutorials.de/tutorials-aus-video-trainings-erstelleneszközzel eltávolítom. Itt beállítom, hogy csak a Mélyeket szeretném, és kissé tisztogatom a Rétegmaszkomat.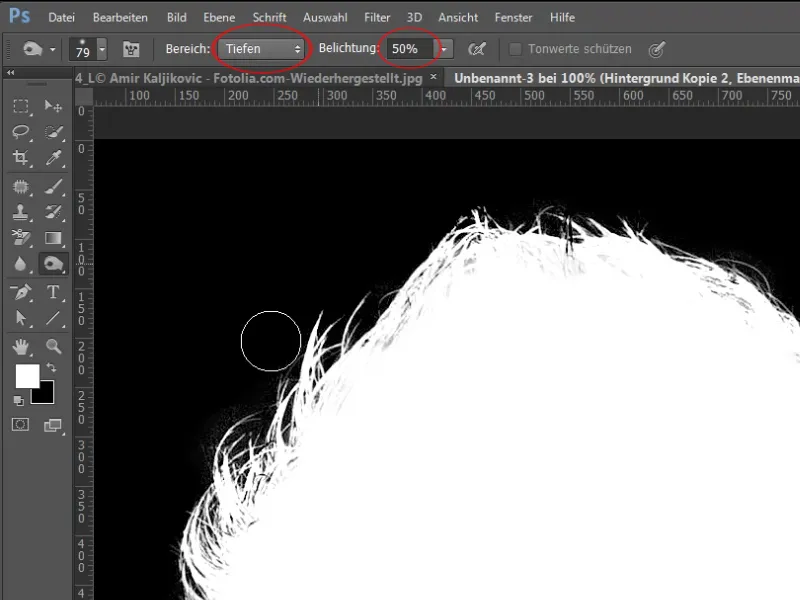
15. lépés
Megszabadultam a hajaktól, és már majdnem hagyhatnám is így.
De mi történik, ha kissé elsötétítem az új háttérképet? Ezt egy Színezet/Szaturáció réteggel teszem meg, és látom, hogy még mindig egy enyhe világos szegély maradt a korábbi világoskék háttérből.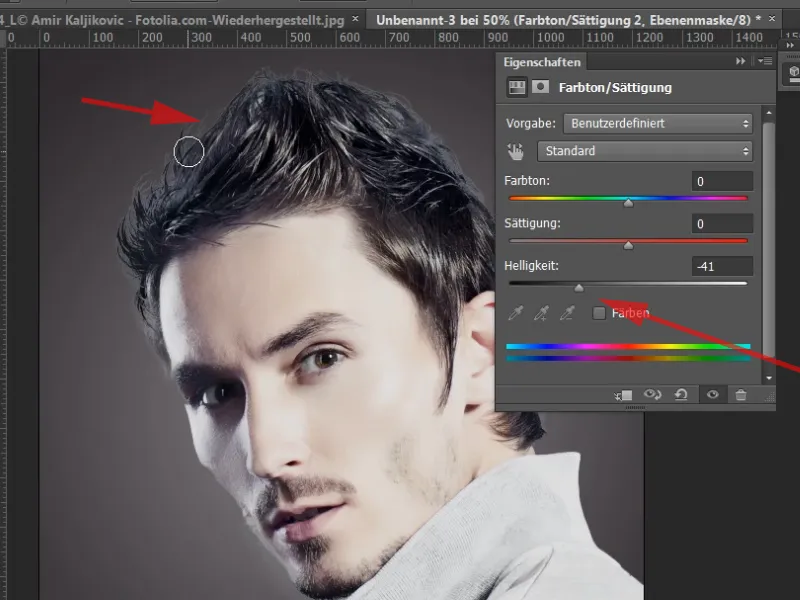
16. lépés
Ezt is korrigálhatom egy beállítási réteggel. Ehhez kiválasztom a Tonálkorrekciót, amit ebben az esetben szintén Vágásként alkalmazok.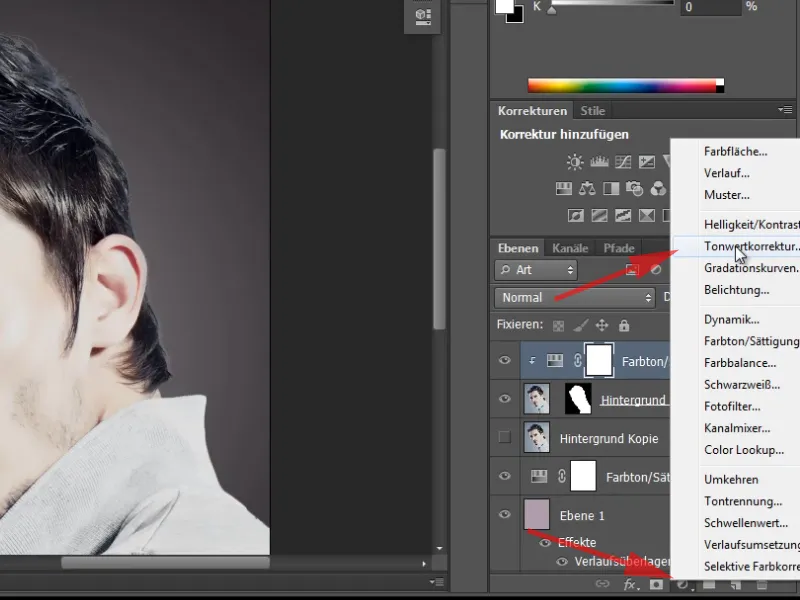
17. lépés
Egyszerűen elsötétítem a területet a két csúszka segítségével.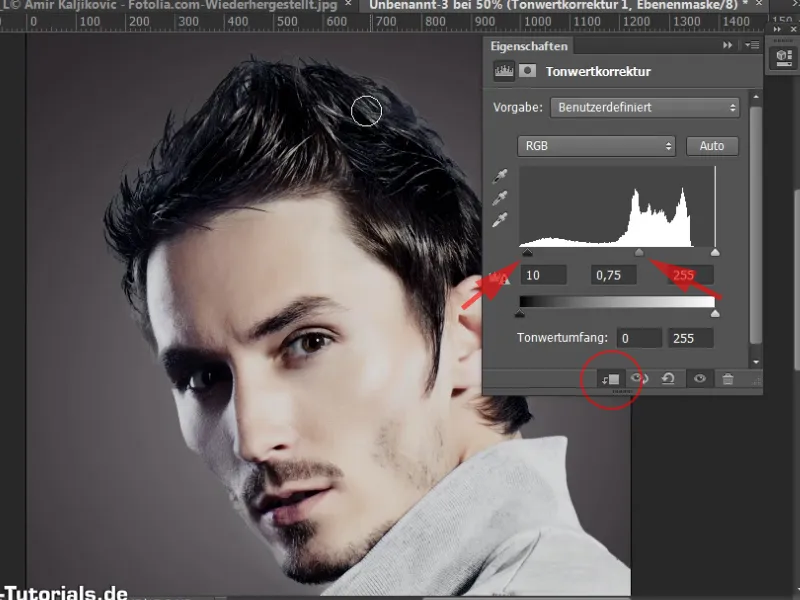
18. lépés
Ezután a Tonálkorrekció maszkjába megyek, és egy Ecsetet választok. Először a maszkot feketére színezem Ctrl+Visszafelé gombkombinációval, ha a háttérszínem Fekete-re van beállítva. Ez az egyszerű parancs rá.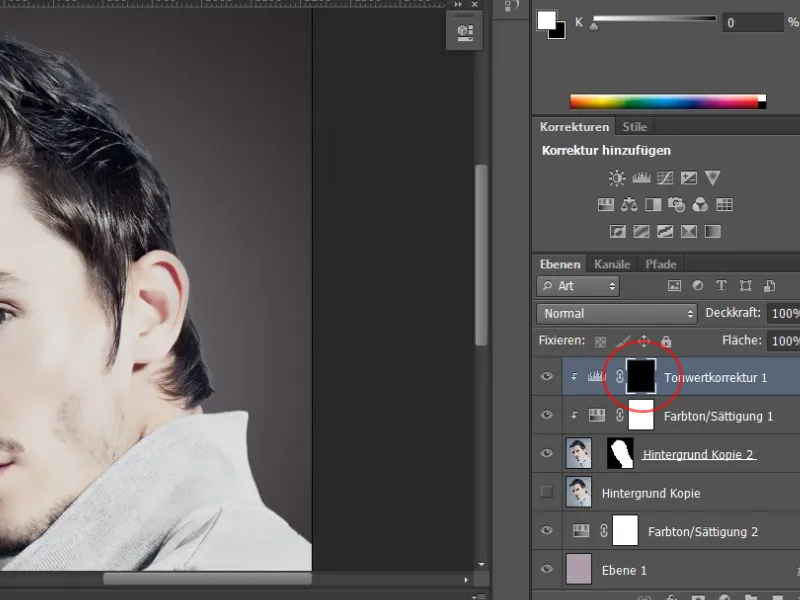
19. lépés
Az ecsetem fehér, és egyszerűen végigmehetek vele a területeken, amelyek ezenáltal elsötétednek. Ezt most láthatod a Rétegmaszkon is - ezek a területek itt világosabbá válnak. Az ecsetet még enyhébbre és a Fedőréteget keményebbre is állíthatod.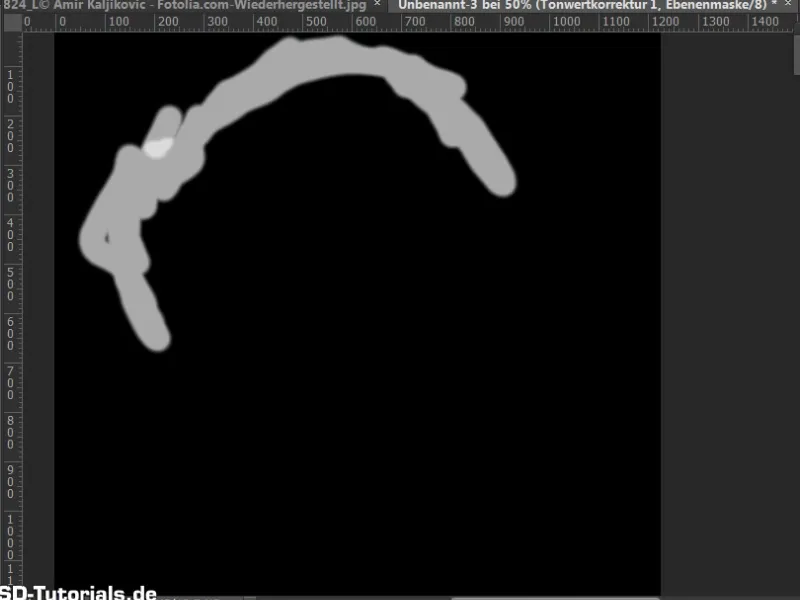
20. lépés
Ezzel sikerült korrigálnom ezt a világos szegélyt a szélterületen, és így kész is a megszabadításom. Rendben, ennyi lenne az első példámmal kapcsolatban. Az példa rendkívül egyszerű volt.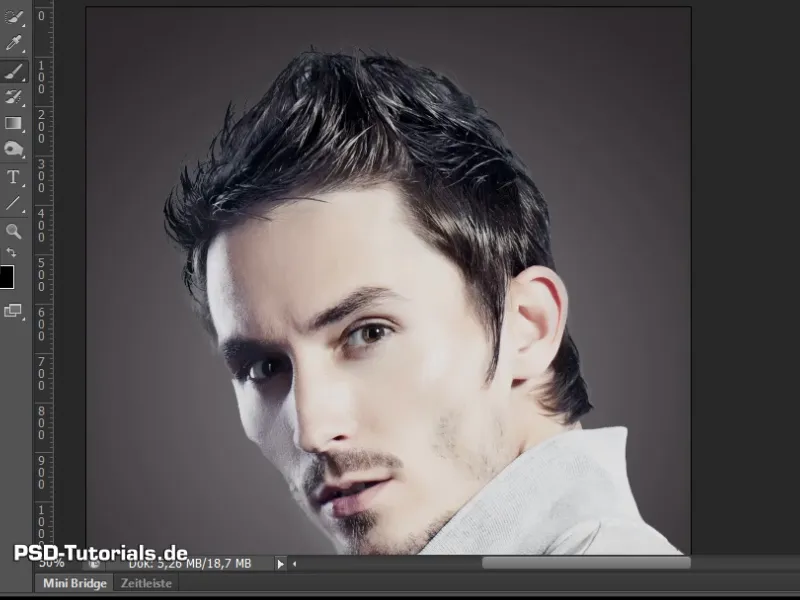
Folytatás: 21-30 lépés
21. lépés
Most pedig jöjjön a második példa. Nem igazán nehezebb, de egy kis kihívást jelent majd a szélárnyék. Megmutatom, hogyan lehet ezt jól megoldani.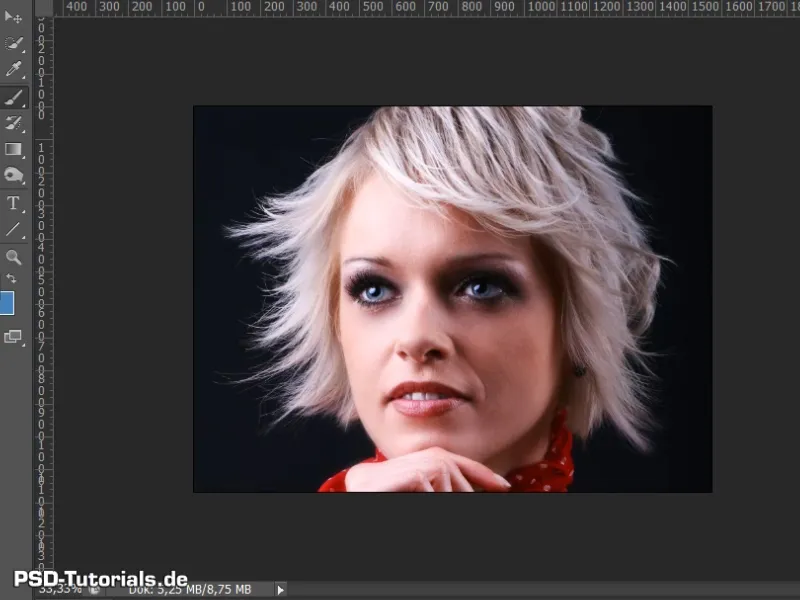
22. lépés
Itt is új háttérképet hoztam létre, és ismét egyszerűen megduplázom a képemet.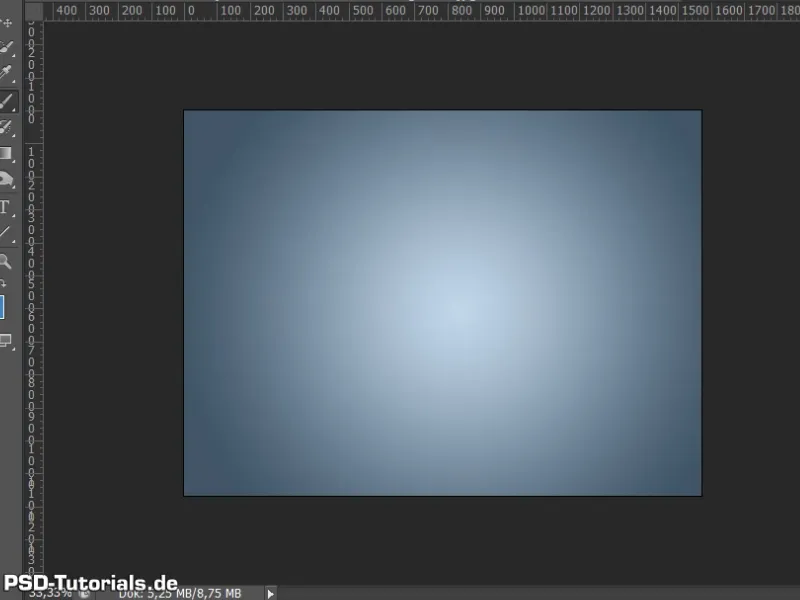
23. lépés
Ezúttal más módszert szeretnék alkalmazni a megszabadításra. Ez az út elég gyakori, és az úgynevezett Kanálok használatával történik.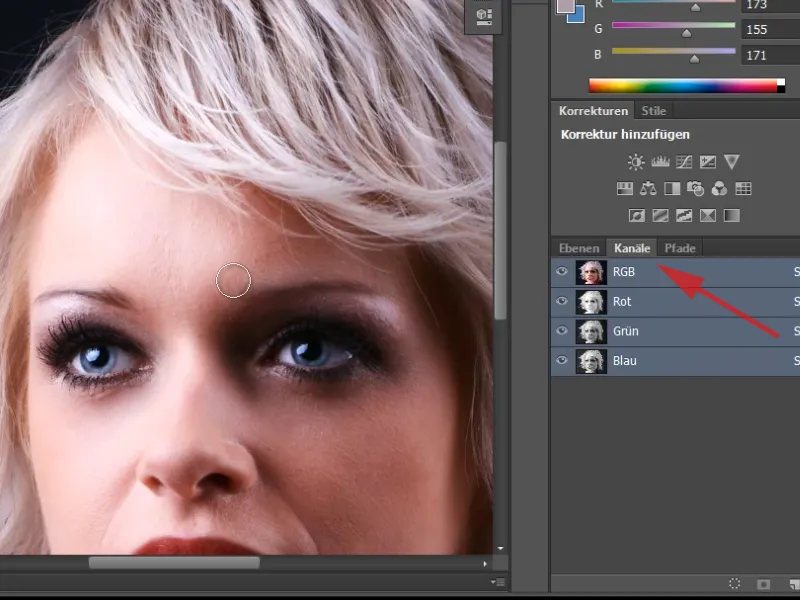
24. lépés
A megszokott módszer az, hogy az egyes csatornákat külön-külön vizsgálom. Melyik csatornában van a legnagyobb kontraszt? És látható, mindenhol csak közepes szürkeárnyalatú háttér volt.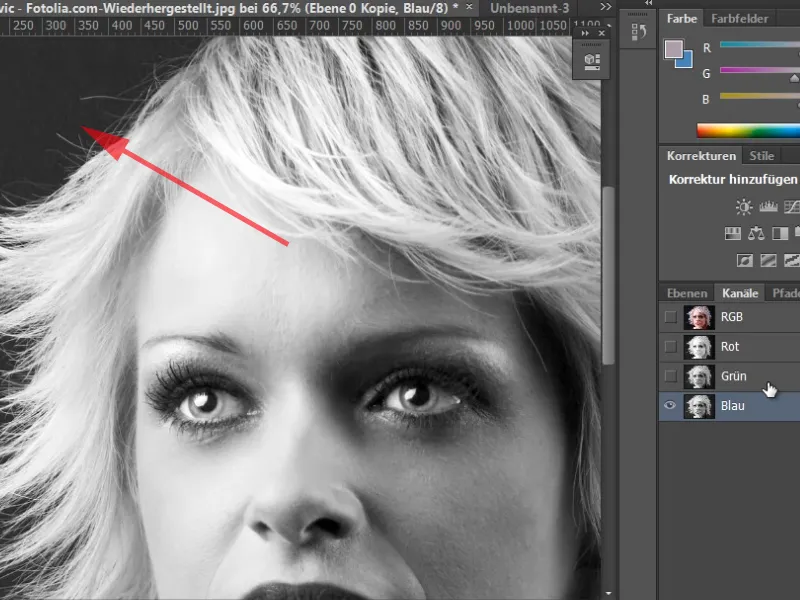
25. lépés
Nincs olyan igazán sötét szürkeárnyalatot, mint az RGB mód esetében. Ezután érdemes lesz a rétegemet egy új dokumentumba másolni - jobb egérgombbal kattintva a rétegre, majd választhatom a Réteg másolása ... lehetőséget a megjelenő párbeszédablakban a Cél>Dokumentum>Új.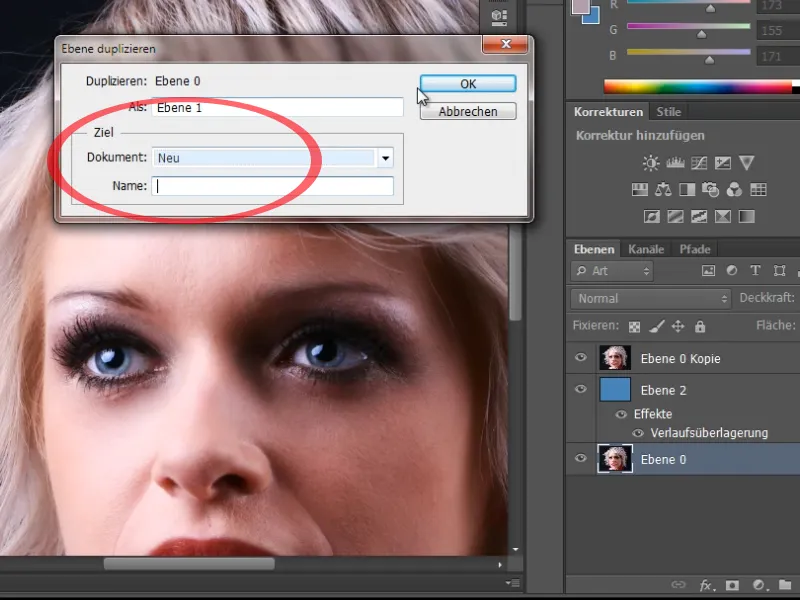
26. lépés
Ebben az új dokumentumban a módot átállítom a Lab-színterületre. Itt a csatornák más elosztása van a Világosság-, az a- és b- csatornában.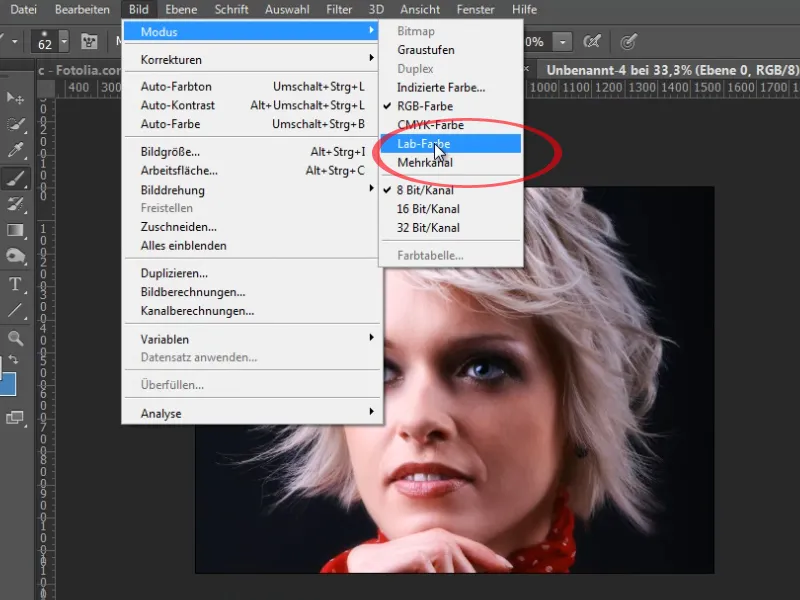
27. lépés
A Világosság területen a háttér sokkal sötétebb szürkeárnyalatú, ami kevésbé zajos, mint az RGB színterületen. Ezt tudom megfelelően szerkeszteni, először egy Tonálkorrekció végrehajtásával.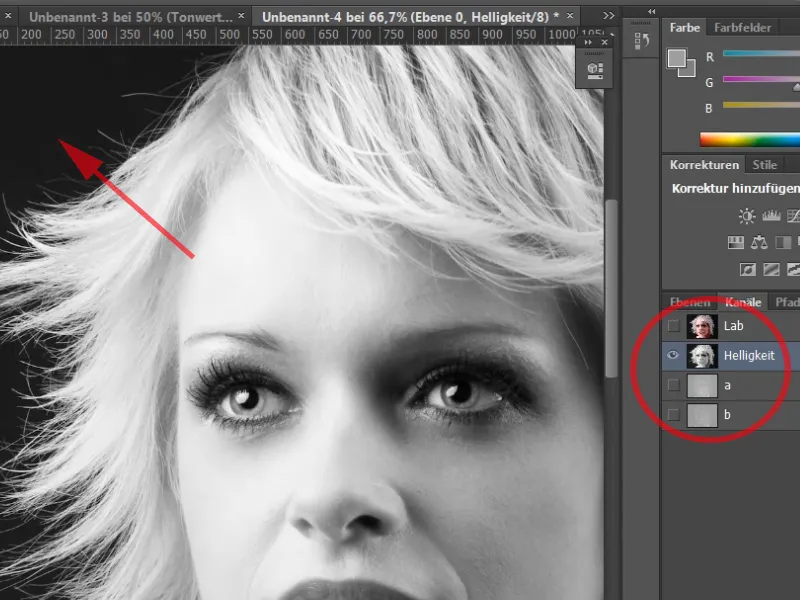
28. lépés
Még egy kicsit világosítom a fehér hajszálakat, ha a jobb csúszkát (Fények csúszkát) tovább balra húzom. A három csúszkával történő elmozdításnak köszönhetően a széleken szép elválasztást érek el a világos és sötét területek között.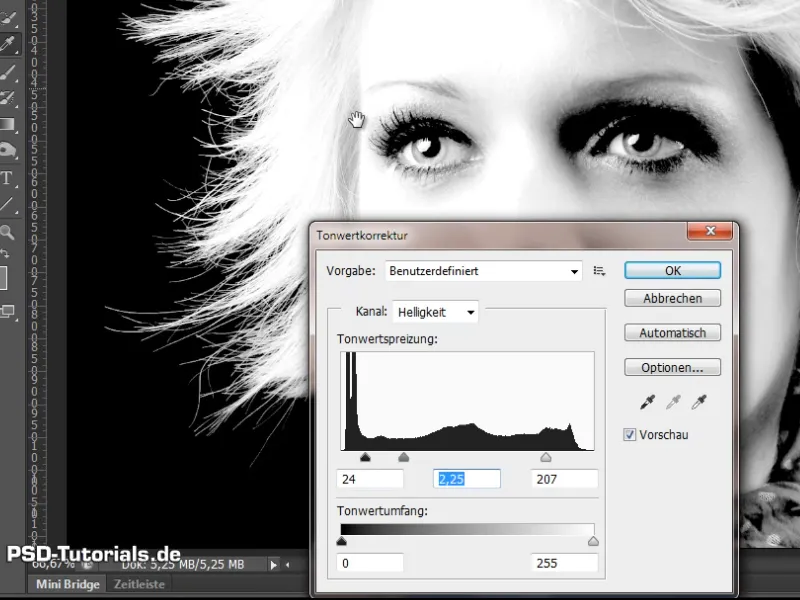
29. lépés
Most egyszerűen kifesthetem ezt a területet fehér Ecsettel és 100% Fedőrőerősséggel. Már most látszik, hogy a hajvégek a széleken még nem teljesen fehérek.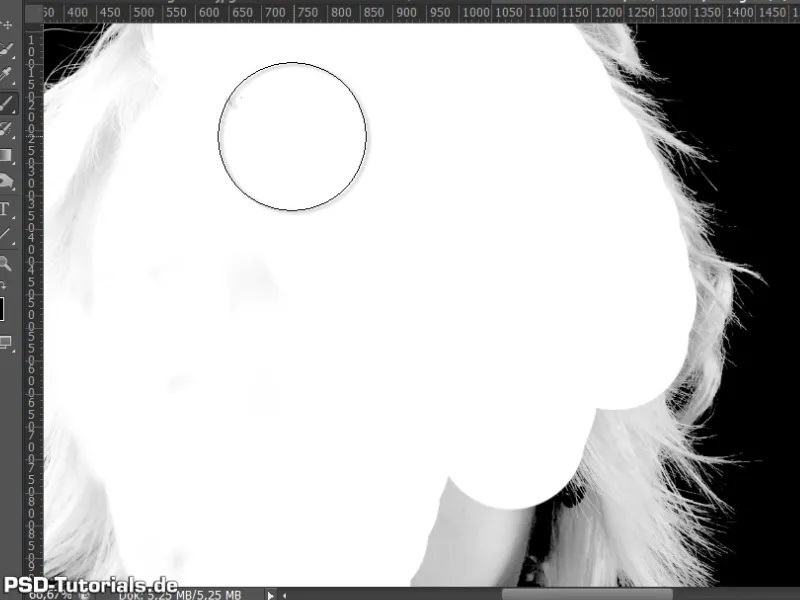
30. lépés
Ehhez felhasználom az erőltetőt és azt mondom, hogy a fénysávot még erősebben megvilágítsam, amíg igazán fehér lesz. Most az egész szélén minden egérrel fehérre festek.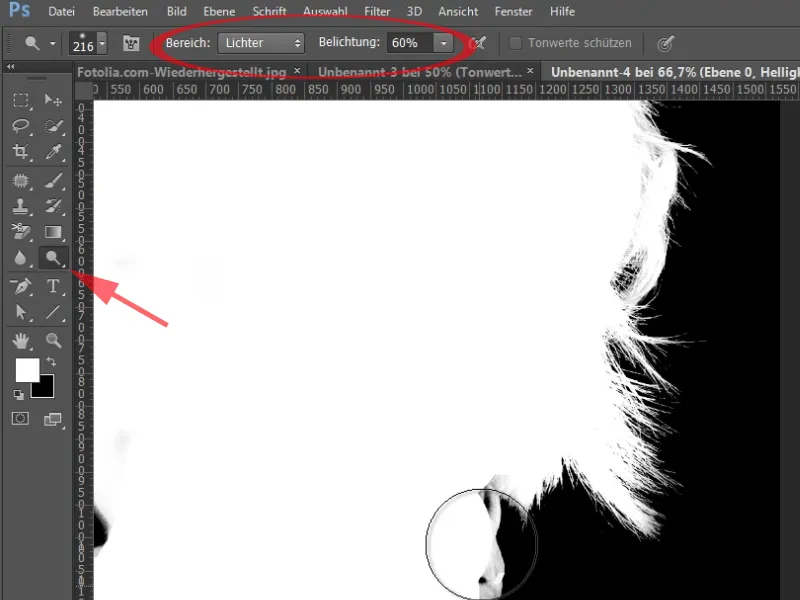
Az utolsó lépések
Lépés 31
Ezután egyszerűen kiválasztom ezt a csatornát és lemásolom. A céldokumentumom a kiindulási képem lesz.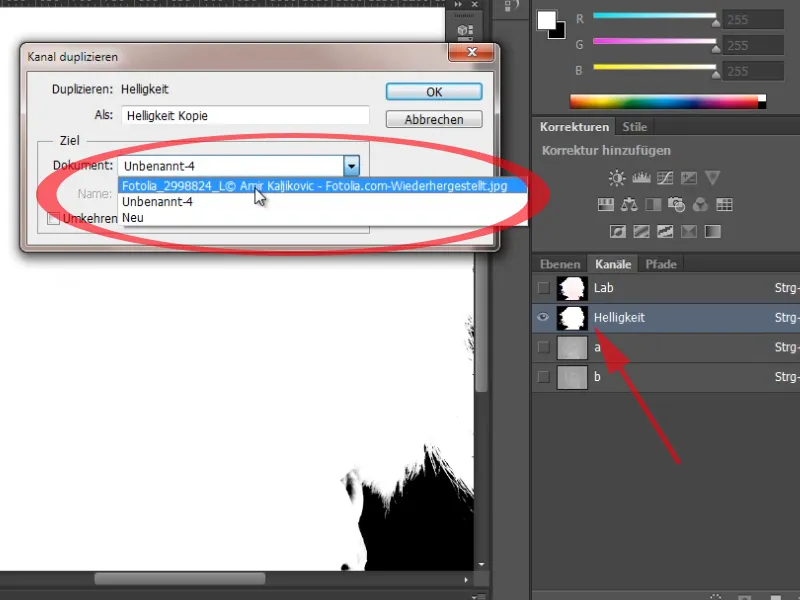
Lépés 32
Ezután egy új csatornát Alfa 1, hozok létre, amelyet épp most vont ki az Lab színtérből. Az egérköójel segítségével kiválasztom a csatorna-miniatűrt. Majd ezt a kijelölést hozzáadom a rétegmaszkhoz.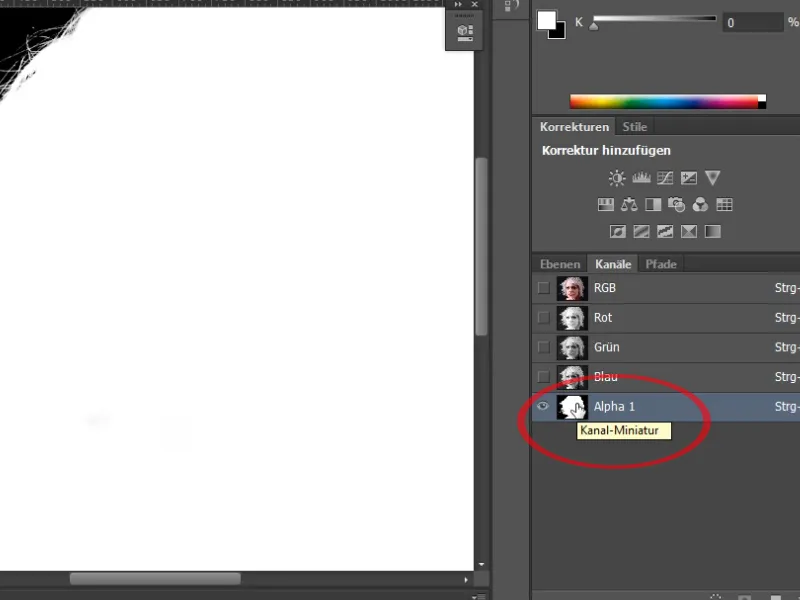
Lépés 33
Így már van egy nagyon részletes kiválasztásom. Az egyetlen probléma ebben az esetben a szegély, amelyet ezekben a hajszálakban látok. Itt ismét számos lehetőség van arra, hogyan távolíthatom el ezt a szegélyt.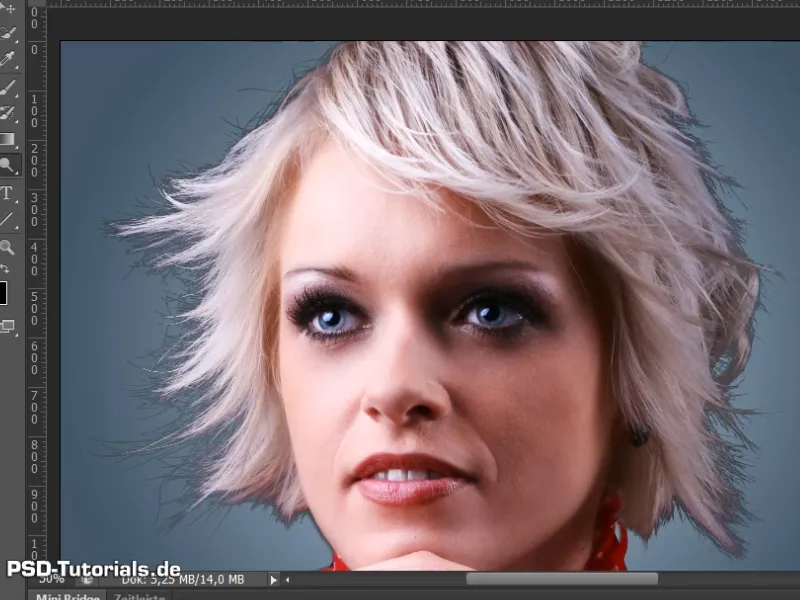
Lépés 34
Ismét egyszerűen vehetek egy új beállítóréteget, a színárnyalat/telítettség beállítást. Az összehasonlító fényességként fogom világosítani. És láthatjuk, hogy a haj szépen fel lett világosítva. Ezt a +36-os érték mellet hagyom.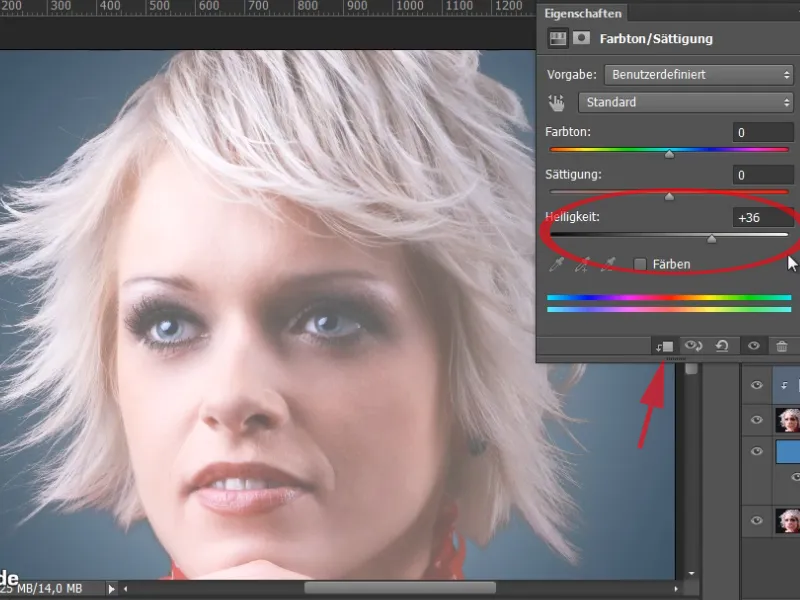
Lépés 35
Most már csak a hozzá tartozó maszkban kell kihagyni azokat a területeket, amelyek nem ide tartoznak.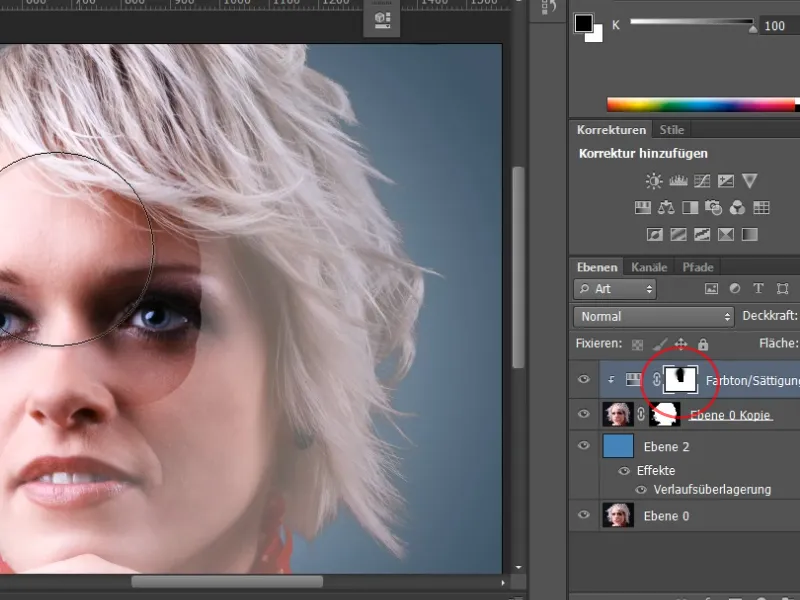
Lépés 36
A maszkban van egy kis széle. Ezt a szegélyt egyszerűen eltávolíthatom.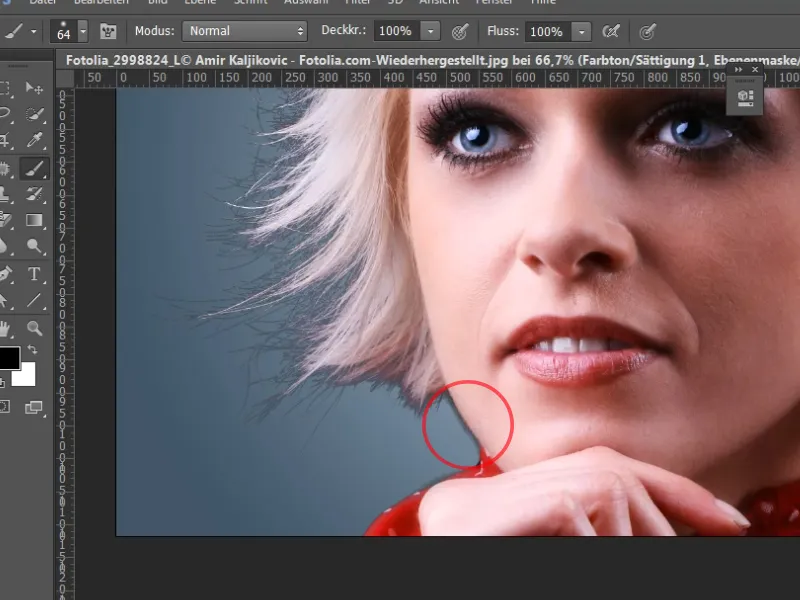
Lépés 37
Itt is belehetek a rétegmaszkomba és ezen a ponton újabb világosításra kerül sor a Világosító eszközzel.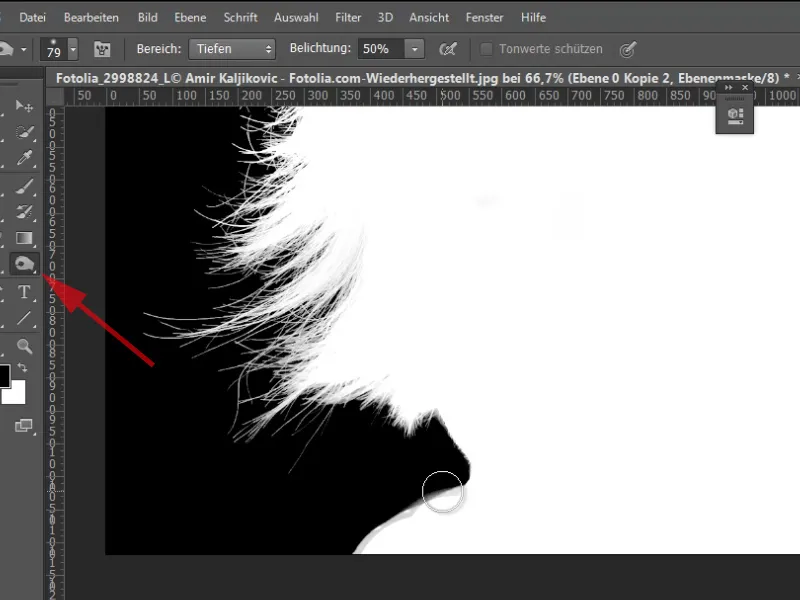
Lépés 38
Azonban van még egy másik lehetőségem is, hogyan távolítható el még hatékonyabban ez a szegély. Néhány enyhe árnyalat még mindig látható.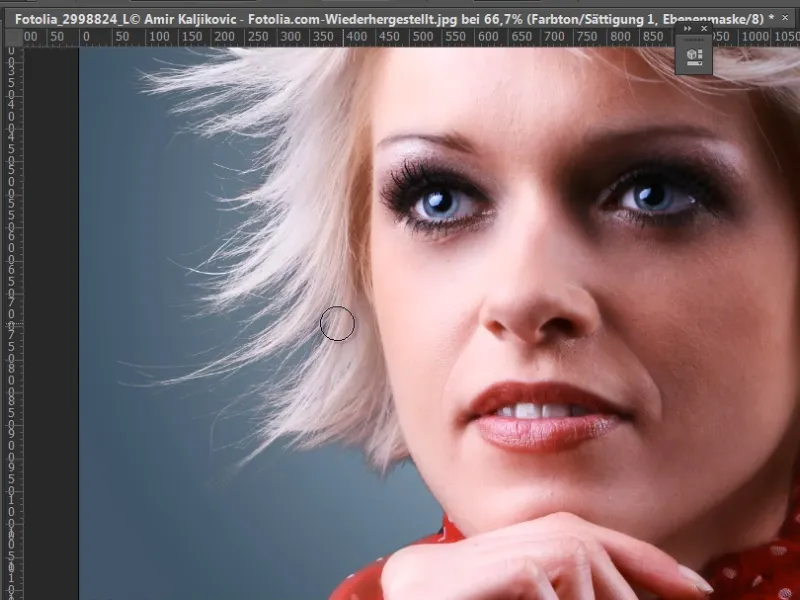
Lépés 39
A másik lehetőség az lenne, ha még egyszer lemásolnám a rétegemet és felfele húznám. Ezt egy okos objektumba helyezem. A színárnyalat/telítettség beállítóréteget egyszer elrejtem.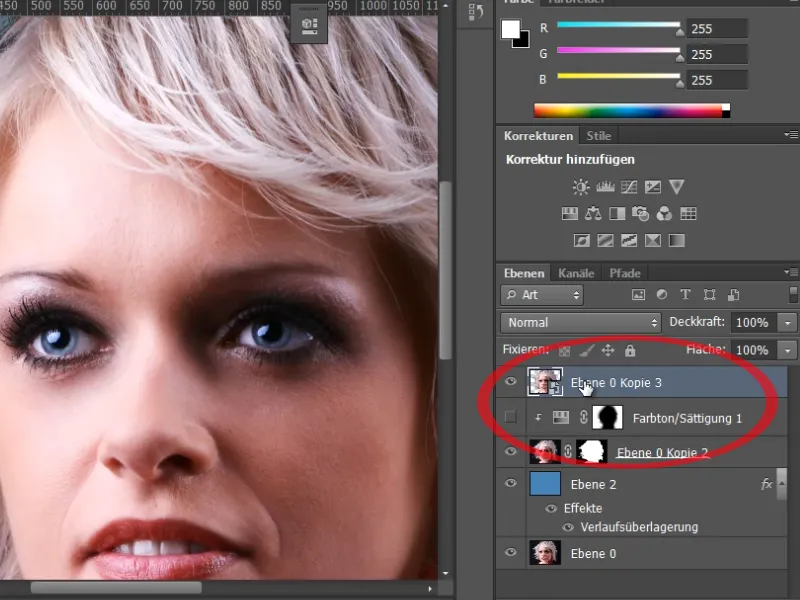
Lépés 40
Most egyszerűen színkorrekciót végezhetek Árnyékok/Fények segítségével, mivel ez a réteg egy okos objektum.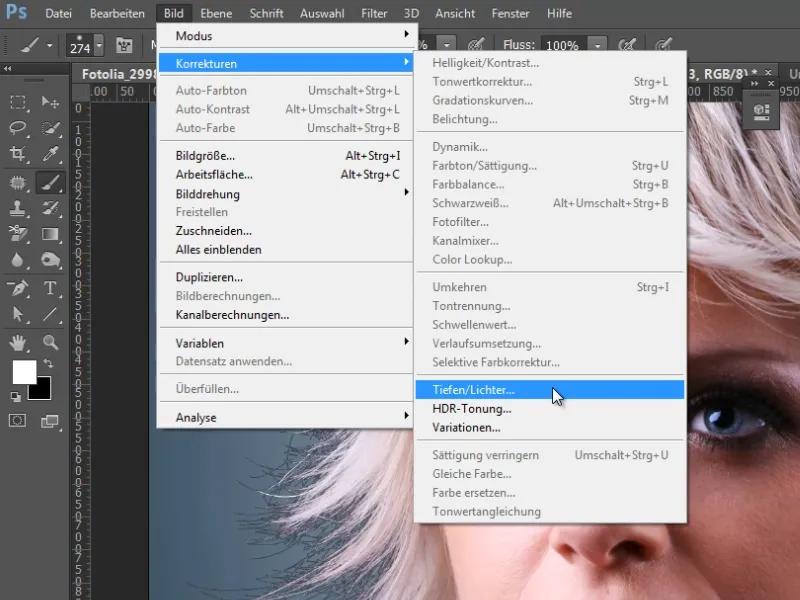
Lépés 41
Ha a Magasság-ot 100%-ra állítom, és a Tartomány-t növelem, valamint a Sugaraság-t kiszélesítem, nagyon szépen látható, ahogy a haj részletei még jobban előtűnnek ezeken a területeken és ahogy ez a szegély szinte teljesen eltűnt.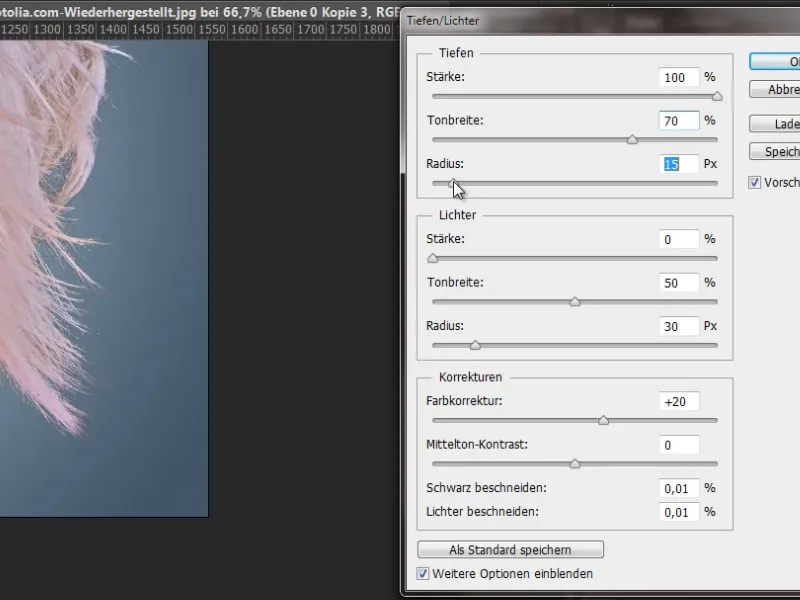
Lépés 42
Az Okos objektumhoz most létrehozok egy rétegmaszkot. Egyszerűen áthúzom az állítóréteg maszkját, és máris csodásan eltávolítottam a szél árnyalatát a külső szegélyen.