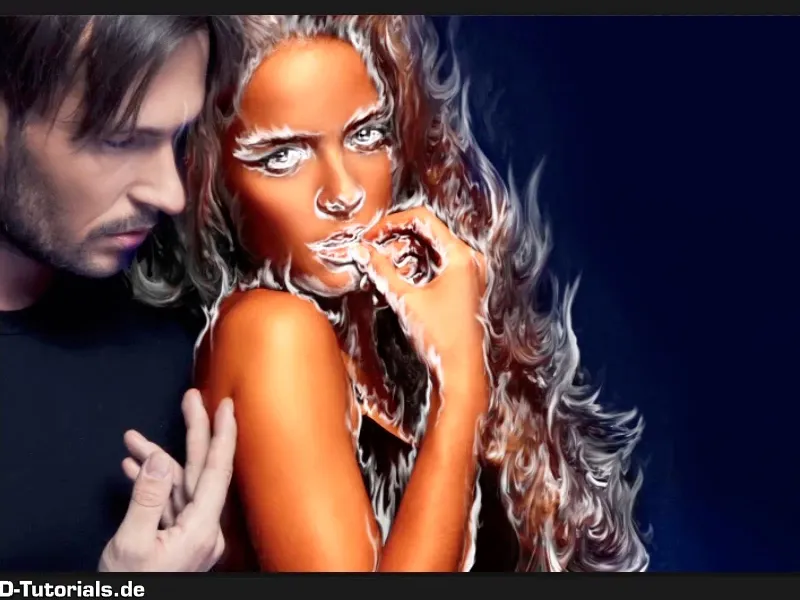Figyelem: A "Háttér elsötétítése és színvilágának előkészítése" útmutató egy szöveges verziója Marco Kolditz kapcsolódó videó tréningjének. A szövegek ennélfogva akár köznyelvi stílusúak is lehetnek.
Lépések 1-10
Lépés 1
A következő lépés, hogy kissé feljavítsátok a háttér színét; ehhez kattintsatok a "Haj elhomályosítása" rétegre, és hozzatok létre egy beállításréteget Színmező
Lépés 2
Válasszatok egy kék árnyalatot; Marco már előkészített egyet, méghozzá pontosan ezt: #00056d. Ezután kattintsatok a OK gombra.
Lépés 3
Most nevezzétek át a réteget "Szín-háttérvilágításra".
Lépés 4
És ha ezt a réteget átváltjátok a Rétegmód-nál Lágy fény-re, akkor pontosan ez fog történni, a háttér szépen kékessé válik. Természetesen a személyek is.
Lépés 5
Itt csak a férfi van kivéve a változással, azaz őt ne befolyásolja ez a szín. Ehhez ismét kattintsatok a Maszk-ra, vegyetek egy fekete ecsetet a Forgatószín-el…
… és egyszerűen ecsettel húzzátok át a férfi felett.
Lépés 6
A nő haját természetesen hagyjátok érintetlenül. Itt nem kell pontosan végigmenni a nő haján. Ahogy említettem, ha túl messzire festettetek, egyszerűen váltózzatok a X billentyűvel a Elszőr- és Háttérszín között, így nagyon könnyen eltüntethetek vagy előhozhatok területeket.
Az ujjak területén legyetek kicsit óvatosabbak.
Lépés 7
Itt egy viszonylag puha ecsetre lesz szükségetek, hogy szép legyen az átmenet. Ebben a konkrét esetben Marco Kolditz 9%-os Keménységet választ. Ez azt jelenti, hogy az ujj mentén festsetek, és így visszahozzátok a férfi színét a képbe. Habár később úgyis újra kékbe fogjátok festeni, de egy egészen más árnyalatú kék lesz, mert jeges lesz a hatás.
Lépés 8
Ellenőrizzétek az "Szín-háttérvilágítás maszk" néven a feketével kitöltött területeket egy Alt-Kattintás-al. Egy kattintással a maszkra visszakapjátok az eredeti verziót.
Lépés 9
Most folytathatjátok a munkát. Most már sikerült szépen kékbe festeni a háttér és kissé a nőt is. Miért? Később néhány kék árnyalatra lesz szükségetek ebben a területen.
Lépés 10
Általában a nőt most azonnal narancssá fognátok festeni, tehát ne aggódjatok, minden úgy van, ahogy lennie kell.
A következő lépés az lesz, hogy elsötételitek a háttért, még mindig túl világos, hogy a tűz később igazán szépen érvényesülhessen.
Ehhez most a "Háttér fényének rétegén" egy Tónus- és színmódosítás-réteget helyeztek el. Válasszátok a "Háttér világítás réteg" kiválasztásával és kattintsatok az Beállítások rétege gombra, majd válasszatok Tónus- és színmódosítás-t.
Folytatása: Lépések 11-20
12. lépés
Ezt most így állítsátok be. A réteget nevezzétek át "Háttér elsötétítése" -re, és húzzátok ide a Fekete csúszkát jobbra 139 értékre. A szürke tartományt vagy a középtónusokat még kicsit világosabbá tehetitek.
• Feketeszint: 139
• Szürkeszint: 1,22
13. lépés
Most még a kép fekete területeit vágjátok le, azaz a (1) az az, ami a képen fekete, és a (2) az, ami a képen világos.
14. lépés
Amint ezt jobbra húzzátok, egyszerűen minden, ami a képen fekete, kissé világosabbá válik. És ez a terület jó helyen 6-nál.
Árnyékátfedés: 6
Zárjátok be az ablakot.
15. lépés
Ez az árnyalás hatása természetesen csak a háttérre vonatkozzon. Azaz a maszkot fordítsátok meg Ctrl+I -vel. Ezzel a rétegmaszkot fehérről fekete maszkra fordítottátok át.
16. lépés
Válasszatok most egy puha ecsetet, azaz egy fehér előtér-ecsetet, és festsétek be a változásokat a képen.
17. lépés
Mint láthatjátok, a Photoshop néha hosszabb ideig dolgozik ecsetvonásokonként, mert az beállított ecset viszonylag nagy. A fedettséget érdemes 55%-ra csökkenteni. Így könnyebben festhetitek a hajterületen.
Ne számítson problémát, ha picit átfestitek a hajat, mert itt épp egy lángoló tüzet helyeztek el, ami akkor sem feltűnő.
Ezzel sikerült szépen sötétíteni a háttérét. És mivel a fedettséget kissé csökkentettétek, gyakrabban kattinthattok ide.
18. lépés
Nézzétek meg most a maszkot - már egész jó ez így.
19. lépés
Most a nő arcára ismét kissé több tüzet szeretnétek kapni. Ehhez egy Színegyensúly-réteget hoztok létre közvetlenül a "Háttér elsötétítése" réteg felett. A "Háttér elsötétítése" rétegre kattintsatok megint, majd válasszátok ki az Új beállításréteg ikont a Színegyensúly opcióval.
20. lépés
Itt állítsátok be a következő értékeket, mégpedig először az Árnyékokban, azaz a sötét területeken a képen fogtok színkorrekciót végezni, és már vannak kész értékek, azaz 16 Vörösérték, tehát a sötét területeket a képen kissé pirosba húzzátok. A Magenta és a Zöld maradhat 0-n, és a Sárga -53 legyen.
Most menjetek a Középtónusokba, azaz a szürke értékeket, tehát azokat a középső tónusokat, amelyek nem túl világosak és nem túl sötétek, hanem épp a közepén vannak, korrigáljátok. Ezt is kissé pirosra állítsátok (21), menjetek kissé Magentába -8-nál, és a Sárgat -51-nél hagyjátok.
Végül a Világosokat, azaz a világos területeket a képen még finomítjátok, tehát ide is adjatok egy kis (19), a Magentat és a Zöldet hagyjátok. Menjetek még picit a Sárgat -42-be, és már látni is fogjátok: Ez fog ragyogni.
Következik: a 21-től 28-as lépés
21. lépés
Így már egészen jó. Nevezd át még a réteget "Nő vörösebb újra", és ez természetesen csak a nőre vonatkozzon. Már előbb elkészítettétek a kiválasztásokat a férfinak és a háttérnek, így ezt a rétegmaszkokat is használhatjátok.
Kattintsatok most a "Háttér színe" rétegre a Ctrl gombbal, így tényleg csak ezt a maszkot választod ki kijelölésként.
22. lépés
Ez azt jelenti, hogy alapvetően csak a jobb területet választottátok ki, de a férfit szeretnétek. Menjetek Kijelölés>Kijelölés megfordítása és most alapvetően csak a férfit választottátok ki. Ezt egyébként lehet Ctrl+Shift+I-vel is csinálni, így bármikor és bárhogyan megfordíthatjátok a kijelöléseket.
23. lépés
Tehát ezt a kijelölést most hozzáadjátok a "Nő újra pirosas" rétegen belül, és némileg eltakartok feketével, vagyis újra fekete háttérszínt kapunk itt, tehát megnyomjátok a Ctrl+Backspace billentyűt.
A Ctrl+D segítségével megszüntethetitek a kijelölést, és ezzel kizártátok a férfit ezeknek a színnel kapcsolatos hatásoknak.
24. lépés
Nagyítani egy kicsit a képen, korrigáljátok még a szájat, mert még mindig áthallatszik némi szín, ami így nem jó.
Úgy hagyhatjátok ezt, mint ahogy most van.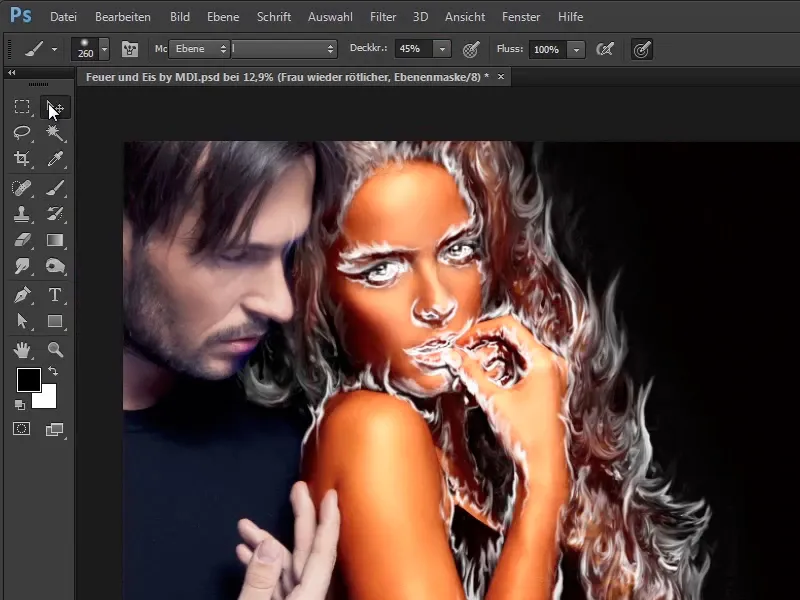
25. lépés
A háttért is lehetővé teszi ennek a felszabadítását, most az "Árnyékolás háttér maszk" réteget választottátok ki. Tehát itt is kattintsatok a Ctrl+billentyű kombinációra.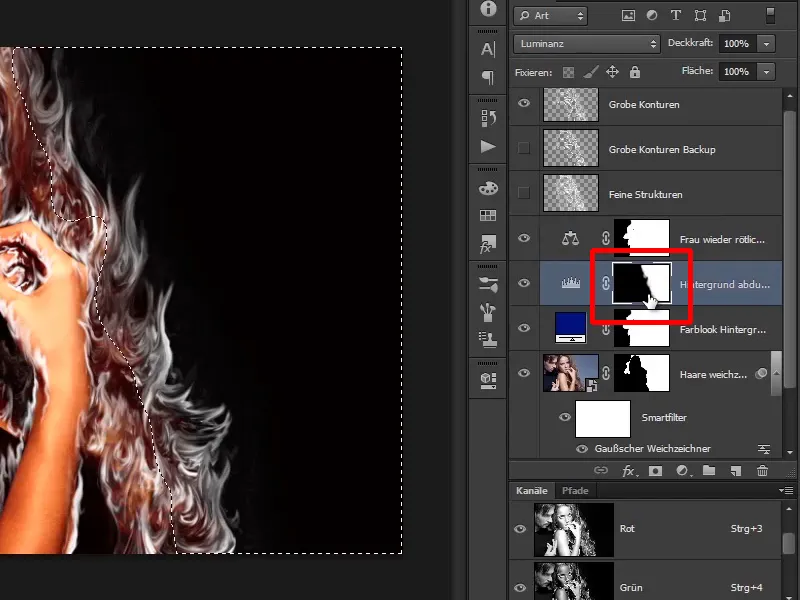
26. lépés
Most a jobb oldali terület van kiválasztva, majd ismét kattintsatok a Színmérleg-rétegre és nyomjátok meg az Alt+Backspace billentyűket, mivel fekete színt használtatok Előtérszínként ebben az esetben.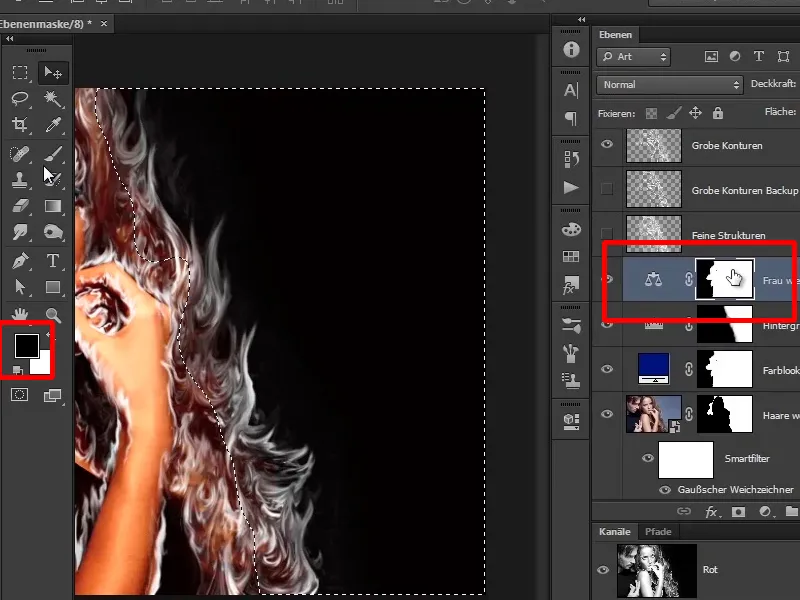
27. lépés
Most csak a nőt tettétek pirosasra, és ha szeretnétek, a Kefe segítségével bejárhatjátok ezt a területet, hogy a vöröses árnyalatot visszafesthessétek a hajba.
Ez azonban nem feltétlenül szükséges, mivel ahogy említettem, rögtön jön a teljes tűz is azután.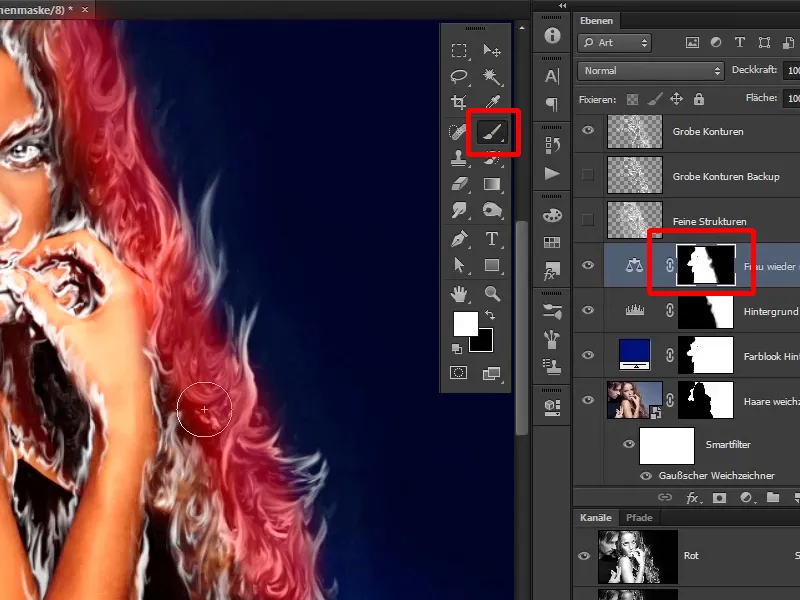
28. lépés
A következő bemutatóban megfelelően befestitek majd a jelenleg még fehér látszó tűzet.