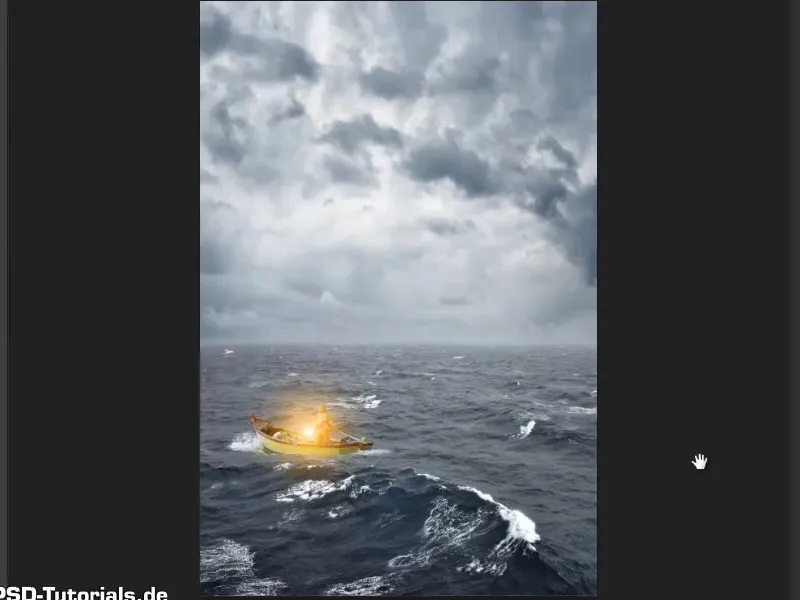Figyelem: Az "Izzó szabadítása fel és világításra hozása" című útmutató Marco Kolditz megfelelő videó tréningjének szöveges verziója. A szövegek így akár közvetlen stílust is mutathatnak.
1. lépés
A világos kontúrokat közben már eltávolítottátok a képből a Másoló bélyegző eszközzel, és az izzót most már lehet használni.
Eltávolítjátok most a "Háttér" réteget, húzzátok át a szemetes ikonra (1). Ezután jelöljétek meg a másik két réteget, majd nyomjátok meg az Ctrl+E gombot (2). Ezáltal mindkét réteget egyesítsétek. Ezt az új réteget átnevezhetitek "Izzó"-ra (3)..webp?tutkfid=55233)
2. lépés
A Mozgató eszközzel húzzátok el az izzót a tenger-kép felé.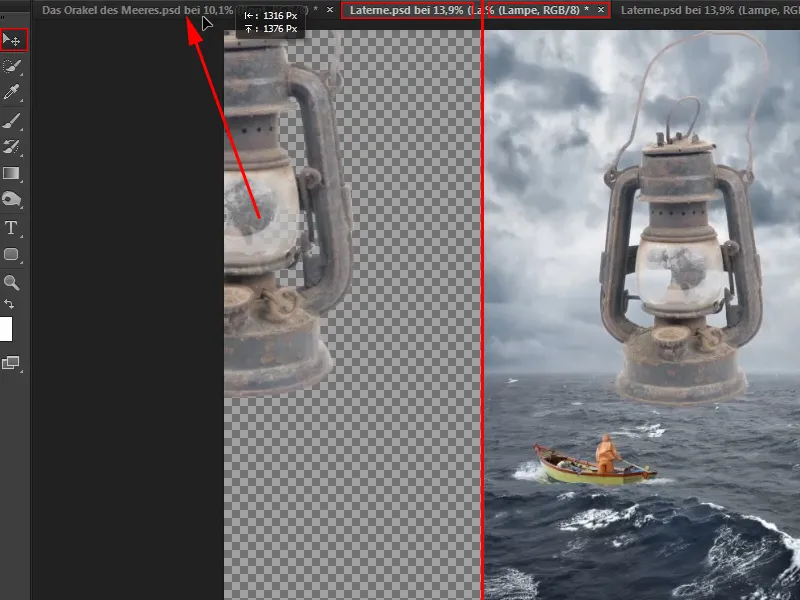
3. lépés
Egy képet, amit egy másik képre helyeztetek, mindig és kivétel nélkül először Okos objektummá kell konvertálni. Ehhez kattintsatok a rétegen egy üres területre jobb egérgombbal, majd válasszátok az Okos objektummá konvertálás lehetőséget (1).
Ezáltal biztosított a legjobb képminőség, ha az objektumot ezután skálázzátok. Most kisebbíthetitek a lámpát és oda helyezhetitek, ahol kell (2).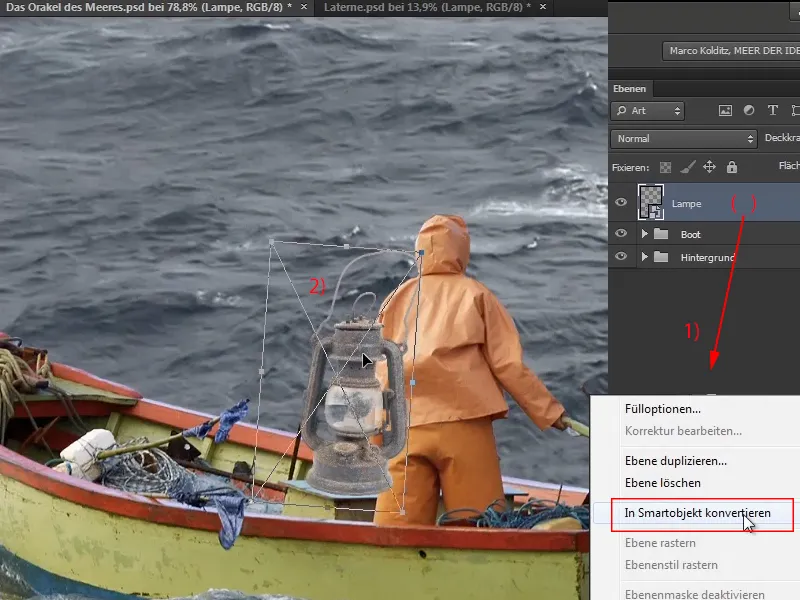
Tulajdonképpen a világos kontúrokat nem kellett volna ennyire nagy erőfeszítéssel eltávolítani, mert az izzó összehasonlítva a teljes képpel nagyon kicsi és a világos vonalak nem is voltak volna feltűnőek. De ki tudja, lehet később szükség lesz egy izzóra, és akkor minden szépen ki lesz szabadítva.
4. lépés
A Ctrl+T használatával az izzó sarokpontjainál az egérmutató dupla nyíllá alakul, amivel az objektumot el is forgathatjátok. Így nem csak a méret, hanem az izzó pozíciója is illik.
Azonban az izzónak a bötman mögött kell állnia, és részben az ő karja által el kell fednie…
5. lépés
Azért, hogy az izzó optikailag a bötman mögött legyen, meg kellene szabadítani a férfi teljes karját, és azt áthelyezni az izzó fölé.
Marco a videó tréningben azonban azt ajánlja, hogy hozzatok létre egy maszkot, és egyszerűen maszkoljátok el az izzó megfelelő területeit. Ehhez kattintsatok a Maszk ikonra (1) és hozz létre egy maszkot. Ezután válasszátok ki a Kefe eszközt (2).
Az Előtérszín Feketét igényel. Ha Fehér van beállítva, a X billentyűvel váltani tudtok az Előtér- és Háttérszín között. (3)
Győződjetek meg róla, hogy a maszk aktív, majd ecsettel festsetek azokra az izzó területekre, amelyeknek el kell tűnniük (4).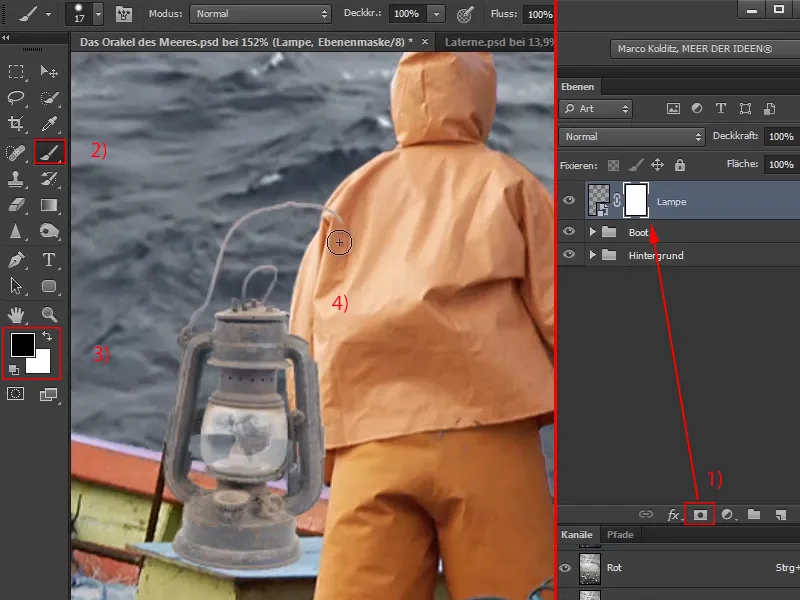
6. lépés
Itt talán nem tudjátok pontosan, hogy az ujjak hol érnek véget. Egyszerűen ecsettel fesse túl, majd a X billentyűvel az Előtérszín áthelyezhető Fehérre. Így a túl sok eltávolított maszkterületeket célzottan visszaállíthatjátok.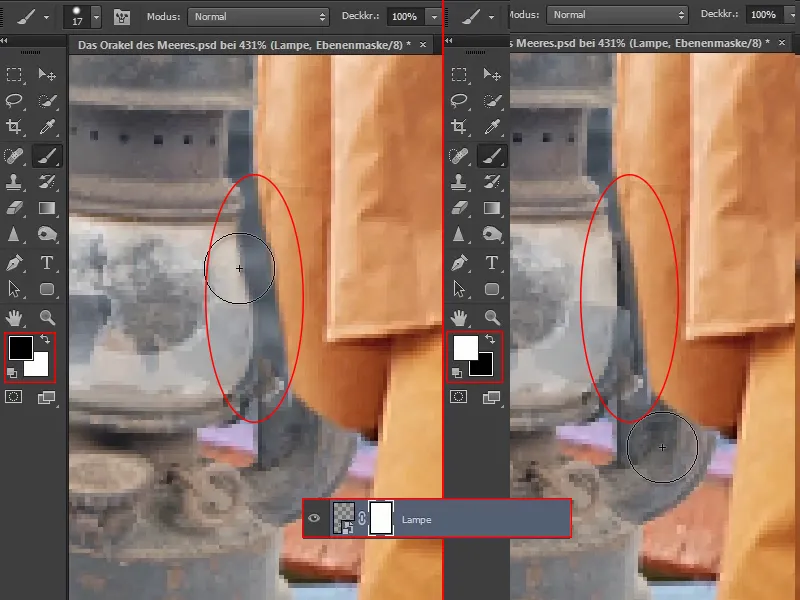
7. lépés
Most úgy néz ki, mintha az izzó a bötman mögött állna. Ha azonban például balra akarjátok elmozdítani, az esetleg nem fog passzolni, mert néhány rész a szerkesztett maszk miatt már nem látható. Erre van egy trükk:
Ha az ezt a láncszimbólumot kattintjátok meg, …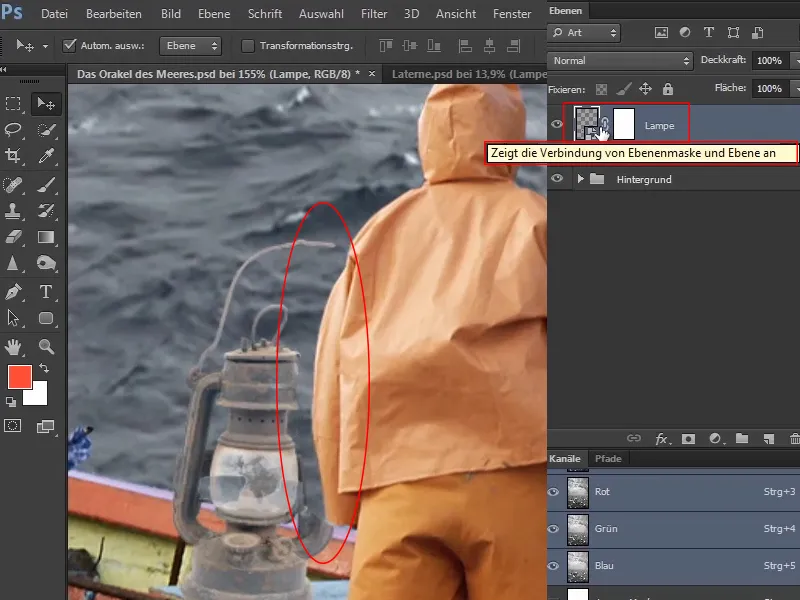
… eltűnik, és az izzót el lehet mozdítani, miközben a maszk megmarad. Azaz a képet leválasztottátok a maszkról, így azok most függetlenül mozdíthatóak.
Attól függően, hogy az objektumot hogyan akarjátok mozgatni, valószínűleg a maszkot még módosítani kellene, de ebben az esetben ez tökéletesen ki fog elégíteni.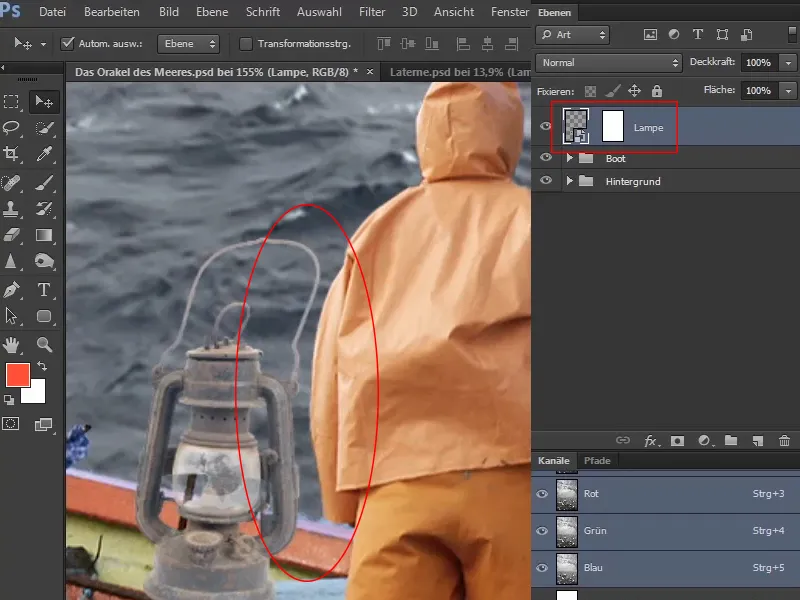
Elméletileg a maszkot is lehetne kattintani és mozgatni, bár ebben az esetben ez kevés értelmet tulajdonítana, de lehetséges lenne.
8. lépés
Az izzó kontrasztja meglehetősen alacsony a környezethez képest.
Azért, hogy ezt megváltoztassátok, kattintsatok az "Izzó" rétegre, majd az Egyenlőtlen határok beállításainak szimbólumára. A kiválasztott elemek közül válasszátok ki a Tónus értékek … lehetőséget. Ekkor megnyílik a Tónus értékek párbeszédpanel a diagonális és a Histogram háttérrel. Így olvasható:
A bal oldalon találhatók a sötét pixelek vagy képinformációk, a jobb oldalon a fehér területek, középen pedig a szürkés területek, azaz a középértékek.
Az Histogram eloszlásából látható, hogy itt nagyon kevés teljesen fekete pixel és nagyon kevés teljesen fehér pixel van. Viszont rengeteg szürkés árnyalatú pixel van.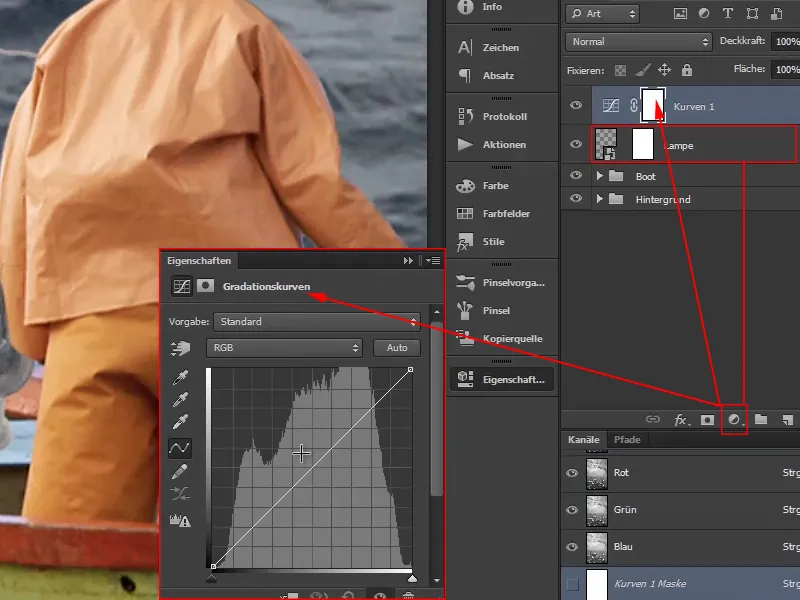
9. lépés
Először határozzátok meg a középértékeket, úgy hogy egyszer a diagonális közepére kattintotok, gyakorlatilag egy szöget verve így. Semmi más történik, hacsak szándékosan nem mozgatjátok a pontot.
Hogy világosabbá tegyetek egy területet a képen, közel a felső fél közepére kattintsatok, tartsátok lenyomva az egeret, és húzzátok a diagonálist egy kicsit felfelé. Így a diagonális kissé S-alakban halad.
Hasonlóképpen járjatok el az alsó felével: kattintsatok közel a közepére, és húzzátok lefelé kicsit a görbét a lenyomva tartott egérrel. Ezáltal a sötét részek sötétebbé válnak.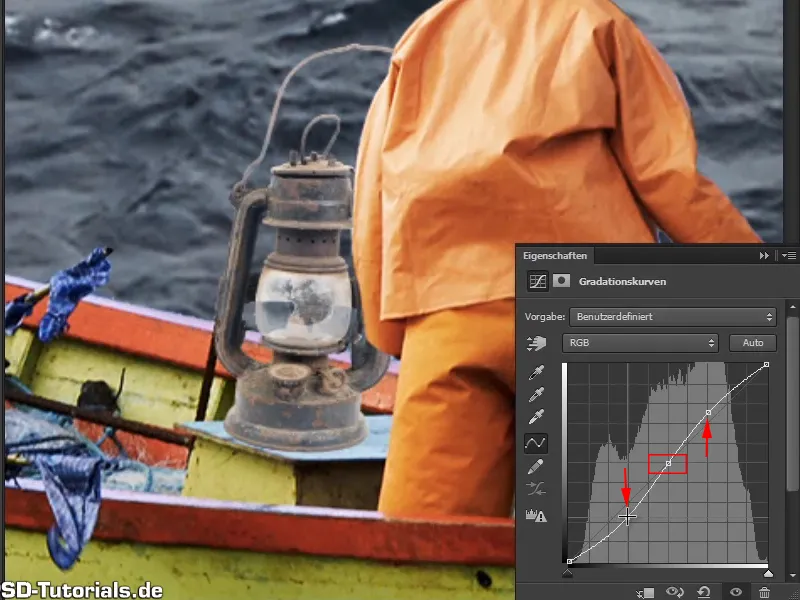
Ha lenyomva tartjátok a szem ikont, összevethetitek az előtte és utána állapotot.
És ahogy látható, a változtatások az egész képre kihatnak.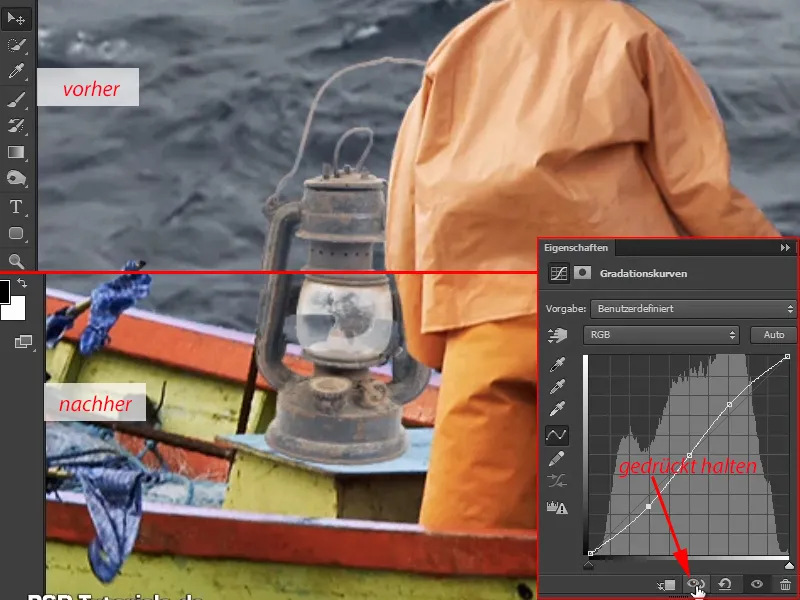
Természetesen a Gradation Curve változása ne az egész képre hatással legyen, csak az lámpára.
Ezért hozzatok létre újra egy Vágási Maszkot, hogy az összes változtatás csak a lámpára vonatkozzon.
Mint múltkor, nyomva tartott Alt- gombbal és egérgombbal kattintottatok a rétegek közé. Azonban ebben az ablakban egy jelentést szolgáló szimbólumot is kínálnak a Vágási Maszk számára, és elég rákattintani egyszer. Így minden változtatás csak a lámpára lesz hatással.
A rétegen látható kis nyíl jelzi, hogy egy Vágási Maszk lett létrehozva. Ha el szeretnétek távolítani, egyszerűen kattintsatok újra a szimbólumra az ablakban.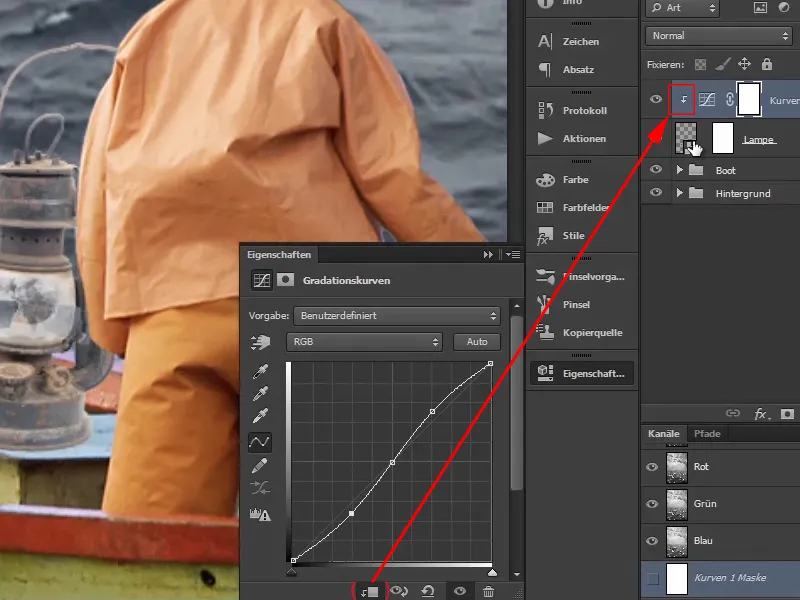
10. lépés
A Gradation Curve változtatása hatással van a színtelítettségre is. Ha például tovább húzzátok lefelé a görbe alsó részét, a lámpa barnáját igazán rozsdásnak fogjátok látni. De ez nem történhet meg.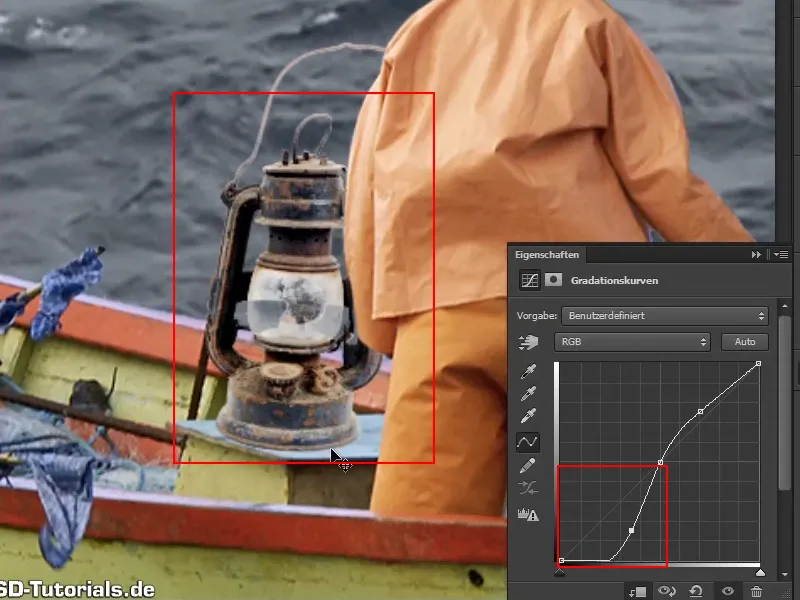
Ezért ismét kattintsatok az "1. görbe" rétegre, és válasszátok ki a Réteg Módok között az Fényesség opciót.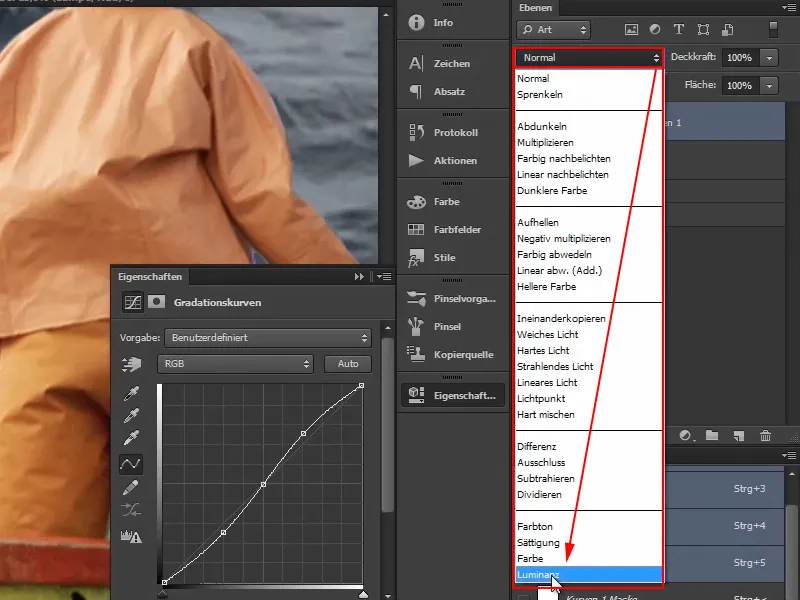
A változtatások csak a kép vagy a lámpa fényinformációira lesznek hatással. Nem a színekre.
Ez azt jelenti, hogy ha lehúzzátok a Gradation Curvet, sötétebb lesz, de nem erősebb. Sok más képnél is ésszerű, hogy növeljük a kontrasztot anélkül, hogy automatikusan a színek is megerősödnének.
Most tehát hangoljátok a görbéket, amíg a lámpa jól beleolvad a képbe és tetszik. Csak ne túlozzátok el. Ha később a kép színhangulatát állítjátok be, a lámpa még szebben fog illeszkedni a többi képhez.
Igy néz ki jól:
11. lépés
Világosság legyen. Most a lámpát meg kell világítani a kép szokatlan hideg-kék stílusához képest. Hiszen a felső jobb képharmadba még a nagy maszk kerül mélykék színekbe, ami szintén meghatározó lesz. Mivel a narancs a kék komplementárszíne, az narancssárga figura és a világos lámpa szép kontrasztot alkot majd hozzá.
Hogy hogyan világítjátok meg a lámpát? Vegyétek össze az összes réteget, ami a lámpához tartozik, egy csoportba és nevezzétek át "Lámpára".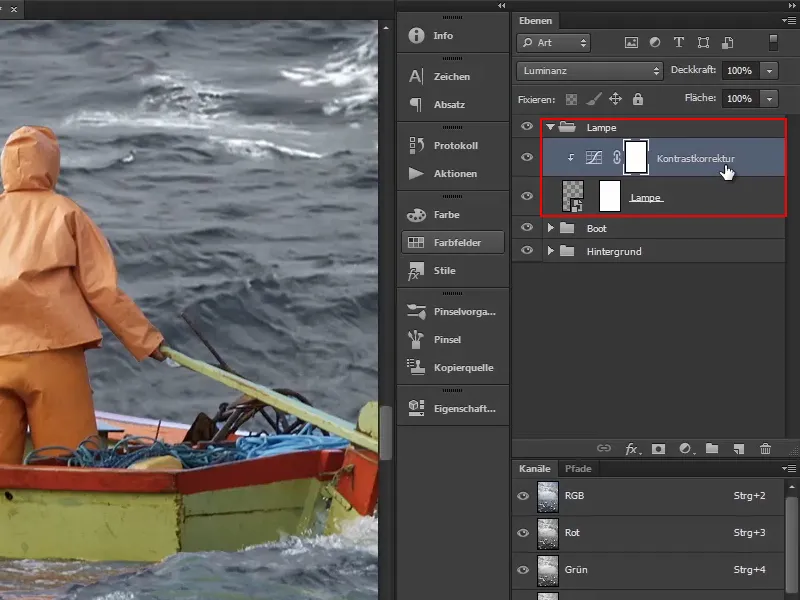
Ezután kattintsatok a legfelső rétegre ("Kontraszt Korrekció"). Azonnal egy színmező réteget szeretnétek létrehozni, tehát válasszátok ki a legfelső réteget, mert az új réteg erre kerül létrehozásra.
12. lépés
Ezután kattintsatok a "Új Feltöltési vagy Beállítási Réteg létrehozása" szimbólumra, válasszátok ki a Színmező ... lehetőséget (1).
Az alapbeállított szín ebben az esetben nem olyan fontos; egyszerűen erősítsetek ezzel így OK gombot (2).
Ezután invertáljátok a maszkot. Válasszátok ki és nyomjátok meg az Ctrl+I billentyűkombinációt (3)..webp?tutkfid=55249)
13. lépés
Így már minden sokkal jobban néz ki.
Ezután egy narancssárga csillogást hoztok létre, ha duplán kattintotok a réteg piros mezőjére és narancsszínűt választotok. Jelezzétek a színt az OK-al. Utána nevezzétek át a réteget "Fényes Színre".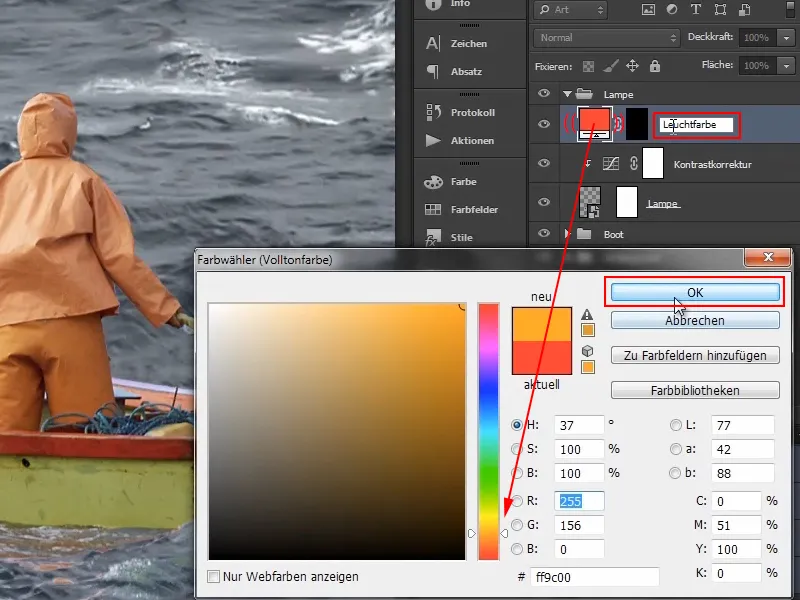
14. lépés
Ugyanezen módon most hozz létre még egy színmező réteget.
Tehát válasszátok ki a Beállítási rétegek létrehozására szolgáló szimbólumot egy kattintás után, majd válasszátok ki a Színmező ...-t, vegyetek fehéret és erősítsetek OK-kal. Utána kattintsatok a maszkra és invertáljatok Ctrl+I-vel.
Ezt a réteget nevezzétek át "Fényfolt"-ra.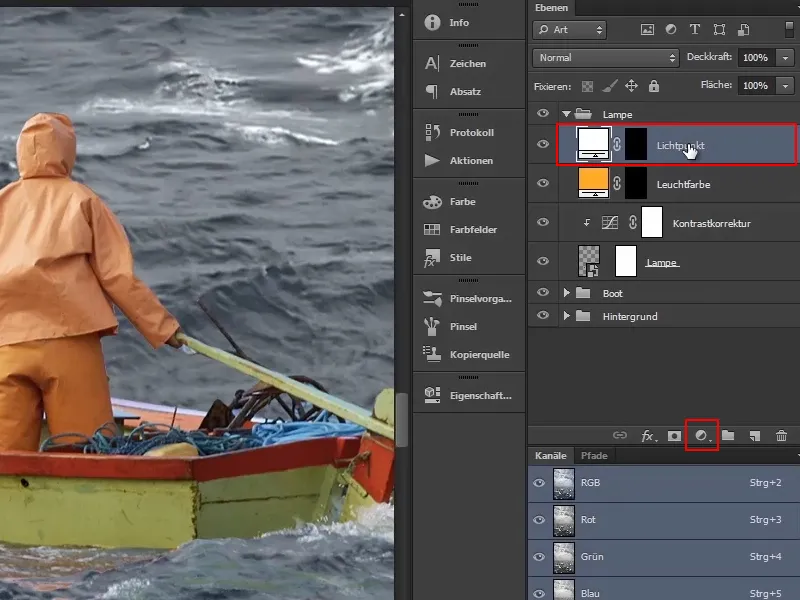
15. lépés
Első lépésként gondoskodjatok arról, hogy a lámpa világítson. Válasszátok ki a "Fény színe" réteg maszkját. Most vegyetek egy nagy, puha ecsetet és Fejeződési színként a Fehéret.
Nyomva tartott Alt billentyűvel és nyomva tartott jobb egér gombbal közvetlenül megváltoztathatjátok az ecset méretét, ha az egereket jobbra (nagyítás) vagy balra (kicsinyítés) mozgatjátok.
Az ecset kicsi keresztjét most pontosan a lámpa helyére kell helyeznetek, majd egyszer kattintsatok rá.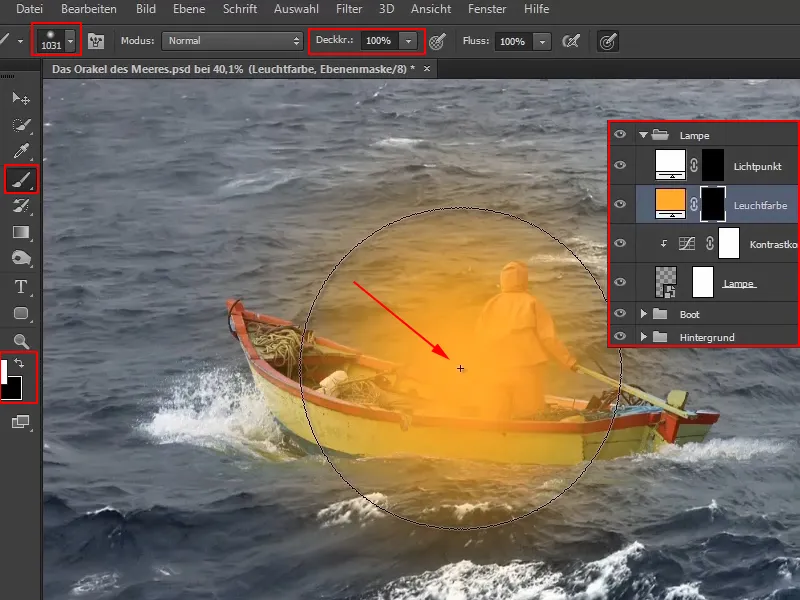
Ezzel már definiálva lett a fény színe.
16. lépés
Az integráció érdekében válasszátok ki a "Fény színe" aktív rétegéhez a Negatív szorzás réteg módot, mert az feltűnő lesz.
Mindenkinek, aki nem nagyon ismeri még a rétegmódokat, Marco a videó tréningben röviden elmagyarázza, hogyan vannak rendezve a területek:
Az első csoport opciói elsötétítenek, a második csoport opciói pedig világosítanak, a harmadik csoport kombinálja mindkettőt és kontrasztot biztosít, a negyedik csoport viszonylag bonyolult rétegmódokat tartalmaz, amelyeket Marco személyesen szinte soha nem használ, és az utolsó csoport a színeket érinti.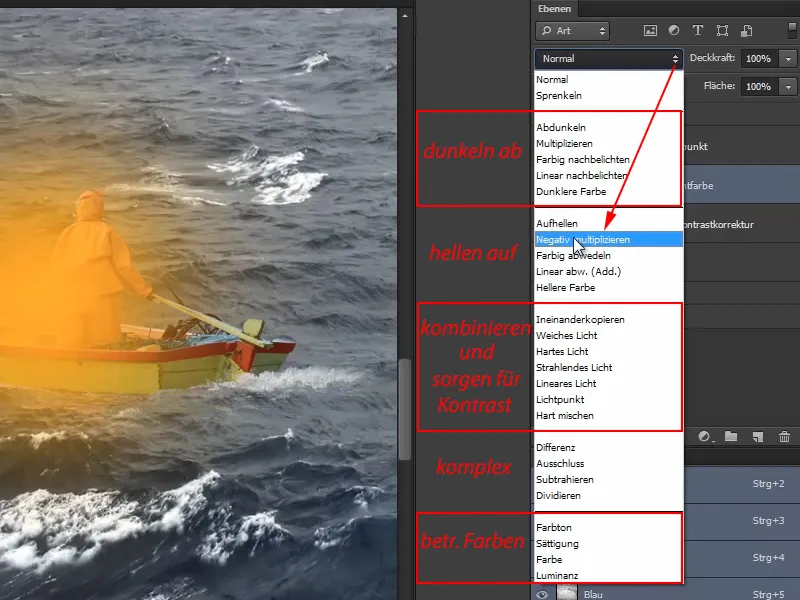
Amint kiválasztottátok a Negatív szorzást, már elkezdődik a fényesítés: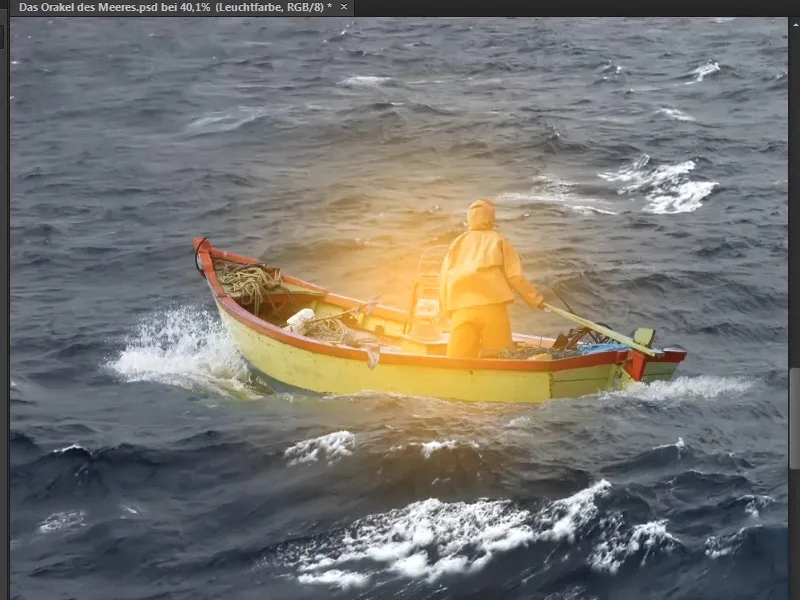
17. lépés
A lámpa közepén azonban még több fényt szeretnétek látni, mert ott van a fényforrás. Ezért váltotok a "Fényfolt" rétegre.
Válasszatok megint egy ecsetet, de ezúttal kisebbet. Menjetek a lámpa közepére, majd kattintsatok újra.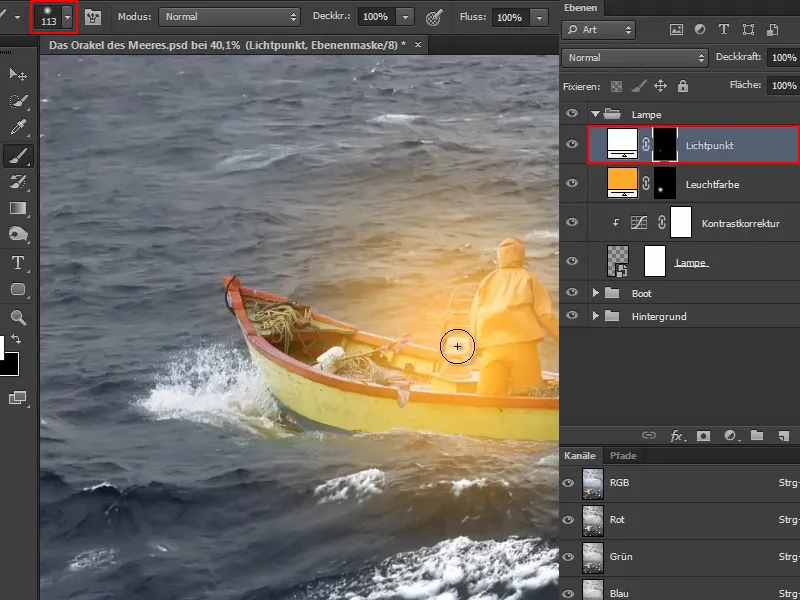
18. lépés
Ezt többször is megtehetitek. Például a következő alkalommal megint nagyobbra húzhatjátok az ecsetet, és eközben a fedőréteget körülbelül a fele felé csökkenthetitek. És ismét kattintsatok a lámpa közepére.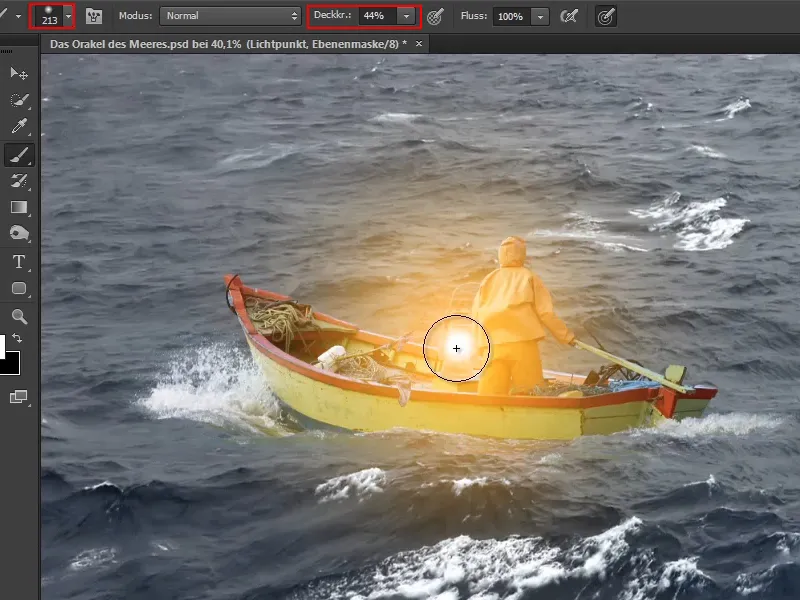
Ezt mindig tovább lehet optimalizálni, egészen addig, amíg úgy gondoljátok, hogy valósághűen néz ki.
Ezáltal sikerült világításba hoznotok a lámpát.
Marco arra hívja fel a figyelmet, hogy természetesen a fedőréteget a fényforráson csökkenthetnétek, de nem javasolja, mert kicsit szürkésnek tűnik, és az egyáltalán nem illik a fehér fényponthoz.
Az aktuális állapotával Marco elégedett, és elköszön a Tutorial sorozat következő részéig.