Az elején már említettük, hogy a ProRender a számítógép processzoránál gyakran gyorsabb GPU-t használja a rendereléshez. A ProRender fizikai alapú renderelő, ami azt jelenti, hogy a fizikai helyesség miatt nagyon kevés erőfeszítéssel fotórealisztikus eredményeket lehet elérni. Másrészt a ProRender megfelelően előkészített anyagokat és fényforrásokat igényel a zavartalan munkavégzéshez. A jó hír az, hogy a Cinema 4D másik renderelőihez képest még kevesebb beállítási lehetőségek vannak, mivel például a ProRender gondoskodik a megfelelő árnyékokról vagy a globális megvilágításról.
A ProRender - amit a Maxon sem titkol - még nincs teljesen kifejlesztve. Még számos korlátozás fennáll, amelyek csak a következő verziók során kerülnek felszámolásra. A ProRender renderelő nagyon érdekes funkcióit egy egyszerű példaszínnén láthatjuk. Három gömbcsoport van elosztva egy nagy síkobjektumon, a render-kamera fókuszpontja a legelőbbi gömbcsoporton van.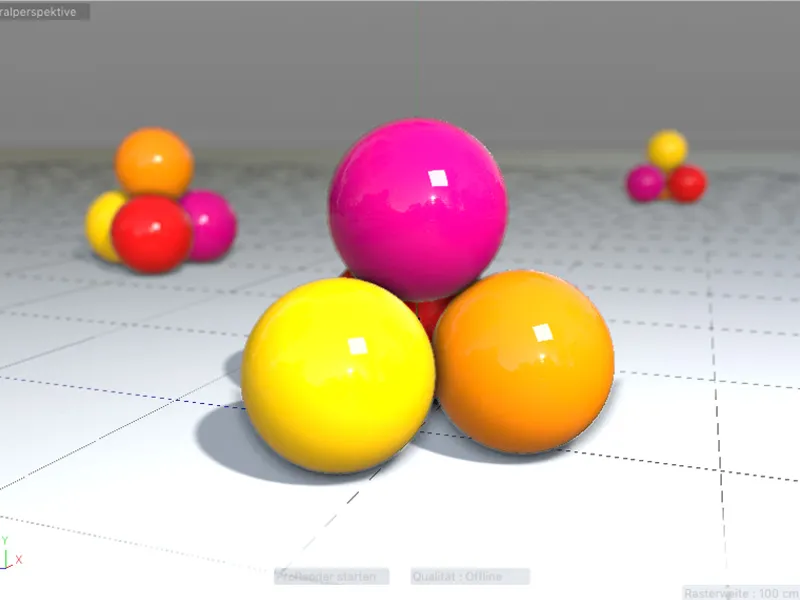
Fizikai (PBR) anyagok
A ProRender speciálisan előkészített anyagokat igényel, az úgynevezett fizikai anyagokat. Ne aggódj, ez nem teljesen új anyagtípus, inkább amikor egy új fizikai anyagot hozol létre a Cinema 4D Anyag-kezelőjében az Létrehozás menüponton keresztül, létrejön egy Cinema 4D alapanyag, amely kizárólag a Tükröződés-csatornát használja.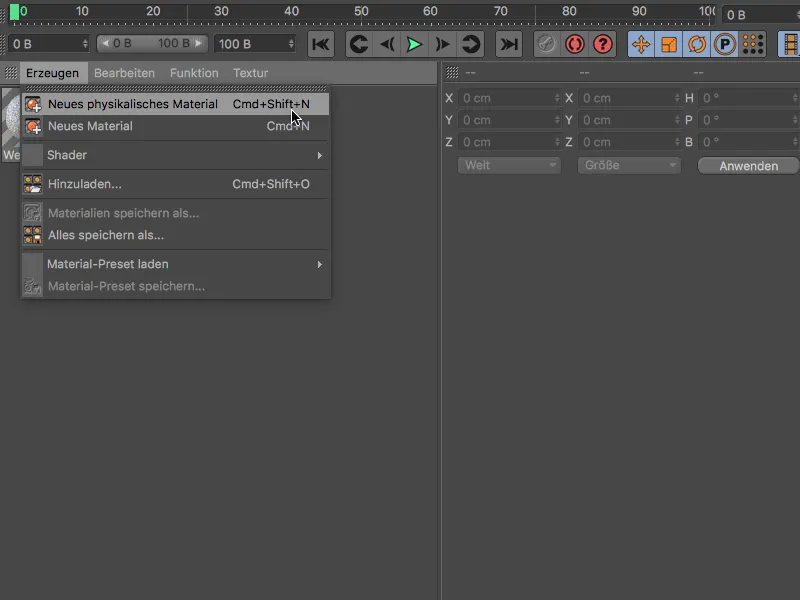
Azért, hogy ne használj felesleges beállításokat a ProRenderrel, a teljes anyagdefiníciót valójában kizárólag a Tükröződés-csatorna beállításain keresztül végezd el. A Tükröződés-csatorna különféle lehetőségeiről a TutKit.com oldalon találsz egy különálló, részletes oktatóanyagot.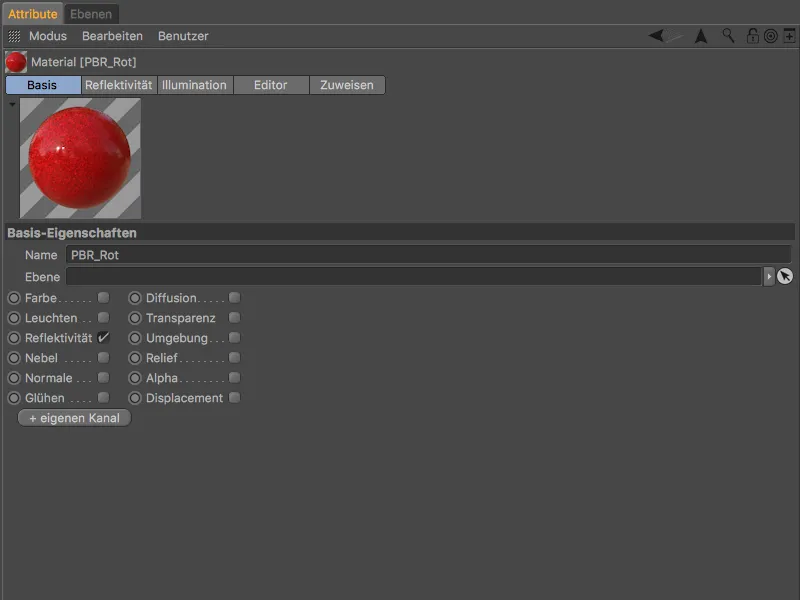
Az alap PBR anyag egy Szórási- és egy Tükröződési-szintből áll. Sajnos ezek közül a például a színért felelős Szórási-szint alapértelmezés szerint 100%-os hibás Fényerősséggel rendelkezik. Szokj hozzá - legalábbis egy esetleges frissítésig - ehhez a beállításhoz a Szórási-szinten belül a Fényerősség értékét 0%-ra állítani és a Fényerősséget kizárólag a Tükröződési-szinten beállítani.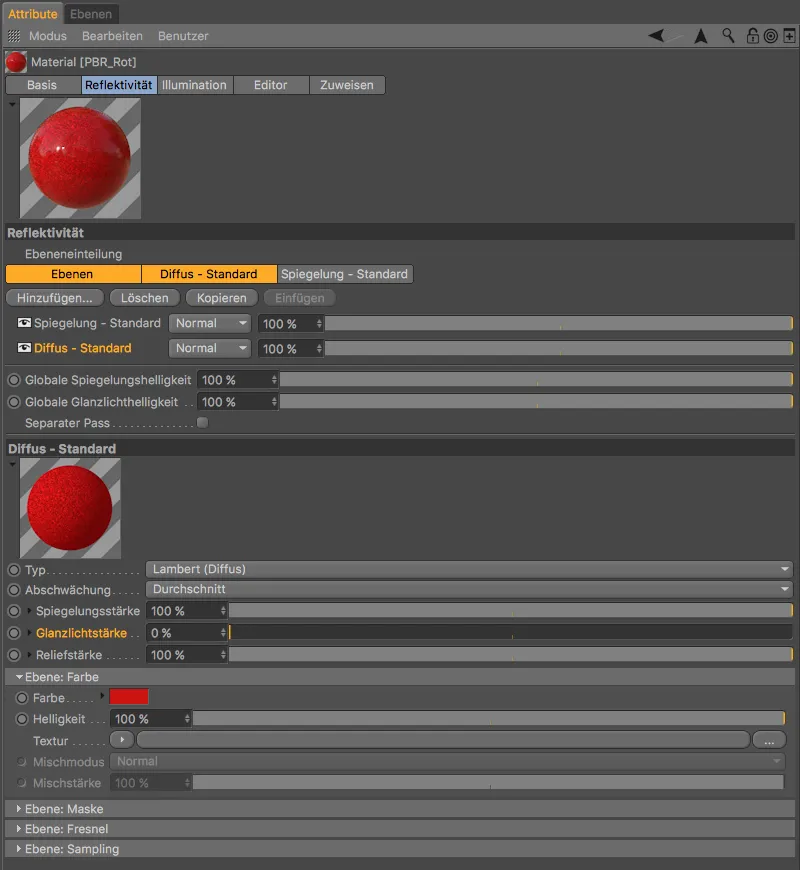
A Tükröződési-szint mindig a Szórási-szint felett helyezkedik el. Itt vezéröljük a Tükröződést valamint a Fényerősséget a Raucity és a Fényerősség paramétereivel.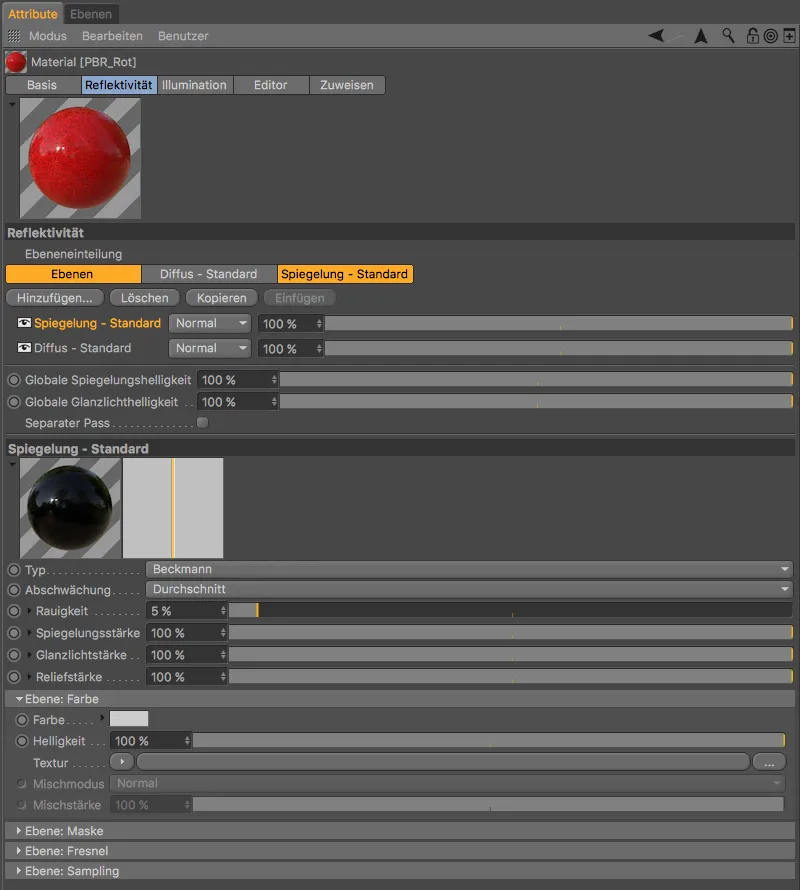
Fizikai (PBR) fényforrások
Hasonlóan az anyagokhoz, a ProRender nem ért az összesféle fényforráshoz, ami a Cinema 4D rendelkezésre áll. Emellett egyes beállítások sem szükségesek vagy nem támogatottak. Hogy megóvja a felhasználót a hibáktól, a 19-es kiadás tartalmaz egy Fizikai fény nevű fényforrást, ami lényegében egy egyszerűsített Látszólagos fényforrás.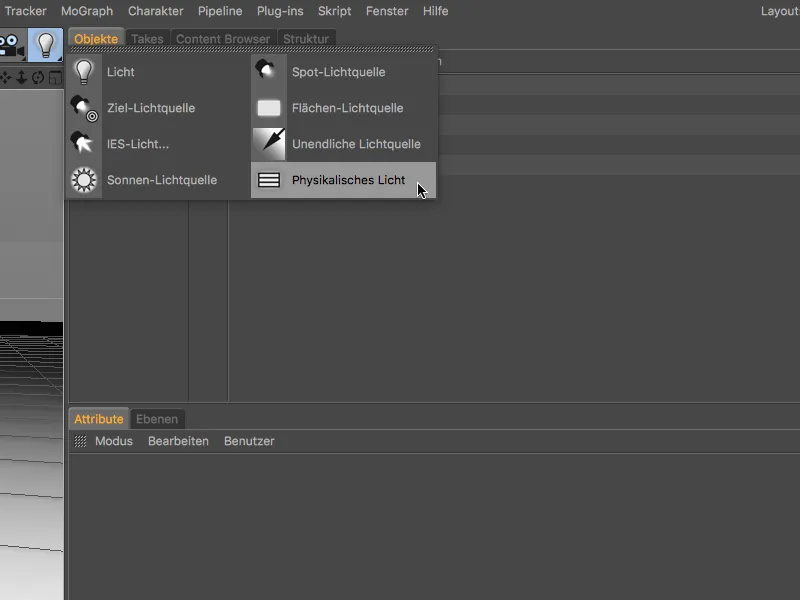
A fizikai fényforrás beállításainak ablakában feltűnik, hogy az intenzitás jóval meghaladja az alapértelmezett 100%-ot.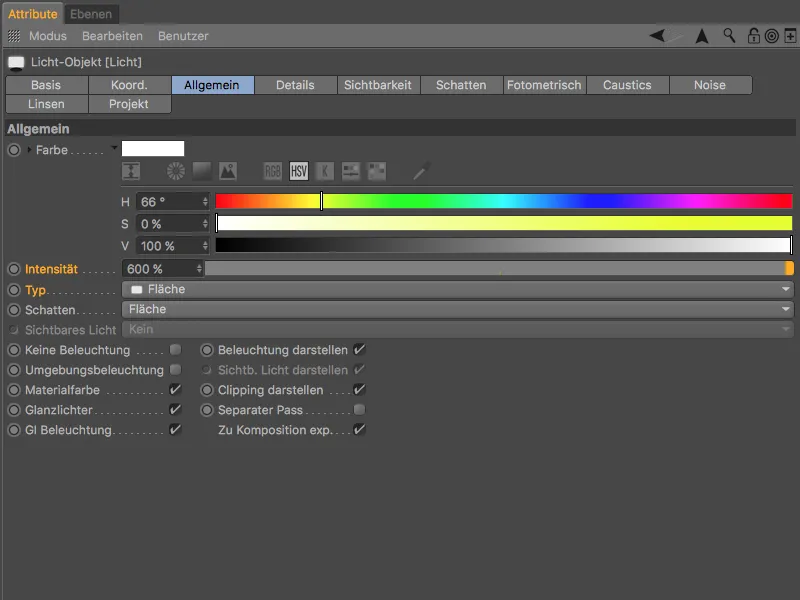
A fizikai fényforrások a működés szempontjából Poligonfényforrások, amelyek automatikusan rendelkeznek a fizikailag helyes inverz négyzetes csökkenő függvénnyel. Kézenfekvő módon ezt a felületi fényt megjelenítheted a Részletek-féle be nem renderelt Szerkesztő-módjában a Megjelenik felületként nézetben opcióval a beállítások ablakban.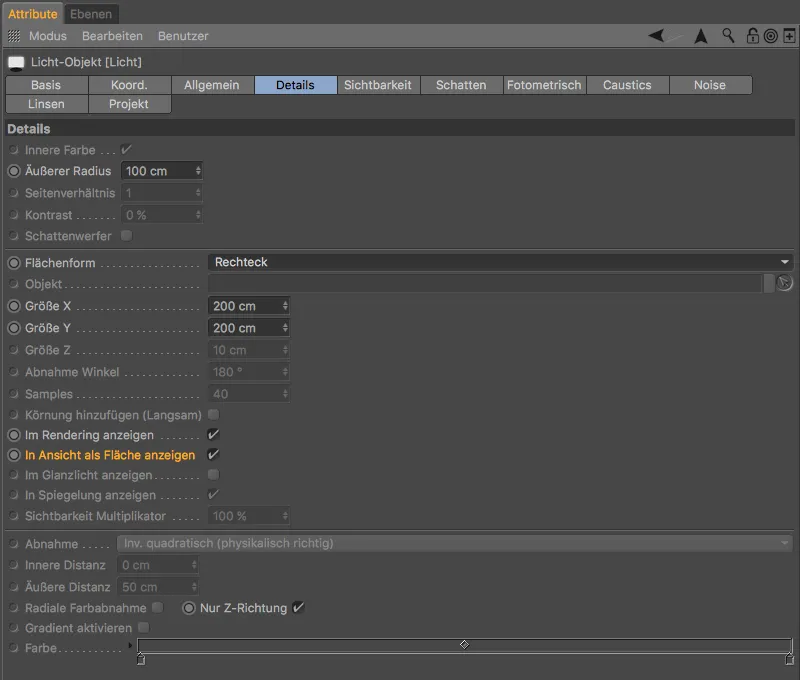
Válaszd ki a ProRender-t renderelőként
Miután elvégezted az előkészületeket, itt az ideje aktiválni a ProRender-t renderelőként. Ahogy mindig, ehhez a Cmd+B billentyűkombinációval vagy a Render menüpontban a Render beállítások menüpontot kell választani.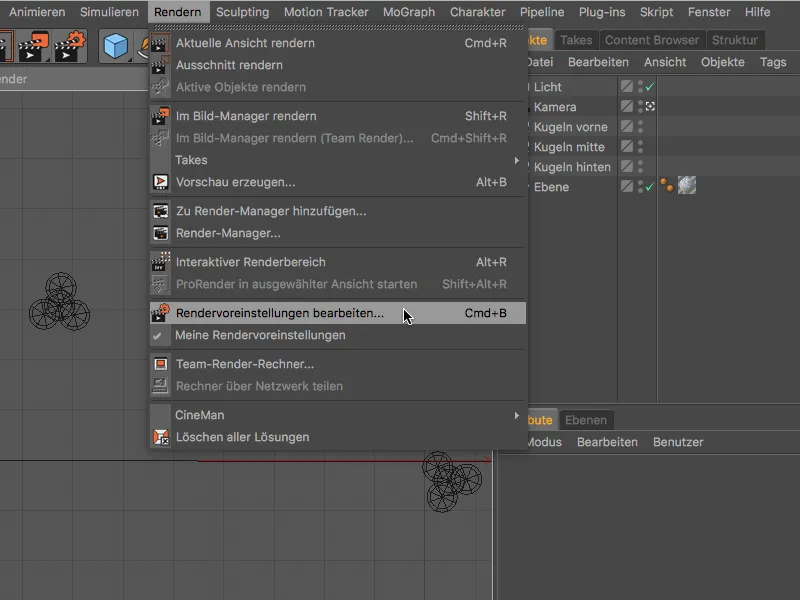
A ProRender kiválasztásához a bal oldali oszlopban válaszd ki a ProRender menüpontot a Renderelő menüből.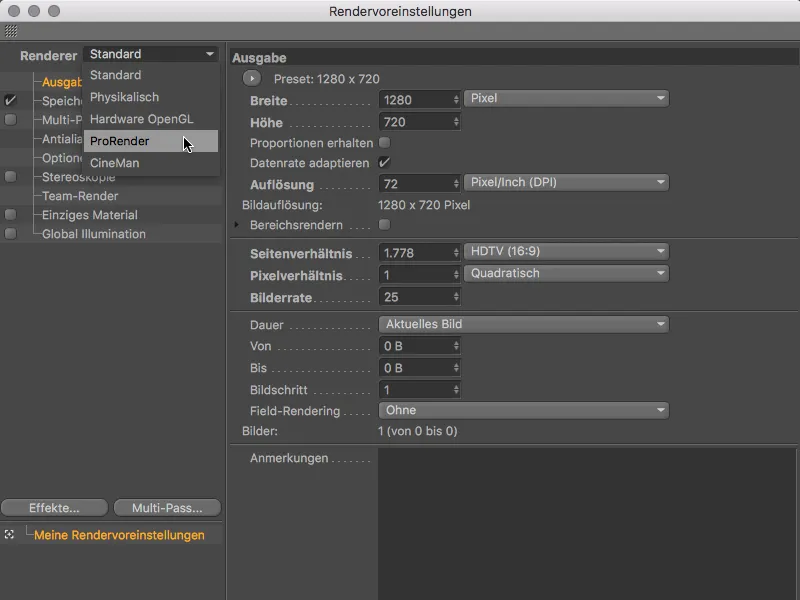
A ProRender Render beállítások három részre oszlanak: Offline (magas minőségű renderelés), Előnézet és Általános. Az Általános alatt található többek között az a Hardver opció, amely a GPU-rendereléshez használt hardver lehetőségeit biztosítja. Tehát ha több mint egy grafikus kártyád vagy GPU-d van, itt kifejezetten megadhatod, hogy melyik GPU-t kívánod használni a ProRenderhez.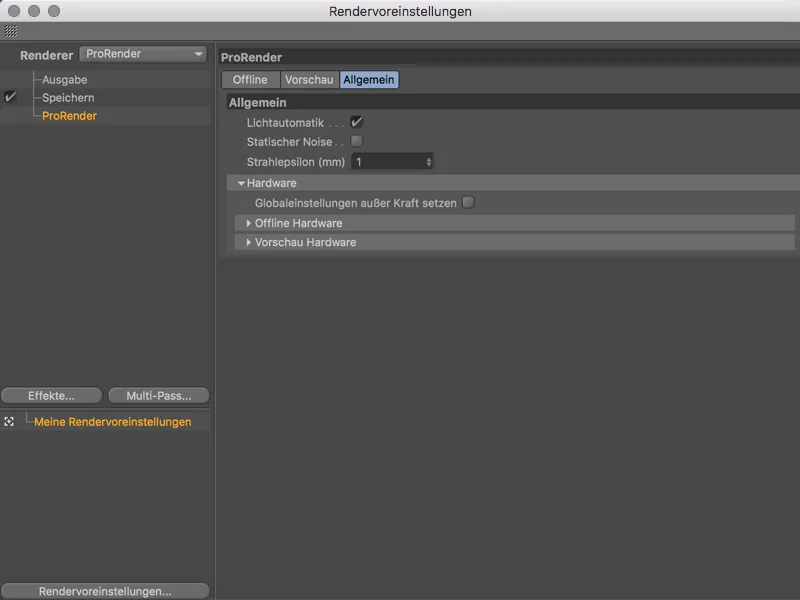
ProRender Render beállítások
A Előnézet-fül az Offline-fül leegyszerűsített változata a legfontosabb beállításokkal egy releváns előnézet létrehozásához. Itt az Sugármélység, Antialising és Felbontás beállításait csökkentették az előnézeti renderelést felgyorsítva. Hamarosan többet a beállításokról.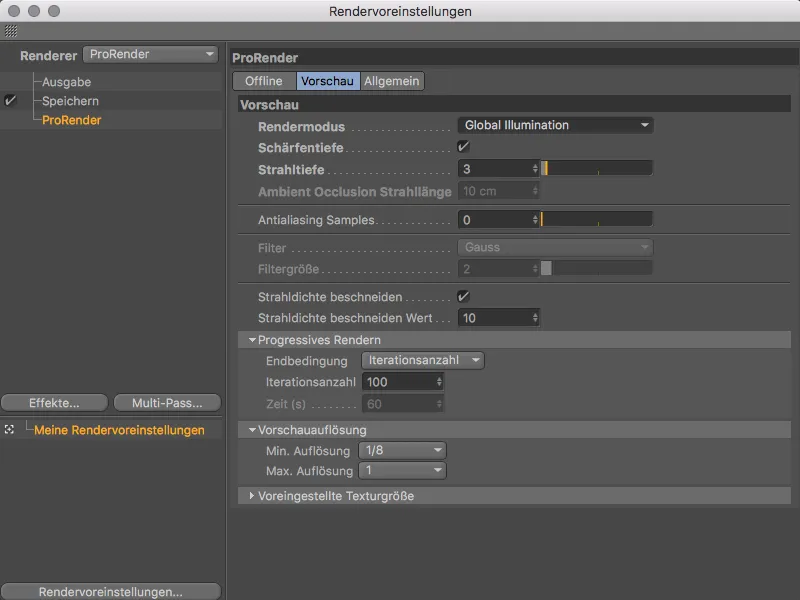
Először nézzük meg, hogy milyen renderelési módokat kínál a ProRender nekünk. A Render mód menüben választhatunk a Globális Megvilágítás, a Direkt fény nélküli árnyékkal való renderelés és a Ambient Occlusion egyedüli renderelése között.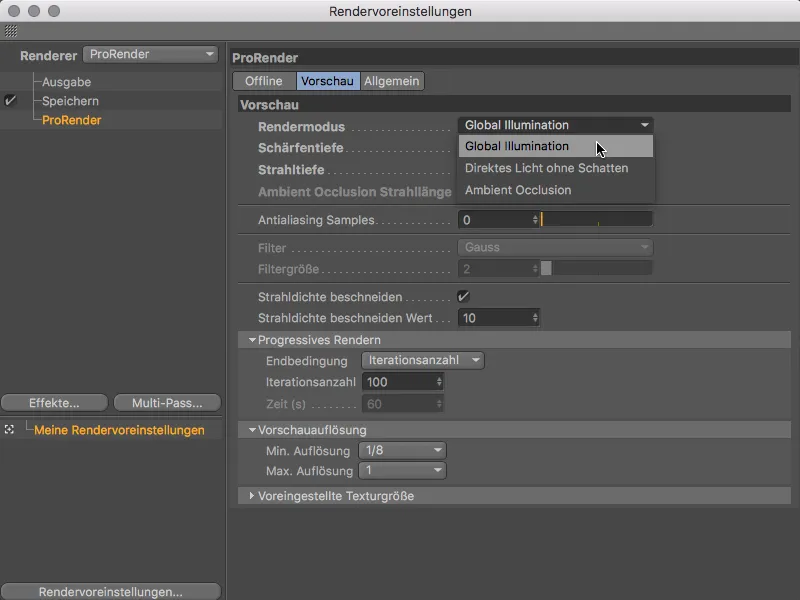
Előnézet renderelése
Mielőtt mélyebben belemennénk a renderelési beállításokba, először teszteljük az előnézeti renderelést a Nézetben. Minden nézet most rendelkezik saját ProRender menüvel, amely csak a ProRender aktiválása után működik.
Számos beállítás mellett, mint például a Kamera-, Anyag-, Fény- és Geometria-információk frissítése, valamint az a paraméterek a Renderelés beállításaiban találhatóak, megtaláljuk az Utasítást a Nézet használatához ProRenderhez, valamint a GPU renderelés indítását a ProRender indítás parancs segítségével. Gyakorlatilag elég csak a ProRender indítás parancsot kibocsátanunk, hogy egyszerre a Nézetet is ProRender Nézetként állítsuk be.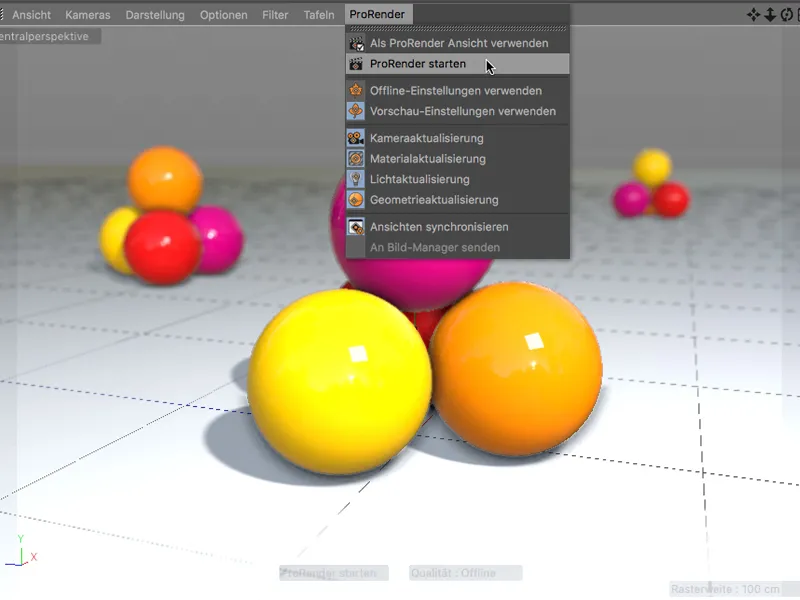
A ProRender GPU renderelése folyamatosan javul, így minden renderelés zajos eredménnyel kezdődik, …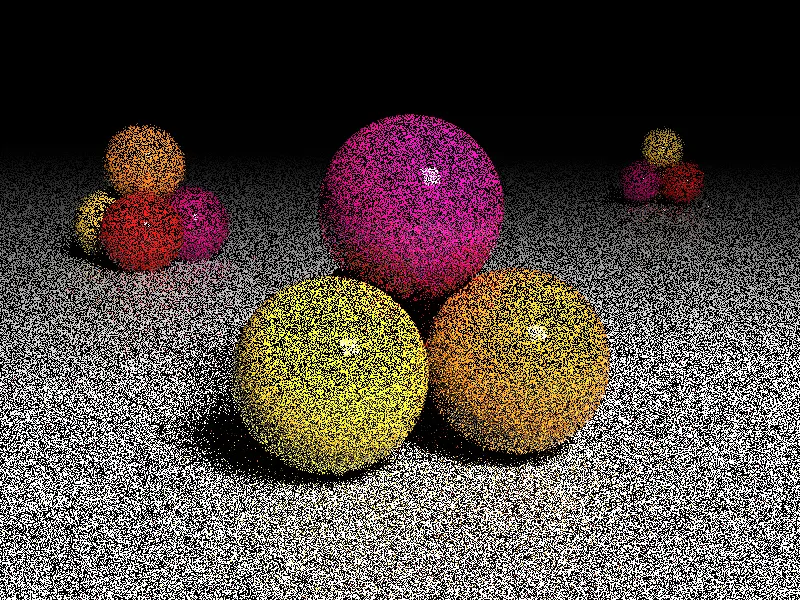
… de rövid idő múlva már elég tájékoztató előnézeti rendereléssé fejlődik.
Ezt az alkalmat kihasználva gyorsan teszteljük az Ambient Occlusion előnézeti renderelését is. Ehhez a Renderelés beállításaiban (Cmd+B) a Ambient Occlusion render módba kell váltanunk.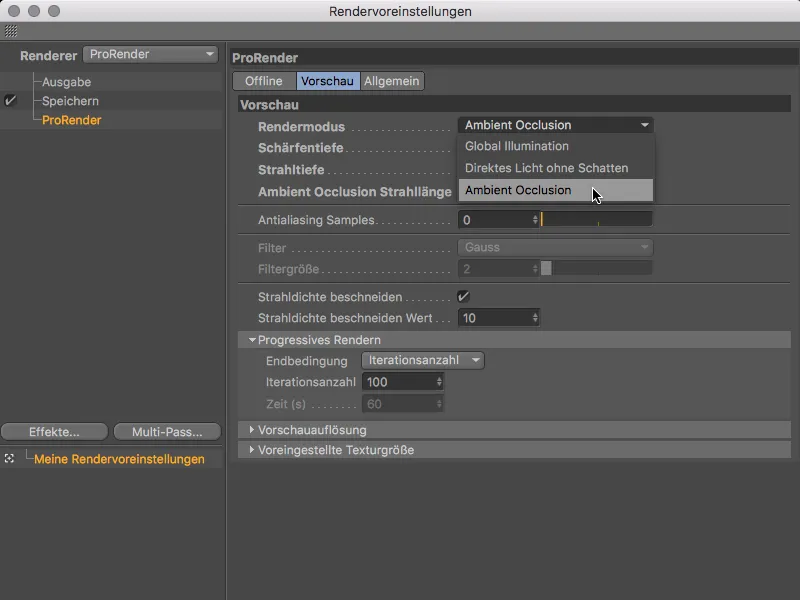
Ezzel a Ambient Occlusion Sugar hossz paraméter is elérhetővé válik, amellyel a gegységes árnyékolás területének méretét állíthatjuk be.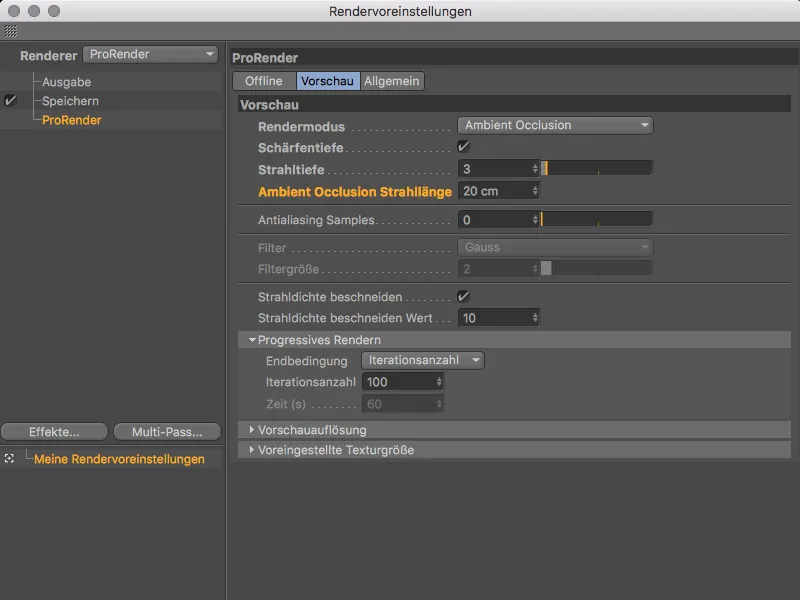
Kisebb értékek csökkentik az árnyékterületeket, míg nagyobb értékek kiterjesztik az árnyékterületeket.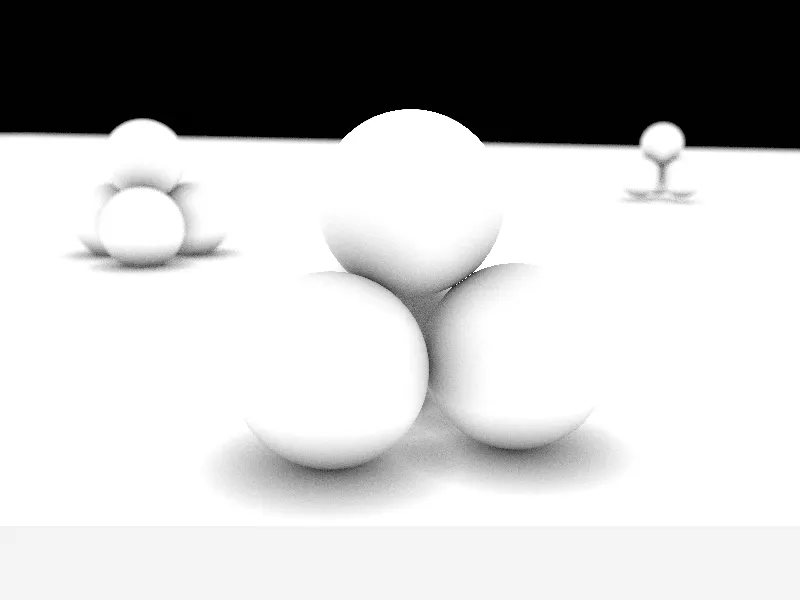
De visszatérve a Globális Megvilágítás előnézeti rendereléséhez. Az gyors GPU renderelés kiemelkedő előnye természetesen az egy módosítás, például egy Fényforrás …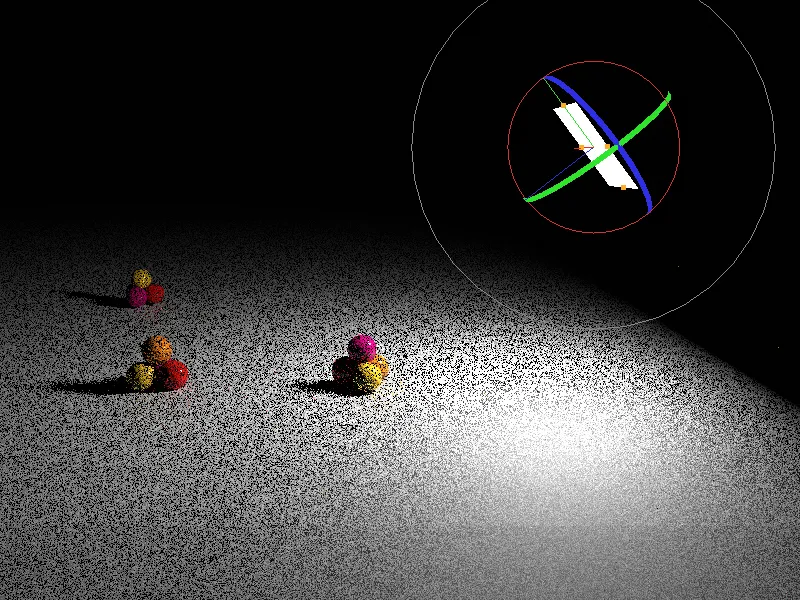
… vagy egy Anyag (majdnem) valós időben történő értékelése.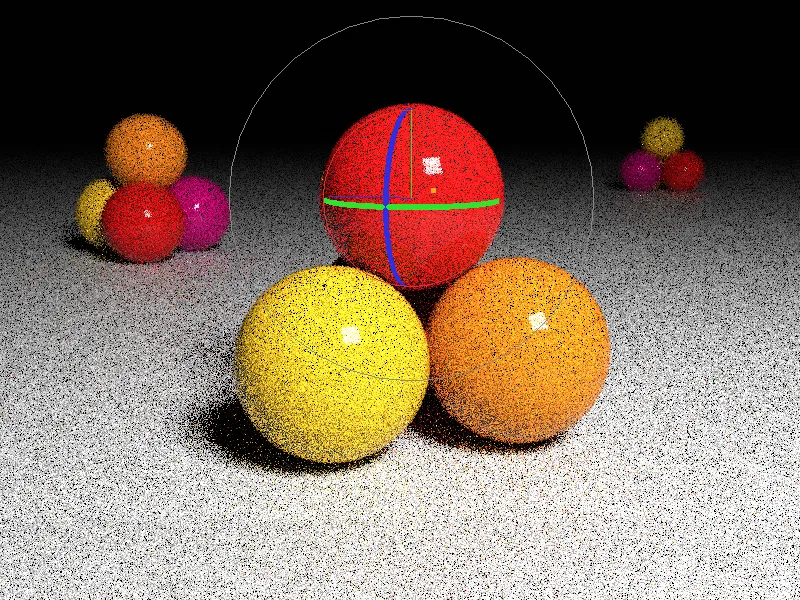
A Színpad, a megvilágítás, az árnyékok és az anyagok értékelése szempontjából a ProRender gyors előnézeti renderelése abszolút használható. Egy végső rendereléshez ez a minőség természetesen nem elegendő. A rögtön szembetűnő zajon és a mindig túl világos pixeleken, a Fireflies elnevezésűek, kívül egyéb árnyalat végett kell tennünk.
Off-line Renderelés
A magasminőségű (és ennek megfelelően sokkal időigényesebb) rendereléshez a ProRender Rendervoreinstellungen Offline- oldalán lévő beállítások felelnek.
A korábban már az előnézeti rendereléstől ismert paramétereken, mint például a Render mód, Fókusztávolság, Sugaratok száma és az Antialiasing mintavételek kívül további opciók találhatók a végeredmény javítására. Elsősorban a zaj (Noise) és a Fireflies elleni harcról van szó.
A Szűrő, a Sugar sűrűség és a Firefly szűrő segítségével tudunk segíteni. Minél magasabbak az értékek, annál puha, de homályosabb lesz az eredmény, különösen finom részletek esetén. A Sugar sűrűség-vel korlátozhatjuk a tükröződő sugarak fényerejét, és így csökkenthetjük a lehetséges Fireflies-okat.
A ProRender folyamatos GPU renderelése minőségével növekszik az egyes lépések során, elméletileg a renderelő az eredményen végtelen ideig dolgozna. A Progresszív renderelés szakaszában előírjuk, hogy a renderelés meghatározott számú lépés (Iterációk) után, meghatározott Idő után vagy csak a zaj (Noise) meghatározott Küszöbértékén túl ér véget.
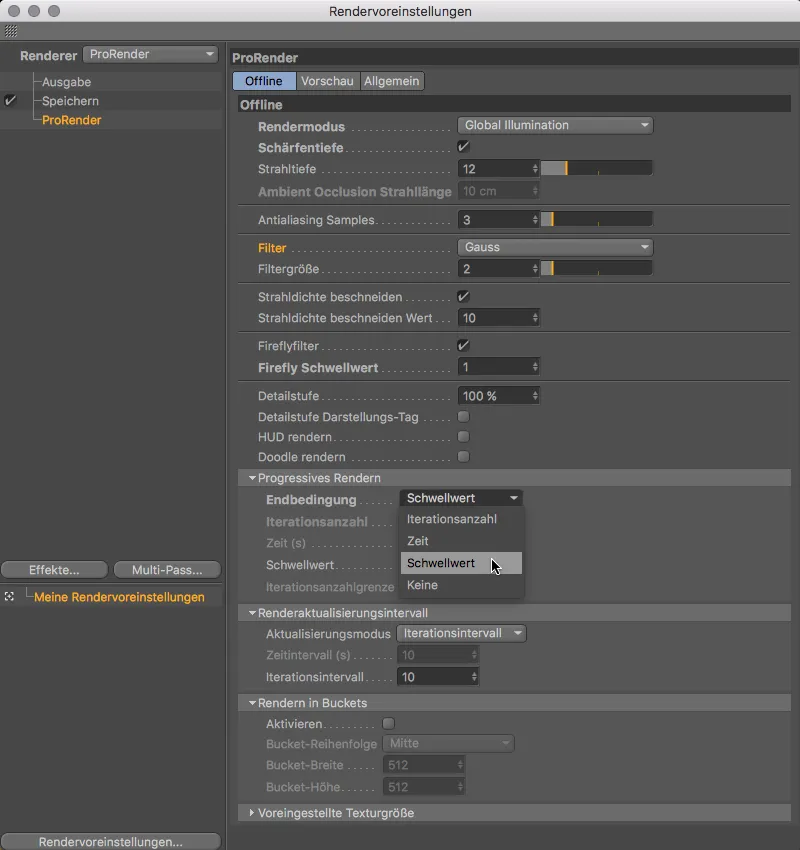
A Küszöbérték beállítás tehát minőségi előírás a renderelő számára, míg az Iterációknál vagy az Időnél figyelembe kell vennünk a lépések vagy a renderelés időtartamának többszöri tesztelését és beállítását, mert még nem megfelelő a minőség. A Render frissítési intervallum szakasz segítségével előírhatjuk, hogy hány Iterációt vagy hány Időt követően frissüljön a renderelés. Mivel a grafikus kártyák GPU-i gyorsak, de nem rendelkeznek hatalmas memóriával, az Bucket-renderelés aktiválása megkönnyítheti a render-feladat felosztását. Az a alján beállítható Textúra méret a ProRender sajátosságával kapcsolatos, hogy bizonyos shader-eket ne tudjon közvetlenül feldolgozni. A ProRender ezeket a shadereket előzetesen 2D-bitképekbe alakítja át.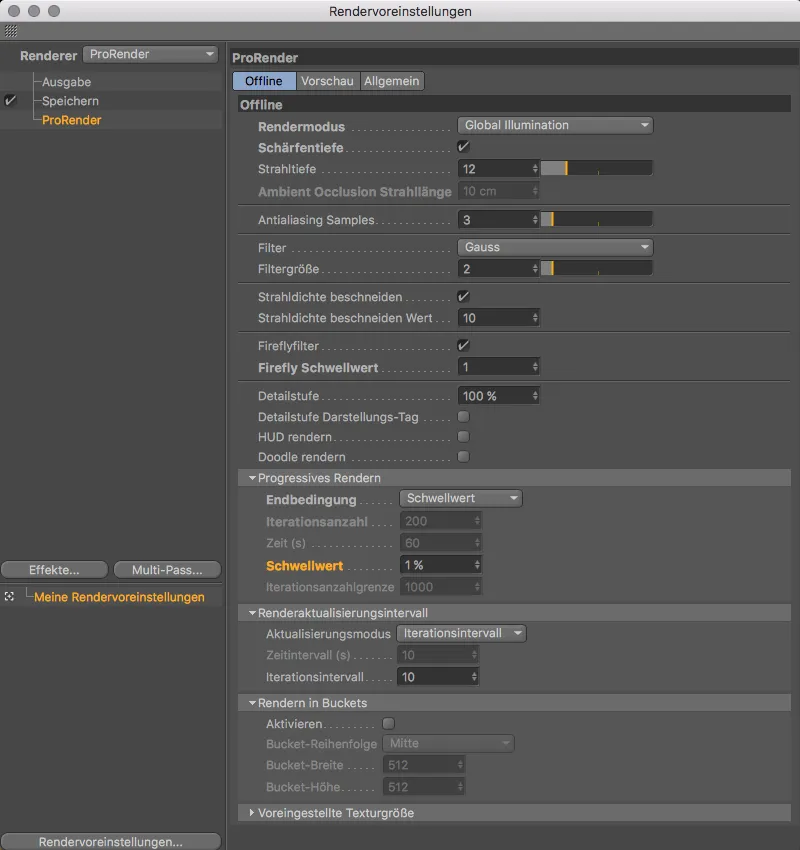
A renderelés indítása után (Command+R) azonnal látható lesz az alsó állapotsorban.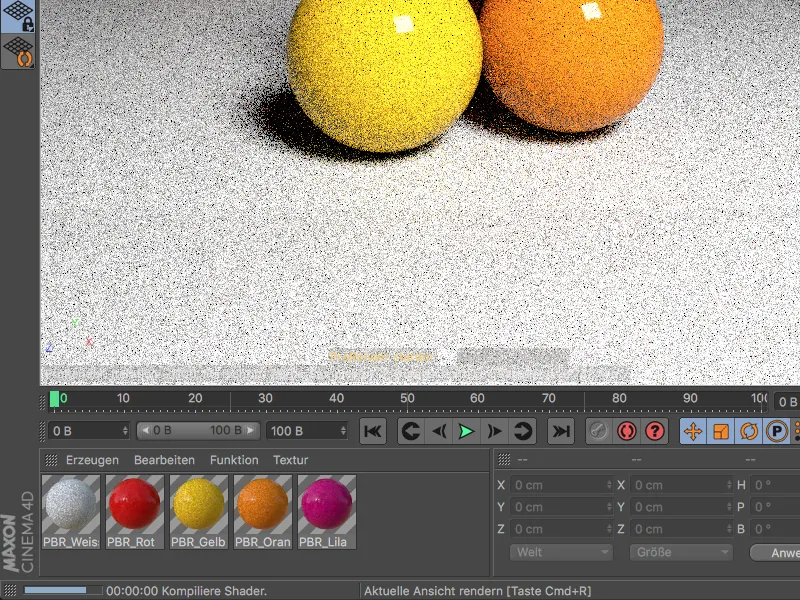
Ott mindig látható lesz a renderelés folyamata és a jelenlegi iteráció valamint a következő frissítés.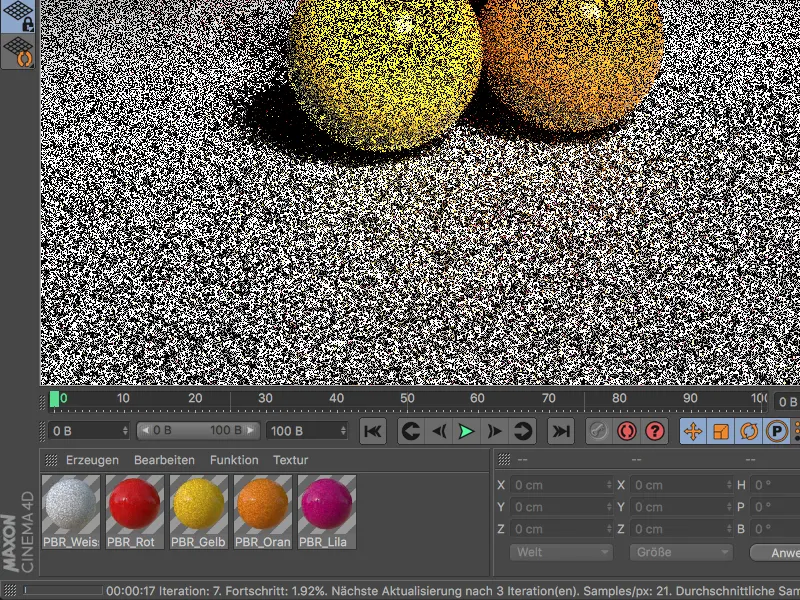
A példajelenetben természetesen ProRender-t nagyon kihívást jelentő körülményekkel szembesítettem. A világos háttérrel szemben a fekete környezetben, és csak egy fénforrással megvilágítva, még 1500 iteráció után is zaj figyelhető meg.
A ProRender segítése érdekében mindig több fényforrás megvilágítását vagy egy HDR kép használatát, mint égbolt objektum ajánlhatjuk.
Mint korábban említettem, a ProRender még nem egy elkészült renderelő motor, hanem egy ígéretes GPU renderelési jövő kezdete. A ProRender semmiképp sem kívánja pótolni a Cinema 4D bevett renderelő motorjait, inkább egy szívesen látott alternatívát nyújt speciális renderelési feladatokhoz.


