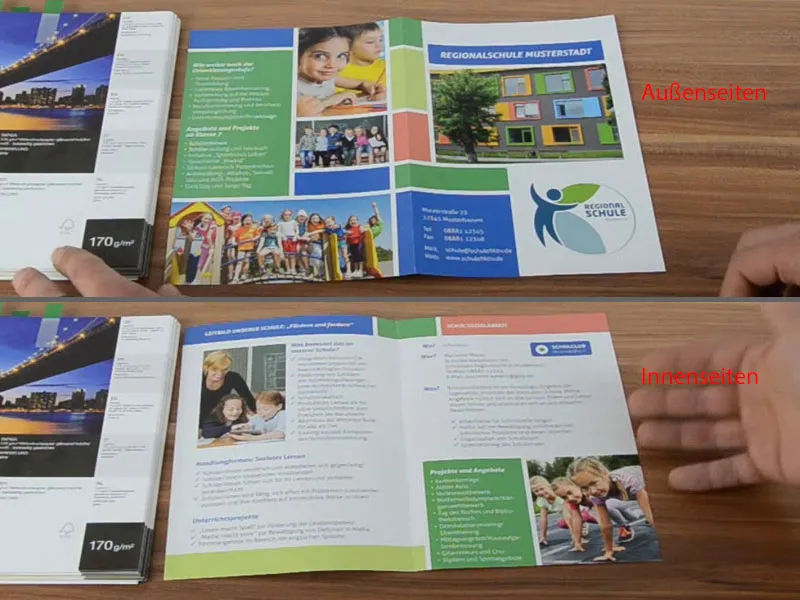Helló, vissza a második részhez. Ez arról szól, hogy készítsünk egy iskolai szórólapot. Itt van még egyszer az elülső oldal.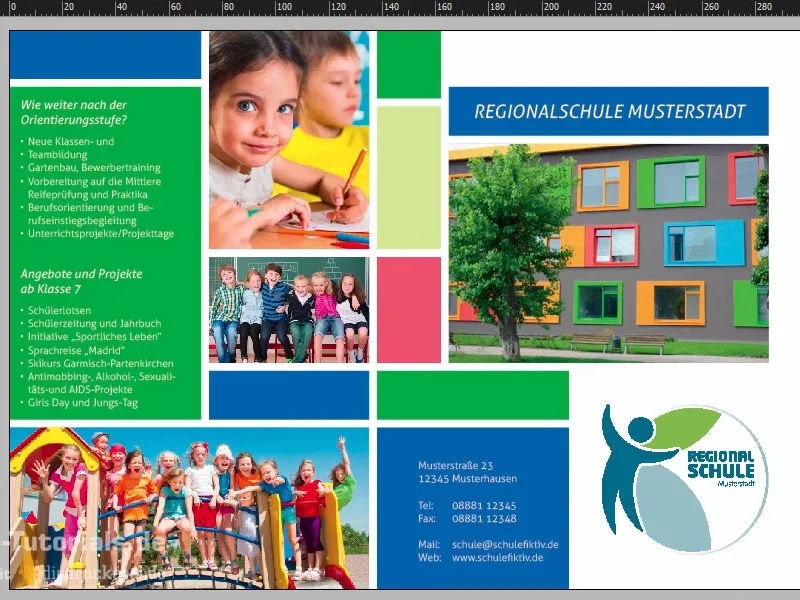
Új oldal létrehozása, elrendezés rács hozzáadása
Ezzel most nekikezdünk a belső oldalaknak. Megnyitjuk az Oldal-panelt és hozzáadunk egy új oldalt.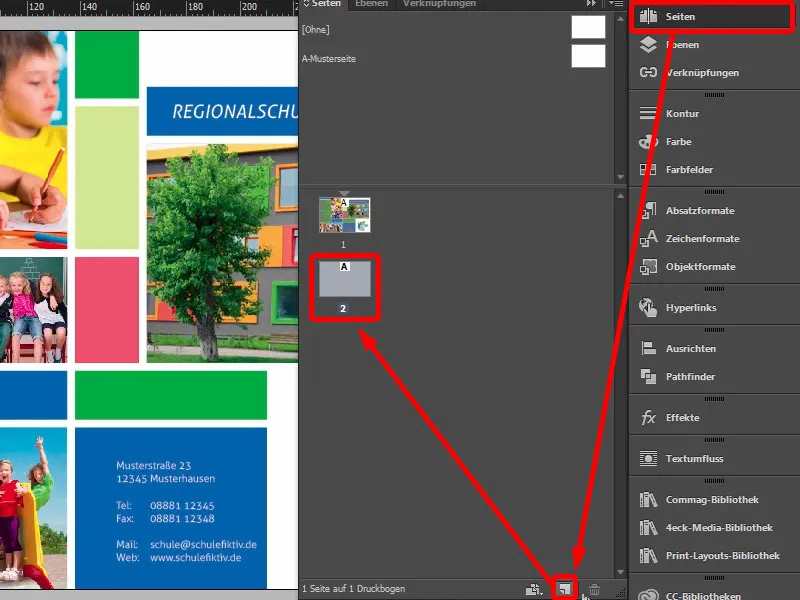
Ez természetesen hiányzik, az elrendezés rácsát könnyen létrehozhatjuk újra, de ha több oldalon dolgozunk, akkor érdemes a Mintaoldalon ilyen elrendezési rácsokat létrehozni, mert akkor minden oldalon lesznek. Ebben az esetben egyszerűen újra létrehozok segédszámokat (Elrendezés>Segédszámok létrehozása…). Itt 10 mm, 3 mm, 20 mm és szintén 3 mm volt. Így az elrendezés készen van, megegyezik az előoldallal.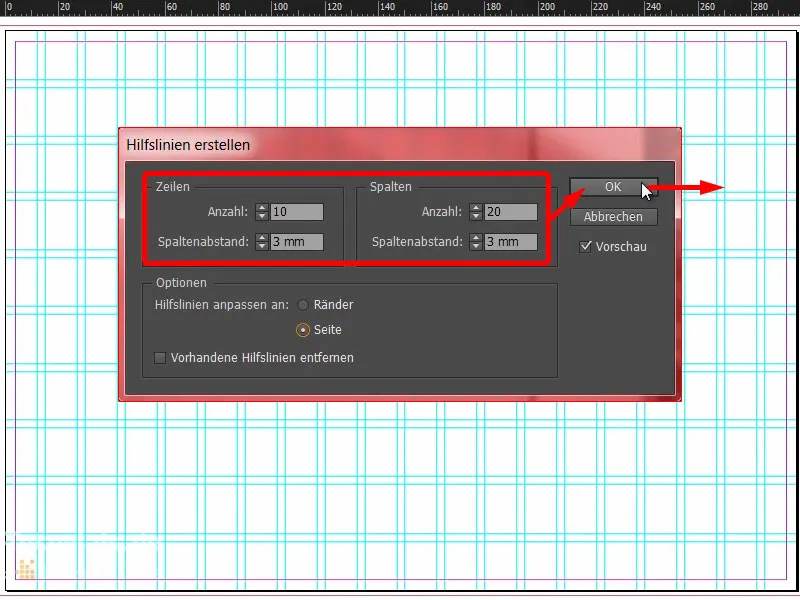
Szórólap tervezése: grafikai elemek és képek
Most kezdhetjük itt fent ismét téglalapokat húzni. Az elsőt kékre teszem (1 és 2) és a vágástól kifelé húzom fent (3). Készítünk róla egy másolatot és ebben az esetben három kis négyzetekre zsugorítjuk (4). Majd még egy téglalapot ide jobbra az barack árnyalatban (5). Ok, a fejléctrés elkészült (6) …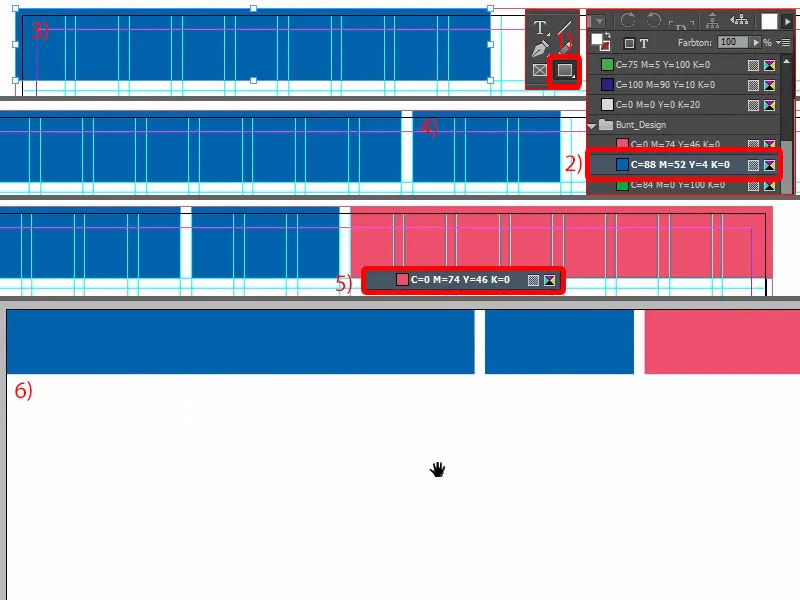
Folytatjuk az első kép elhelyezésével. Kiválasztom a téglalapot és egyszerűen csak felfent húzom (1). Természetesen mindig figyeljünk, milyen méretű legyen végül.
Lenyomom a Ctrl+D billentyűket és kiválasztom a megfelelő képet (2). Az gyorsan be is illesztésre kerül (3). Alakítás>Keret arányosan kitölt… (4) Most természetesen szükségünk van a jó tanárnőre, aki felkerül a képre, hogy az anyukáknak és apukáknak megmutassuk, milyen kedvesek ott (5).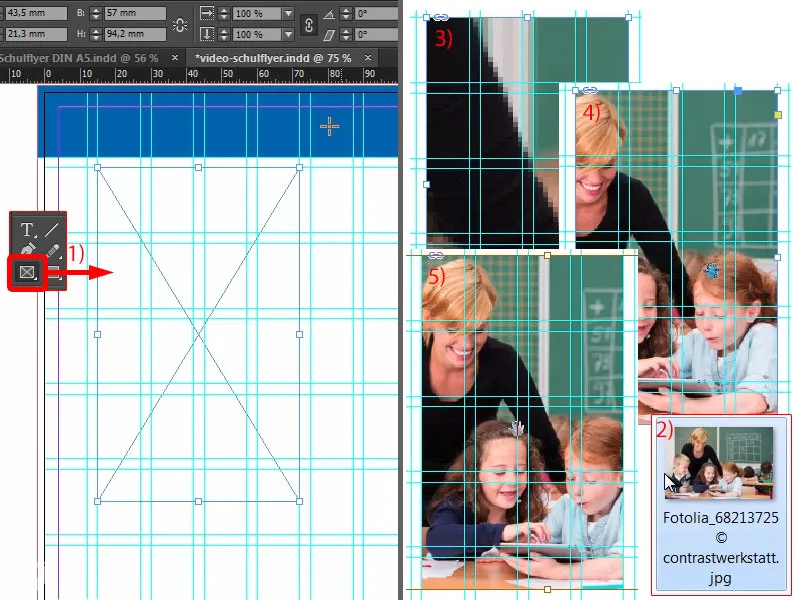
Ezután lehetne picit lejjebb helyezni az egészet (1). Itt megtöri a rácsot, de ez teljesen rendben van, mert végül is az esztétikáról van szó.
Lent még elhelyezünk egy téglalapot, mint fent. Ezért másolatot készítünk belőle, lehúzzuk a legvégére (2). És most talán jó lenne, ha egy pontosan a felén, ahol az áthajtás van, elhelyeznénk ezt a segédszámot (3). 148,5 – itt van a hajtás.
És egyszerűen csak egy kissé túl tesszük ezt a területet, kb. így (4). Ez tetszik … Gyorsan megváltoztatjuk a színt (5) és folytatjuk.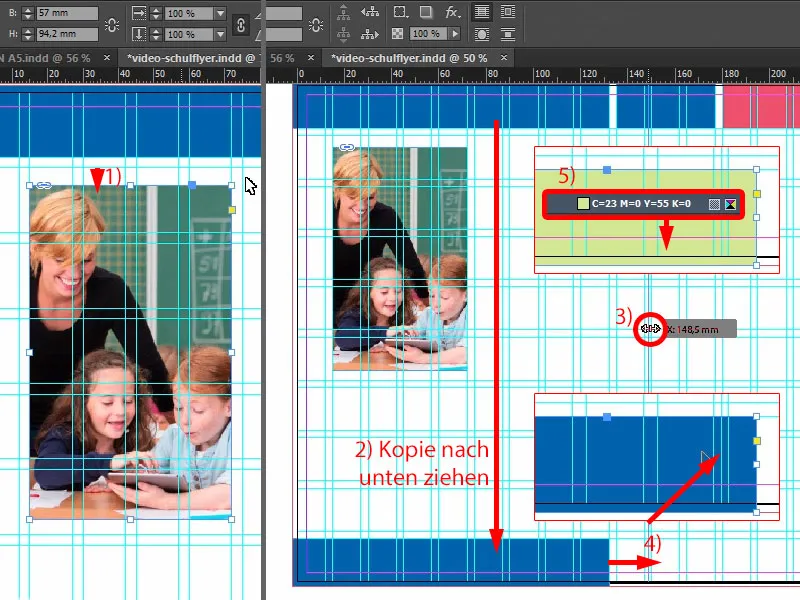
Ebből készítünk még egy másolatot (1).
Most jönnek a 3 mm-ek. Mivel az InDesign nem jeleníti meg a téglalap eltolásakor a távolságot, egyszerűen megoldjuk az Rész-beállítás eszközzel (2). Vagyis: nyomva tartjuk a Ctrl billentyűt és beállítjuk 3 mm-re, így a probléma is megoldódik (3). Természetesen ez még mindig kicsit nagy, tehát: kicsit kisebbre húzni addig (4) …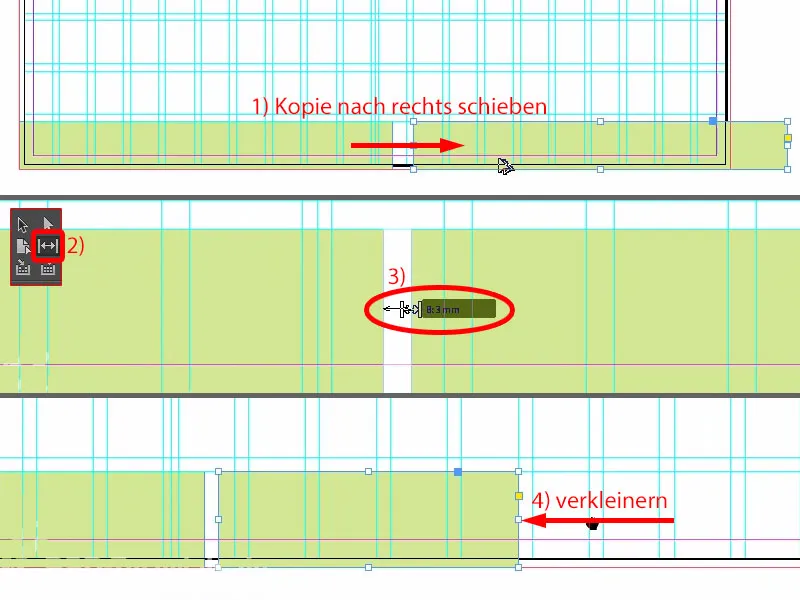
… és négy mezőt felfelé (1).
Továbbá van egy kép, ezt az oldalsó szélére helyezem (2). Egyszer Ctrl+D, megnyitom a képet (3), …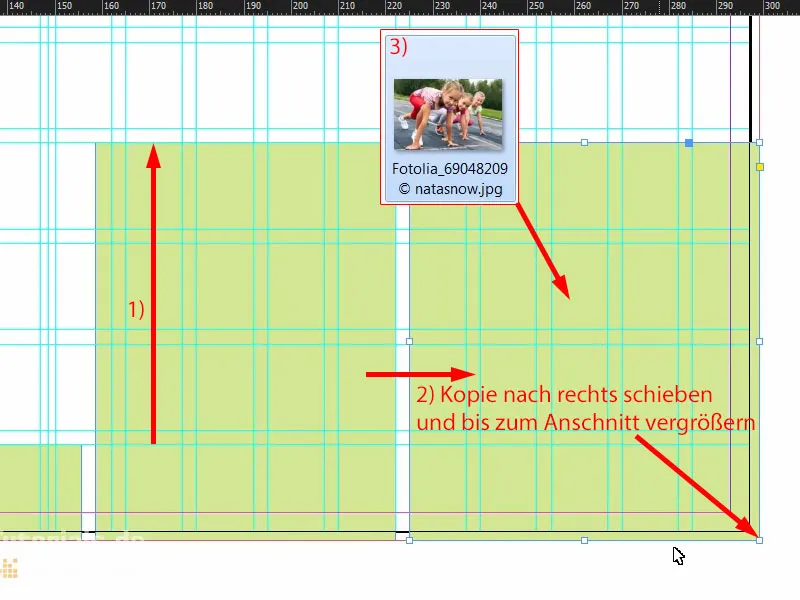
újra Alakítás>Keret arányosan kitölt (1). Most már van valami különlegesünk, és ez az a tipikus eset: elhelyezünk egy fotót, és ezek a kedves kislányok nem csak kilógnak a diagramból, nem, még ki is szeretnének futni, és ez nem jó. Tehát vesszük a képet, Objektum>Transzformáció>Vízszintesen tükröz (2). Ezzel biztosítjuk, hogy a lányok a diagramba nézzenek és befussanak, amikor elindul a rajt. Ez fontos, hogy figyelj arra, hogy merre néznek az emberek, ha elhelyezed őket a diagramban - tehát inkább a diagramba, mert a nyomtatás utáni részen már semmi sincs. Ezért: Kérlek, figyelj erre. Itt még megváltoztatjuk a színt zöldre (3).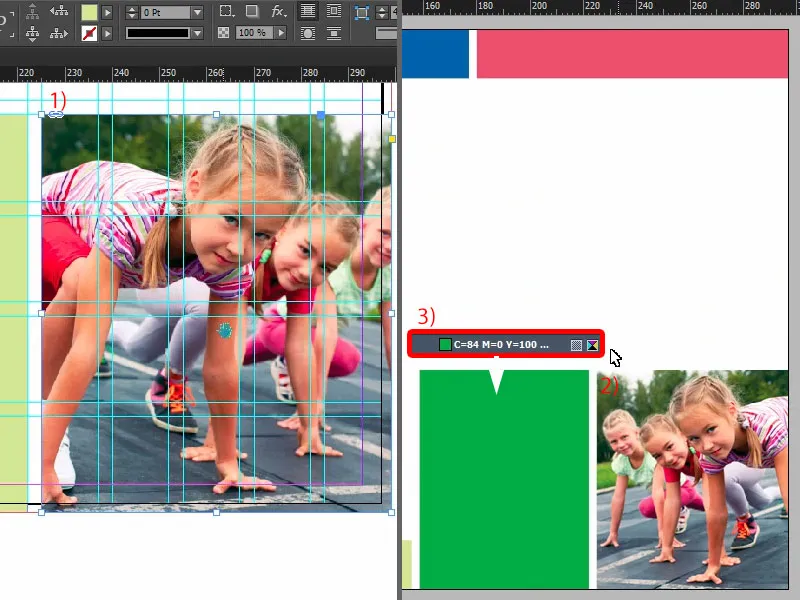
Nézzük meg az egészet újra … Tulajdonképpen csak a szöveg hiányzik végül.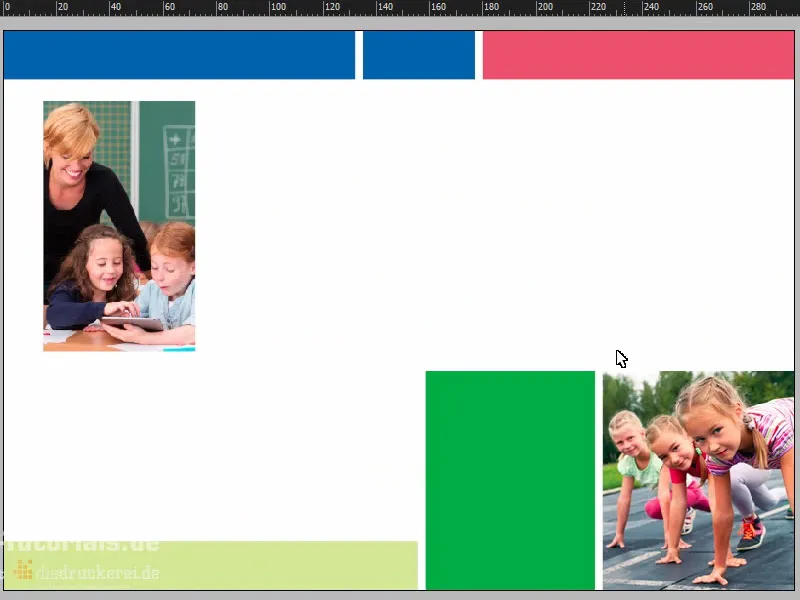
Szórólap tartalma: Szövegek és formázások
Itt felfelé görgetek, megragadom a Szöveg eszközt, húzok egy szövegdobozt és beillesztem a megfelelő szöveget a vágólapról (1). Ez már egész jól néz ki. A három első szót azonban még nagybetűekkel szeretném (2).
És ezáltal az optimális méretre állíthatjuk (dupla kattintás a Szövegdoboz kezdőfelületén 3).
Ehhez természetesen visszahozzuk a Igazítás-panelt. Kiválasztom a szövegdobozt és mögötte az objektumot, ezt a kék téglalapot (4), és egyszerűen az vertikális középtengely mentén igazítom (5).
Miért nem jó így (6)? Egyértelmű -véve a vágást.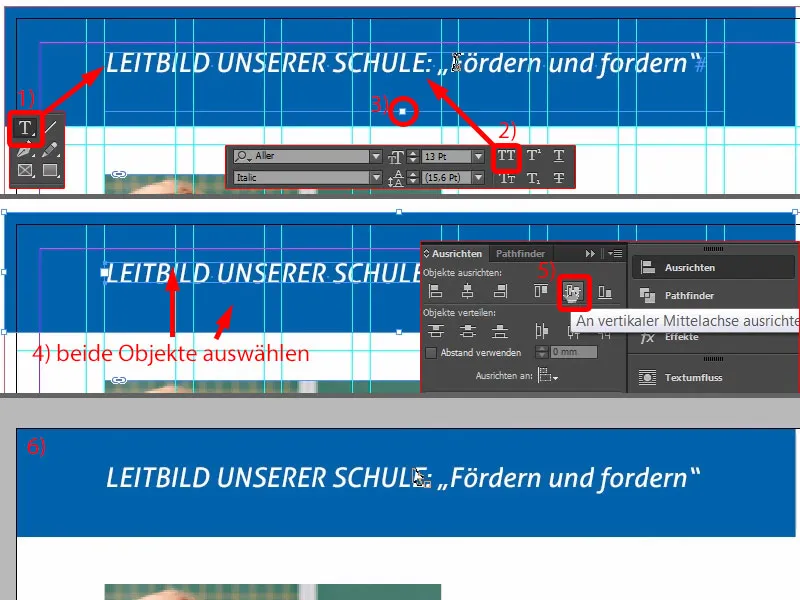
Tehát vegyük csak el röviden (1) és csináljuk az egészet újra (keretező négyzet és szövegmező kijelölése, majd az Igazítás panelen az érintett függőleges tengely szerinti igazítás pontnál (2). Ezekután húzom vissza a keretet a vágásvonalig (3). Most ez természetesen sokkal tisztábban néz ki és valóban középen van (4).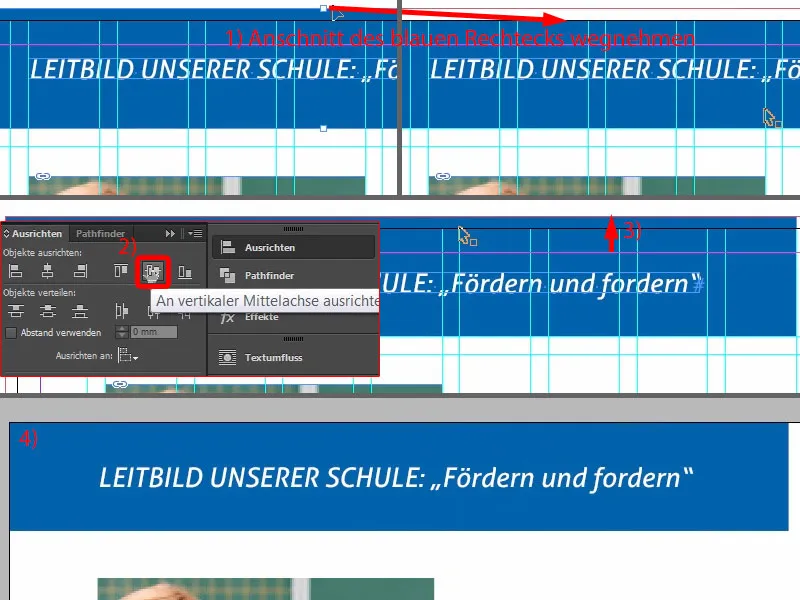
A következő lépésben húzunk egy szövegmezőt, olyan nagyra, mint a kép (piros keret pontnál 1).
Ezután természetesen figyelnünk kell arra, hogy melyik formátum van épp alkalmazva. A "2. rendű fejléc" (2), ami fentebb is volt (3), fehér színű. A fehérrel nem tudunk mit kezdeni, tehát csinálok róla egy másolatot. Formátum duplikálása… (4).
Ezt nevezem "2. rendű fejléc kéknek" (5). A karakterszínt (6) akkor átállítom kék színűre (7). Most megvan a megfelelő formátum (8) …
… és egyszerűen csak másolom a szöveget, beillesztem (1). A szín jó, viszont ami megint nem szép, az a szóközbeosztás (2). Semmi gond: kurzort helyezek "unserer" elé, majd Shift és Enter gombokat nyomok – probléma megoldva (3).
Ezután felveszem a következő szöveget, másolás és beillesztés (4). Ez természetesen mind túl nagy, ezért formázom a teljeset "Ponttal ellátott listává" (5). Ezt a formátumot is duplikáljuk (6). Az elnevezése: "Horgos listává" (7), majd megerősítjük. És alkalmazzuk ezt a szövegre – kattintás erre (8).
Most kezdhetjük alakítani a formátumot. Mit akarunk először? Talán már észrevettétek, a fehér szöveg fehér háttéren havasfehér. Ezért szükségünk van kicsit több kontrasztra, mert így még egy szót sem lehet olvasni. Nézzünk rá a karakterszínre (kattintás a 8-ra, majd a 9-re). Ott már találhatók különféle színpaletták, beleértve egy feketét (10). Ha ezt kiválasztom, az egész most átszíneződik. Szerintem kicsit túl kemény lesz az én ízlésemnek. Ebből lehet olyat is, ami kicsit lágyabb.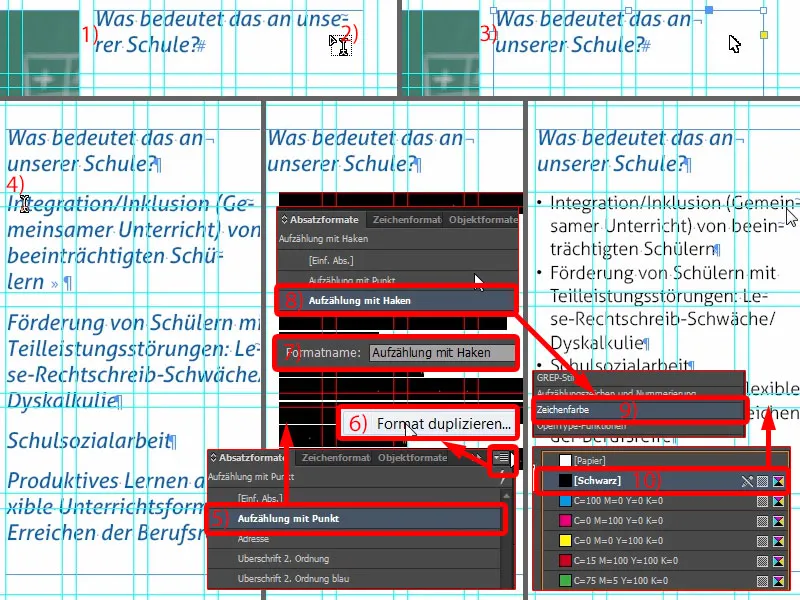
Tehát hozok létre egy új színmezőt. Sajnálatos módon ezt nem lehet közvetlenül az aktuális párbeszédpanelből megtenni, ezért gyorsan ki kell nyitni az OK opcióval. Az új színmezőnél (1): háromszor a nulla és egyszer a kilencven százalékot választom (2). Hozzáadás és Elkészítés (3).
Ezzel egy nagyon lágy fekete színt kapunk. Most visszamegyek a bekezdésformátumba, és már kiválaszthatom a kilencven százalékos feketét (4). Ez egyszerűen kicsit kellemesebb lesz.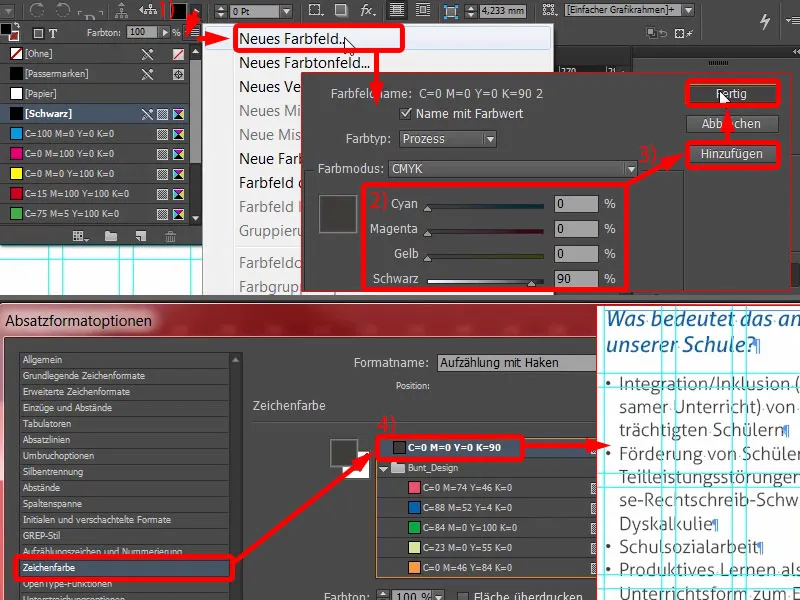
Még szükségünk van egy felsorolásra (1). Jelenleg ezek a fekete felsoroló jelölésű pontok vannak (2), amikre egy idő után már elege lesz az embernek. Megváltoztatom őket. Látjuk: hiányzik egy pipa … (2-nél) Nyomjunk meg egy Hozzáadás… gombot (3) Az Aller Light betűtípust már teljesen átvizsgáltam, de nem találtam olyan jelöléseket a glyphek között, amiket szeretnék látni, vagy olyan pipa. Így beírom a Wingdings-t (4). Itt található majd a pipa (5) … OK (6). Majd kiválasztom (7). Láthatjátok: Ez azonnal módosításra kerül (8).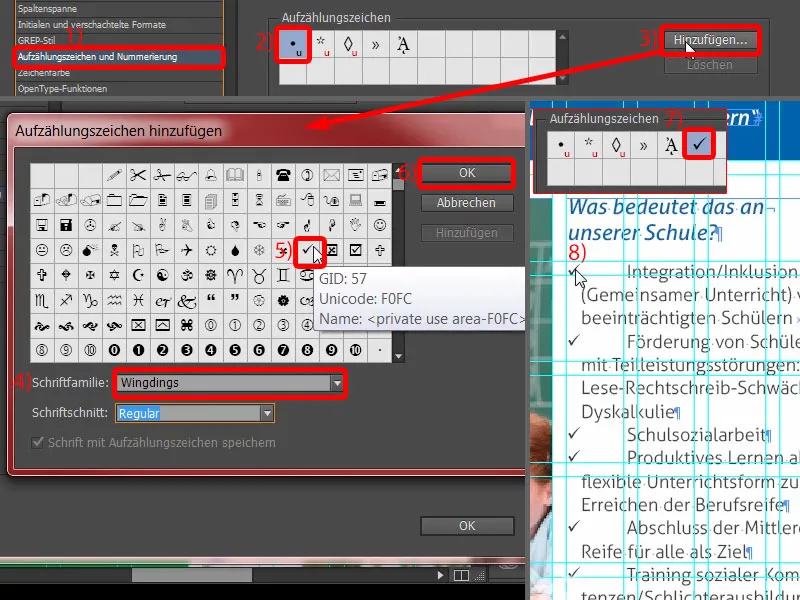
Itt még kicsit strukturálnunk kell a behúzásokat. A bal behúzást négy milliméterre, az első sor behúzását mínusz négy milliméterre teszem (1). Ezután már jó lesz (2). Ami most viszont még változtatnék, az a pipa színe.
Ehhez egyszerűen létrehozhatunk egy megfelelő karakterformátumot a párbeszédpanelről. Itt választom a Új karakterformátumot… opciót (3) Az egy újabb párbeszédablakot nyit meg (4). És itt egyszerűen beállítom a karakterszínt kék színűre (5). Egy új név, "Kék" (7), majd megerősít (8). Most megvizsgáljuk ezeket a jelölőnégyzeteket – és lásd: most már kékben vannak – közelebbről nézve – voilà (9). Szeretem a bekezdésformátumokat, mert olyan hihetetlenül praktikusak. Persze, hosszadalmas létrehozni őket, de ha valami megváltoztatásra kerül, gyorsan lehet manőverezni.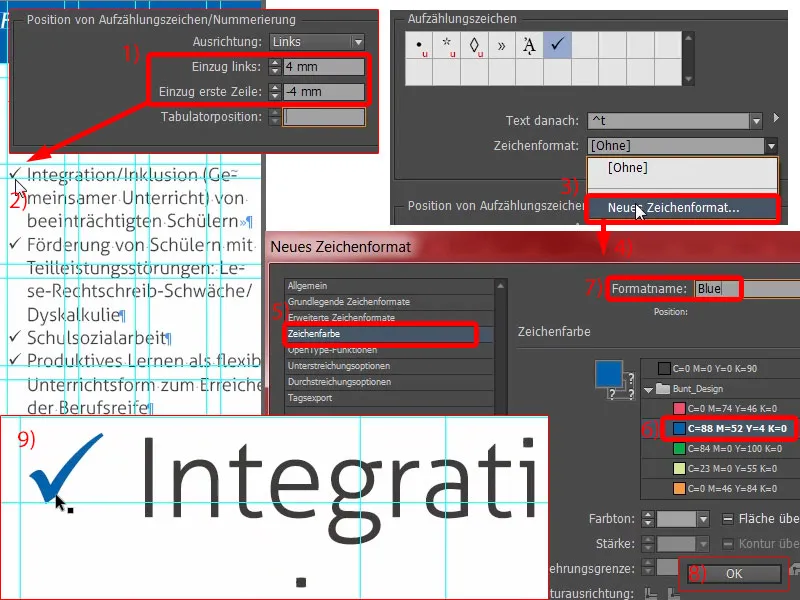
Más: Ez nem szimmetrikus (1). Most sokan azt mondják: "Igen, úristen, megint valami." Igen! Mondom nektek, a tervezésnél épp ez a lényeg: precíz munka. És ezért nyitom meg újra a "Horgos listát" (2) és ott az Alapvető karakterformátumok alatt (3) 15 pont magasságra állítom a sortávot (4).
Most kevésbé sűrű szövegünk van (5, duplán kattintsd a szövegmező alsó szegélyére). És akkor egyszerűen még nagyobbra növelem a képet (6, húzd lefelé a szövegmező magasságáig). Már biztosítjuk a jobb olvashatóságot és írásképet. Ez tényleg fontos – a olvasó nem tudatosítja majd pontosan, mi lett megváltoztatva. Csak azt észleli, hogy valahogy nem tudja elolvasni. És ezt mint tervező mindenképpen el kell kerülni.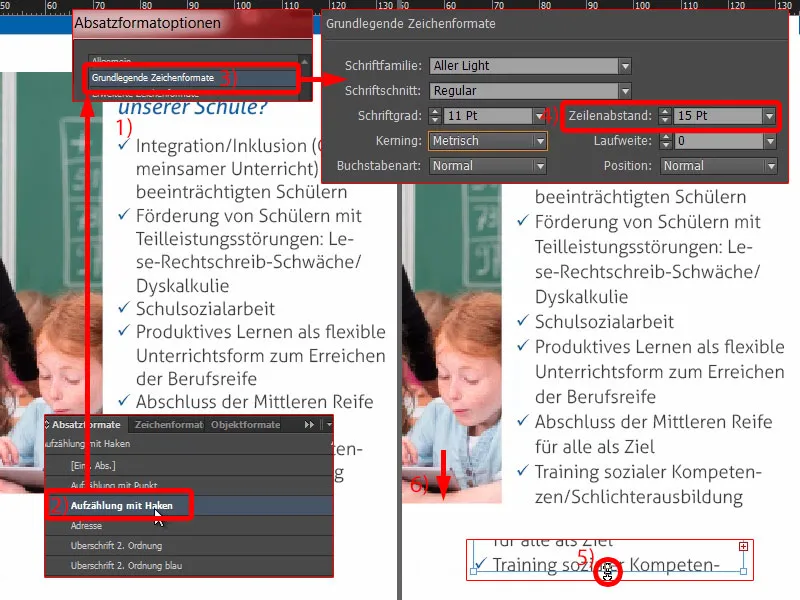
Most nehezítjük meg az egészet, mintsem amilyen egyszerű. Az egyik mezőről csinálok egy másolatot (1), nagyra húzom egyszer, és egészen addig, meg odáig (2 és 3).
A szöveget ismét kimásolom a vágólapról … Ezt a szerkezetet kétszer is kimásolhatjuk, ide még egy bekezdést. A szövegeket is még át kell alakítani. Kész (4).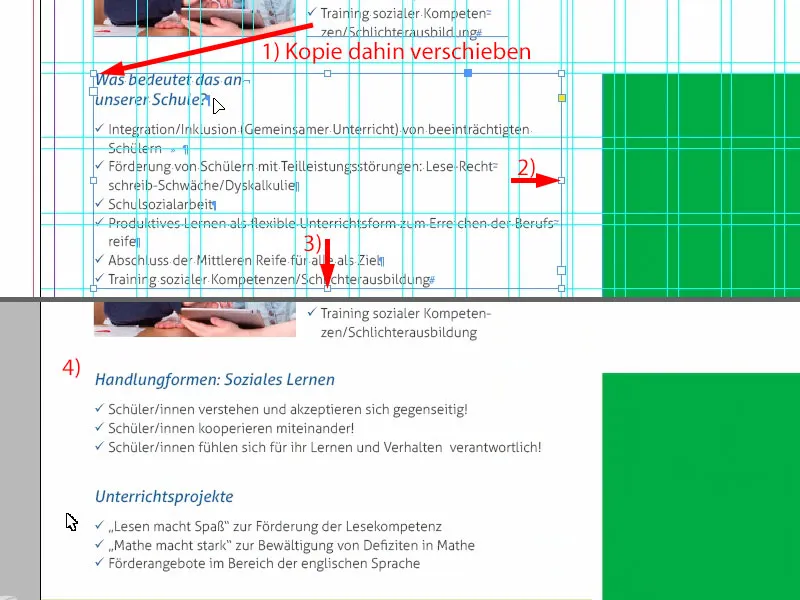
A jobb oldalon készítünk egy másolatot a bal oldalon lévő címből, és beírjuk oda "Szociális munka".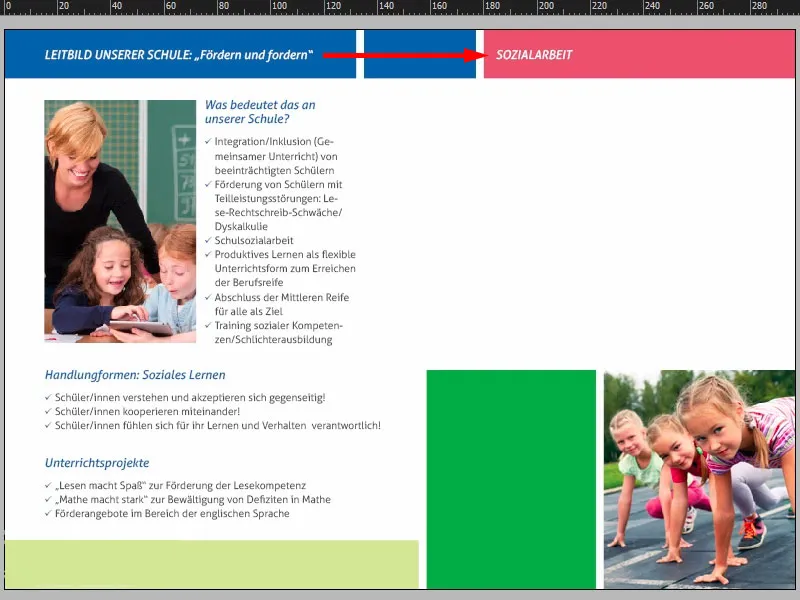
Most húzok egy szövegdobozt (1). A méret most nem számít (piros keret 1). A szöveget újra beillesztem (2).
Mindössze karakterformátum nélkül van meghatározva, azonban belekeveredett a karakterformázás (3). Ezt kidobjuk (4). Kérlek, ellenőrizzétek ti is egyszer, nehogy kék szöveget kapjunk, mert az a formátum elkeveredett ott.
A szöveghez még nincs megfelelő formázásunk, de van egy, ami azt hívják "Cím" (5). Ezt most formázom. Tehát létrehozok egy másolatot (Jobbkattintás és 6). Ezt nevezem "Mennyiségű szöveg" (7). Most persze az egész szöveg fehér. Tehát a Karakter színe (8) egyszerűen gyorsan változtatjuk az 90%-os feketére (9). Probléma megoldva. Megerősítem az egészet és alkalmazom a szövegdobozra (10).
Nézzetek be ide, mi tévedt ide (11). Valahol a bekezdésben továbbra is probléma van, különben nem lenne behúzás.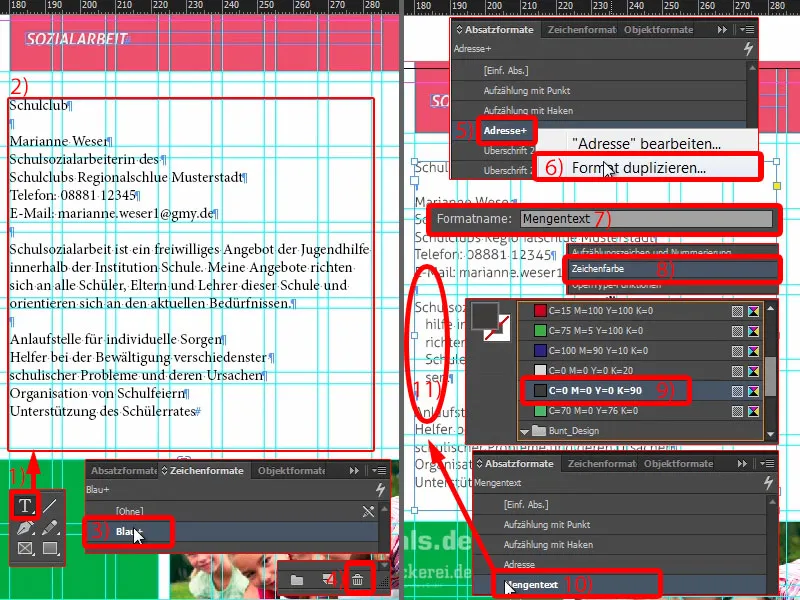
Menjünk át még egyszer az "Mennyiségű szöveg" bekezdésformázása alatt: Az Behúzások és távolságok (1) alatt látható a 3 mm. Ezeket kidobhatjuk. Tehát mindenre állítunk 0-át (2). Ezzel a probléma megoldódik (3).
Itt lent egyszerűen használhatjuk a "Jelzőkkel ellátott felsorolás" opciót (4). És már meg is oldottuk az egészet.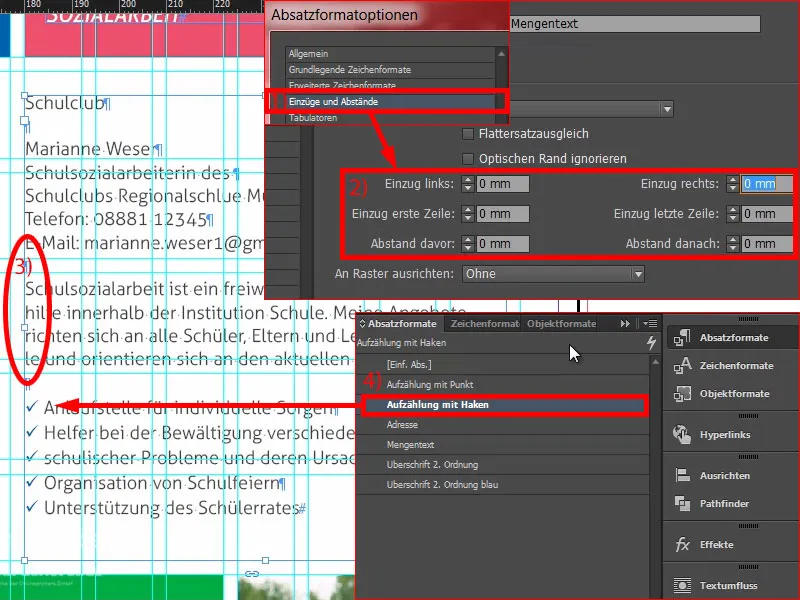
Itt a iskolai klubban végzett szociális munkáról van szó, egy kapcsolattartóval. Itt még húzzunk fel egy új szövegdobozt (1), és írjuk be: „Hol?“ Még a megfelelő formátummal, azaz "2. Rend blau" (2). Ezt jobbra igazítjuk (3). Dupla kattintás az oldalára (4). És kérlek, ellenőrizzétek, hogy itt szimmetrikus-e (5). Ezután készítsünk róla egy másolatot. Ide most írjuk be: „Ki?“ (6) És még egyszer: „Mi?“ (7) Így megoldottuk ezt is.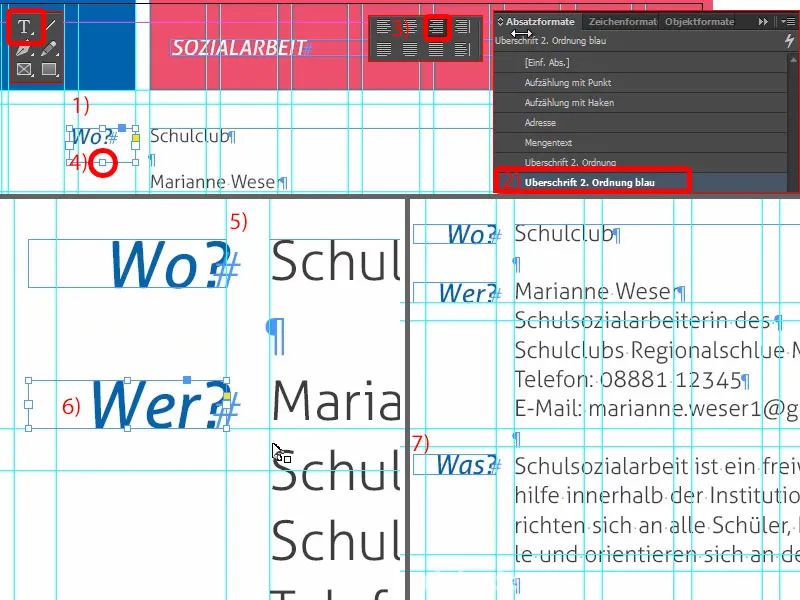
Itt világosan látható a formaelemeken átívelő szimmetria. Itt fent 3 mm (1), és ezt lent folytatjuk (2). Ezek tényleg olyan döntő szempontok, amelyek rendezett jellemzőt adnak a diagramotoknak otthon.
Itt elhelyezhetünk még egy logót (3). Ez most az iskolai klubhoz van, egyszerűen manuálisan készítettem … teljesen fiktív és kitalált. Ez még gazdagítaná a teljes képet egy bizonyos arculattal.
Nézzük meg az egészet. Igazán jól haladunk. Ami itt lent még hiányzik, az kis zöld dobozban egy kis szöveg.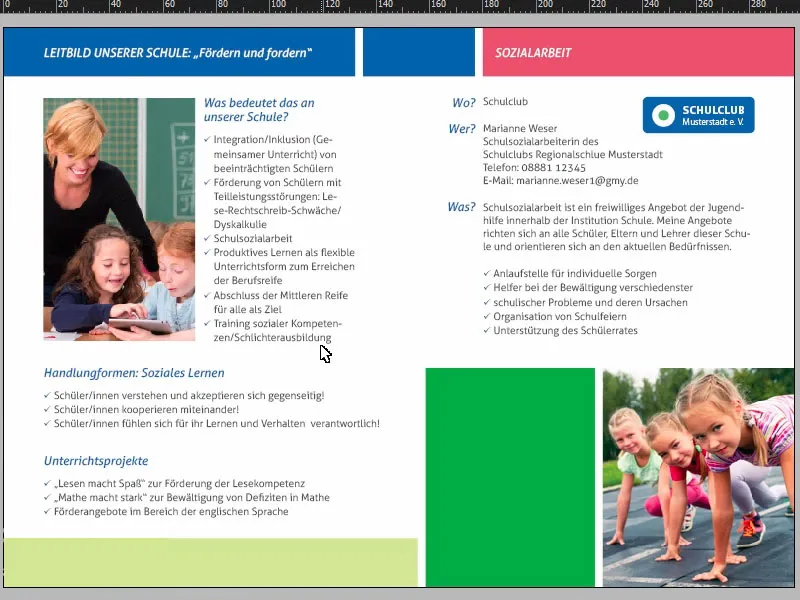
De ez nem probléma: Egyszerűen másoljuk a "Ctrl+C" billentyűkombinációval az első oldalról és illesszük be ide lent (1). Ezután az egészet bal felső sarokba helyezem (2) és nyomva tartva a Shift- billentyűt kétszer az Jobbra nyíl gombot, majd kétszer a Le nyíl gombot (3). A szövegdoboz méretét is valamennyire módosítom (4). Most csak átírom a szöveget ... Voilà.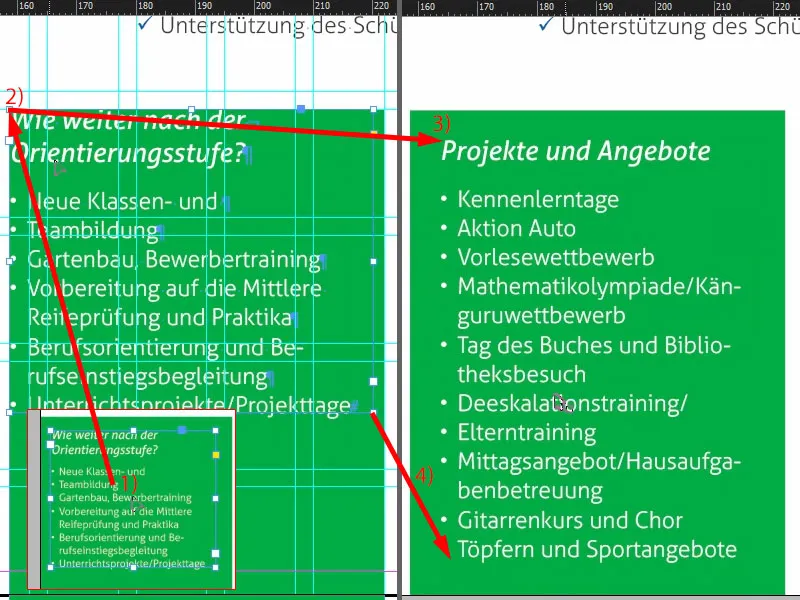
Ezek a kész oldalak.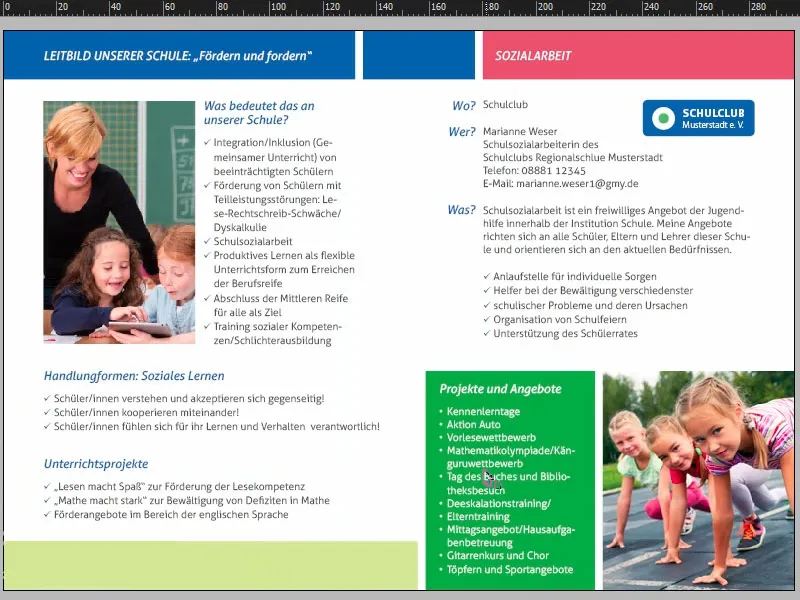
Reklámanyagok exportálása az InDesign-ból
Ezt az egészet most exportáljuk, és aztán nyomdába adjuk. Az export párbeszédablakot a Ctrl+E billentyűkombinációval hívjuk elő és mentjük. Most a fentebb kiválasztom a Adobe PDF-megadott beállításomat, a diedruckerei.de ISO coated lehetőséget (1), még egyszer megnézem, hogy minden rendben van-e: Oldalak, igen (2).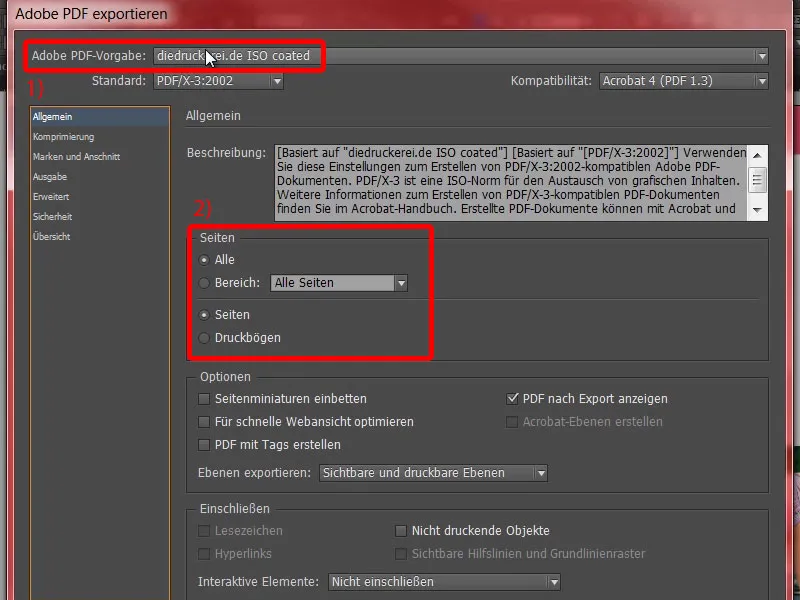
A Tömörítés rendben van.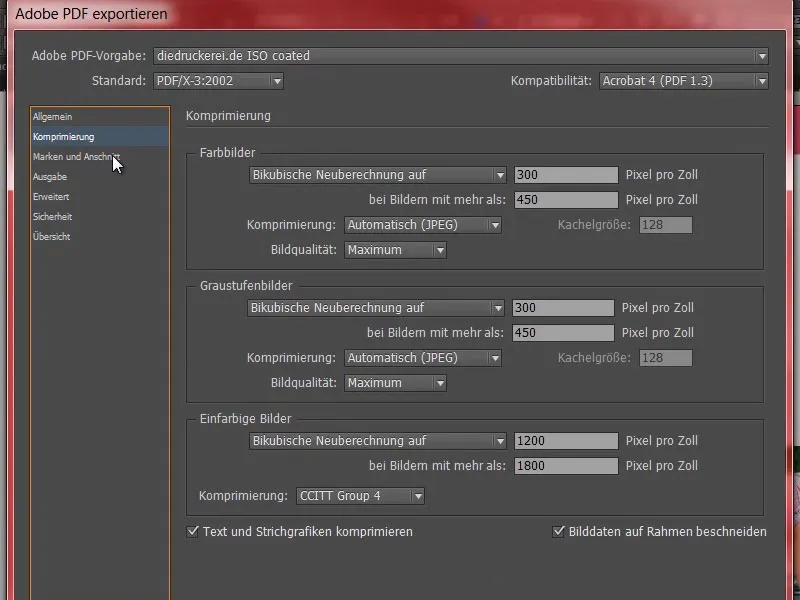
Márkák és áthúzás – pontosan – használjuk a dokumentum áthúzási beállításait.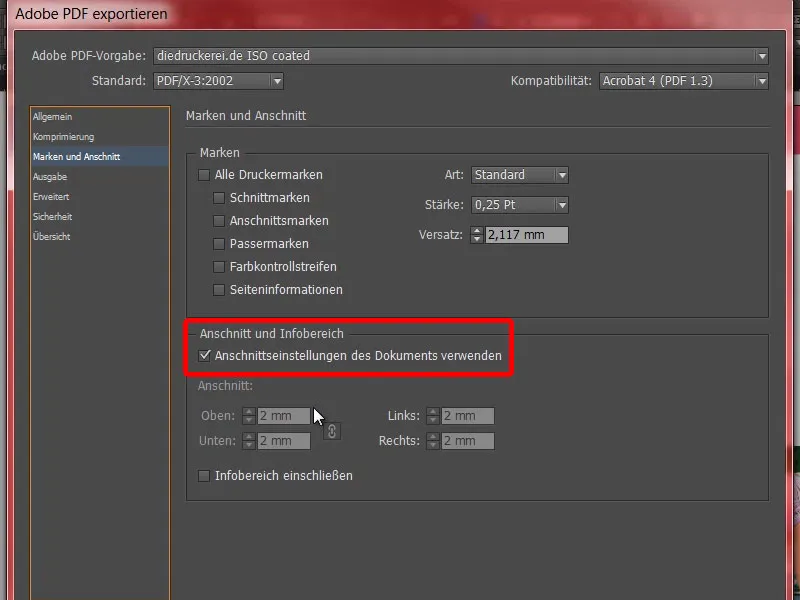
Kimenet: Célnak megfelelő profillá alakítás, Dokumentum-CMYK ISO Coated v2 (1). És itt van Dokument-CMYK ISO Coated v2 (2). Ez megfelel. Csak még kattintson az Exportálás (3) gombra, és azonnal létrejön a PDF.
Ezek most az elülső oldalak, …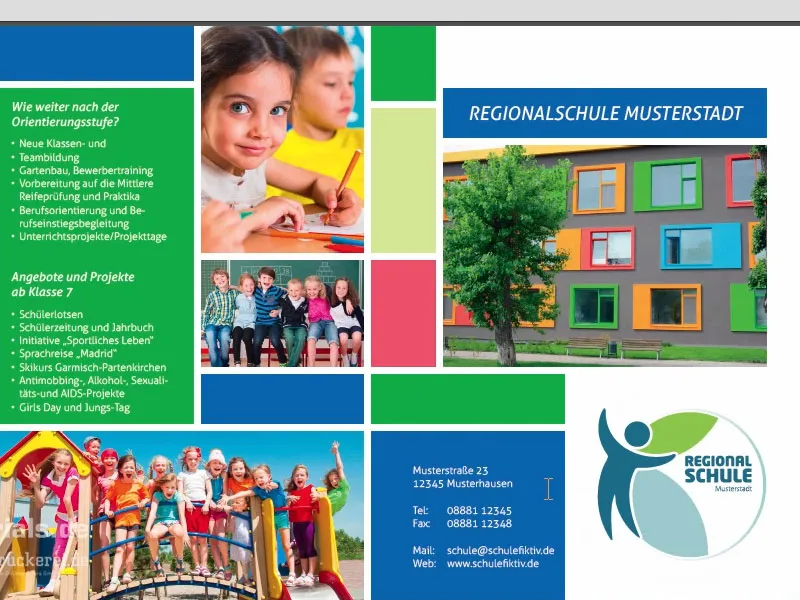
… ezek a belső oldalak pontosan úgy, ahogy az InDesign-ban létrehoztuk. És most irány a nyomda.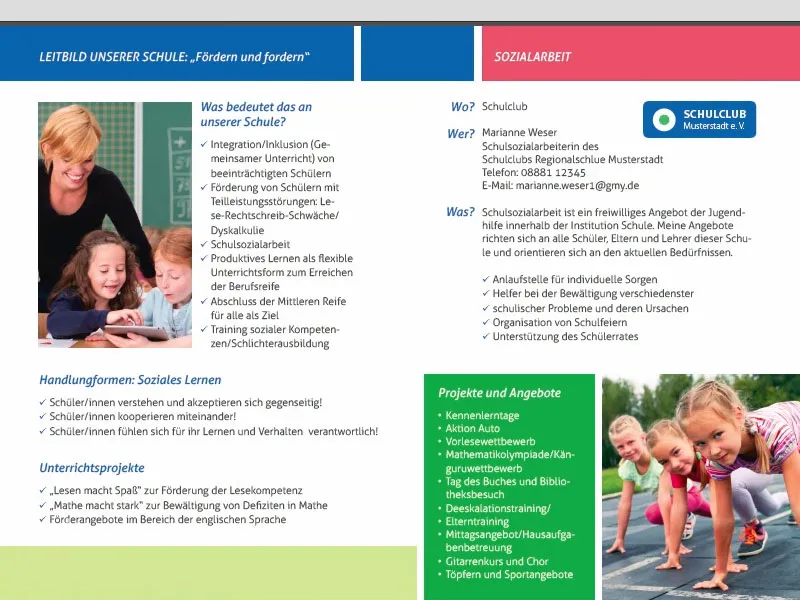
Szórólapát átadása a nyomdának
Most következik a rendelés. Tehát válasszuk ki még egyszer a hajtogatott szórólapát-ot (1), a standard hajtogatott szórólapát-ot (2). Mi az a DIN-A5-formátum (3). Praktikus tanács lent talán még (4): Itt vannak hajtogatott szórólapátok perforációval. Mi ez? Ezek azok az eltéphető részek, amelyeket kuponokhoz, utalványokhoz vagy visszaküldési kuponnak használnak. Ez talán kevésbé ajánlott a DIN-A5 szórólap esetében, de ha van egy szórólapotok 2-hajtással vagy valami hasonlóval, akkor ezt nagyon könnyen be lehet építeni, különösen az utalványokhoz, ez igazán izgalmas téma.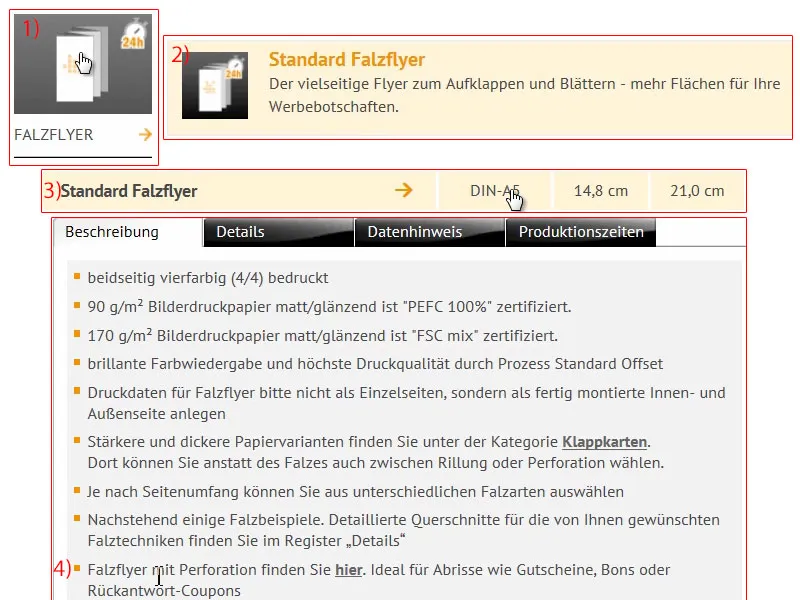
Tovább megyünk: Termékkonfiguráció. Van ez a csodaszép fényképnyomtatási papírunk (1). Egy pillantás a papírmintakönyvre elárulta nekem, hogy legszívesebben 170 g/m²-al szeretnék dolgozni. Az oldalszám 4 oldalas (2). Az egységnyi mennyiséget emeljük fel akár 1000-re is (3).
Hajtogatás: Persze, törés van (5), csak egy törés közül lehet választani. Végrehajtás (6): Itt lehetőségünk van, hogy a nyomda részéről teljes körű díszítési technikákat válasszunk. Mit jelent most ez, "csillogó festett", "matt festett"? Természetesen ránézhetünk a papírmintakönyvre. Én a csillogó festetettet választom, mert az egyszerűen nagyon esztétikus, magas minőségű hatást kelt. A adatainak ellenőrzésére nincs szükségünk (7). A gyártási idő, 4-5 munkanap (8), az abszolút rendben van ... Rendelésre.
Most menjünk át a rendelési folyamaton… Itt van ismét a kosarunk, amit már ismerünk. Ha van egy kuponkódod, ezt a helyet használhatod. Kattints az Tovább-ra. Majd minden újra megerősítve, Tovább. Előre utalás ... Tovább. Elfogadom a Felhasználási feltételeket. Egyszerűen tekerj lefelé. "Szeretne tájékozva maradni?" - Igen, szeretnénk. És most vásárolhatunk.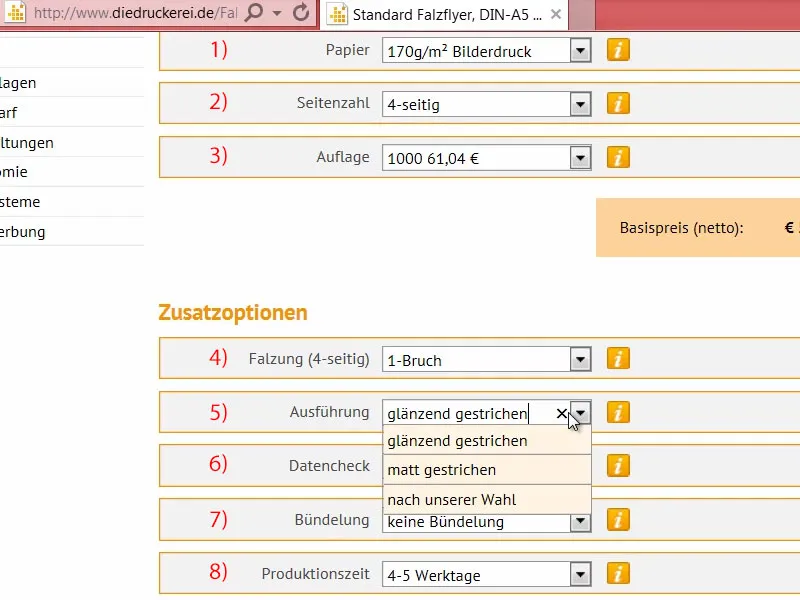
Néha előfordul, hogy a feltöltés csak később történik. Ezért most visszamegyek a kezdőlapra. És talán ti is megkérdezitek magatoktól, hogy most hol lehet feltölteni a dokumentumot, ha nem azonnal a megrendelési folyamatban végzi el az ember. Erre jó a Nyomtatási adatok>Adatfeltöltés (1).
Itt (2) az megbízási számmal, amit korábban megjelenítettek vagy amit e-mailben kaptatok, be tudtok lépni az feltöltési párbeszédablakhoz (3). Ez azt jelenti, hogy ha valahol eltévednétek, vagy esetleg először benyújtjátok a megrendelést, majd utána feltöltitek a nyomtatott adatokat, mert például külső forrásból kapjátok őket, akkor ezen az úton egyszerűen az rendelésszámmal befejezhetitek a folyamatot. Bepakolom az iskolai szórólapot húzással és behelyezéssel (4).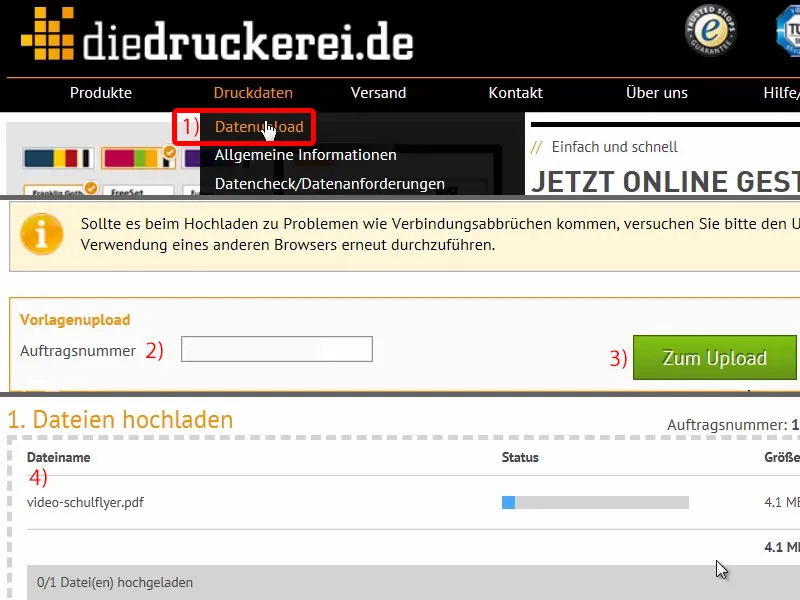
Akkor görgetünk egy kicsit lentebb. Ez Minden egy dokumentumban (1). "A nyomtatási adatok gyárthatók" (2). Csodálatos. Mindent feltöltöttem, befejeztem (3), és máris elkészült a megrendelésünk.
Végeztünk a projekttel, most várunk, hogy ezek a szórólapok hozzánk érkezzenek, majd egy kibontó videóban megnézzük, hogy milyenek és hogyan érezhetők a felső vonal alatt.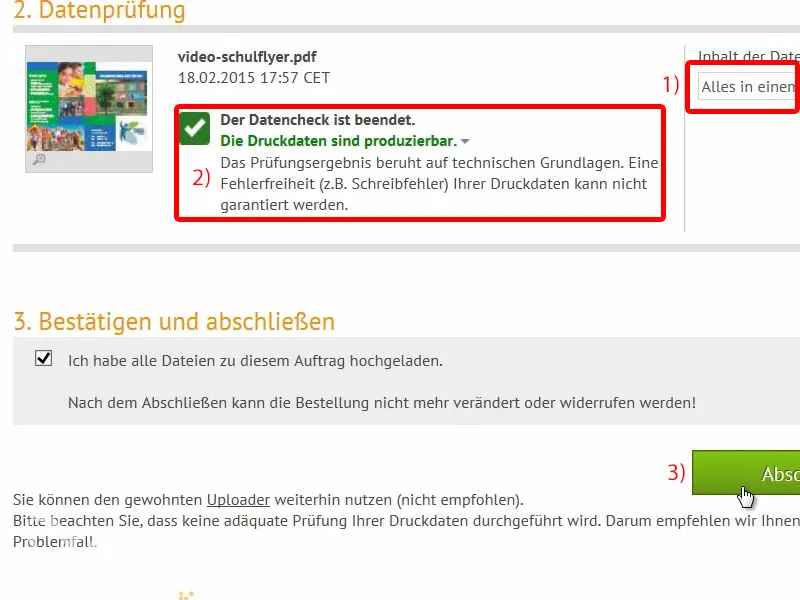
A iskolaszórólap kibontása
Itt van a csomagunk. Ebben a pillanatban benne alszanak a szórólapjaink, amelyeket most felrázunk és kibontunk. Nézzük, mi van benne…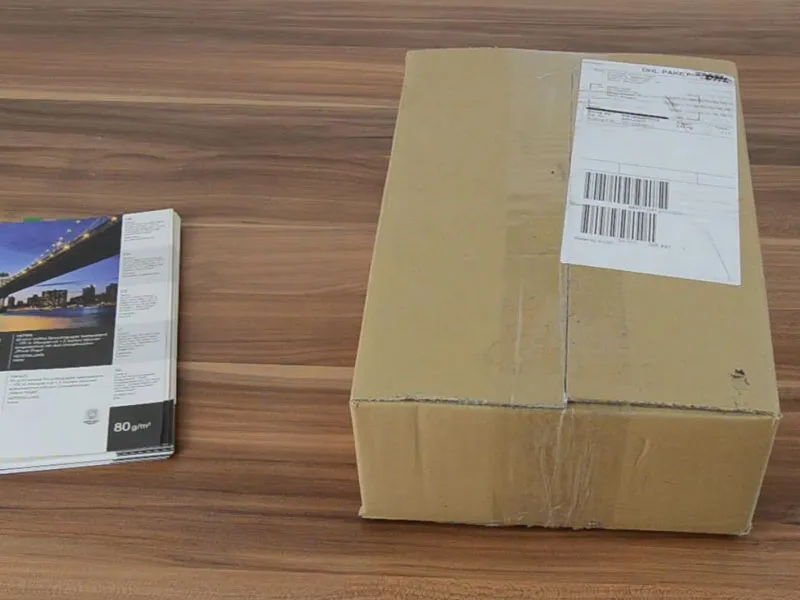
A Minta Városi Regionális Iskola, ahogyan létrehoztuk: az első oldal, a hátsó oldal…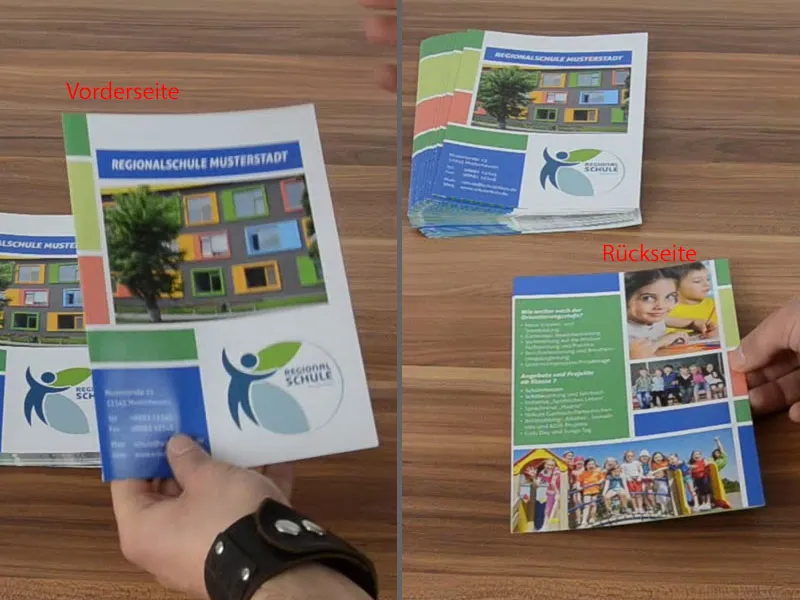
… és amikor kinyitjuk a külső oldalakat. Csodálatos. Nézzük meg a megfelelő grammatikát, ami 170 g/m² volt. A festett papírnak köszönhetően sokkal jobban mutatnak a képek.
A festetlen papírnál egyszerűen a színbriliáns szenved, de ez igazán szuper. Tehát ha fotókkal dolgozol, mindenképpen festett papírt használj.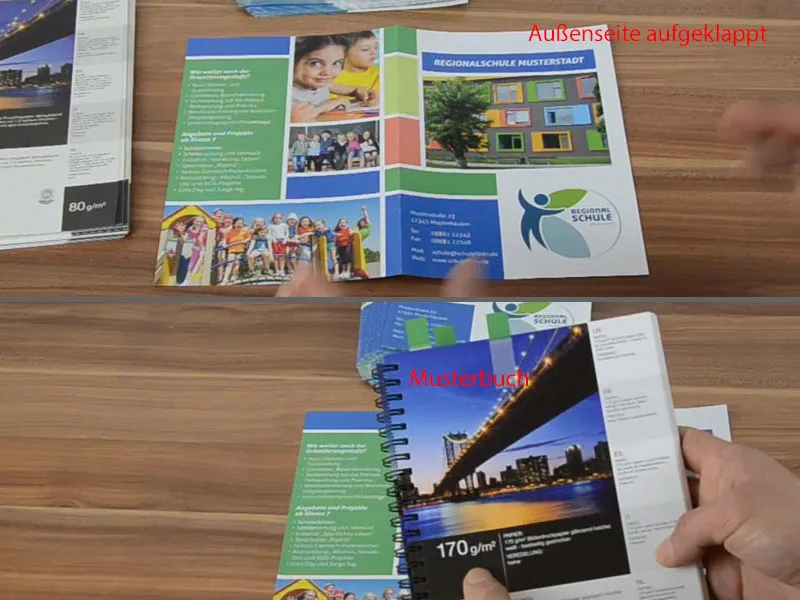
És most nézzük meg az belső részt: Itt is minden szuper. Ezt bátran megmutathatjuk. Remélem, segíteni fog nektek, amikor a saját tervezésen dolgoztok. Dolgozzatok ilyen papírmintakönyvekkel. Ez nagyban segít. Én elégedett vagyok … Remélem, ti is az lesztek. Viszlát, a ti Stefan