Bár a Photoshop egyre okosabb lesz, egyre jobb eszközöket kínál a kivágáshoz, és ezeknek az eszközöknek az algoritmusait is folyamatosan finomítják, időről időre azonban még mindig bevált technikákhoz nyúlunk. Például ezen a képen, ahol egy új háttér beillesztésére vágyunk.
Ebben a képben például jól jön a bevált technika a csatornákon keresztüli kivágás. Miért? Mert erre a képre be akarok húzni egy új háttérképet, és ezért ki kell vágnom az összes égboltkék közötti hézagot a fa gerendák között. Más eszközök esetében zavarba lehet hozni a ruházat kék részei. Tehát majdnem semmi más nem marad nekem, mint hogy csatornán keresztül kivágjam.
A csatornákon keresztüli kivágás lényege: Egyszerűen feltételezzük, hogy a Photoshopban már van egy olyan csatorna, amely elég közel kerül a későbbi maszkhoz. Ha ezt a képet veszem, akkor talán nem tűnik túl messzinek, ha azt gondoljuk, hogy esetleg a kék-kanál – kék égbolt – vagy éppen a vörös-kanál – a kék égbolt ellentéte – jól működhet.

Nos, a vörös-kanál valószínűleg nem fog működni, mert a vörös srácok itt túlságosan jelen vannak és gyakoriak a képen. De lehet, hogy érdemes megnézni, van-e másik jól működő csatorna.
1. RGB szín
Tehát a döntés megszületett, hogy melyik módon kell kiemelni, és így azon leszünk, hogy a csatornákon keresztüli kivágásnál maradjunk.
Ehhez váltok a csatornákra és először a vörös-kanálra kattintok. Láthatjuk: Az égbolt elég sötétnek tűnik, a gerendák szépen világosan elkülönülnek. De a srácok eléggé sötétek, sötétebbek még az égvilágnál is, míg a gerendák világosabbak az égboltnál. Ez azt jelenti, hogy az égbolt a kettő között van és a vörös-kanál mint kivágási csatorna nem működik.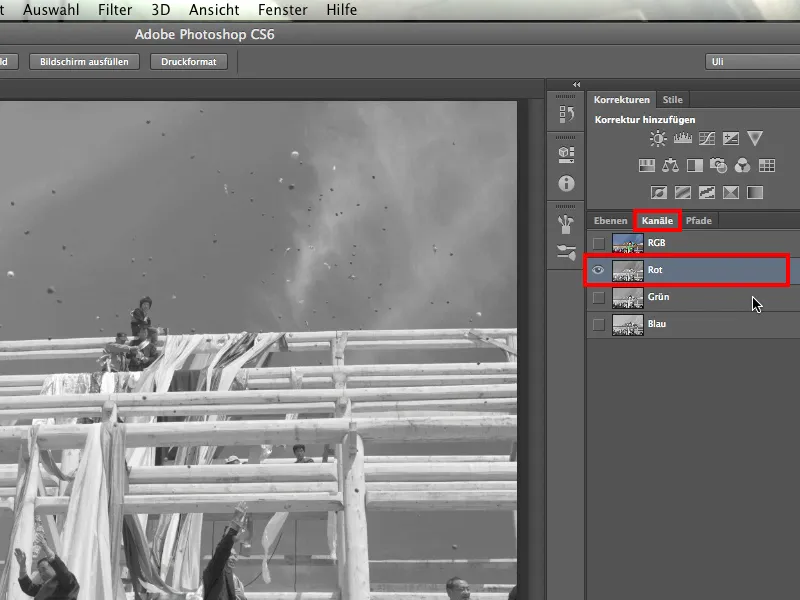
Most megnézzük a zöld-kanált, és látjuk, hogy itt sajnos ugyanez a helyzet: A srácok sötétebbek az égboltnál, míg a gerendák jelentősen világosabbak az égboltnál.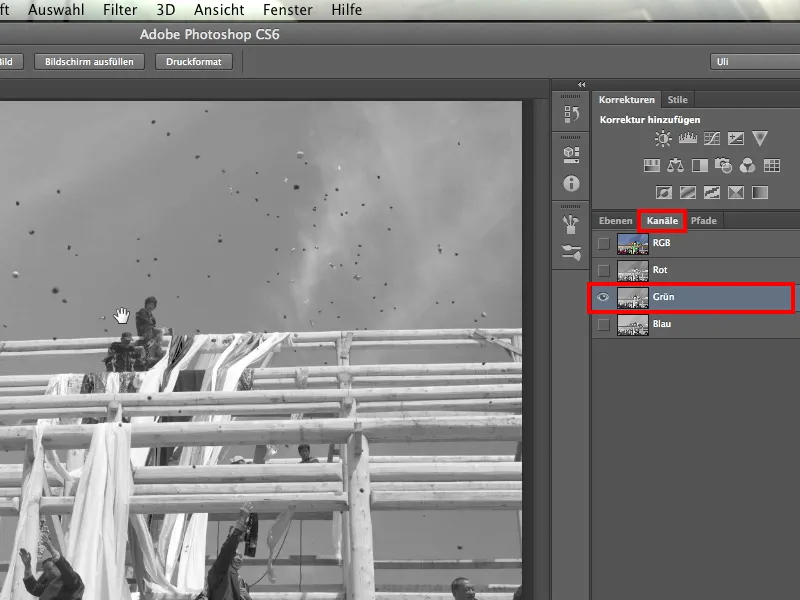
Marad tehát nekünk a kék-kanál. Az sem nyújtja azt, amire vágyunk. A gerendák kontrasztja az égbolthoz egyszerűen túl alacsony: Fent a gerenda világosan emelkedik ki egy kissé sötétebb égvilág ellen. Lent a gerenda inkább sötét az egy kissé világosabb égvilág ellen.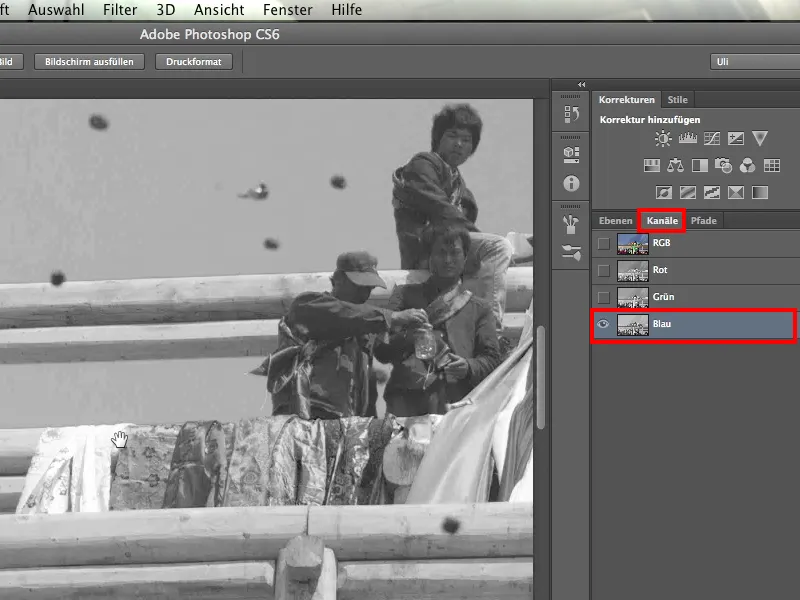
A vörös és zöld csatornák valamint a kék ezen a ponton tehát nem működnek, és ezzel a megállapítással sokan már feladják. Azt mondják: Egyik három csatorna sem működik, tehát valami másra kell gondolnom. Talán megpróbálják majd a színtartomány-kiválasztást.
Nem mondom, hogy ez nem működne, de utána sokat kellene javítani és kijavítani, mert túl sok színárnyalat van, amelyek nemcsak az égboltban, hanem a többi képben is jelen vannak - gondoljunk csak a farmerre. Ezért tehát tovább keresünk.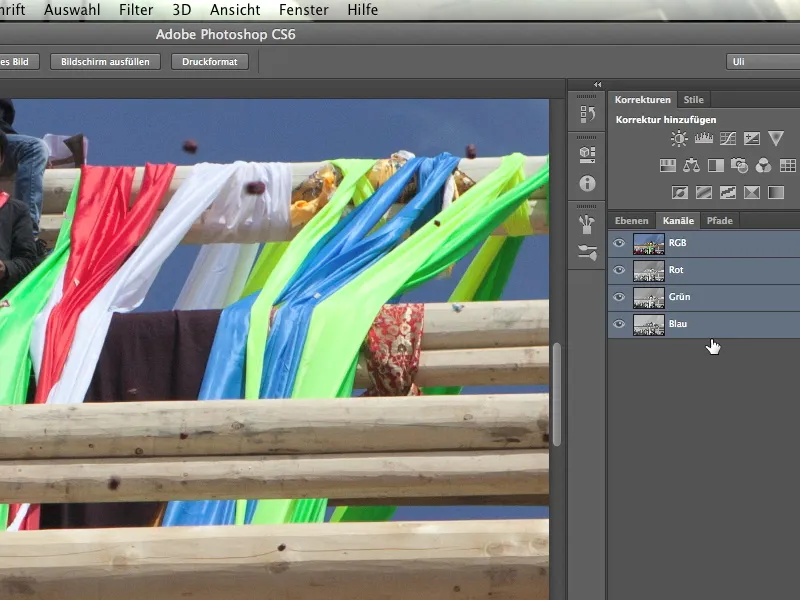
Azt állítom, hogy minden képnek nem csak három, hanem 10 csatornája van.
2. CYMK szín
Nézzük meg tehát a következő négy csatornát. Ehhez csak át kell alakítanom a képet és kattintsak a Kép>Módosítás>CYMK szín lehetőségre. Most a három RGB csatorna négy csatornára lesz átalakítva. Ez viszonylag gyorsan megy: A Photoshop közli velem, hogy most ezt csinálom, és én megerősítem.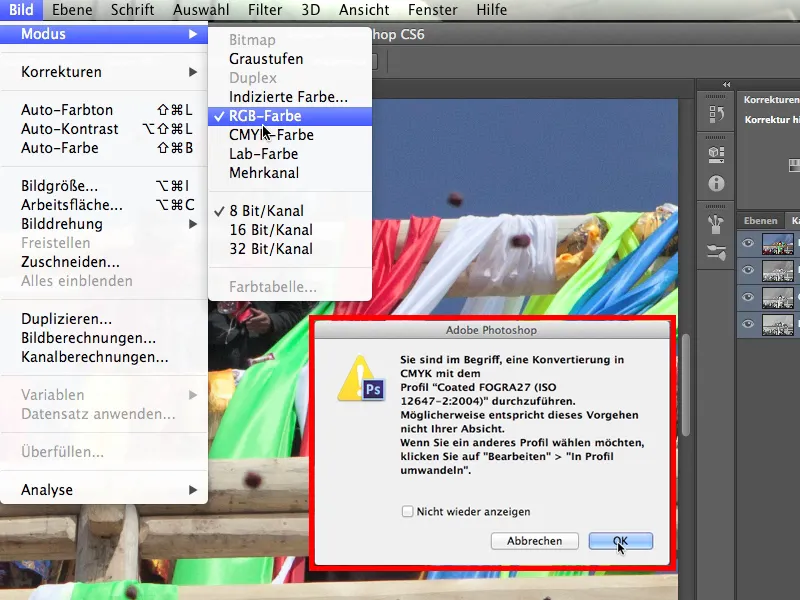
Először a Kék-kanált vizsgáljuk meg és azonnal láthatjuk a különbséget: Ez teljesen más, mint az előbb. Még távolabbról is nagyon szép, nagyon világos gerendák látszanak ezen a viszonylag sötét égvilágon. És ez mind felülről, mind alulról nézve igaz. A gerendák mindenhol jelentősen világosabbak a háttérüknél. A Kék-kanál jelenleg a legjobban működik - legalábbis egyelőre.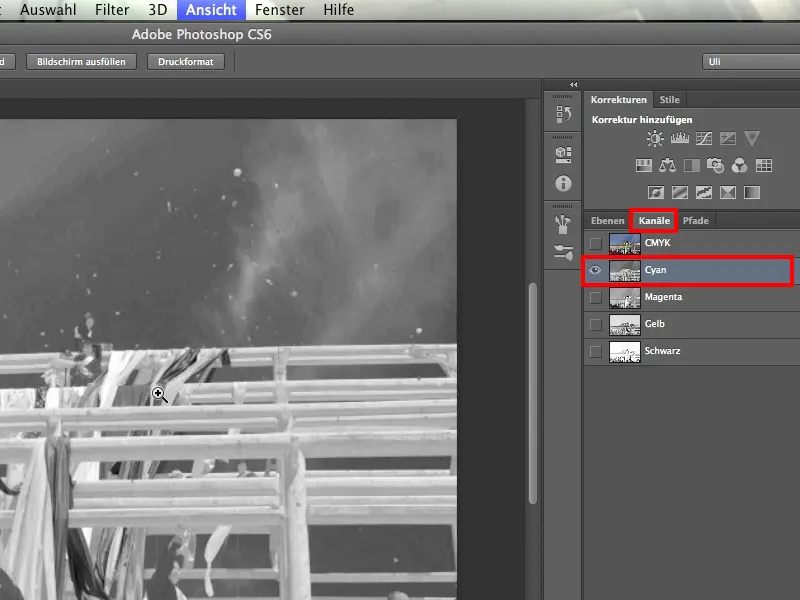
Sajnos itt is vannak olyan szereplők, akik például sötét zakóval állnak hasonlóan sötét égvilág előtt. Valószínűleg problémáink lesznek. Tehát a Kék-kanál eredménye még nem igazán csodálatos.
De mellékesen jegyezném meg: Ezen a fotón érdemes még egyszer megvizsgálni a motívumot. Első pillantásra úgy tűnik, mintha egy középkori 'felvonulás' lenne, de a szerzetesek modern kamera- és telefontechnológiával vannak felszerelve. Jól értenek a dolgukhoz.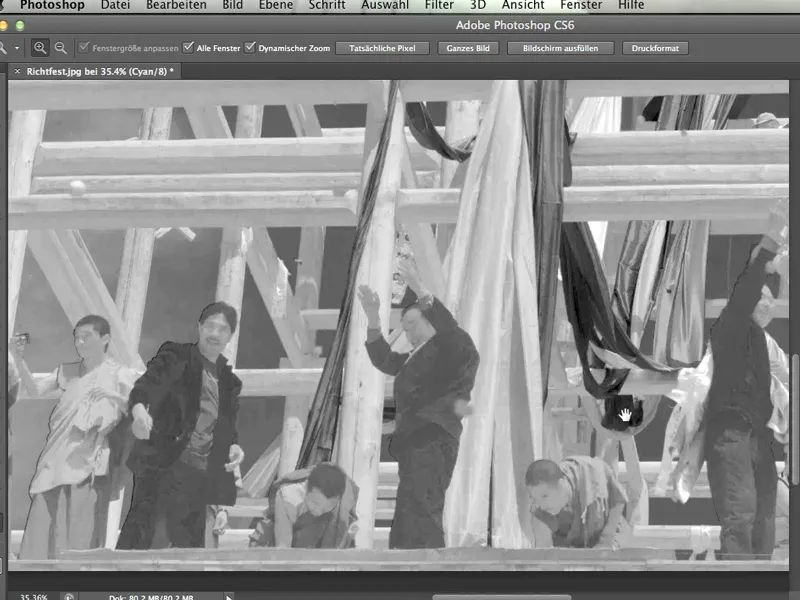
Nézzük meg most a Magenta-kanált. Itt azonnal láthatjuk, hogy ez nem fog működni, mert itt nagy különbség van a gerendák és a szerzetesek között.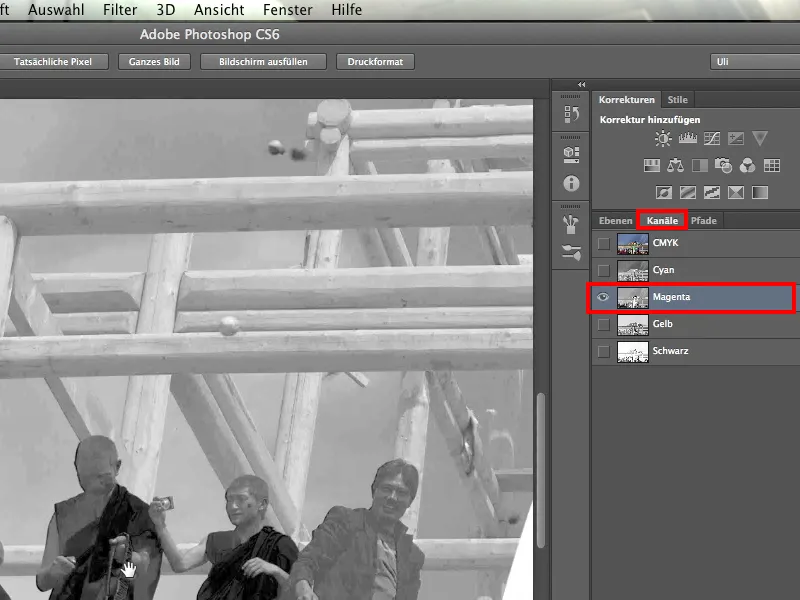
Nézzük meg a következő csatornát, a Sárga-csatornát. Várhatóan a gerenda kissé sötétebb lesz, az égbolt pedig nagyon világos lesz.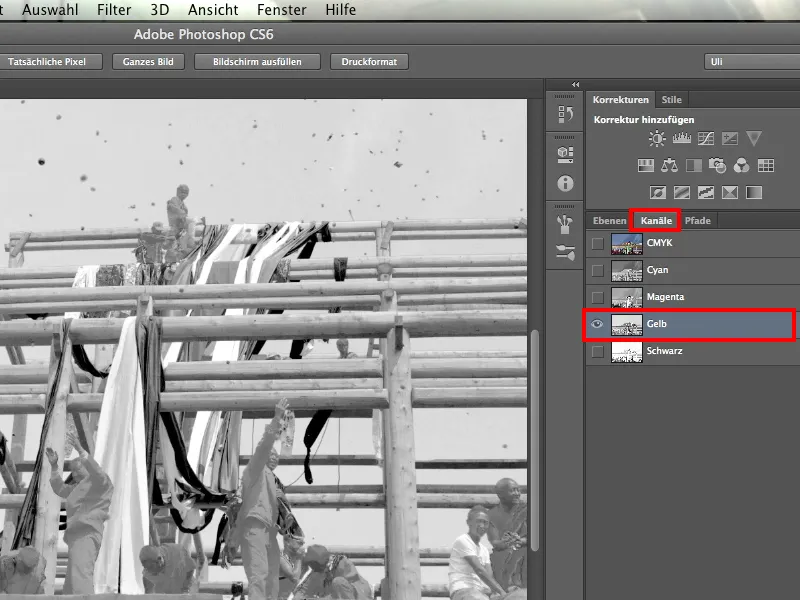
Marad még az utolsó, a Fekete-csatorna – és ez egyáltalán nem működik.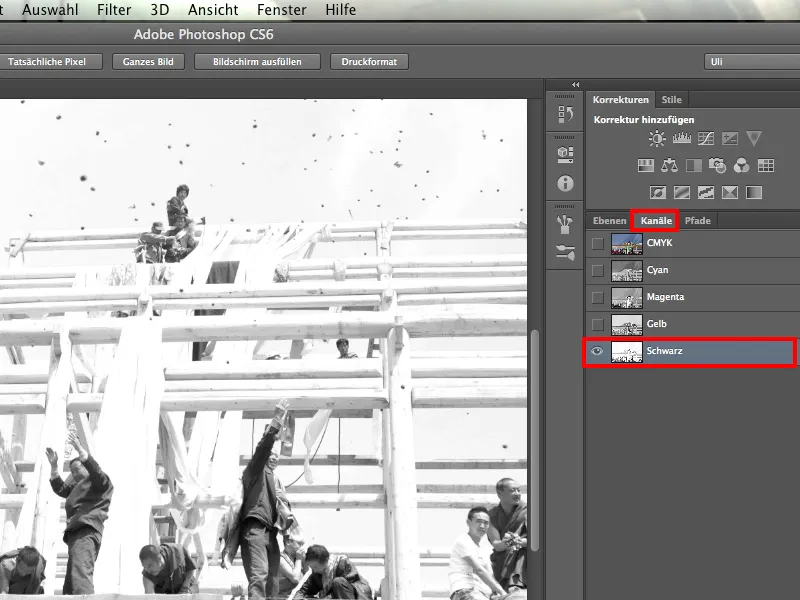
3. Lab Szín
Most meg nézzük a három utolsó csatornát: a Lab színmodell csatornáit. Ehhez kattintok a Kép>Mód>Lab Szín lehetőségre. Gyakran nagyon jól el lehet választani ezzel a módszerrel, de csak akkor működik igazán, ha működik.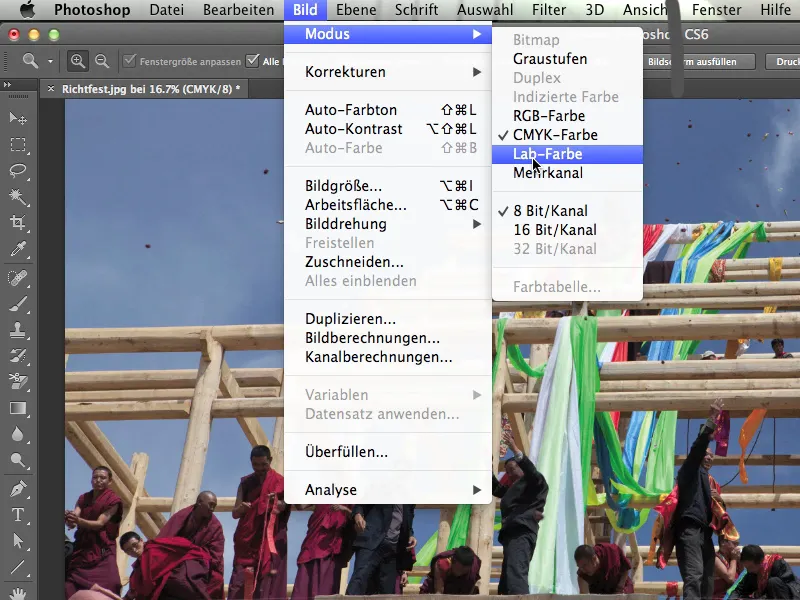
Nézzük, hogyan épülnek fel a Lab csatornák. Azoknak, akiknek fogalmuk sincs erről, rövid magyarázat:
Két irány létezik. Az a. irány mindent magában foglal, ami a sárgától a kékig terjed; az egyik oldalon van a sárga, a másik oldalon a kék. És a b. irány. Ez a bíbor és a zöld irány – ne ragaszkodjatok hozzám ebben, lehet, hogy pont fordítva is igaz. Képzeljétek el, mintha két méter hosszú vonalakat helyeznénk egymásra. Most bármely ponton köröket húzhatunk ezek köré, és pontosan a keresett színeket választhatjuk ki. Vagy több kék, több zöld, vagy több bíbor, vagy cian – változtassatok meg ezen az elképzelésen az elhanyagolás mellett. Ezáltal minden színt kiválaszthatok. A Világosság szorzásával – ez a harmadik csatorna – még a színtónust is kiválaszthatom.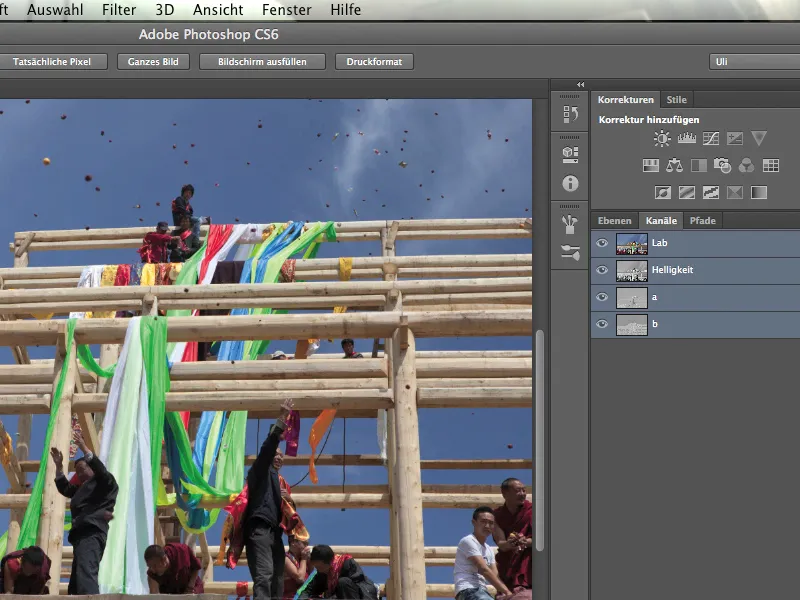
Most a 8. csatornánk következik: Ez a Világosság. Működése hasonló a Fekete-hoz, csak enyhébb, mert tényleg az egész kép világosságát tartalmazza, ezért nagyon finoman lép a fokozatokon.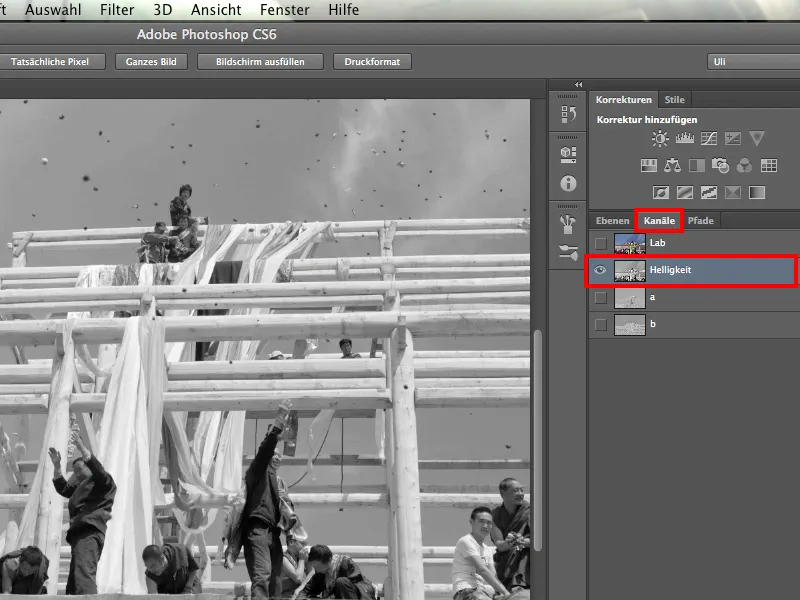
Van az a-csatorna, így néz ki, és tényleg a legkevésbé működik.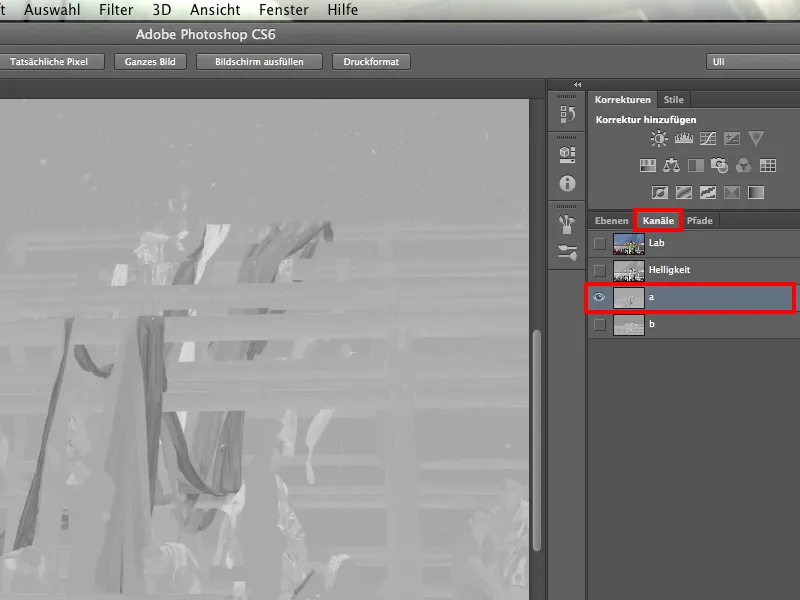
És mindig, amikor az éjszaka a legsötétebb, a fény közel van, és ez ebben az esetben a b-csatorna.
Vegyétek ez alapján. Először talán kételkedünk, mert nincs itt nagy kontraszt, de a kontraszt nem probléma. A kontrasztot magunk is kialakíthatjuk. Probléma lenne, ha sokféle világossági értékünk lenne az egyik oldalon, és egyáltalán nem lenne a másikon.
De az égbolt mindenhol szinte egyformán szürke. A gerendáknál világosabbak, függetlenül attól, hogy a gerendák világos vagy árnyékoldalán vannak. Még a szerzetesek viszonylag sötét ruhái is világosabbak, mint az égbolt.
Tehát ez a csatorna számunkra a kivágáshoz.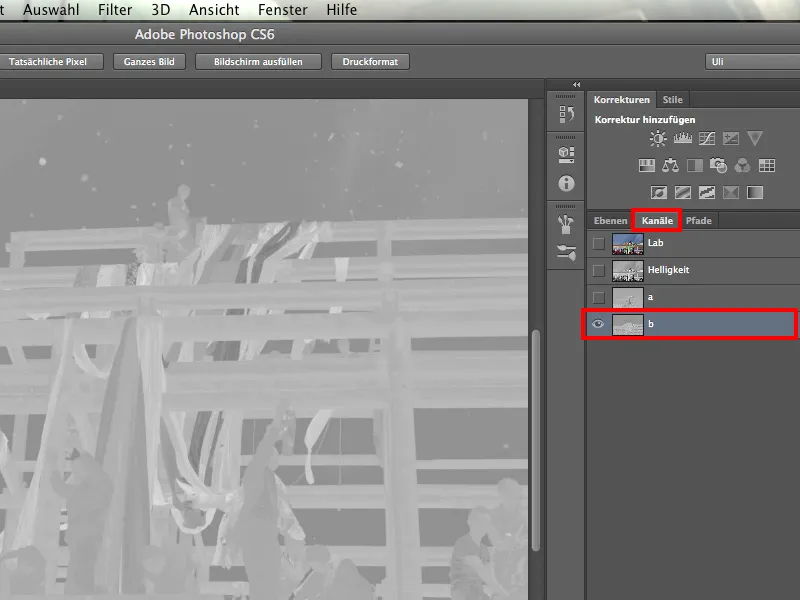
Ebben a szövetben természetesen vannak kék tónusok, de egyébként minden szín be van vonva. Majd kicsit kézzel kell finomítanunk ezt.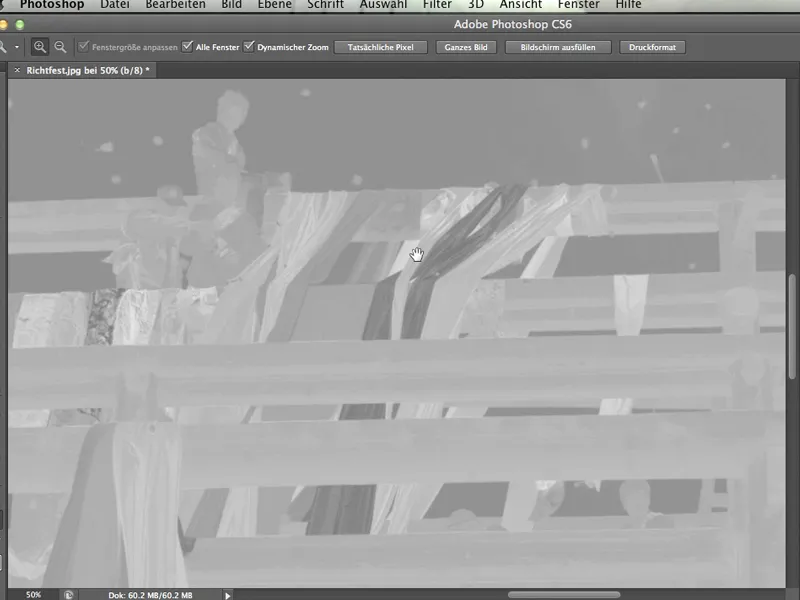
Még a szerzetesek hajszíne, ami nagyon sötét volt, világosabban emelkedik ki a sötét égbolttól. Biztosan a megfelelő csatornát találtuk meg a céljainkra.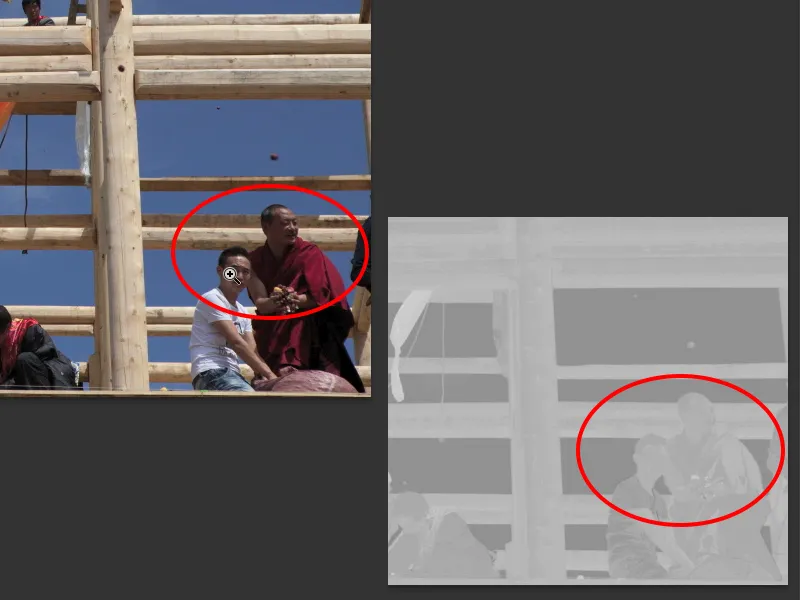
És most nem arról van szó, hogy egyenesen folytatnánk. Amit ebben a tutorialban szeretnék megmutatni, az az, hogy először is át kell tekintenünk a képet annak megfelelősége szempontjából, vagyis a csatornáknak a megfelelőségét. Ebben az esetben ne hagyjuk magunkat elcsábulni, hogy továbbra is az RGB-re koncentráljunk, hanem mindenképpen tekintsük meg a CMYK-ot is és a Lab-ot is.
Mit kezdjünk most ezzel a tudással? Természetesen: jegyezzük meg. Majd visszatérünk a Lab-hoz és folytatjuk.
4. Rétegmaszk
Miután kiderítettük, hogy melyik ezek közül a 10 csatornából működik a legjobban, azaz a b-csatorna, kiválasztunk egy eszközt, amellyel tovább dolgozunk. Sokan nem kedvelik majd azt az eszközt, amit először választunk, én azonban nagyon jó eszköznek tartom, és ha látjátok, hogy milyen jól működik, valószínűleg velem fogtok egyetérteni.
Mielőtt azonban visszatérnénk az Esztétekhez, most arról van szó, hogyan hozzuk létre a kiválasztott csatornából egy Kiöntési maszkot, amellyel ténylegesen semlegesíteni tudjuk a háttér színét. Az említett eszköz, amelyről már beszéltem, segít nekünk ebben.
Rámegyek a Kép>Csatornák összegzése lehetőségre.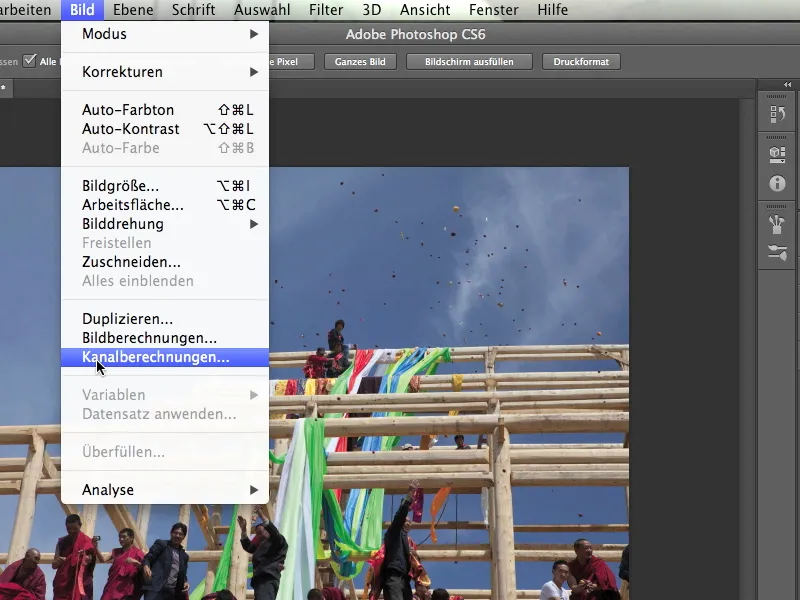
És látjátok, hogy több forrásunk van. Tehát van Forrás 1 és Forrás 2. Lehet, hogy meglepődtök, mert csak az egyik képfájlt nyitottuk meg. De azonnal láthatjátok, hogy a mi képünk, a Richtfest.jpg mind a Forrás 1-en, mind a Forrás 2-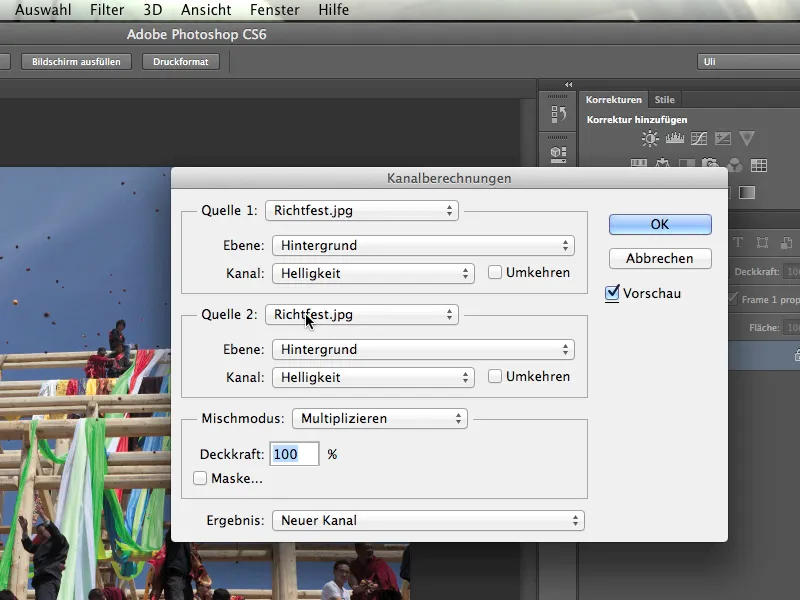
A rétegnél hasonlóan néz ki a helyzet. Csak egyetlen háttérrétegünk van, semmi más. Ezért nem lehet ezen a részen semmit kiválasztanunk.
Azonban most lassan elő kell hoznunk a tudásunkat, hogy ez valójában nem a Fényerő csatorna, hanem a b-csatorna, és most kattintsak már rá.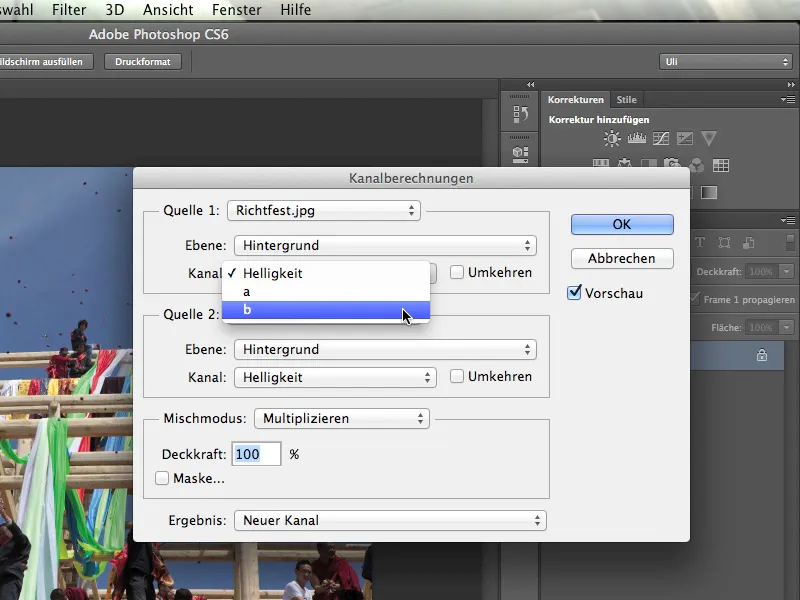
Ezt a b-csatornát most össze szeretném számolni saját magával. Tehát a Forrás 2 esetében is a csatornát átállítom a Fényerőről a b-csatornára. Most már láthatjátok, hogyan működik ez az eszköz, és hogyan vannak egyszerűen összeszámolva a csatornák egymással.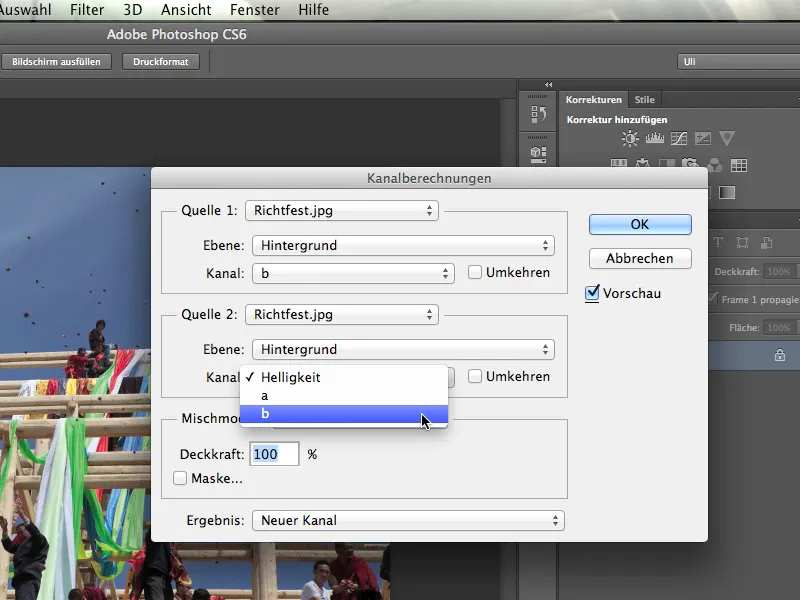
Most beállítjuk a Keverési mód-ot Kemény Fényre, mert ebben a beállításban az alapértelmezett Szorzás-t nem szeretném használni.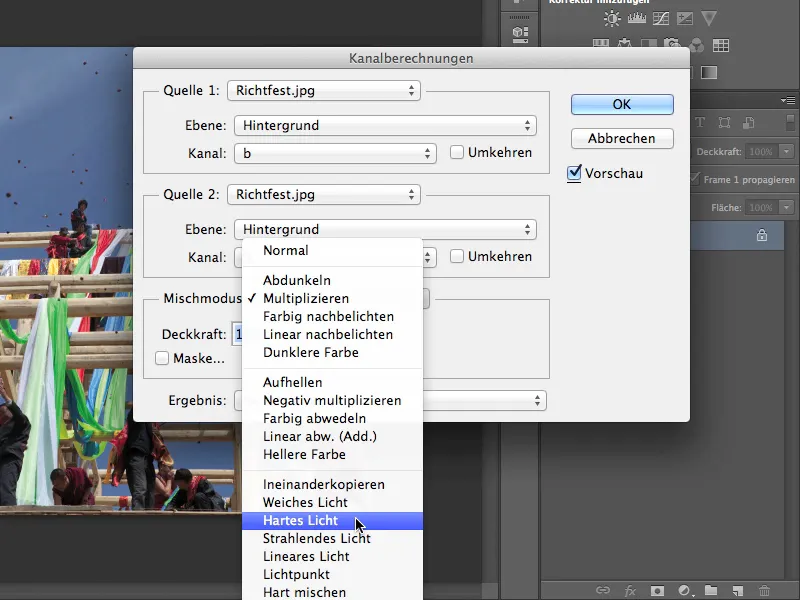
Abból, hogy melyik mód a legjobb, kissé ki kell próbálnotok. Ez alkalommal Kemény Fény, vagy gyakrabban a Szorzás- mód lehet. És bár itt éppen "Keverési módot" lát, nem ez van értve. Inkább egy "Kitöltési mód". Ez az eszköz a rétegekből ismert Kitöltési módok szerint számolja össze a csatornákat egymással.
Hogy hogyan lehet rétegeket összeszámolni, azt mindenki tudja. De hogy egy speciális eszközzel csatornákat is össze lehet számolni, azt nem mindenki tudja. Most mi már tudjuk.
Egy kicsit továbbmegyünk és megnézzük, mit találhatunk itt még. Az Eredmény most lehet egy új csatorna, és ezt választjuk ebben a szakaszban. Egy új csatorna mindenesetre már el van mentve. Persze létrehozhattok egy új dokumentumot is, vagy egy kijelölésből készíthettek egy Rétegmaszkot. Most egyszerűen maradok az Új Csatornánál.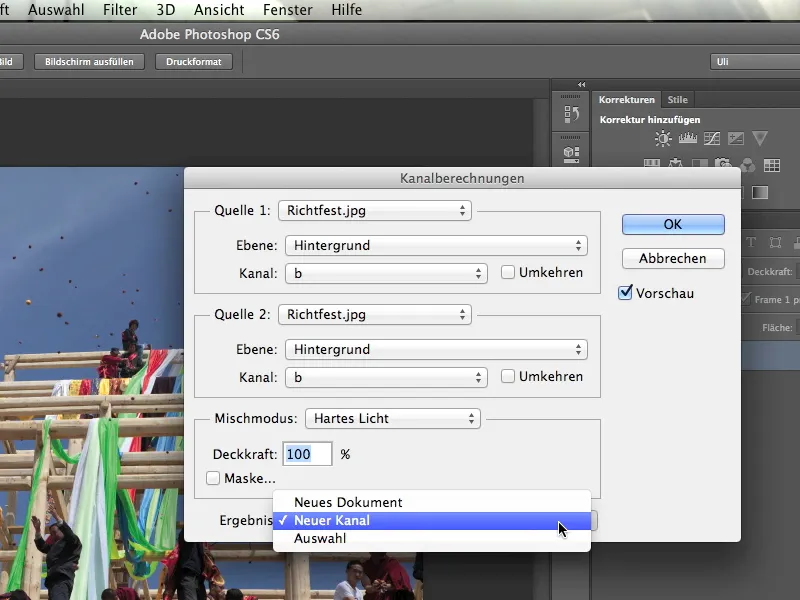
Az, amit most kapok, csodálatosan néz ki - ez pontosan az, amit szeretnék. Még mindig látszik, hogy az egész kép világosabb, és még mindig látható, hogy az ég sötétebb. De a kontraszt jelentősen növekedett.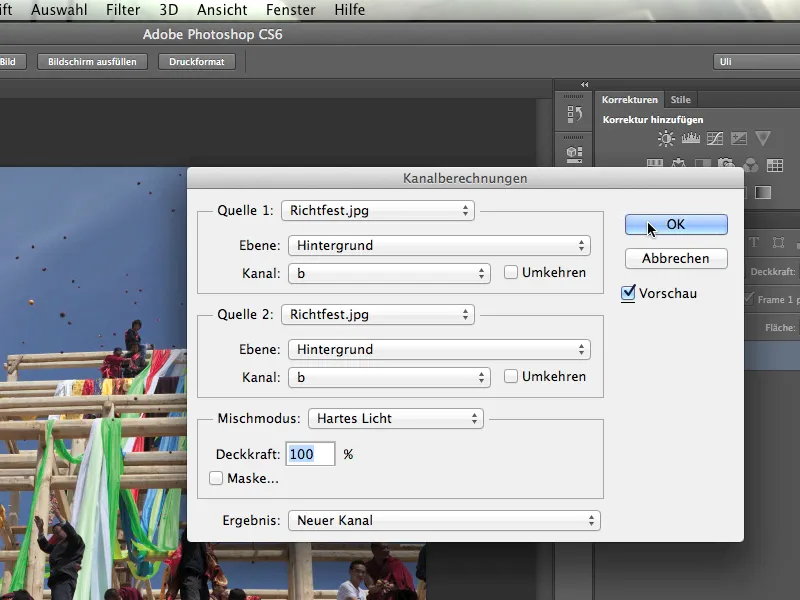
Ha most megnézzük a csatornákat, láthatjuk a b-csatornát és az Alfa 1-csatornát, melyet ez az eszköz most kiszámolt nekünk. Ezekkel már lehet kezdeni egy csomó dolgot.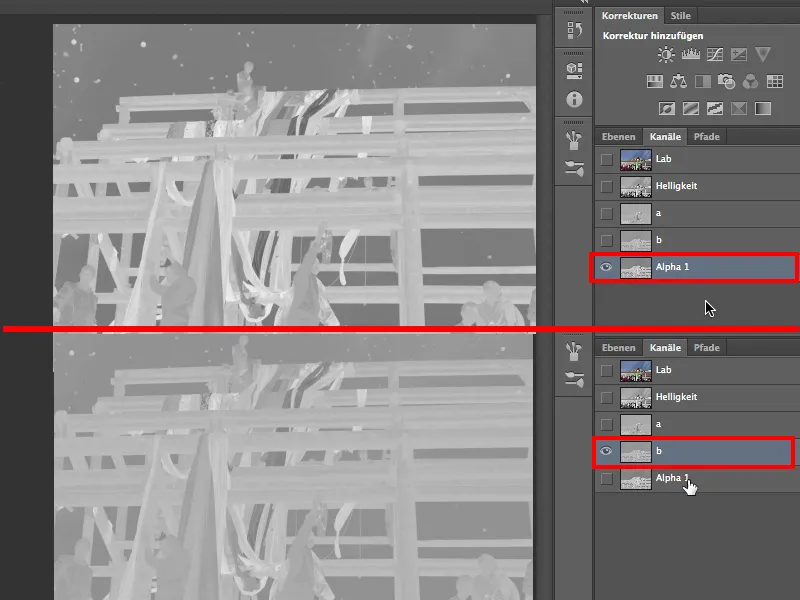
Tehát újra: Ahhoz, hogy a rájött csatornát egy kiemelési csatornává alakítsuk, azt saját magával össze kell számolni a Kép>Csatorna számítások menüpontban. És érdemes egyből létrehozni egy új kiemelési csatornát, amely most Alfa 1-csatornára van elnevezve.
Most pedig kifejezetten ezekre a csatornákra is egy kicsit: Az Alfa-csatorna alapvetően nem más, mint egy mentett kijelölés. Hogy ez a Szín- és Fényerő-csatornák paneljébe került, csak a véletlen műve. Tévesen a Photoshop akár egy "Mentett Kijelöléseket" nevű negyedik fület is létrehozhatott volna az Alfa-csatornák számára. Ez talán kevésbé zavart volna, és sokkal több ember boldogulna az Alfa-csatornákkal. Tehát egyszerűen tekintsünk el ettől a furcsa tárolási módtól, és jegyezzük meg: Az Alfa-csatornák mentett kijelölések.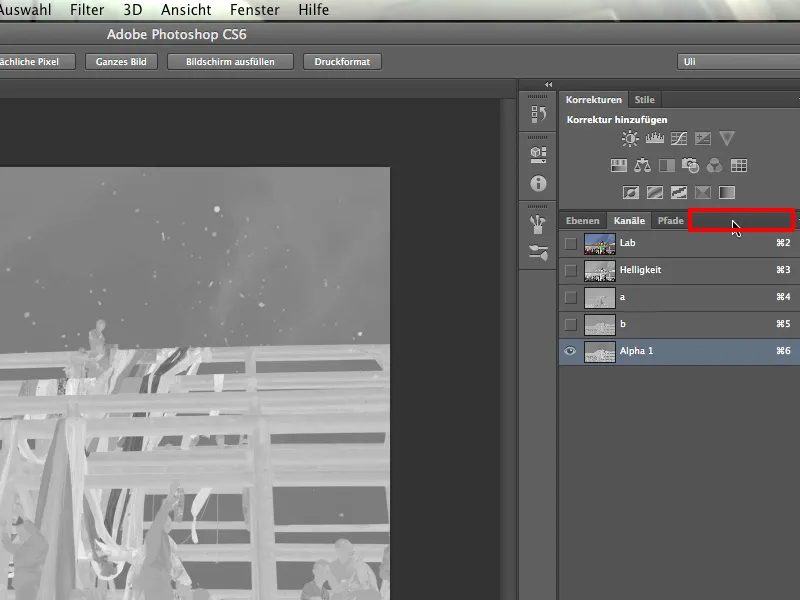
Most azonban ebből a csatornából, a kijelölésünkből még egy helyes Rétegmaszkot kell készítenem. Ehhez vissza kell mennem a Lab és a három csatorna közé, és figyelek arra, hogy most a Alfa 1-csatorna-t már **ne** kattintsam meg.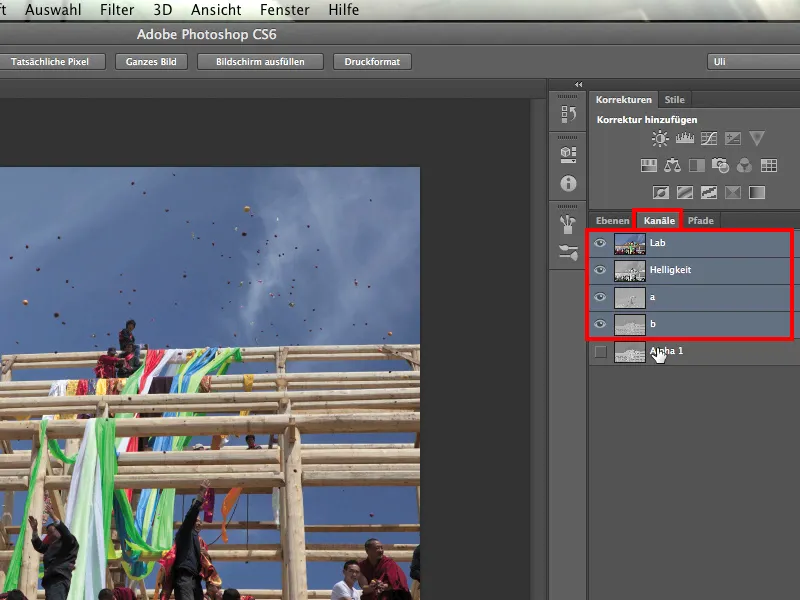
Ezután visszamegyek a rétegekhez és betöltöm a mentett kijelölésemet: Kiválasztás>Kijelölés betöltése. A Photoshop megkérdezi, mit szeretnék betölteni, és kijelölöm az Alfa 1-csatornát. Mivel ez az egyetlen mentett kijelölés, erre kattintva megerősítem az egészet a OK gombbal.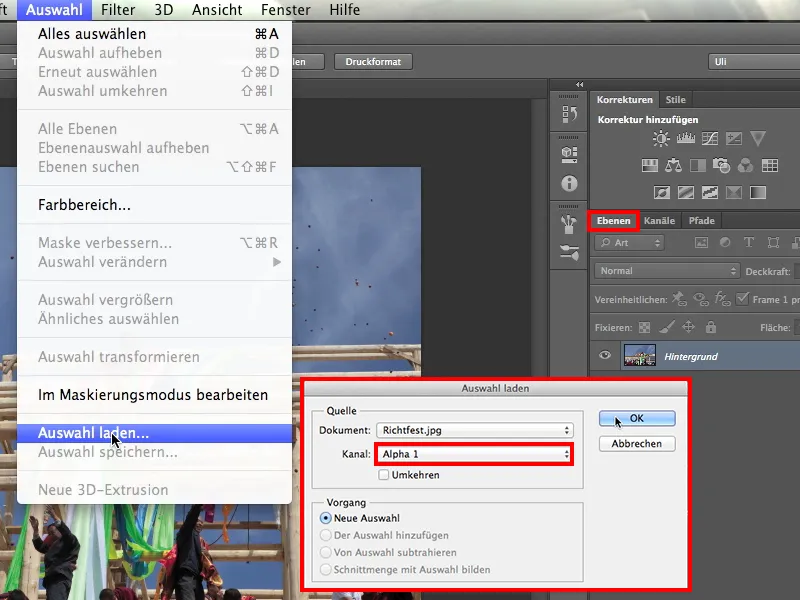
Az, amit most kapok, ígéretesnek tűnik, mert látható, hogy a hangyák mindezek a mennyezeti objektumok körül táncolnak.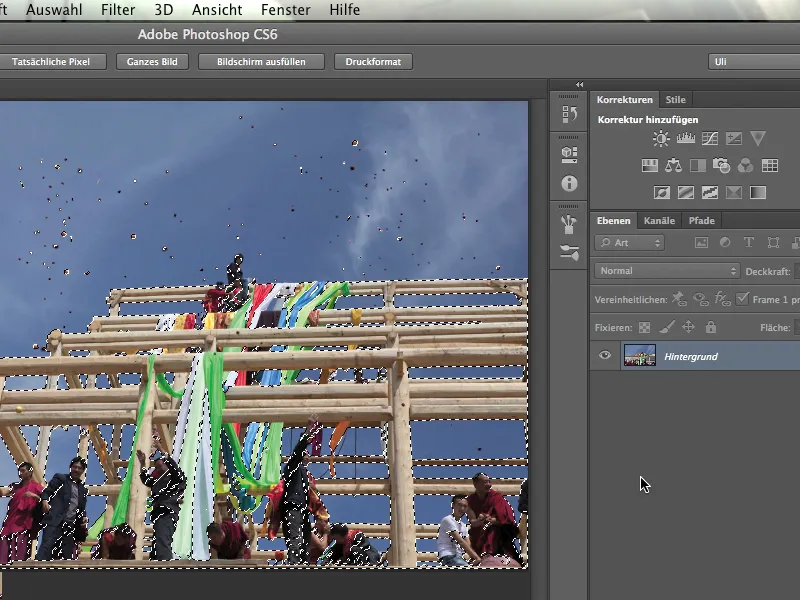
Ezután egyszerűen rákattintva az Rétegmaszk ikonra tudok létrehozni egy új Rétegmaszkot.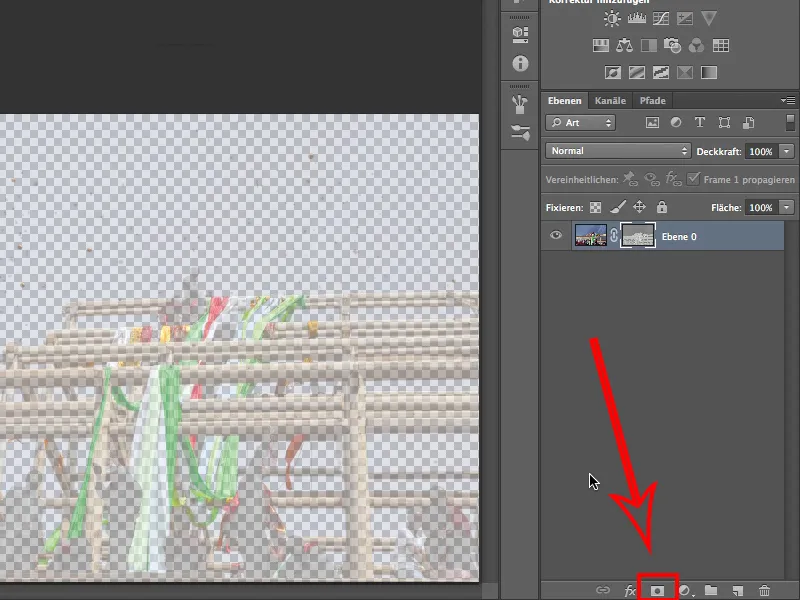
Az azonban még mindig nem tökéletes, amit itt látunk. Még mindig nem tudjuk pontosan, hogy ez az, amit el szeretnénk érni, vagy esetleg vissza kellene-e fordítanunk? Megpróbálom, hogy aktiválom a Rétegmaszk ikont, majd kattintok az Ctrl+I kombinációra.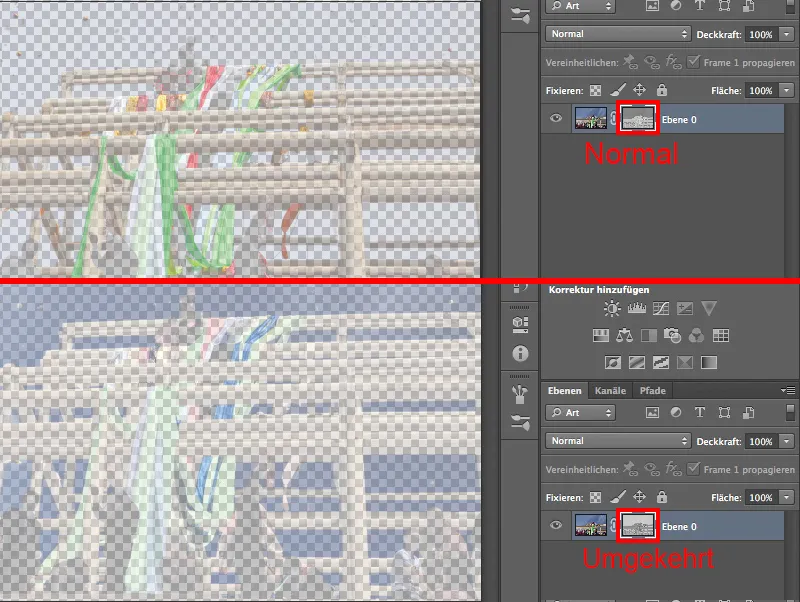
Nem, vissza. Ez már az, amit el akartunk érni. A háttér ugyan még viszonylag áttetsző, de az ég már eléggé el van takarva.
Nem szabad elfelejtenünk, hogy itt egy maszkal dolgoztunk. Még egyszer megvizsgálom, úgy hogy lenyomva az Alt billentyűt kattintok az értékcsökkentő segédikonnal, és látom, hogy ez tökéletesen fog működni, amint sikerül megfelelően élesíteni.
5. Rétegmaszk kidolgozása
A maszkunk jelenleg túl halvány, vagyis túl kevéssé éles elválasztású. Ez azért van, mert nincs fekete és fehér hangárnyalatokkal rendelkező, hanem főként sötét- és világosszürke hangárnyalatokkal. Ez lehet ugyan szépnek tűnni, de számunkra nem megfelelő, mert azokon a területeken, ahol nem akarjuk látni az eget, fekete kell legyen. Minden másnak fehérnek kell lennie.
Tehát az Alt gombot lenyomva kattintok a rétegmaszkra.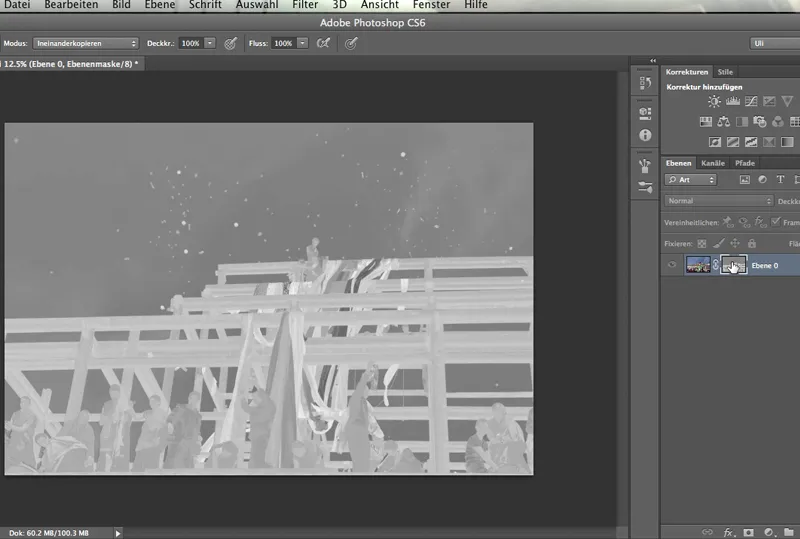
Az ég sötétszürke, az égbolt kékje még nem elég le van takarva. A gerendák és az elöl lévő szerzetesek még nem elég világosak. Ezen még dolgoznunk kell. Meg kell növelnünk ennek a rétegmaszknak a kontrasztját. Ezt általában egy korrekciós réteggel tesszük.
Nyomunk egy Kép>Korrekciók lehetőségre, és vagy a Gradációs görbékhez vagy a Tonálskorrekcióhoz férhetünk hozzá. Bár lehetne Fényerő/Kontraszt-ot is választani, de ez nagyon kevés ellenőrzési lehetőséget kínál. Ez a funkció ugyanis lineáris hatású, csak egy irányba hat, anélkül, hogy valahogyan meg lehetne görbíteni a görbét.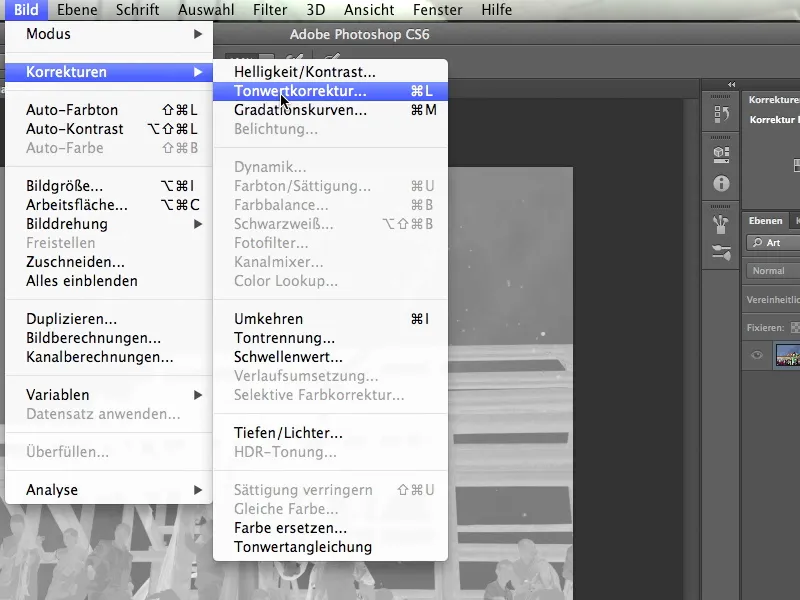
Tehát kattintok a Tonális korrekcióra, …
… és aki egy kicsit ért az Hisztogramhoz, az rögtön megérti, mi történik: Látjuk ezt a tornyot, ezt a magas sziklát az hisztogram bal oldalán - ezek a legsötétebb hangárnyalatok. Mivel viszonylag sok van belőle, elképzelhető, hogy ez az ég. Azt mondom "viszonylag sok", és azt értem: Magas kiugrást látunk, ami az ilyen hangárnyalatok számára jellemző ezen a területen. És szorosan egymás mellett vannak, ahogy az égen is, ami eléggé monokróm.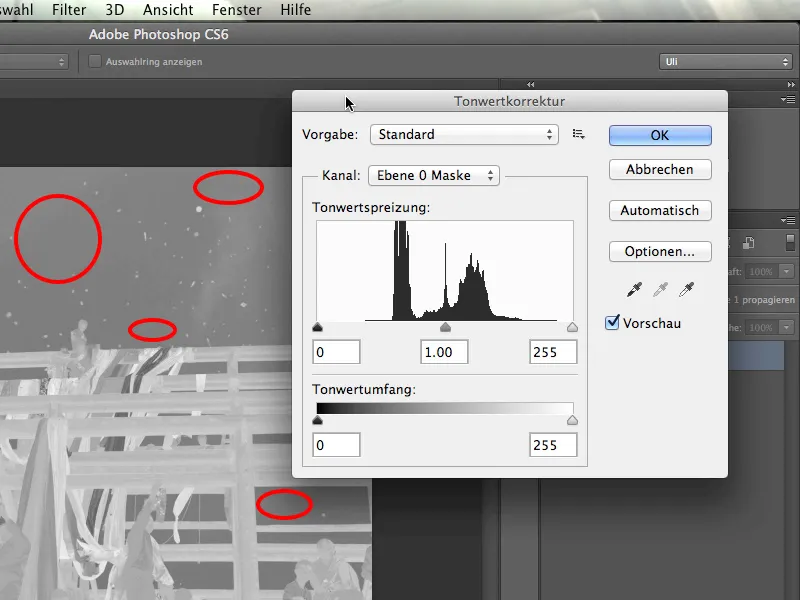
Tehát az ég területét az hisztogramban azonosítottuk, és most azt akarjuk, hogy az valóban fekete legyen. Ehhez megragadom a bal csúszkát, és kissé jobbra húzom. Így az ég már rendesen feketévé vált.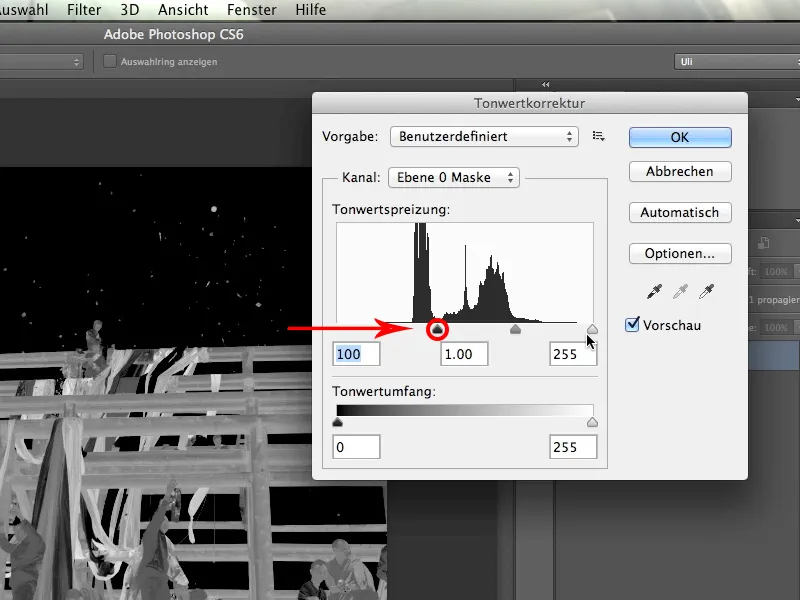
Most folytatjuk a hisztogram jobb oldalán. Ott meg kell néznünk, hogy a legvilágosabb hangárnyalatok még sötétebbek legyenek. Tehát megragadom a jobb csúszkát, és óvatosan balra húzom. Így minden, ami világos, még egy egész nagyobb darabbal világosabb lesz.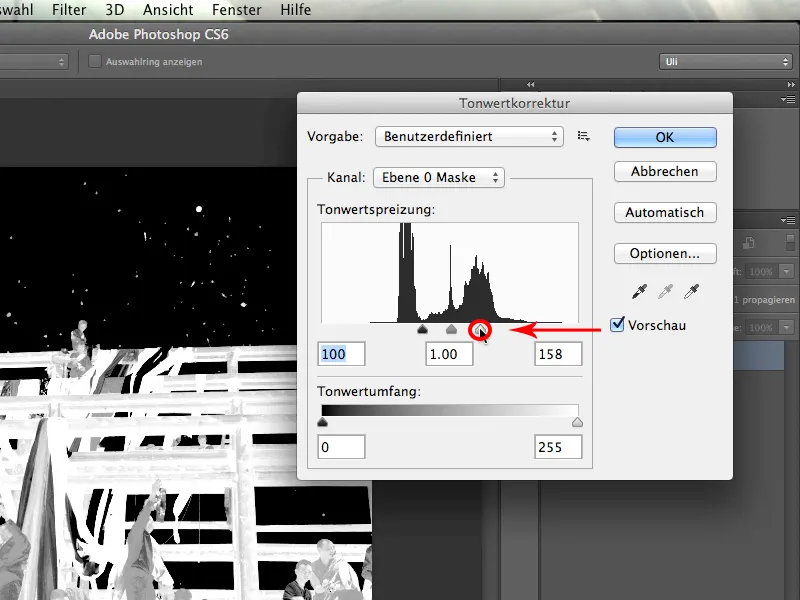
Lehetőségem van azokat a területeket is, amelyek már eléggé világosak, még egy kicsit tovább világossá tenni. Ehhez az három csúszk közül a középsőt húzom balra. A maszk élessége az előzőhöz képest jelentősen nő, és jól működik. Megerősítem ezt a párbeszédpanelt, és láthatjátok, …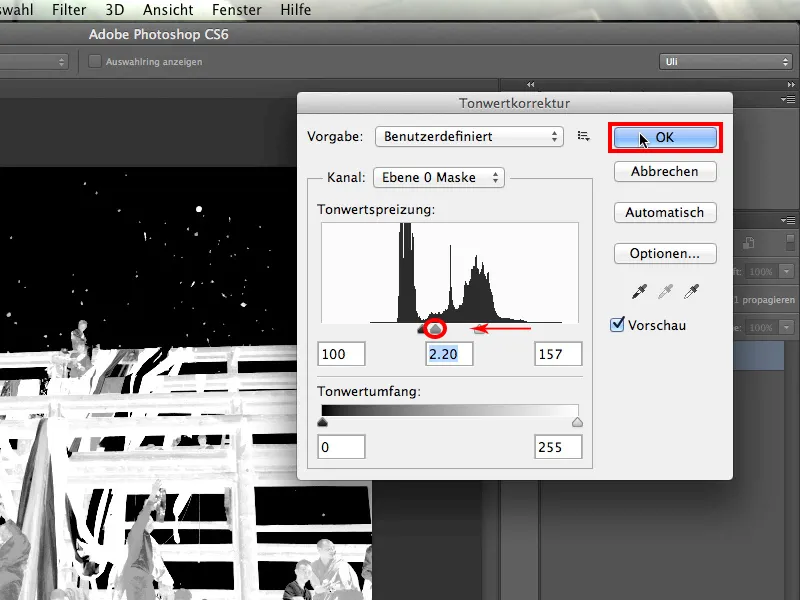
… hogy minden sokkal világosabb lett. Még ezek a sötétebb hangárnyalatok a személyeken is sokkal világosabbak, mint az ég.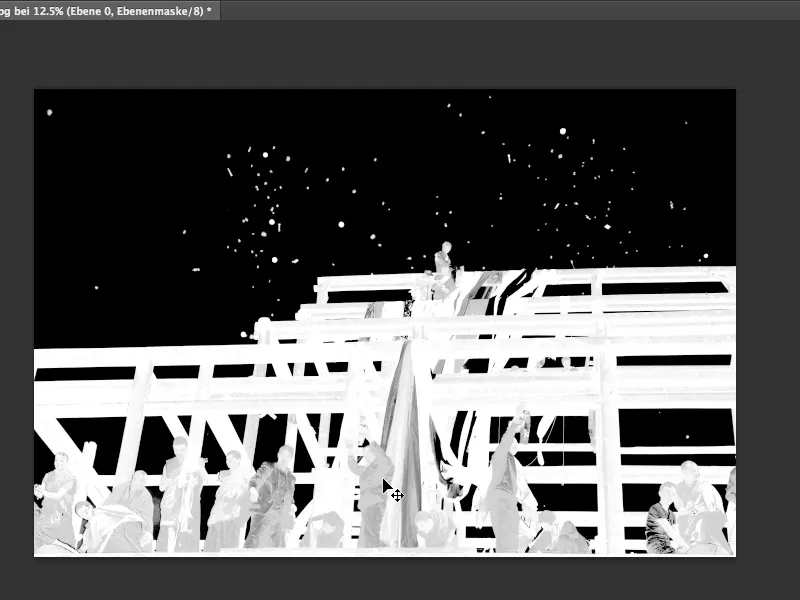
6. Manuális javítás
Most már csak arról van szó, hogy a már amúgy is világos hangárnyalatokat még egy kis adag extra világos legyen. Mivel minden maszkban egyszerűen lehet rajzolni, ahogy csak kedvünk tartja, ezt természetesen itt is megtehetjük. Fehér színt állítok be, és veszek egy ecsetet a Normál módra.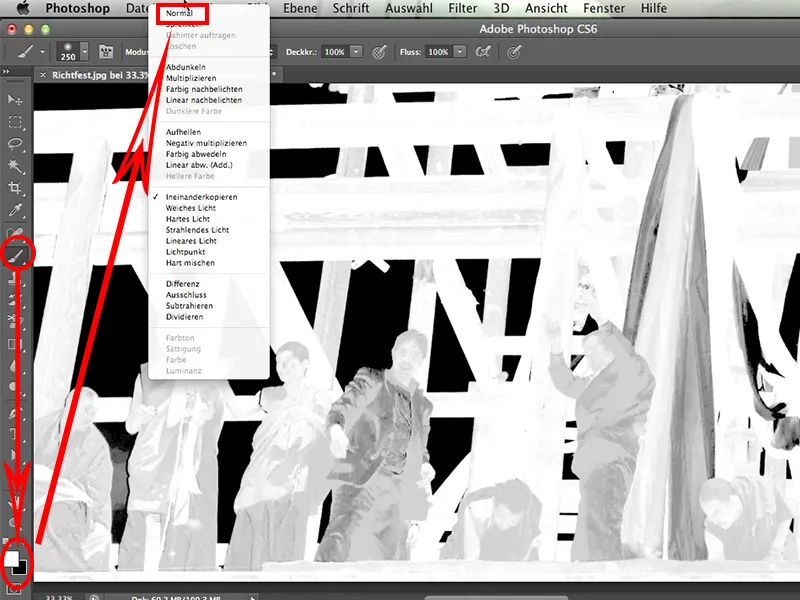
Ezzel egyszerűen festek azokon a területeken, ahol a maszknak fehérnek kell lennie, a képen belül. Ez viszonylag egyszerű és így néz ki: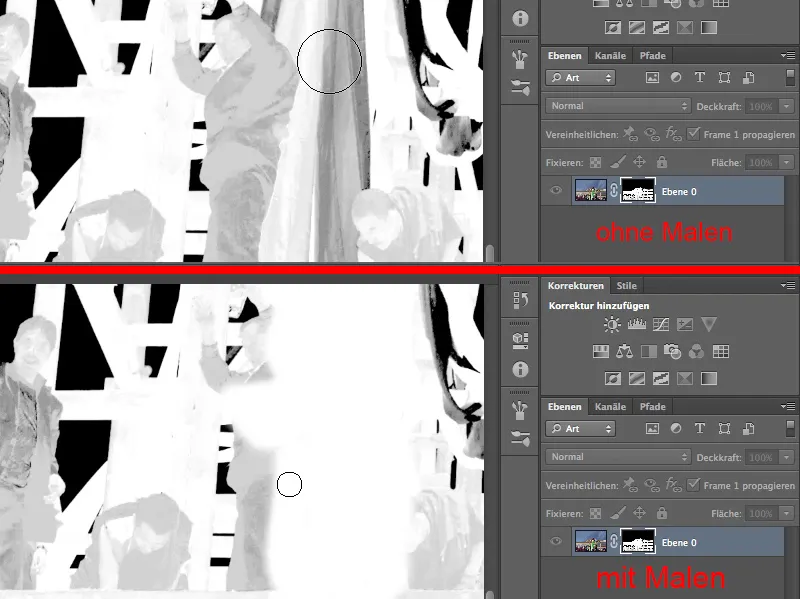
A gond csak azokon a területeken kezdődik, ahol semmiképpen sem csússzak bele a fekete háttérbe: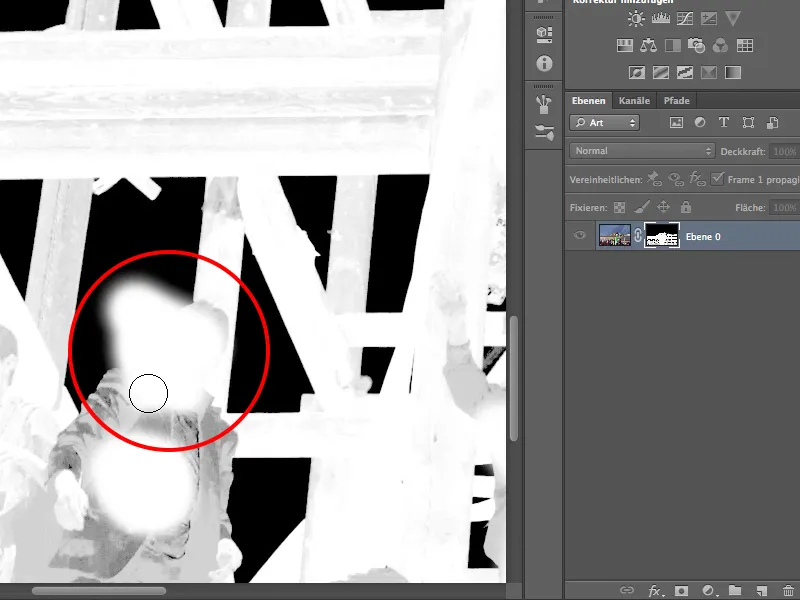
Ezért átváltok a Mód>>Beleragaszt módra.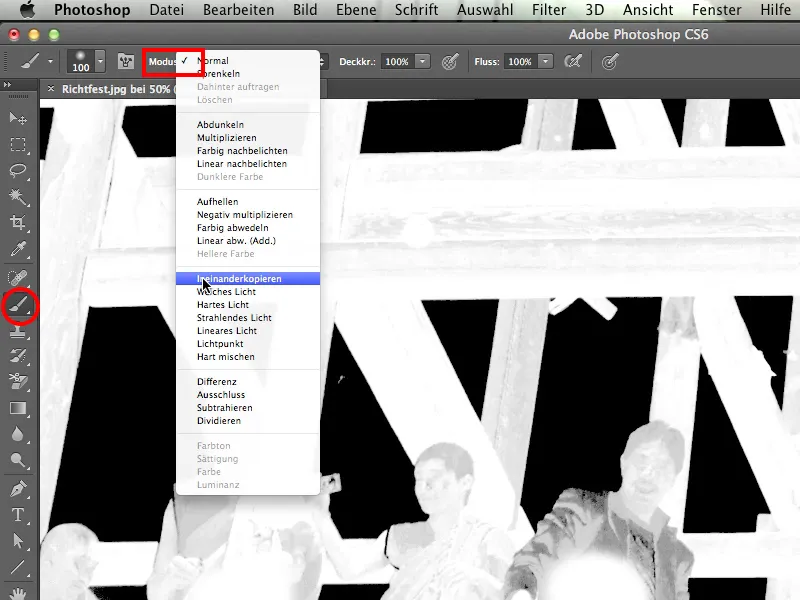
Az ecset most ugyanúgy fehéret fest, mint korábban a Normál mód esetén. De a Beleragaszt módban már nem tud kárt tenni a fekete háttérnek.
Mindig újra kézbe venni és festeni az ilyen maszkot csodás és egyszerűvé teszi.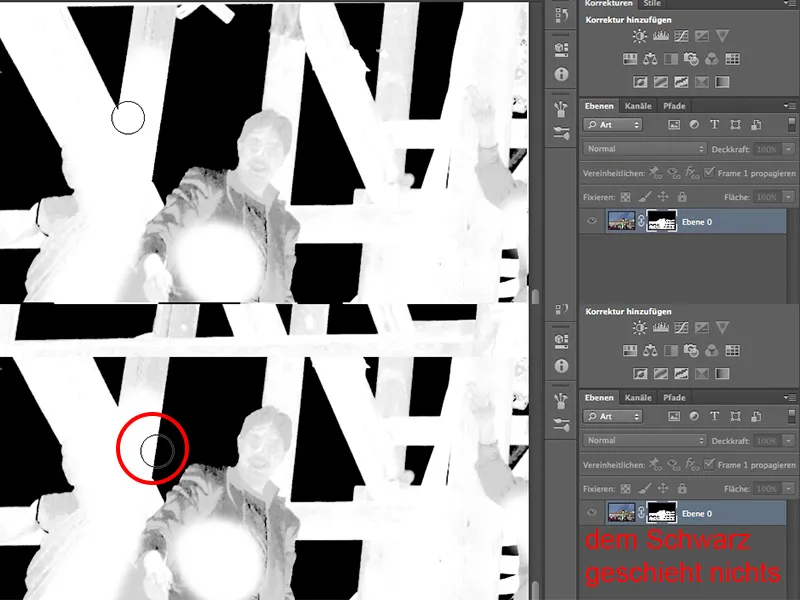
Természetesen vannak olyan területek is, mint például a ruházat, amit később még kézzel kell korrigálni. De nagy egészében az eszköz a Beleragaszt módban egy igazi élvezet, nemde?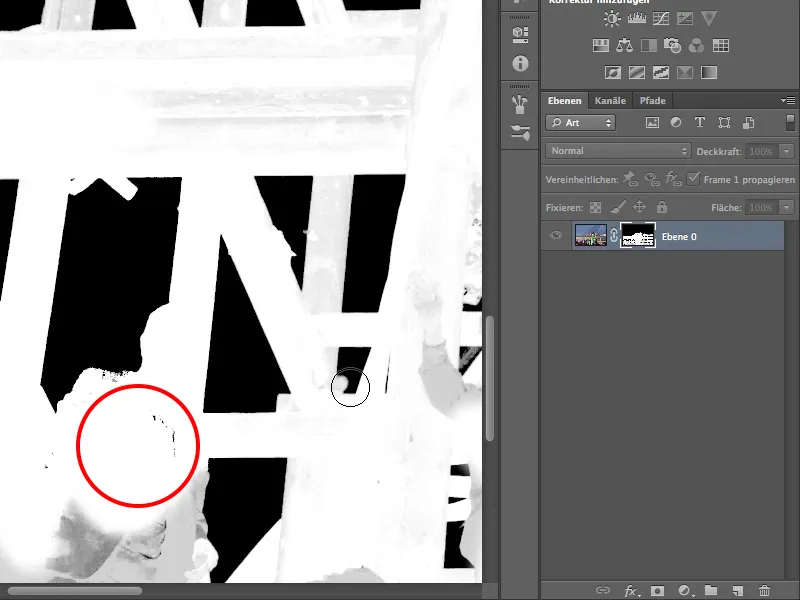
Tehát most mindent fehéren befestek, aminek fehérnek kell lennie. Néhány helyen többször kell átmennie az ecsettel, de ez normális.
Ezzel már egyértelműen tisztább és jobb maszkunk van.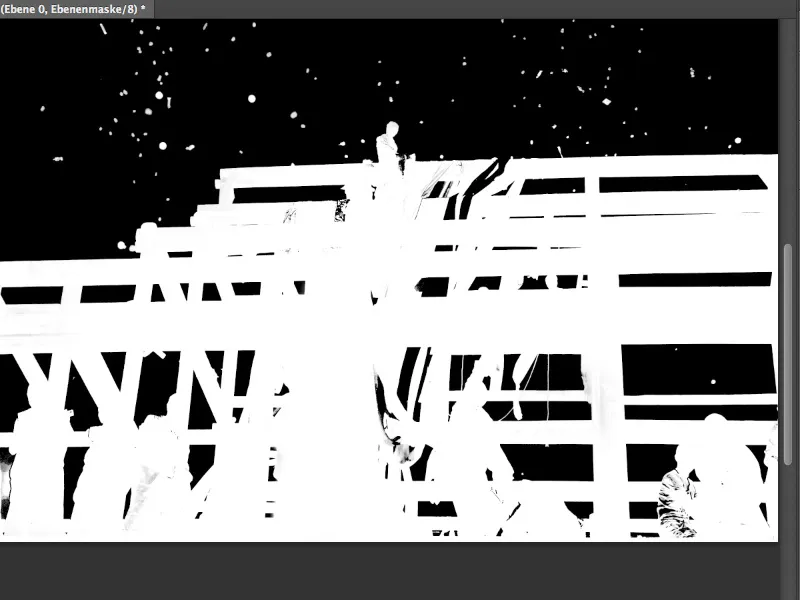
A Photoshop egyik döntő igazsága az, hogy olyan maszkok, amelyeket nem kell kézzel tovább finomítani, amelyeket mindent a Photoshop eszközei végzik el, csak olyan oktatóvideókban léteznek. Bevallom, ez egy kicsit gonoszabb. Azt mondanám, hogy van bizonyos eltérés, de szerintem ez a maszk valóban reprezentatív: Szépen működik a csatorna-kiválasztással, azonban még mindig szükség van egy kis kézi munkára. 
Hogy mutathassam, hol kell még a kézi munkát végezni, mit tehetnénk esetleg a maszkunkkal, és mennyire jó, most ezt a hegyekre vetítjük. Így pontosan láthatom, hogy hogyan néznek ki az élek.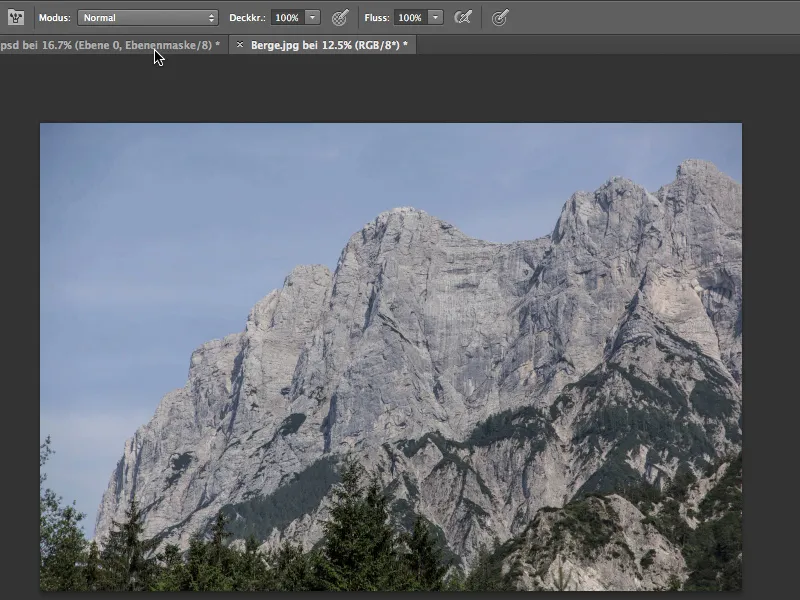
Az élek a hegyekre való húzásához…
… a Mozgatás eszközt veszem elő, és az egész Richtfest-et áthúzom a hegyekkel teli képre.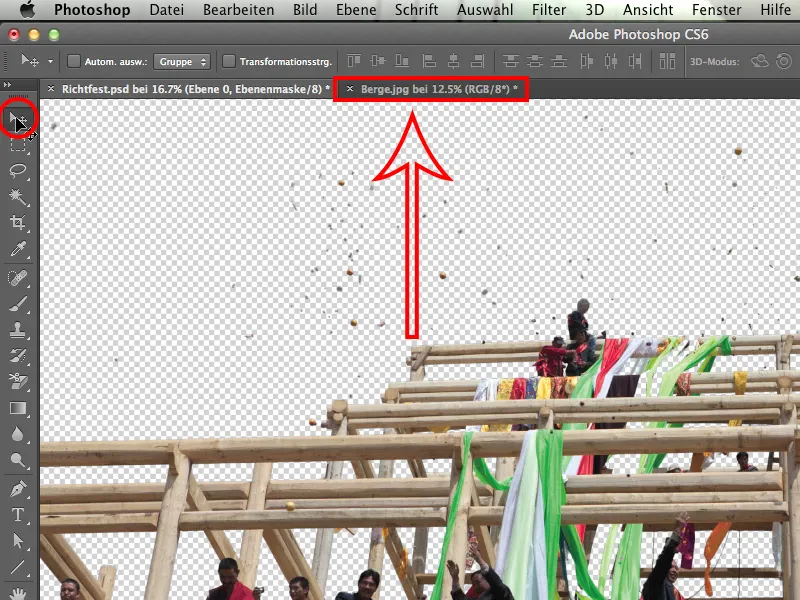
Az perspektíva egész jól passzol, és a fény is, nos, majdnem tökéletes. 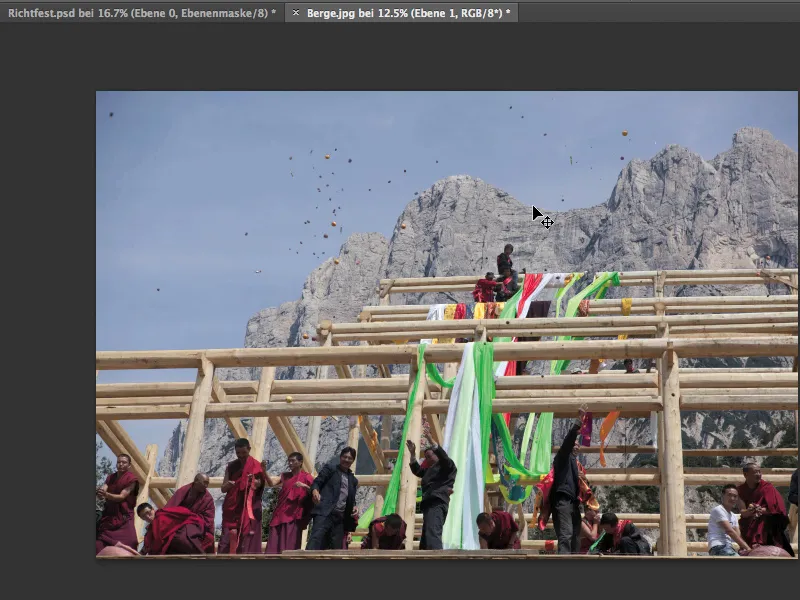
Egész nem rossz, de igazán tökéletes mégsem. Most pedig nézzük, hogy néz ki mindez nagyítva. A tárgyak kiválasztása, amelyek az égen repülnek, nagyon jól néz ki. Valóban nincs semmi, amit megváltoztatnék rajta. Így használhatjuk őket. 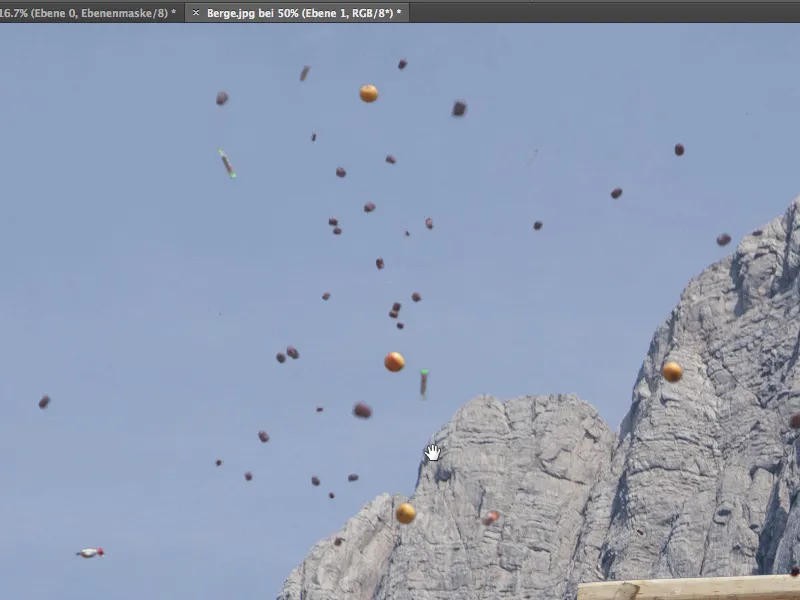
Nézzük meg a személyt. Néhány pixel még megmaradt a nyakánál. Kissé sötétebbé kell tenni.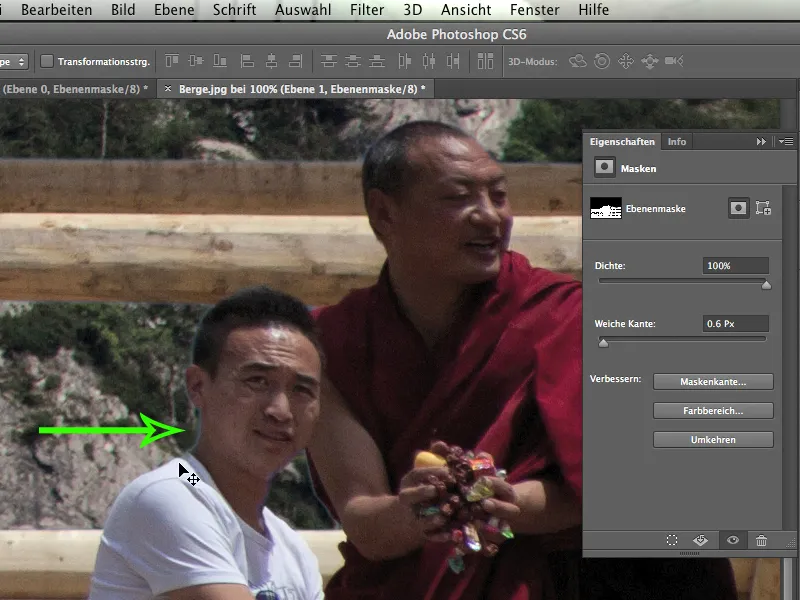
Hogy sötétebbé tegyük, újra aktiválom a képréteget, előveszem a Világosító eszközt és csinálom szépen kicsivé. 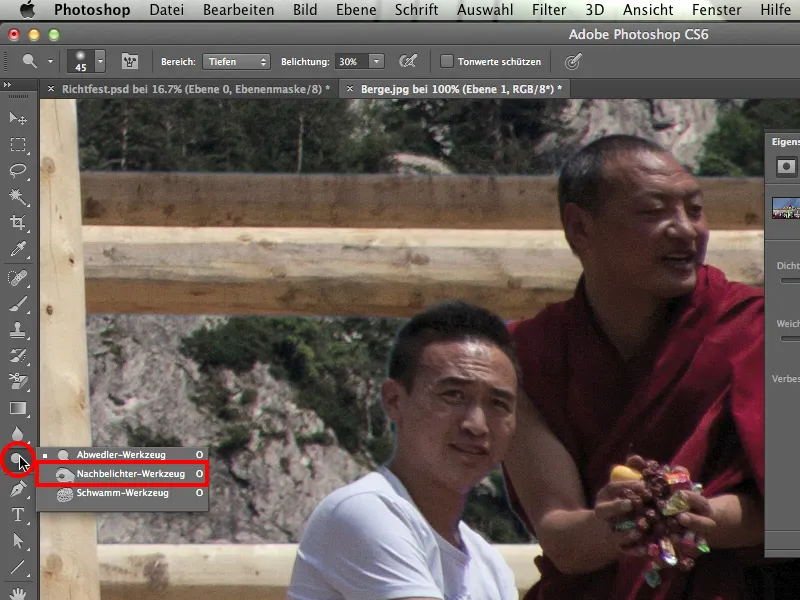
Ezután beállítom a Középtónus>Világosítás 20%t, és kissé elsötétítem a fiatalembert a nyakánál, hogy minimalizáljuk a tükröződést. A haján is hasonlóan járok el, így ez a terület gyorsan elkészül. A fehér pólónál nem számít, de a nyakon és hajon természetesen fontos. 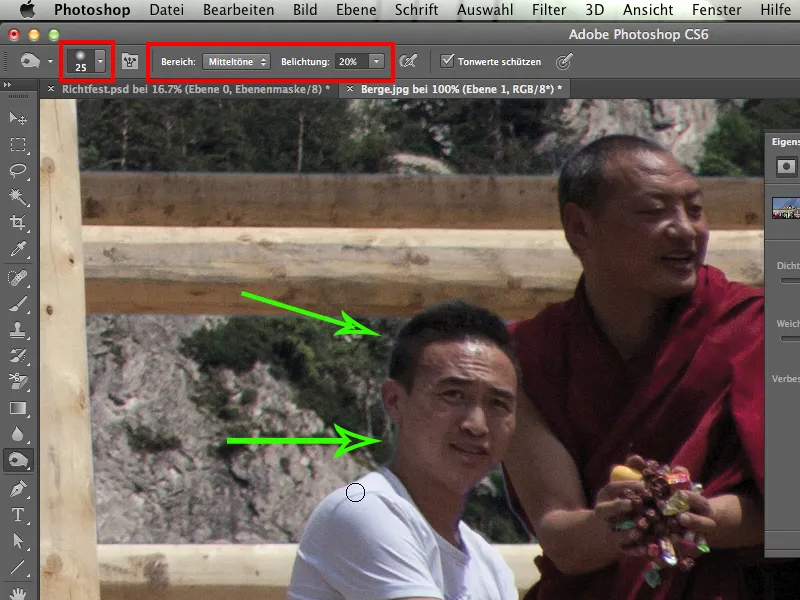
Mit is mondhatnék még? Természetesen az anyagokkal kapcsolatos feladatok, ezekhez mindenképpen tovább kell dolgoznunk. Hasznos lehet az is, ha nyomva tartjuk a Shift-gombot, hogy kikapcsoljuk a maszkot. Így pontosan látható lesz, mi az ég, és mi a ruha. 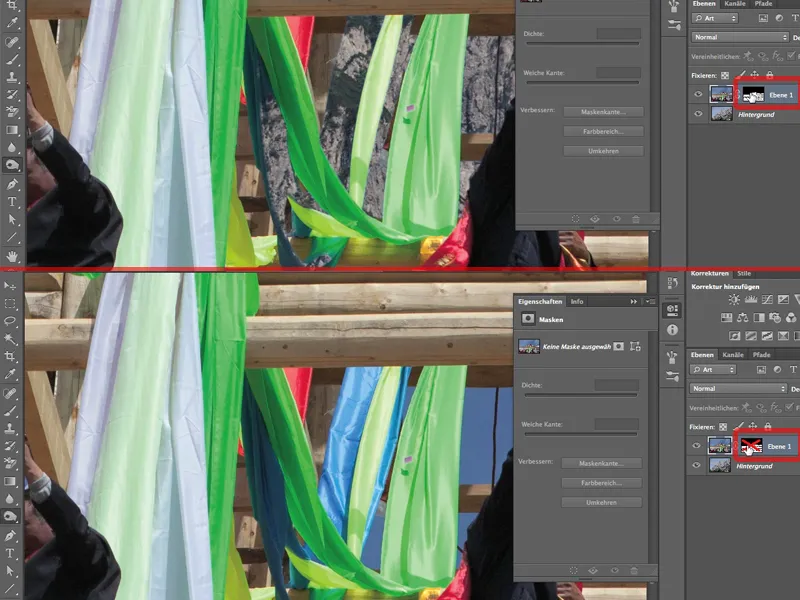
Ebben az esetben a kék anyagot vissza kell hozni a Pecab>Mód: Normál>fehér Szín>Fedőréteg 100% segítségével. Ez a táska színe miatt került ki a csatornafelvétel során gyorsan az égből. Ilyesmi néha előfordul a csatornafelvételnél, ellenünk semmit sem tehetünk. 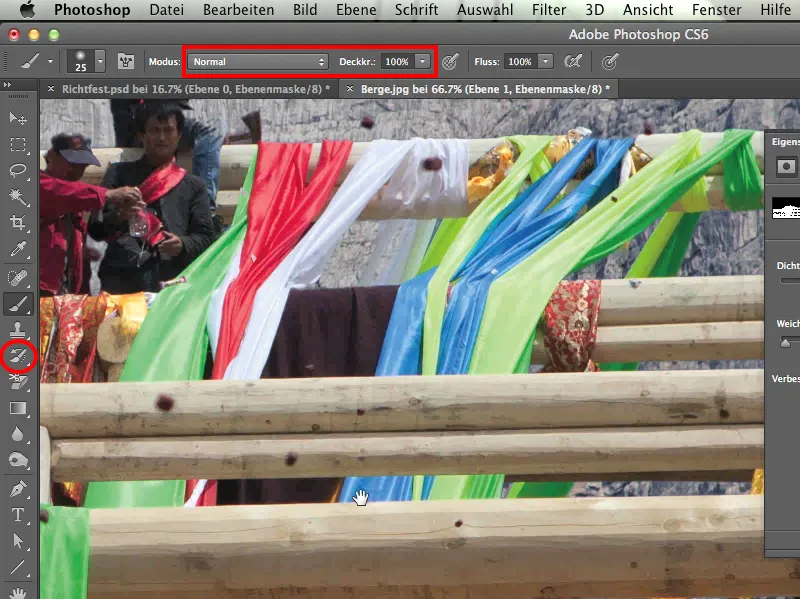
Ezért mindig érzékenynek kell lennünk, és külön figyelmet kell fordítanunk arra a színre, amelyet főleg kizártunk, vagy arra a csatornára, amelyben ez a szín jelen van.
Biztonság kedvéért most még egyszer megnyomva az Shift-gombot, az Egyenmaszk-ban ellenőrzöm, hogy teljesen megragadtam-e ezt a táska színt.
Mit is mondhatnék még? Az alul bal oldalon lévő szerzeteseknél van egy probléma. Újra meg kell húznunk a körvonalakat. A szerzetesek az egyik oldalon nagyon szépek. Csak a mi szemünk számára a jobb oldalon világos körvonalak jöttek létre.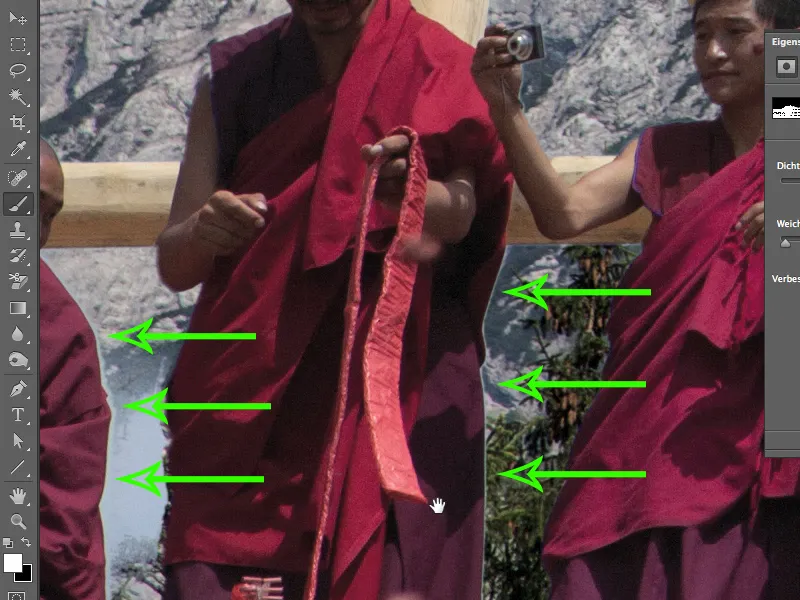
Ennek két oka van:
• az objektív sarkainak: Minél távolabb a sarkokban, annál erősebben jelennek meg ezek a kétféle színű aberrációk. Azaz a három fény színe különböző helyeken éri el a chipet, és ezeket az éleket hozza létre.
• A tény, hogy itt viszonylag sötét köpenyek vannak a relatív világos ég ellen, ami természetesen elősegíti ezt a hibát.
Mit kell tennünk? Be kell harapnunk a keserű almát és ezeken a helyeken fekete festékkel kell festeni a rétegmaszkban. Ez azonban egyáltalán nem drámai, mert egy gyors felülírással már meg is oldódik a probléma. Előfordulhat, hogy néhány ráncot is ki kell vasalnunk a szerzetes kutya anyagából, de ez nem olyan nagy ügy. Én itt végig is megyek az egész rést, de csak azért, mert ide még bekúszott egy kis világoskék égbolt. A terület kicsi, ezért egy kisebb ecsettel gyorsan meg vagyok vele.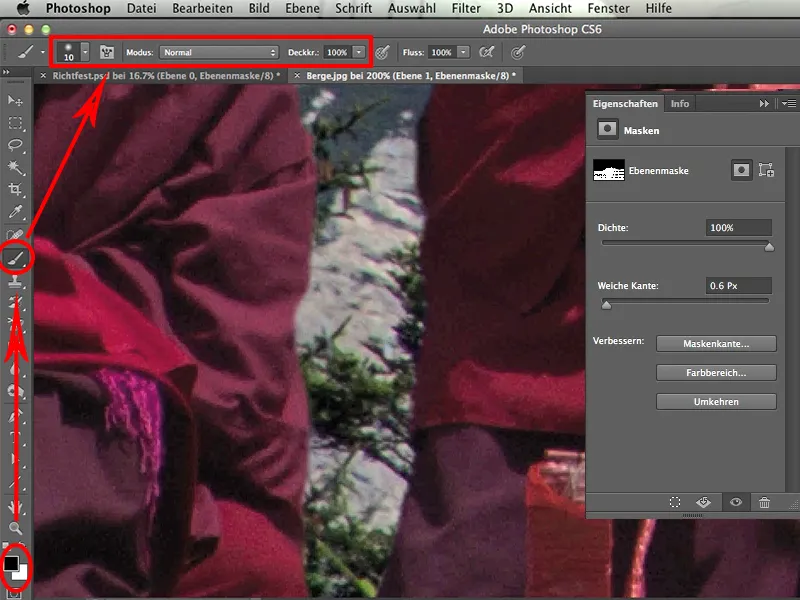
Ugyanúgy vasaljuk ki a szomszéd fényes élét egy kicsit. Aki most tablettel dolgozik, az előnyben van, mert egyszerűen sokkal gyorsabban megy.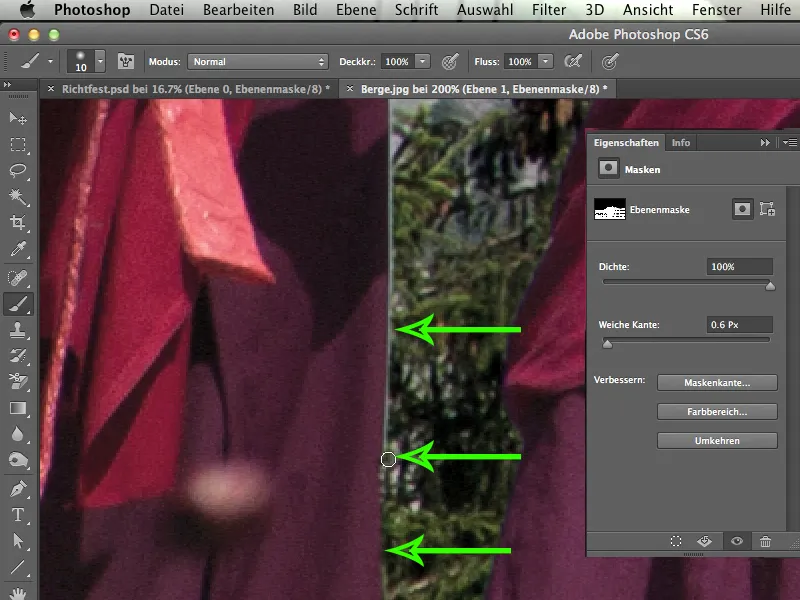
Ha újra megnézem ezt a sarkot, azt mondanám: pont így lehet hagyni.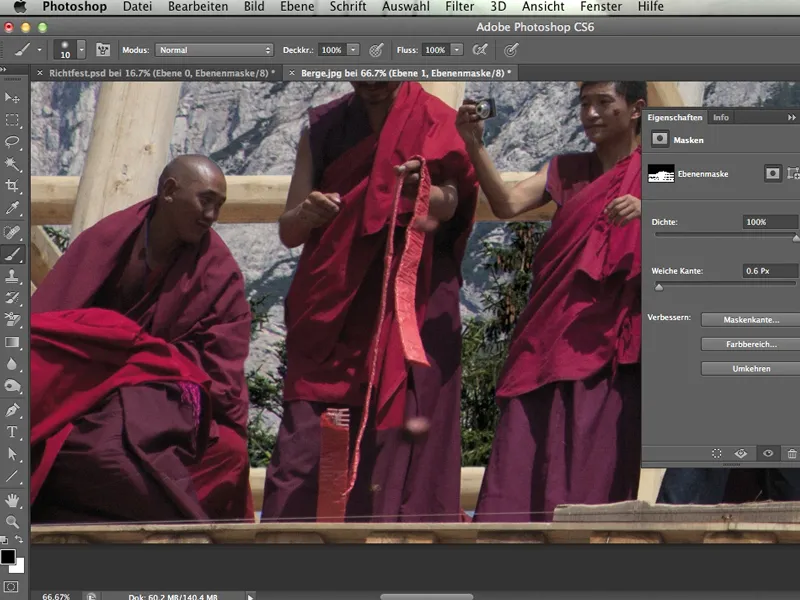
És ennyi volt a kézi munka. Nem kell több. A csatorna-kitöltéssel viszonylag gyorsan célba értünk. Ez a módszer egyszerűen kiváló néhány képhez.
Remélem, szórakoztatónak találtad ezt a útmutatót. És főleg a csatorna-kitöltéssel, mert nekem ez különösen fontos. Remélem, most már Te is alkalmazni fogod ezt a technikát egy-két képen.
Jó szórakozást!


