A Kiválasztó -eszköz az Adobe InDesign egyike az alapvető eszközöknek az objektumokkal való munkához a diagramodon. Lehetővé teszi a keretek, képek és szövegek kiválasztását, mozgatását, méretezését vagy beállítását. Legyen szó egyes elemek szerkesztéséről vagy több objektum egyszerre való igazításáról - a kiválasztó eszköz alapvető fontosságú a gyors és precíz tervezéshez. Ebben a útmutatóban lépésről lépésre megmutatom neked, hogyan használd hatékonyan a kiválasztó eszközt, hogy professzionálisan szerkeszthesd a diagramjaidat. Gyere, kezdjük el és haladjunk a alapokkal!
A Kiválasztó -eszközzel (Gyorshivatkozás: V) egyes objektumokat választhatsz ki az oldalon, hogy például más módon elhelyezd, méretezd át, hatásokkal láss el vagy máshogy alakítsd. 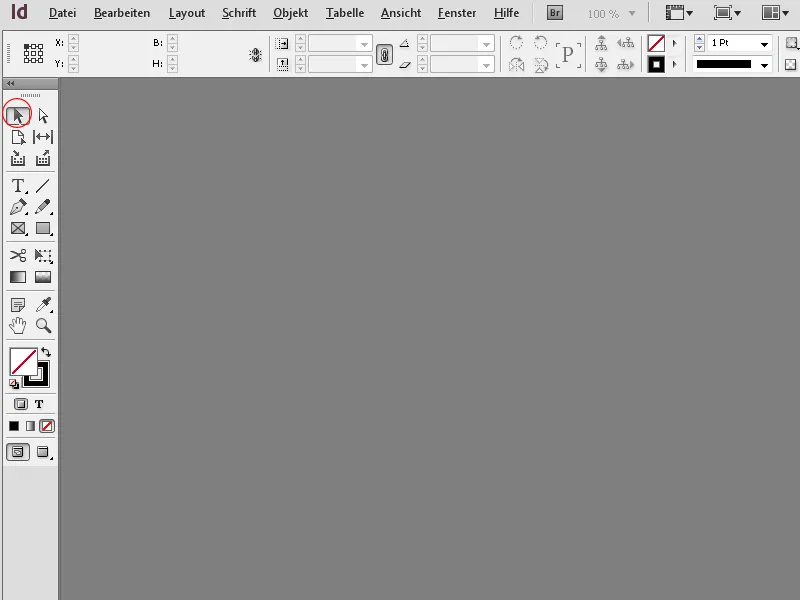
Objektum kattintásával aktiválódik a objektkeret, és a keretpontok megjelennek. Egy egérgomb nyomva tartásával most már megváltoztathatod keret méretét vagy forgathatod a keretet a sarkoknál.
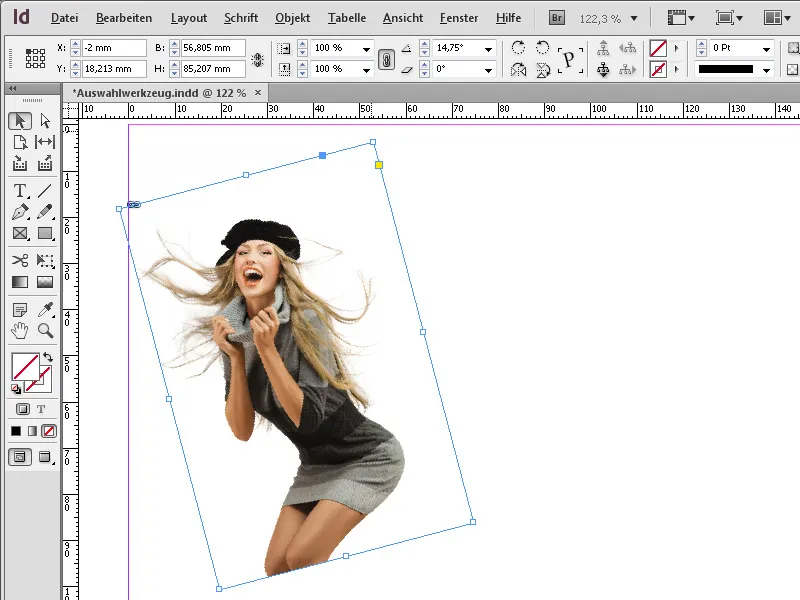
Ha az Alt gombot is lenyomva tartod, a keretet az összefüggési ponttól számítva méretezheted; a tartalom ekkor megtartja méretét. 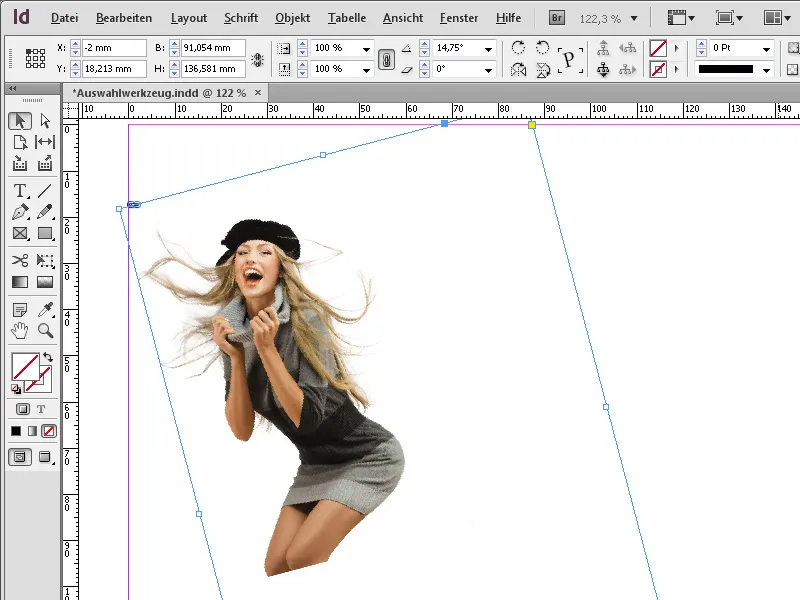
Ha a Alt- gombon kívül a Ctrl-gombot is megnyomod, a keret és a tartalom - tehát a képek (képkeretek esetén) és a szövegek (szövegkeretek esetén) is arányosan méretezhetők.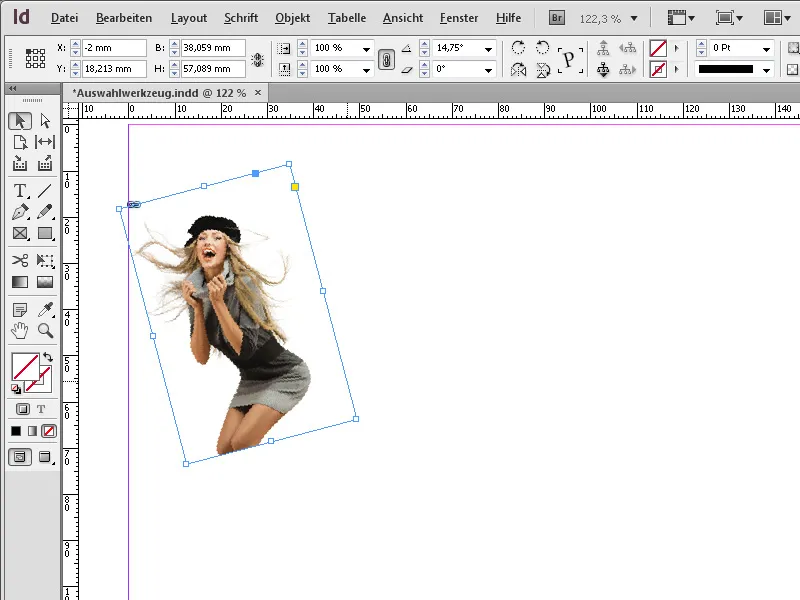
Ha több objektumot szeretnél egyszerre kiválasztani, először kattints az első objektumra, majd a további objektumokra kattintás közben tartsd lenyomva az Alt-gombot.
Az intuitív munkavégzés érdekében a Kiválasztóeszközzel az objektkeret sarkainak hatásait is egyszerre ki lehet állítani az egérrel.
Az objektumra kattintással az objektkeretpontokon kívül egy kis sárga négyzet is látható lesz.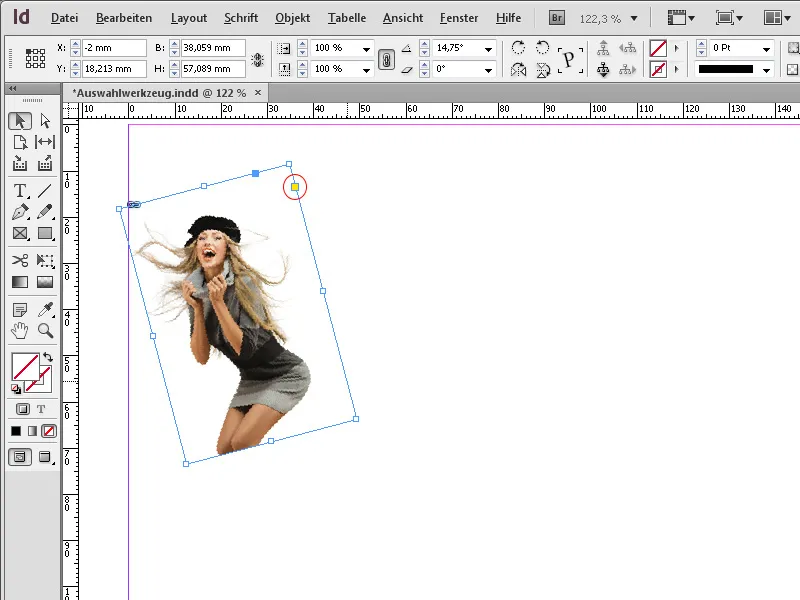
Azon kattintva négy sárga négyzet jelenik meg, amelyekkel az egérrel kattintva és húzva intuitívan kerekítheted a sarkokat kerekítismert.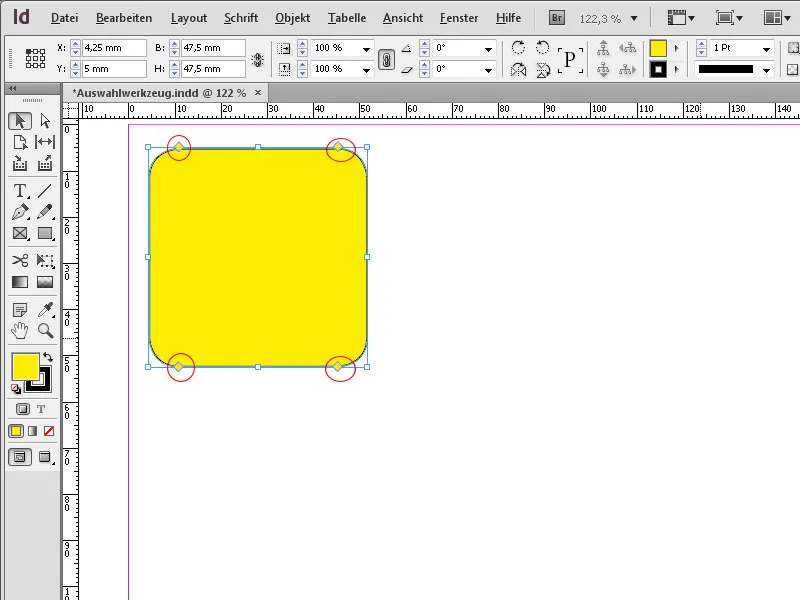
Az Alt gomb lenyomásával egyszerre választható ki másik sarokeffektus is, pl. díszítőelem …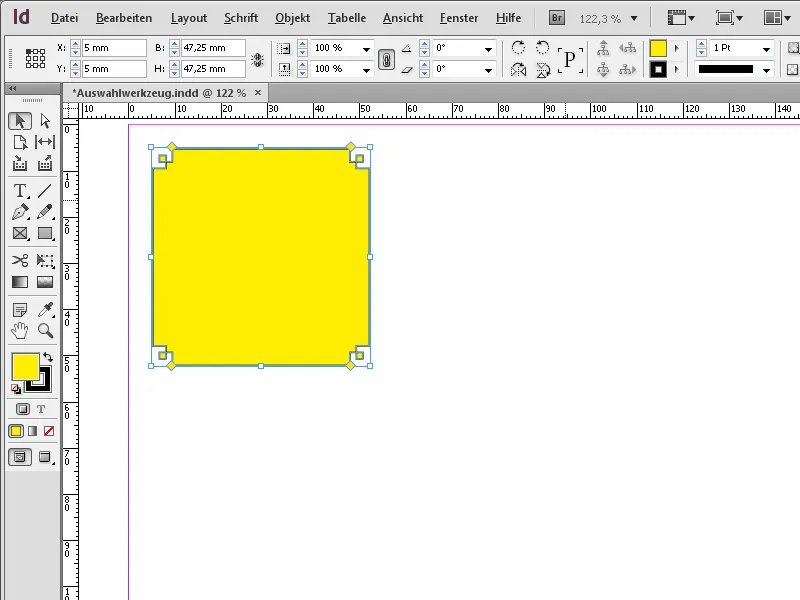
… Lapított él …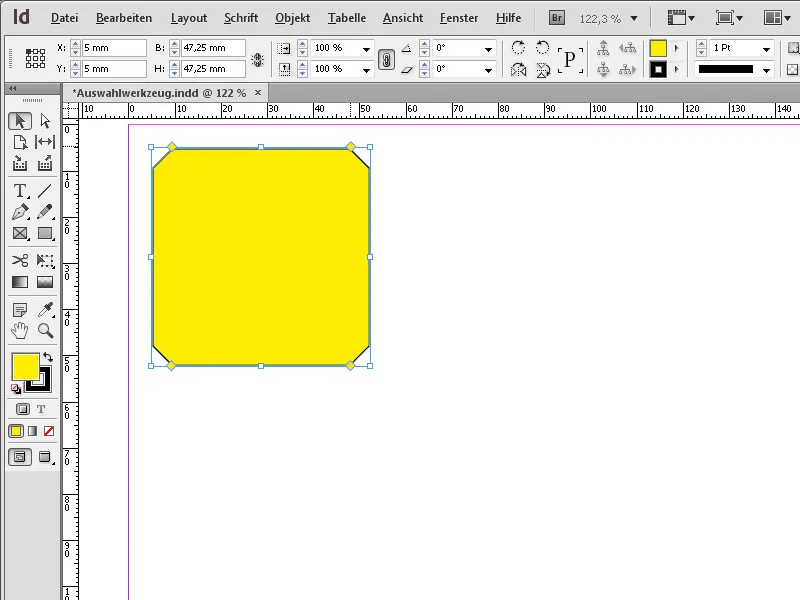
… vagy Befelé domborodik.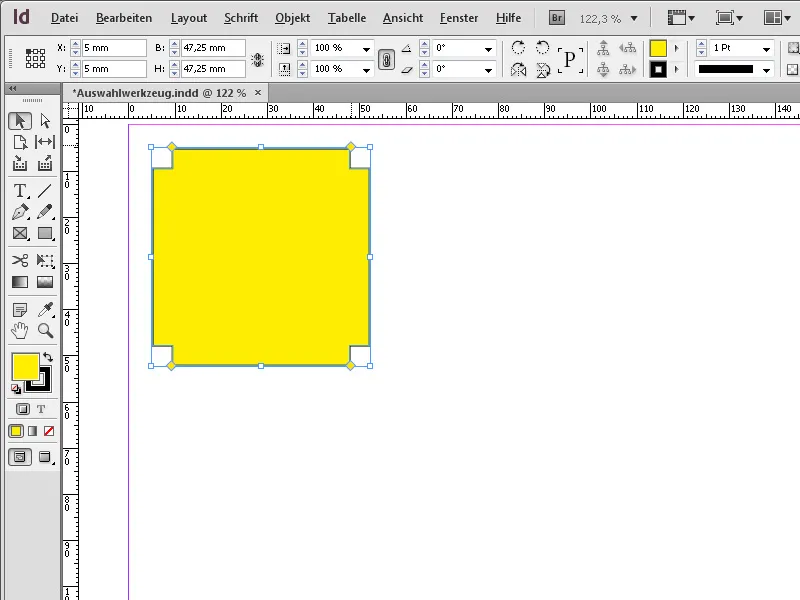
Az Kiválasztóeszköz az Adobe InDesignnál az egyik legfontosabb eszköz, amelyet az objektumok általános szerkesztésére és elhelyezésére használnak. Íme a legjobb tippek annak hatékony használatához:
1. Objektumok kiválasztása és mozgatása
A Kiválasztóeszköz ideális az oldalon lévő objektumok jelöléséhez és a kívánt pozícióba való mozgatáshoz.
- Így működik: Válaszd ki a eszközt (Gyorshivatkozás: V) és kattints egy objektumra. Húzd, hogy mozgasd.
- Tipp: Tartsd lenyomva a Shift-gombot, hogy az objektumot csak vízszintesen, függőlegesen vagy átlósan mozgasd.
- Előny: Pontos elhelyezés egy tiszta elrendezés érdekében.
2. Méret és arányok módosítása
Könnyen átméretezheted az objektumokat és kereteket anélkül, hogy speciális eszközre váltanál:
- Húzd az egyik sarkán vagy oldalpontján, hogy a méretét módosítsd.
- Tipp: Tartsd lenyomva a Shift-gombot, hogy megőrizd az objektum arányait.
- Kiegészítés: Tartsd lenyomva az Alt (Windows) vagy Option (Mac) gombot, hogy az objektum középpontja felől skálázd.
3. Csoportosított objektumok szerkesztése
A Kiválasztóeszközt használhatod a teljes objektumcsoport mozgatására vagy méretének módosítására.
- Így működik: Válaszd ki a csoportot egy kattintással, hogy minden elemet egyszerre szerkeszthess.
- Tipp: Duplakattints egy elemre a csoportban, hogy külön szerkeszd anélkül, hogy felbontanád a csoportot.
4. Keretek és tartalmak külön szerkesztése
A Kiválasztóeszközzel váltogathatsz az objektum kerete és tartalma között:
- Így működik: Kattints egy szövegkeretre vagy képkeretre, hogy a keretet mozgasd vagy méretezd.
- Tartsd lenyomva a Ctrl (Windows) vagy Cmd (Mac) billentyűt a tartalom külön kiválasztásához és mozgatásához.
5. Objektumok pontosan igazítása
A kijelölő eszközzel pontosan elhelyezheted az objektumokat az oldalon:
- Használd az Igazítás funkciót a vezérlőpaneleben (Ablak → Objektum és elrendezés → Igazítás), hogy az objektumokat középre, a szélekhez vagy egyenletesen elosztva helyezd el.
- Tipp: Kapcsold be az intelligens segédvonalakat (Nézet → Rács és segédvonalak), hogy az objektumokat automatikusan igazítsd.
További profi tippek:
- Objektumok duplikálása:
- Tartsd lenyomva az Alt billentyűt (Windows) vagy az Option billentyűt (Mac) és húzd az objektumot, hogy duplikálj.
- Rétegek kezelése:
- Válassz ki objektumokat és használd a Rétegek vezérlőpanelt (Ablak → Rétegek), hogy az elemeket előtérbe vagy háttérbe helyezd.
- Rövidítés a Kijelölő eszközhöz:
- Tartsd lenyomva a Ctrl billentyűt (Windows) vagy a Cmd billentyűt (Mac), miközben a kijelölő eszközzel dolgozol, hogy ideiglenesen aktiváld a Kijelölő eszközt.
A kijelölő eszköz nélkülözhetetlen az összes alapvető munkához az InDesign-ban, a elrendezés szervezésétől a tárgyak pontos elhelyezéséig.


