Az automatikus háttérfolyamatok felett való teljes kontroll érdekében, például fájlok importálásakor vagy exportálásakor, érdemes ellenőrizned az Acrobat 11 alapértelmezett beállításait, és igény esetén testreszabnod a saját igényeidnek megfelelően.
A Beállítások szerkesztő ablakát a Szerkesztés menüpontból vagy a Ctrl+K gyorsbillentyűvel nyitod meg.
A bal oldalon kategóriák listája, a jobb oldalon a kiválasztott bejegyzés összes beállítási lehetősége található.
Ebben a tutorialban nem térnék ki minden egyes opcióra részletesen, ehelyett példákat választok ki. Gyakran maga a leírás is egyértelmű, ahol nem, érdemes kipróbálni, vagy a környezet igényel további tanulást egy adott témában (például a Színmenedzsment).

Az Általános kategóriában a Figyelmeztetések területén a haladó felhasználók beállíthatják, hogy a beállításokban jelöljenek be egy pipát a Nincs szerkesztési figyelmeztetés megjelenítése jelölőnégyzetben, hogy ne vesztegessenek időt biztonsági figyelmeztetések és figyelmeztetések megjelenítésén minden alkalommal (például egy oldal törlésekor egy többrészes dokumentumból).
Az alsó területen a Alapértelmezett PDF program kiválasztása lehetőség figyelembe veszi, hogy mind az Acrobat teljes verzióját, mind pedig esetlegesen a szabadon letölthető Acrobat Reader-t is telepítették. Ebben az esetben ezzel a beállítással meghatározhatod, hogy melyik programverzióban kell megnyitni egy PDF-dokumentumot.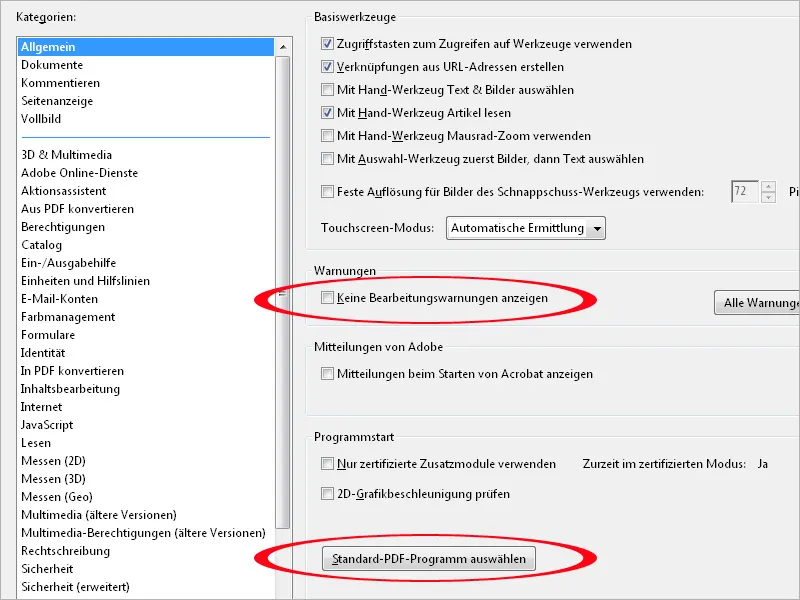
A Dokumentumok kategóriában beállíthatod például, hogy hány bejegyzés legyen a legutóbb használt dokumentumok listájában, amely a programablakba jelenik meg, ha csak a Acrobat programablaka, de nem egy dokumentum van nyitva.
Más érdekes beállítások találhatók lejjebb az Rejtett információk területen:
A háttérinformációk azért fontosak, mert minden fájl tartalmaz láthatatlan metainformációkat, például a szerzőre, rejtett szövegre, megjegyzésekre, esetleg rétegekre vagy olyan fájlcsatolmányokra, amelyek bizalmas vagy személyes információkat tartalmazhatnak, és amelyek véletlen továbbítását meg kell akadályozni.
Ha az egyik beállítás be van kapcsolva (vagyis ezeknek a rejtett információknak a eltávolítása vagy a fájl e-mailben való küldésekor), akkor a megfelelő művelet végrehajtásakor megjelenik egy új párbeszédpanel, ahol ismét aktívan el kell dönteni, hogy ténylegesen eltávolítani kívánod-e ezeket az információkat vagy sem. Szükség esetén ki is zárhatod bizonyos dokumentumokat ebből a biztonsági eljárásból.
A Megjegyzés kategóriában beállíthatod például a kommentárok betűtípusát és méretét. Ha a 10 pontban alapértelmezett betűméret túl kicsinek bizonyul, itt változtathatsz rajta.
A Kommentár pukkanásablakok elrejtése, ha a kommentárlista meg van nyitva jelölőnégyzet bejelölésével a dokumentumon elhelyezett kis megjegyzések csak a jobb oldali Kommentárleben jelennek meg (ha megjeleníted a Kommentárlebent).
Ha eltávolítod a jelölést, a listában kiválasztott megjegyzések a dokumentumon látható megjegyzésablakokban is megjelennek.
A Oldalmegjelenítés kategóriában beállíthatod, hogy egy dokumentum egyoldalas vagy kétoldalas és egyoldalas vagy folytonos módon legyen megjelenítve. A legjobb, ha az Automatikus beállítást hagyod, és csak szükség esetén változtatsz egy kívánt módba a Nézet>Oldalmegjelenítés menüponton keresztül. Az Egyoldalas és folytonos közötti különbség az, hogy az első esetben görgetéskor azonnal a következő oldal jelenik meg, míg a folytonos beállításnál a lapok közötti átmenetek láthatók maradnak.
A dokumentum megnyitásakor jobb áttekintés érdekében az Nagyítás mezőben válassza az Ablakméret beállítást - így az egész oldal vagy duplaoldal látható lesz, később pedig bármelyik részre bele lehet nagyítani.
Ha később PDF-fájlok szövegét kívánod módosítani, fontos beállítás a Helyi betűtípusok használata lehet. A jelölőnégyzet alapértelmezés szerint be van kapcsolva. Ez a szövegszerkesztéskor azonban oda vezet, hogy nem a dokumentumban beágyazott, hanem a rendszeren telepített ugyanolyan nevű betűtípusok kerülnek felhasználásra. Ennek eredményeként betűtípuscserére kerül sor. Mivel azonban a hasonló nevű betűtípusok is eltérhetnek, érdemes ezt a jelölőnégyzetet inaktiválni, hogy problémákat elkerülj.
Az Objektum-, végformátumbeli és vágókereteket megjelenít jelölőnégyzet bejelölésével megtekinthető a nyomtatás szempontjából fontos vágott terület (éltakarás és vágási távolság) a dokumentumhoz.
A Teljes képernyős nézet kategóriában beállíthatod, hogyan kezelje az Acrobat ezt a megjelenítési módot. Például alapértelmezés szerint egy figyelmeztetést jelenít meg, ha egy PDF-fájlt szeretnél megnyitni, amelyet a készítő úgy készített, hogy azonnal teljes képernyős módban nyílik meg. Ha zavar az értesítés, egyszerűen vegyél ki egy pipát a jelölőnégyzetből.
A Teljes képernyős navigáció beállításait érdemes saját magad kipróbálni (Ctrl+L gyorsbillentyű). A kijelölt módból a Esc billentyűvel könnyedén kiléphetsz, az előző és következő oldalra a kurzormozgató billentyűkkel ugorhatsz, az endless beállítása után pedig a végén megint az első oldal jelenik meg. Az Acrobat-ot automatikusan lapozhatod, és beállíthatod a kívánt várakozási időt is.
A kevésbé puritán felhasználók talán kedvet kapnak a teljes képernyős módban való lapozáskor alkalmazható animációs áttűnésekhez, amelyeket az alsó régió legördülő menüjéből lehet kiválasztani.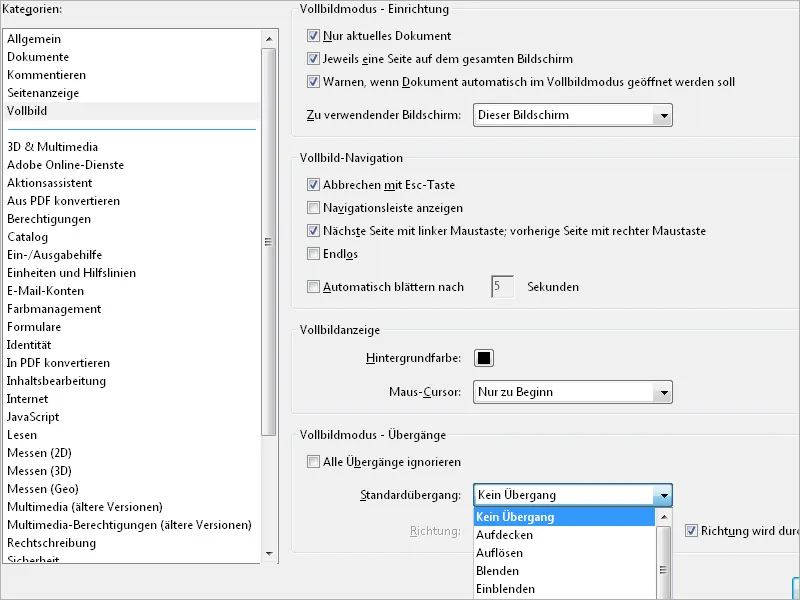
Az "PDF-ből konvertálás" kategóriában fontos beállításokat végezhet el arról, hogy egy PDF fájlt más fájlformátumba, például JPEG-re, TIFF-re stb. (lásd az "PDF-ből konvertálás" középső listát) milyen módon mentsen el az "Fájl>Mentés másként" párbeszédablakon keresztül. A sokféle lehetőség közül most az elterjedt JPEG formátumot említem ki. Ehhez jelölje ki a fájlformátumot a középső mezőben, majd kattintson a "Beállítások szerkesztése" gombra.
Ezt követően megnyíló ablakban állítsa be a JPEG minőségét legalább "Magasra" a jó megjelenítés érdekében. Az alapértelmezett beállítás "Közepes", ami természetesen korlátozná a kimeneti eredmény minőségét. Már ilyen részleteken is látszik, milyen fontos gondoskodni az alapbeállítások alapos ellenőrzéséről.
Az RGB, CMYK és szürkeárnyalatos színprofilokat be kell ágyazni és a színprofillal való konvertálás automatikusan történik, hogy minden opció nyitva maradjon a későbbi felhasználásra.
Az ellenkező irány a "PDF-be konvertálni" kategórián keresztül járható. Itt vannak meghatározva azok a módozatok, amelyek szerint egy fájl, például a PNG formátumban, a "Fájl>Létrehozás>PDF from File" párbeszédpanelen keresztül átkerül a PDF formátumba. Itt is a megfelelő eredmény érdekében érdemes egy veszteségmentes tömörítésre nagy minőségű szintre figyelni. A beágyazott profilokat megőrzik (a CMYK ebben az esetben nem alkalmazható, mivel a PNG formátum nem támogatja).
A "Jogosultságok" kategória lehetőségeket biztosít a nem PDF fájlok kezelésére.
A pipa eltávolításakor a nem PDF fájlnál megjelenő hibaüzenet célja az, hogy növelje a rendszerbiztonságot, mert egyébként kártékony kód kerülhetne be például egy fertőzött Office fájlon keresztül a számítógépre.
A "Mértékegységek és Segédrácsok" lapján beállíthatja a Elrendezés rácsának mértékegységeit és távolságait. Ezt a "Ctrl+U" gyorsbillentyűvel be- és kikapcsolhatja, így pontosabban értékelheti a elrendezés elemeinek elhelyezkedését és egymáshoz való távolságát, valamint a margókat.
A fentebb megjelenített beállítások után az elrendezés rácsa 10 mm-es négyzetrács 5 részre osztva 2 mm-es egységekkel. Így gyorsabban lehet méreteket és távolságokat észlelni.
Fontos megnézni a Színmegjelenítés beállításait is. Ezek az alapbeállítások a Photoshop-ban történnek, majd az Adobe Bridge segítségével szinkronizálódnak az összes Creative Suite alkalmazással. Ez a folyamat máshol részletesebben dokumentálva van, ezért most nem térnék ki részletesen rá. Az Acrobat Alapbeállítások részén azonban ellenőrizze, hogy a megfelelő Munkaszínmélységek felsorolva legyenek a képernyő- és nyomtatás kimenethez.
A "Identitás" lapján megadhatja a PDF fájlok más felhasználókkal való cseréjének nevét és további személyes információkat, például az e-mail címét, hogy így könnyebb legyen az egymás közti kommunikáció.
A képek vagy objektumok egy PDF fájl későbbi szerkesztéséhez a "Tartalomszerkesztés" kategóriában beállíthatja a releváns programokat. Ha telepítve van az Adobe Creative Suite, az Acrobat automatikusan hozzáadja a Photoshop és az Illustrator szerkesztőket. Ha más eszközöket használ, ezeket a "Képszerkesztő" illetve "Objektumszerkesztő" gombok segítségével választhatja ki.


