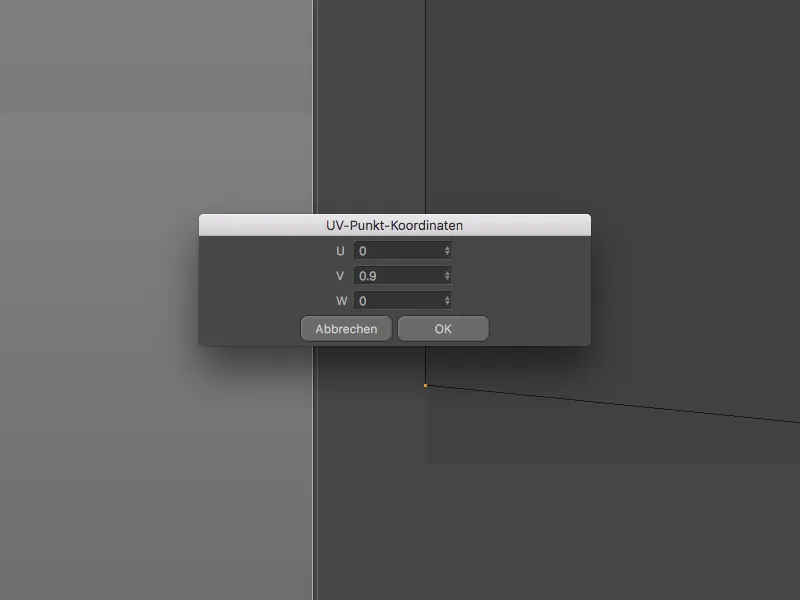Persze nincs mód arra, hogy egy útmutatóval mind a kis, ám hasznos javítást leküzdjük. Ezért ennek a felhasználónak arra kell ösztönözni a tutorial, hogy maga fedezze fel a számos megkönnyítést.
Újdonságok színes jelölése
Azok számára, akik nem szeretnének először dokumentációkkal küzdeni, mielőtt új szoftverükön dolgoznának, az újdonságok színes jelölései tökéletesek. A sárgával színezett menüpontok, a sárgával körbevett és háttérrel ellátott paletták egyértelműen jelezik, hogy az adott menüben, palettában vagy éppen a megfelelő funkcióban egy újítás rejlik.
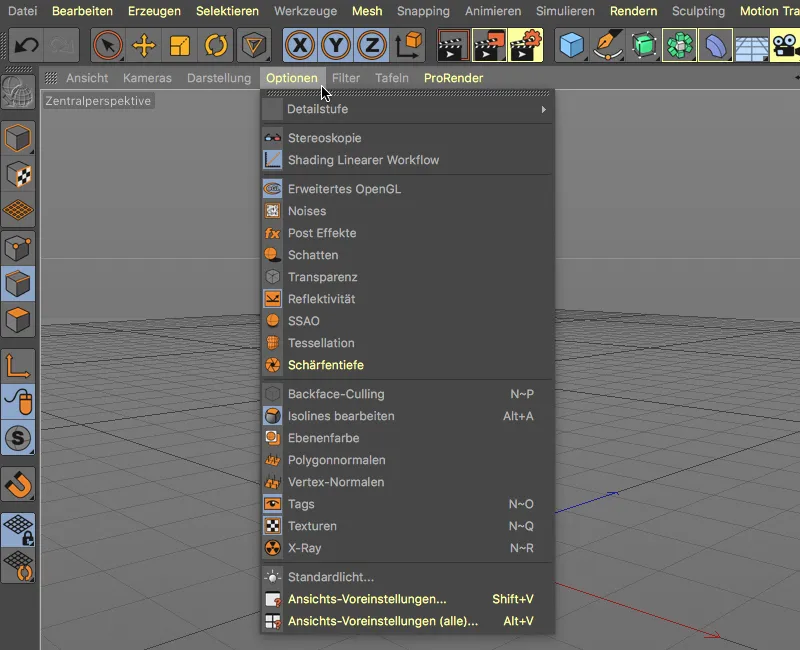
Így könnyű megkülönböztetni a már létező objektumokat vagy parancsokat az újonnan hozzáadott vagy felülvizsgált funkcióktól. Ahhoz, hogy közvetlenül az adott bejegyzéshez navigáljunk a Cinema 4D kézikönyvében, elegendő az Command + F1 billentyűkombináció, amikor az egérmutató a kívánt bejegyzésen van.
A Programbeállításoknál az Interfész beállításai találhatók. A Jellemzők kiemelése menüponton keresztül az R19 újdonságai mellett lehet átvenni az R18 újdonságait vagy kikapcsolni a színes jelölést.
Ha engedélyezve marad a Kifejezetten elhalványul lehetőség, akkor a szín elhalványul az első híváskor az elemen, ötödik híváskor pedig teljesen eltűnik a színezés.
Fejlett OpenGL-Viewport
A 19-es kiadásban a Maxon ismét azon dolgozott, hogy még közelebb hozza az Editor-nézet megjelenítési minőségét az eredményhez.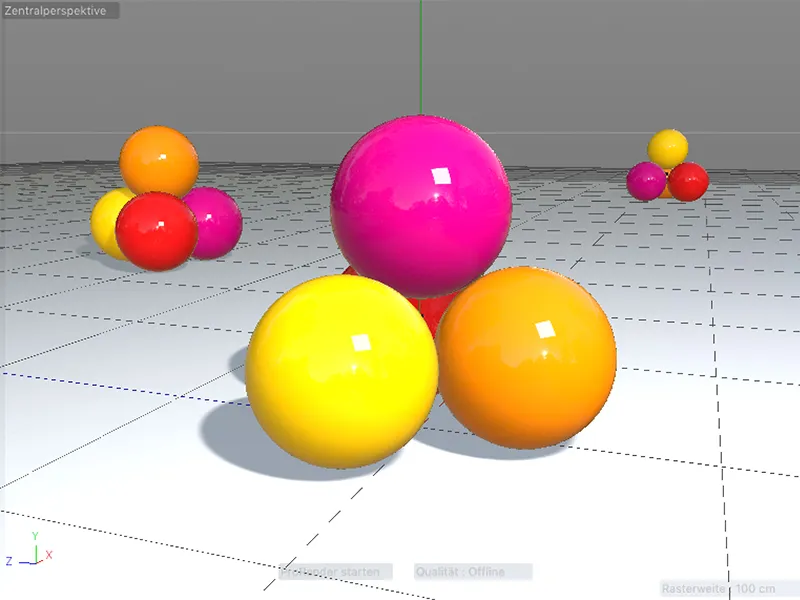
Az Nézetbeállításokban a sárgával jelölt újdonságok azt mutatják, hogy a Tükröződés megjelenítése jelentősen javult. Különösen érintett a Egymásra vetülő tükörképek és a téglalap alakú felületi fények.
Lentebb a beállítások ablakában azonban találunk még egy különleges opciót, ha egy, a fókusztávolságot meghatározó kamerát használunk: a Fókusztávolság megjelenítése az Editor-nézetben.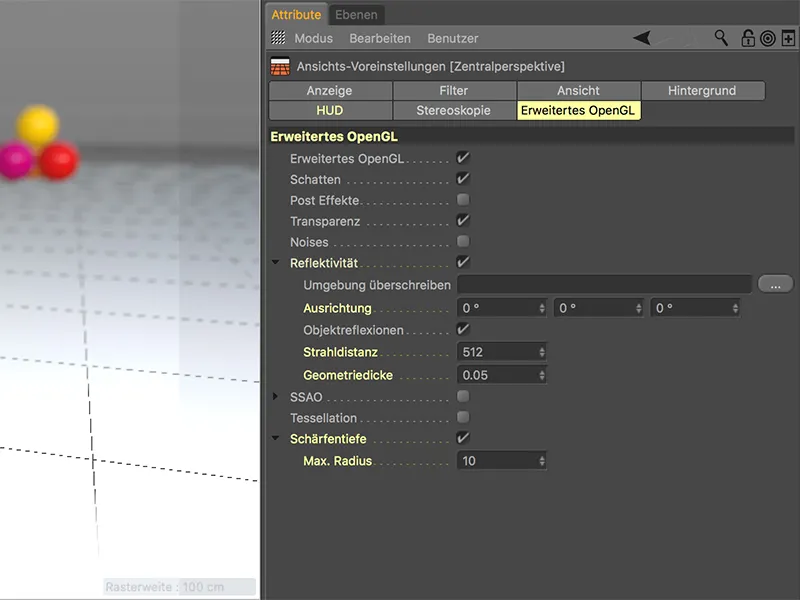
Ezzel az opcióval a Fókusztávolságot közvetlenül az Editor-nézetben lehet értékelni anélkül, hogy bármilyen tesztrenderelésre lenne szükség.
Módosító gombok kibővítve
A módosító gombok olyan hasznos extra gombok, mint az Shift és az Alt, amelyekkel az újonnan létrehozott objektumokat már a létrehozás pillanatában automatikusan az egyik alárendelt (Shift-billentyű) vagy felette álló objektummá (Alt-billentyű) tehetjük.
A 19-es kiadásban az a változás történt, hogy a módosító gombok működnek a többszörös kiválasztások esetén is. Így például minden kijelölt Spline-alapobjektumnak a tartalmazott Alt-billentyű lenyomásával …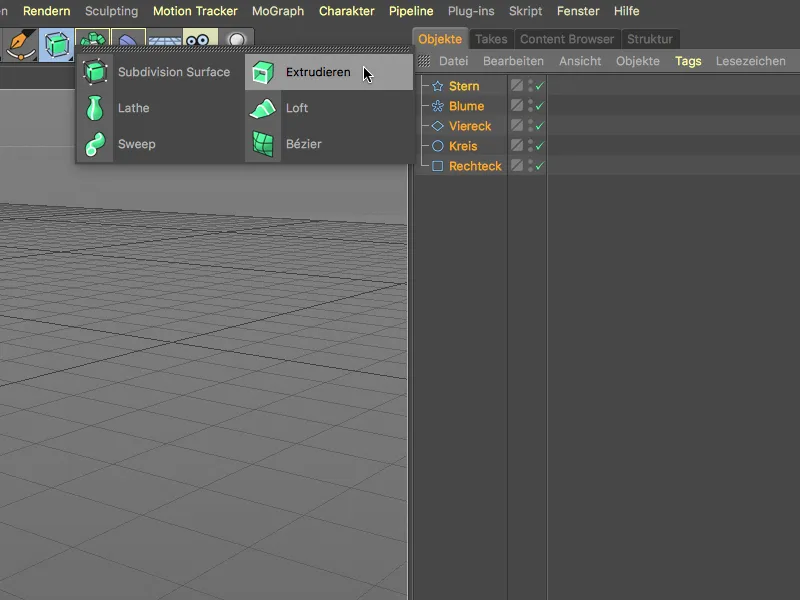
… egy saját Extrude objektumot rendel.
Ha egy új objektumot, például egy deformálót, több elem alá rendelünk, akkor a megszokott Shift-billentyűt használjuk.
Ezek után minden kijelölt elemnek saját deformátora lesz alárendelve.
Míg ez az újítás inkább a meglévő funkcionalitás kiterjesztése, a Shift+Alt billentyűkombinációval egy teljesen új módosító-gombot kapunk.
Például: Ebben az esetben összesen hat Poligon-objektumnak van egy-egy alárendelt további Poligon-objektuma. Minden elem kiválasztva.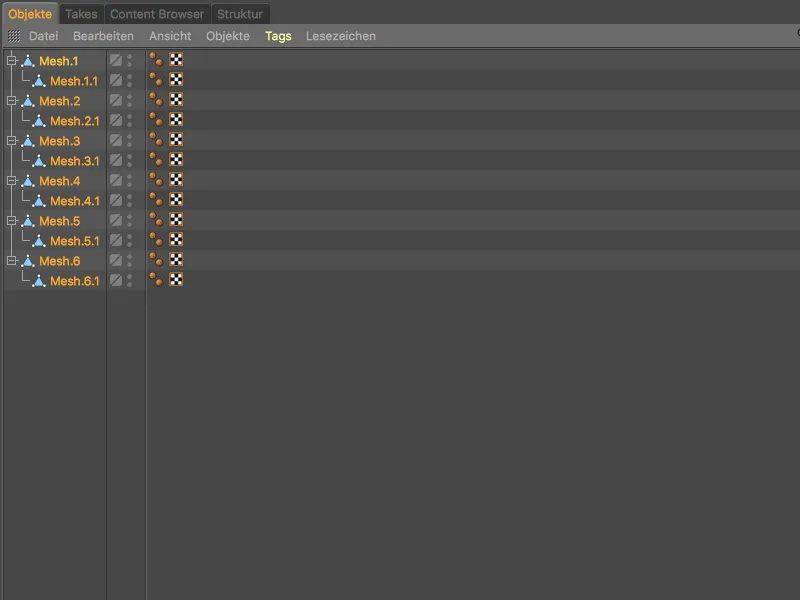
Ha az élképző deformátor létrehozásakor az Shift-billentyűt lenyomjuk, a hierarchikusan felette álló elemekhez rendeli a deformátort.
Ha viszont az új módosító-gombot, a Shift+Alt-ot használjuk, akkor az összes hierarchikusan alárendelt elemhez saját deformátor kerül hozzárendelésre.
Egy további új módosító-gomb lehetővé teszi számunkra a több objektum Csoportosítását egy tetszőleges Felette álló objektumra. A Csoportosítás billentyűkombinációval (Alt+G) alapvetően egy Null objektumot használ fel új Felül objektumként.
Ha viszont a kijelölt elemeket meghatározzuk, majd a lenyomva tartott Ctrl- vagy Cmd-+Alt-t használva hozunk létre egy új objektumot, ...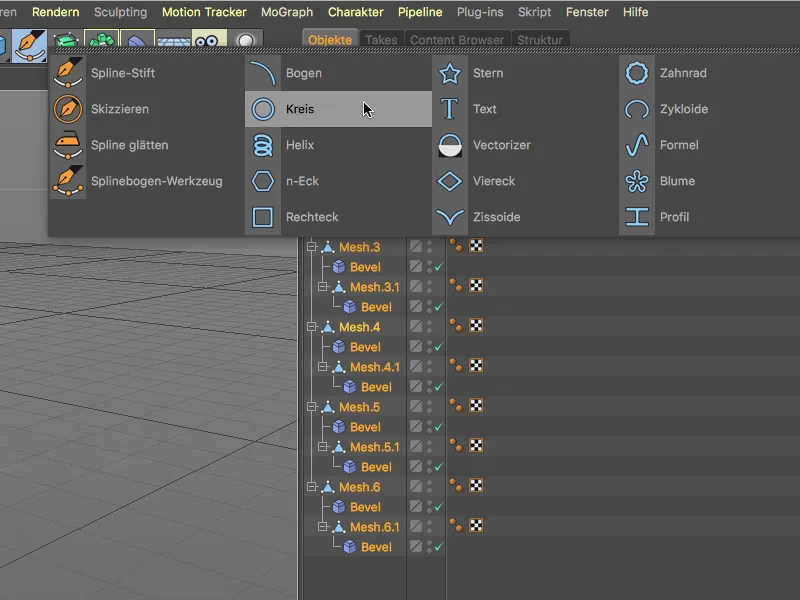
… ez az új objektum az Überobjekt szerepét tölti be csoportosított elemeink számára.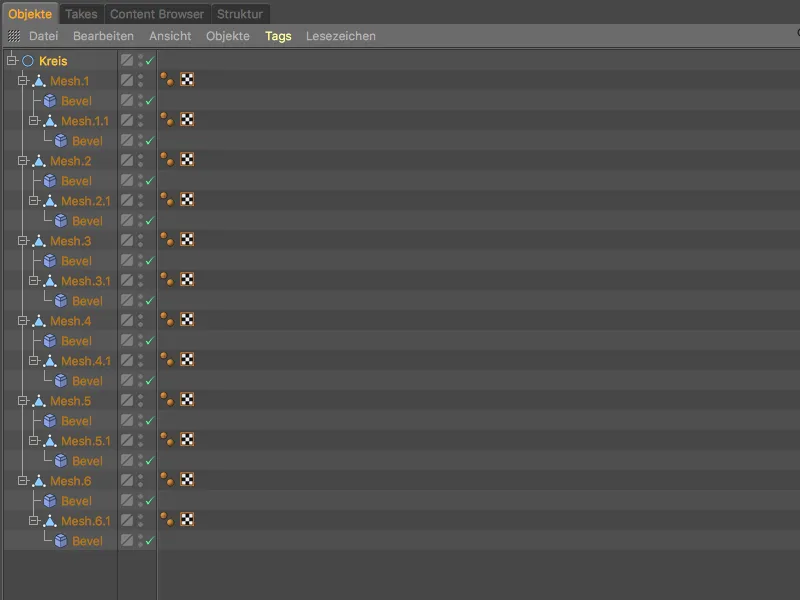
Javított szeletelési síkok
Ez az Ebenenschnitt-Werkzeug hosszú várt fejlesztése megkönnyíti az egyenletesen elosztott szeletek felhelyezését modellezéskor.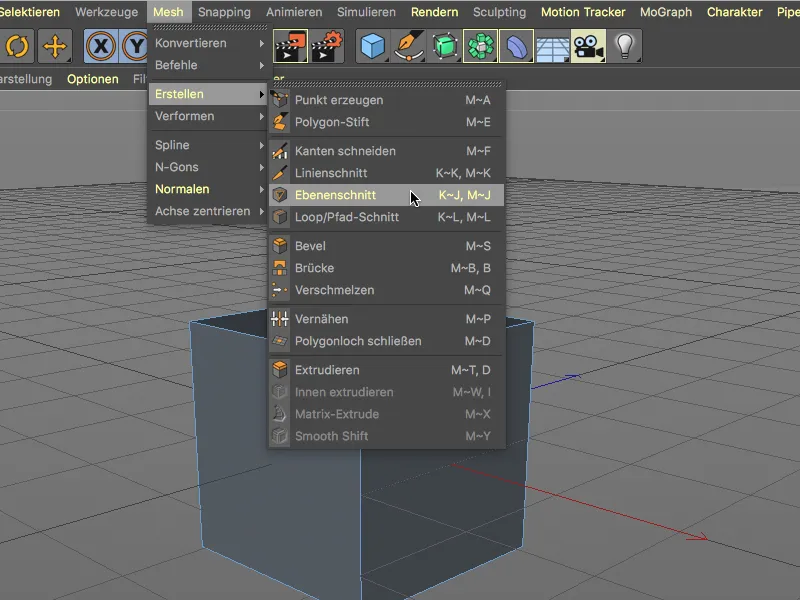
Az Ebenenschnitt-Werkzeug beállítási párbeszédpanele új opciója, a Gleichmäßige Schnitte, lehetővé teszi egy objektum egyenletesen elosztott szeletekkel történő tagolását. Ahogy eddig megszoktuk, válasszuk ki a kívánt módot és szeletelési síkot, és adjuk meg a szeletek Anzahl számát. Az opció aktiválása automatikusan biztosítja az egyenletes szeletek …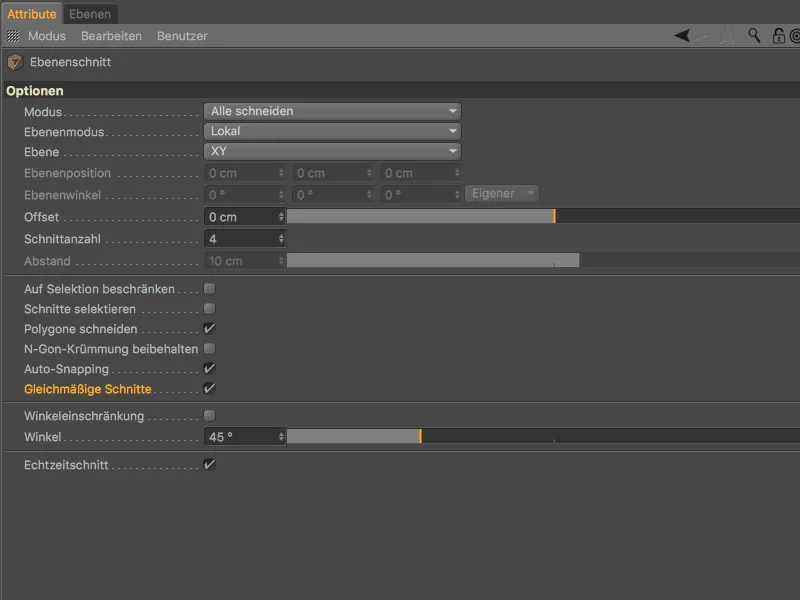
… egyenletes távolságra eloszlanak az Ebenenschnitt-Werkzeug szeletei a szeletelési síkon.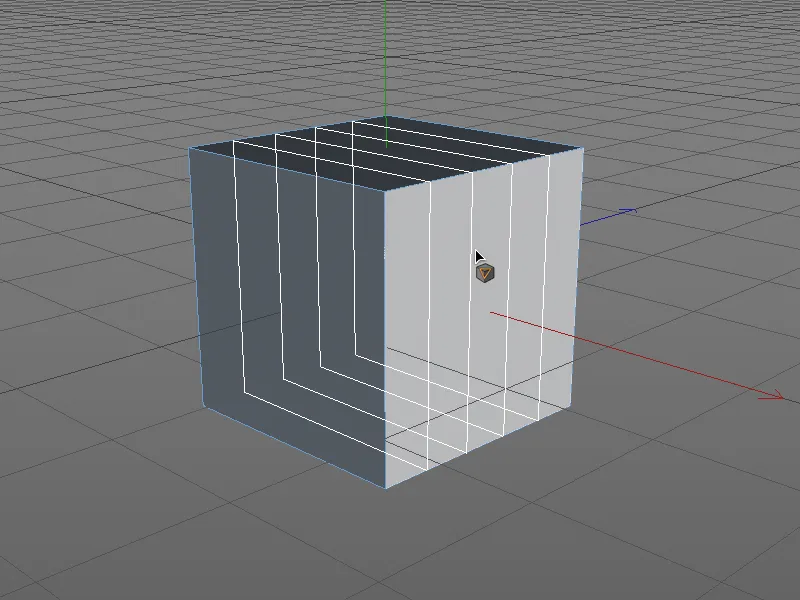
Felületi fények megjelenítése az Szerkesztőnézetben
A fizikailag alapuló renderelés (PBR) bevezetésével, fizikai anyagokkal és fizikai (fizikailag helyes) felületi fényekkel ezek a fényforrások egyre gyakrabban használatosak.
A Fény-Objekt beállítási párbeszédpanele Details- oldalán találjuk meg a In Ansicht als Fläche anzeigen opciót, amely figyelembe veszi ezt a fejlesztést.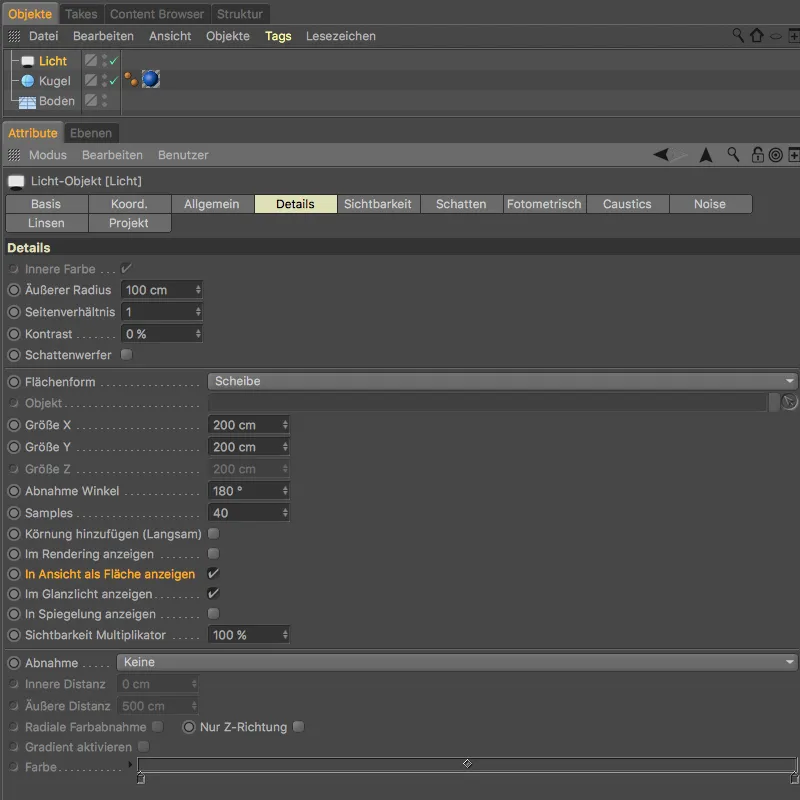
Ezzel az opcióval lehetőségünk van a jelenet világításának megvalósítására az Szerkesztőnézetben egy leképezett felület segítségével.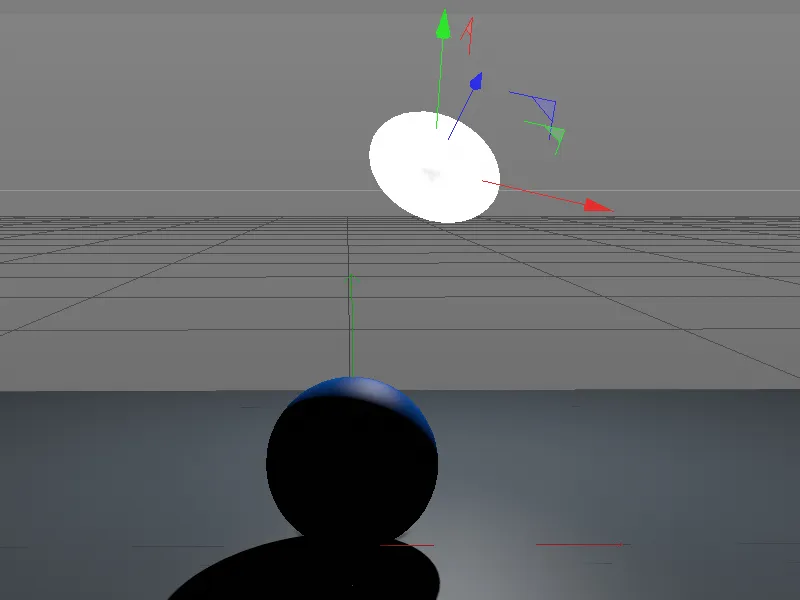
Munka UV-pontokkal és -poligonokkal
Az Auswahl umwandeln parancs az Auswahl menüben rendkívül hasznos, amikor egy adott kiválasztás konvertálásáról egy másik szerkesztési módra van szükségünk.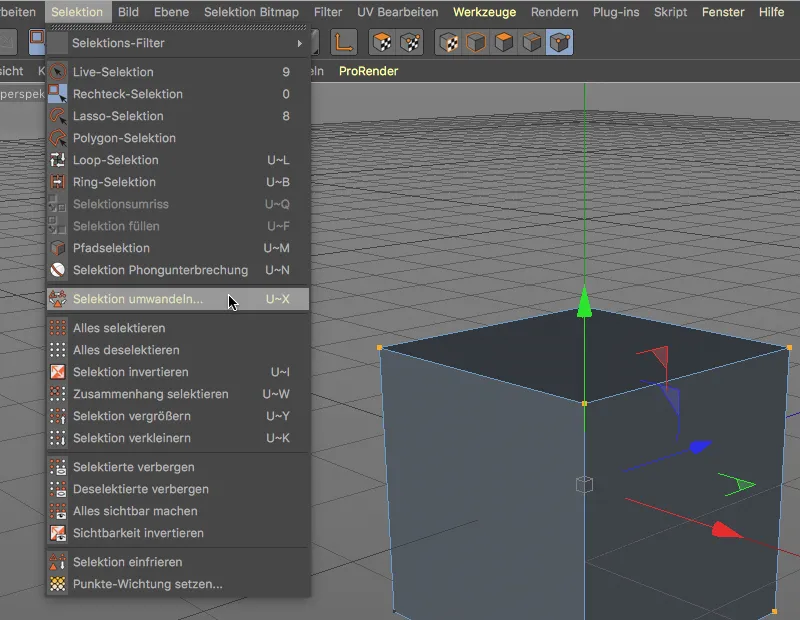
A Cinema 4D 19. kiadásában kibővítették a konvertálási párbeszédpanelt az UV-pontokkal és UV-poligonokkal.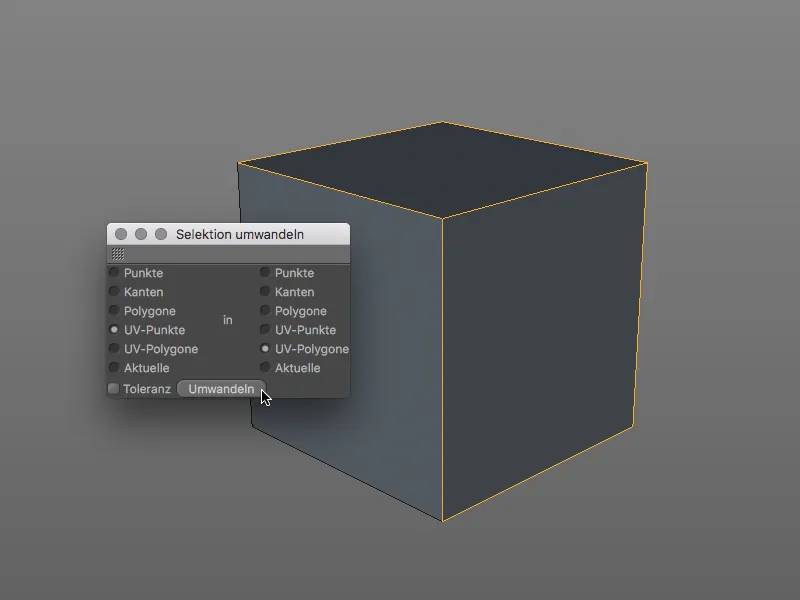
Az UV-pontok és UV-poligonok kezelése most azonos a normál pontok és poligonok kezelésével Cinema 4D-ben. Az UV-pontokat és UV-poligonokat a Koordinaten-Manageren keresztül szerkeszthetjük …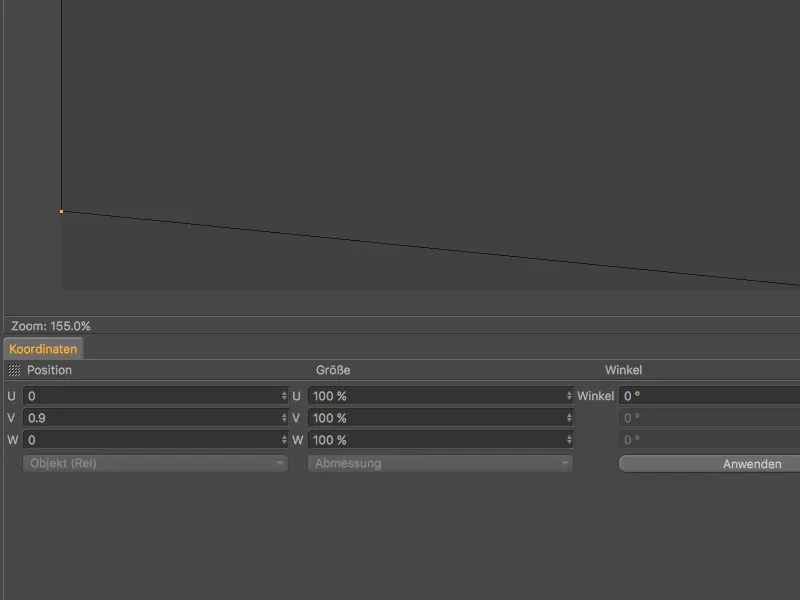
… vagy egy dupla kattintással az UV-ponton megváltoztathatjuk az adott UV-koordinátákat.