Most nézzük meg, hogyan néz ki, amikor átviszed ezt az árnyékot Photoshopba, de egy saját rétegen, ugyanúgy, mint ez az objektum, a gömb.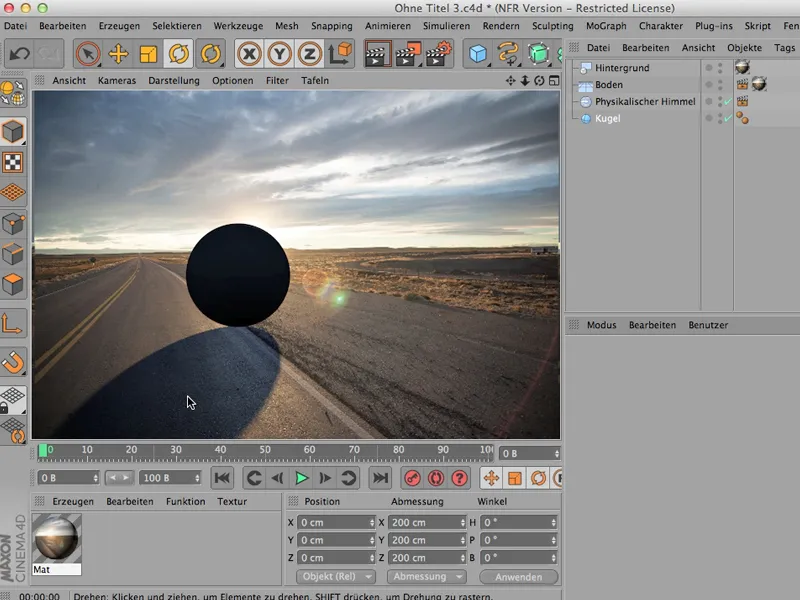
Megfelelő renderelés
Ez lehetséges? - Természetesen, igen - néhány beállítást kell megtenni, de igen, kezdjük el az elején és kezdek azzal, hogy egy kis Globális Megvilágítást adok a gömbnek, hogy ne legyen olyan sötét. Tehát először odamegyek az Építészet Védelmi részhez. A GI vagy Globális Megvilágítás fent található: a Hatások részen belül; kicsit lejjebb megtalálható, …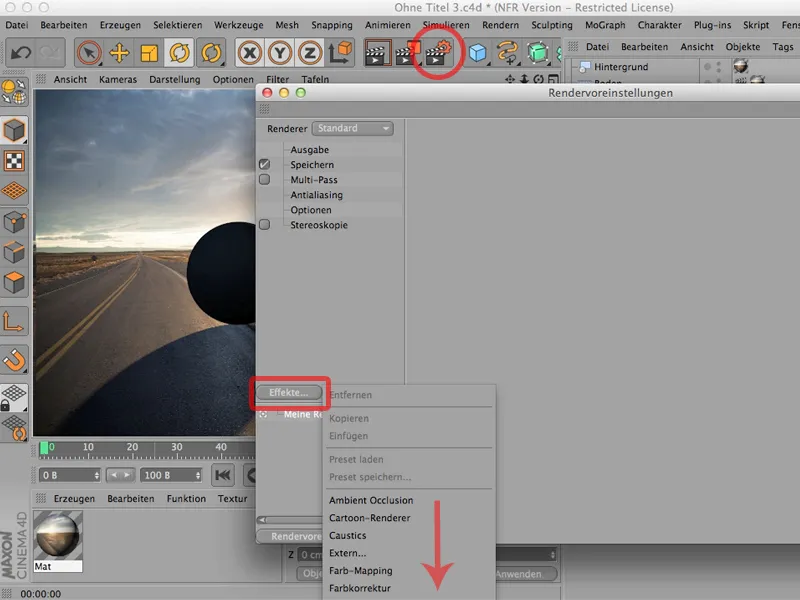
… ugyanúgy, mint az Ambiens Okklúzió, amit kiválasztok, hogy a gömb közvetlenül alá mély árnyékot kapjon.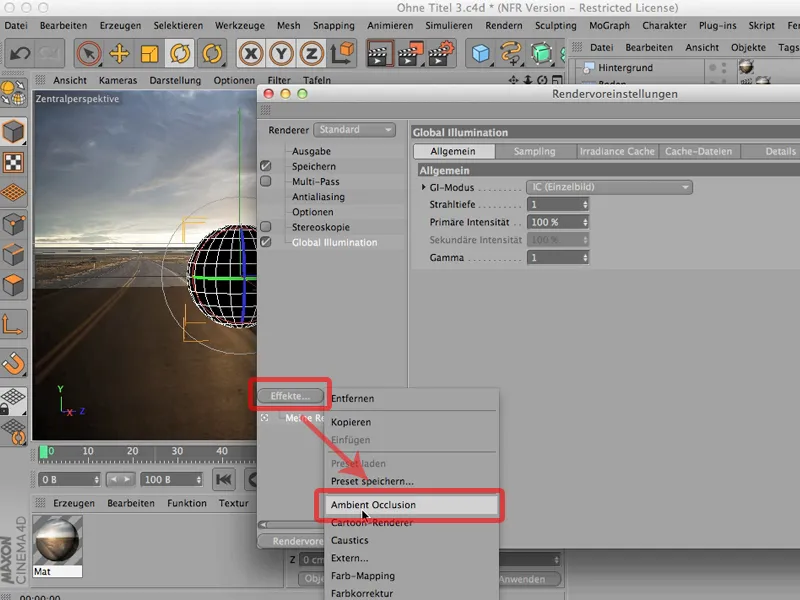
Ezzel a gömb már sokkal természetesebbnek tűnik, de még nem tettem semmit azért, hogy az árnyék saját rétegen legyen, szükségünk van a úgynevezett Multi-Pass Renderelésre. Kattintsak erre és menjünk a Multi-Pass kis gombjára, itt találhatók a vegyes csatornák.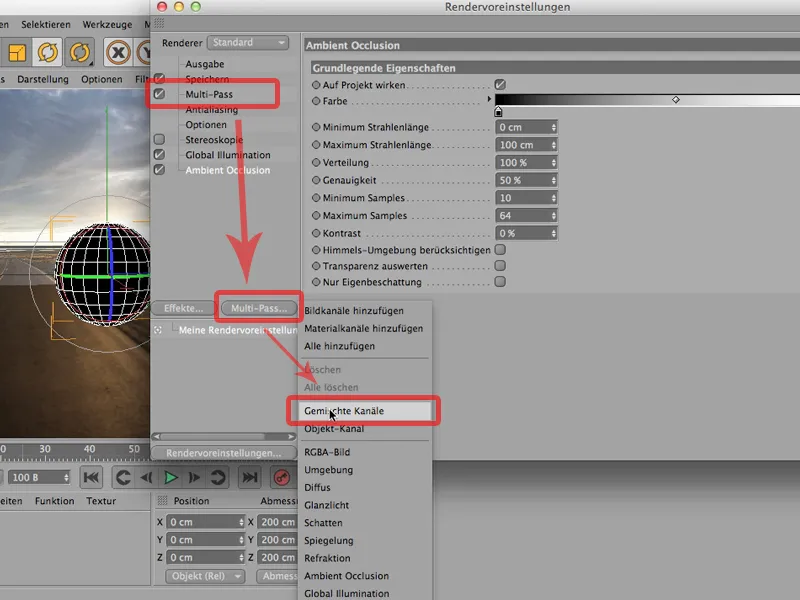
Vegyes Csatornák egyszerűen azt jelenti, hogy minden olyan kerül be, amit egy csatornába szeretnél, és nem kerülnek be azok a dolgok, amiket külön csatornába szeretnél.
Mit szeretnénk külön kapni? Tehát szeretném, mint már mondtam, hogy az Árnyék külön legyen, majd a Utóhatások - nekem elég az Ambiens Okklúzió, de azt is elhagyhatom, és aztán csak a többit jelölgethetem. Látjátok, hogy a kifejezés vastaggá válik, így szebb áttekintést kaphattok az egész történetről, és most csak a két dolgot hagytuk el: az Árnyék és az Utóhatások.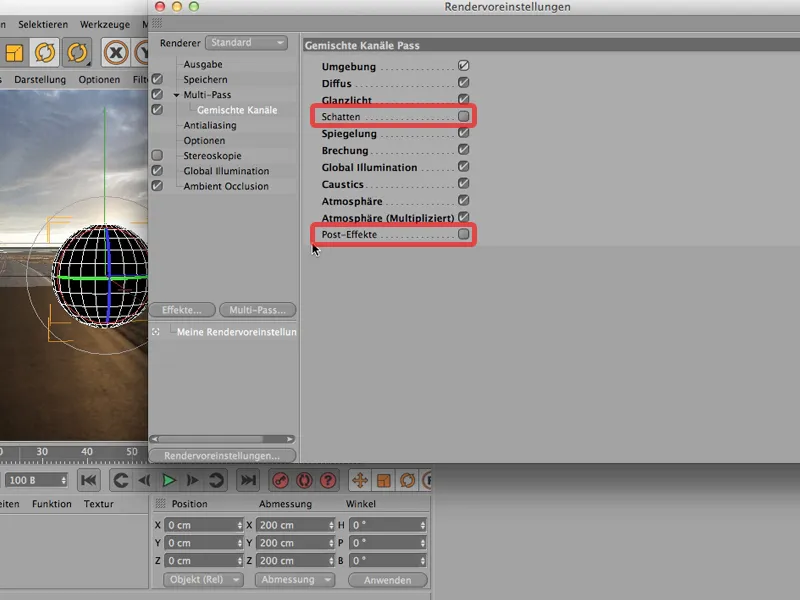
Természetesen mondhatjátok: Miért jelöli be a Kaustikokat? Nincsenek benne. Igazad van, hogy nincsenek. Ezeket kihagyhatjuk, másrészt - ha jelölitek ezt és ez a minta itt, hogy csak ott, ahol saját csatornát szeretnétek, ne jelöljetek be semmit, akkor valószínűleg kevesebb hibát követitek el, mert a Caustics kiszámítása, ami egyáltalán nincs bekapcsolva, természetesen semmilyen memóriát vagy időt nem fog emészteni. Tehát … én egyszerűen ezt hagyom el, ahol saját csatornát akarok.
És ezt természetesen hozzá kell adni a Multi-Passhoz is. Ezt úgy is csinálhatom, hogy a Multi-Passon belül: kiválasztom az Árnyékot, …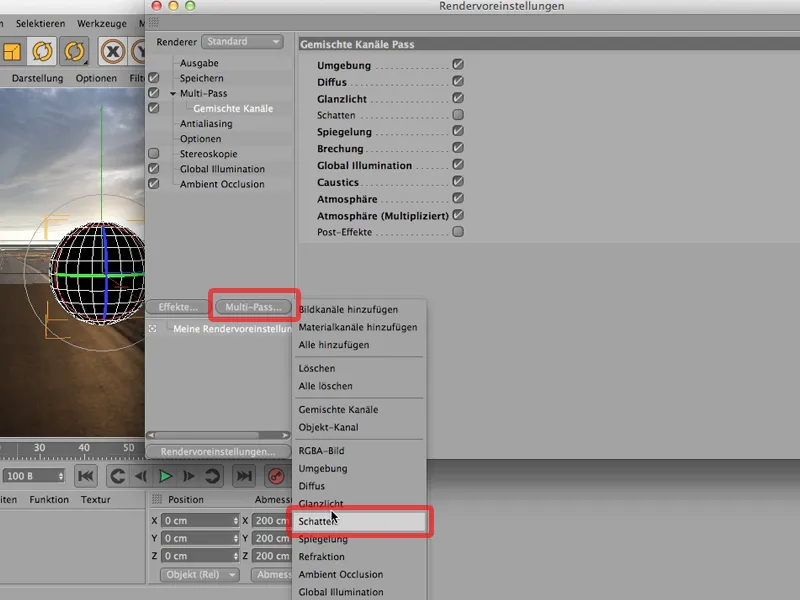
… majd az Ambiens Okklúziót, amit szívesen látnék.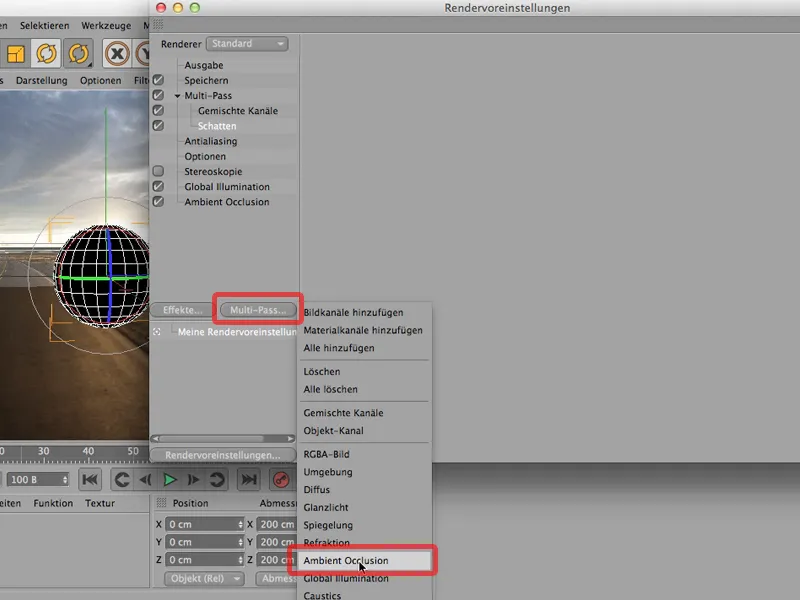
Most már gyakorlatilag elkezdhetjük a renderelést, csak egy apróság hiányzik, ugyanis szeretném, hogy a gömb is saját rétegen legyen vagy csatornát kapjon. Ehhez újra hozzá kell adnom a gömbhöz egy Render Címkét …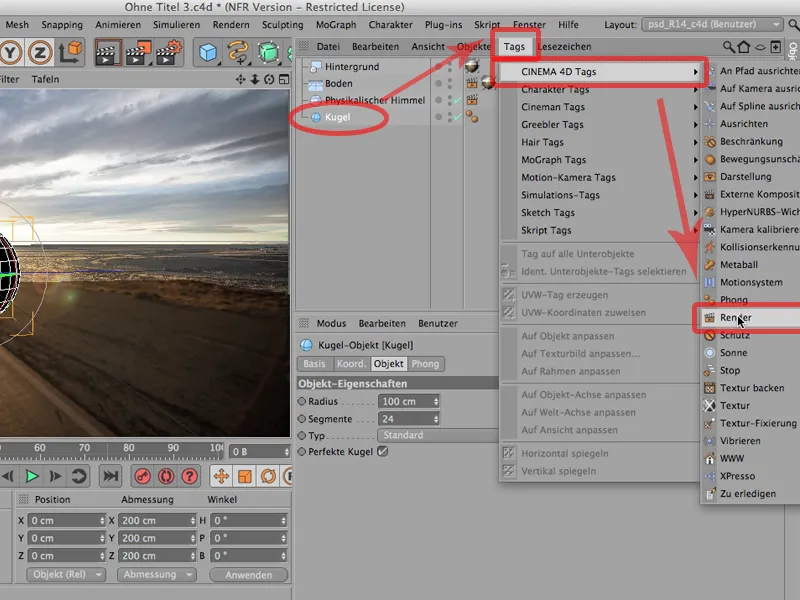
… és a csatorna résznél aktiválnom kell az 1. csatornát. Az, hogy az 1. csatornát nevezzétek-e 27-nek vagy bárhogy, egyelőre nem számít.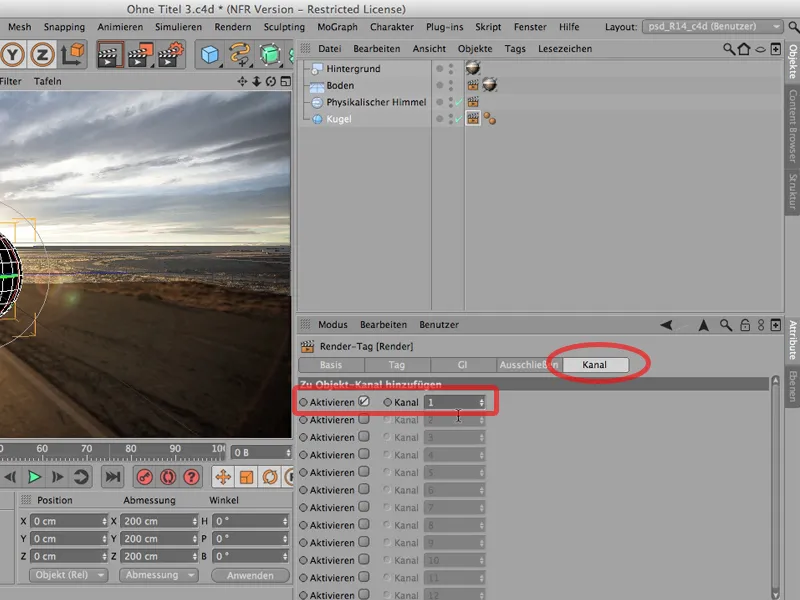
Ezt a megfelelő Renderválasztásoknál is hozzá kell adni. Tehát a Multi-Passnál válasszunk egy úgynevezett Objektum Csatornát.
Eznek ugyanazt a Azonosítót kell kapnia, mint amit mostanában kiválasztottunk. Ebben az esetben mindkettő alkalommal az 1. számot választottuk.
És most már elkezdhetjük a renderelést. Próbáljuk meg a szerencsénket. Egyszerűen a Képszervezőben renderelnék. Így fest. Először is nézzük meg a képet a folyamatban ... tényleg szépnek tűnik. Addig hagyhatjuk. Talán még erre is kattinthattok - ez az, amit éppen rendereltünk: Nagyon szép.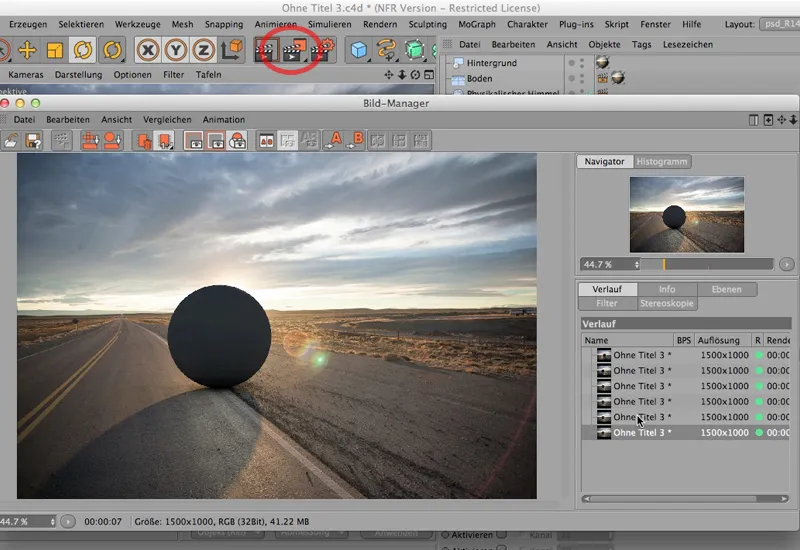
Most megyek az alrétegekbe és megnézem, hogy miképpen néz ki ott. És akkor látjuk, hogy az Ambiens Okklúzió-nak van saját csatornája, az Árnyéknak van saját csatornája, és itt vannak az összes olyan dolgok, amik egyébként egy csatornában is lehetnek.
A Objekt-kanálra sajnos nincs kijelző ikon. Valójában egy fehér körnek kellene lennie ott, és amint most az Egyszerű-átjáró lehetőségre megyek, láthatjátok, hogy valóban létrejött egy Objekt-kanál.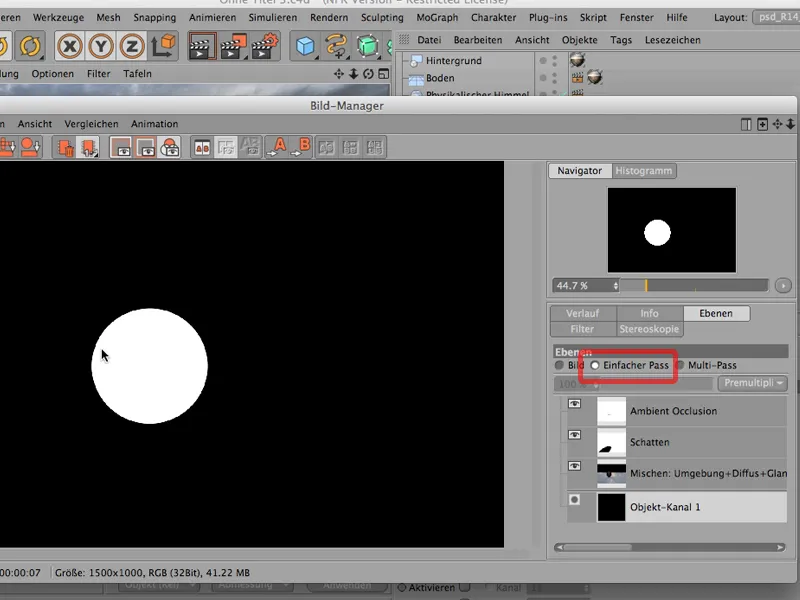
Csak a CINEMA 4D nem jeleníti meg az ikonban. Mielőtt rajtatok a szürke hajszálak elkezdenének nőni, jobb, ha elmondom, hogy ez egyszerűen így van, és nem kell emiatt aggódnotok.
Mentés Photoshop-hoz
Vissza a képhez, vissza a folyamhoz, és ezzel lezárjuk a renderelést. Nézzük meg, hogy hogyan jut át mindez a Photoshop-ba.
Ehhez természetesen először menteni kell, hogy megnézzük, hogyan működik, ha egy külön rétegen van az árnyék. A File mentése alatt vagy TIFF formátumban PSD Lépek vagy rögtön PSD formátumban mentem. Maradok a TIFF formátumnál…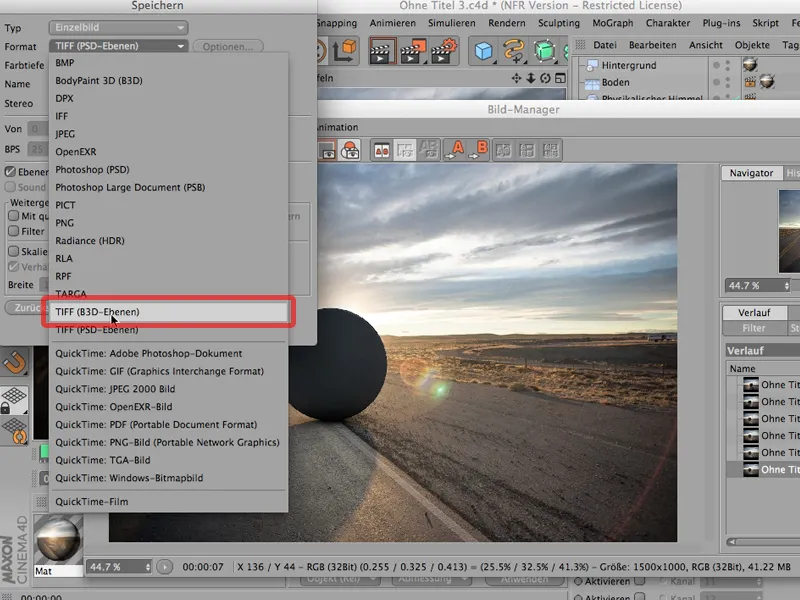
… és fontos - erre figyeljetek - 16 Bit/kanál beállításra kell váltani. Semmiképpen ne akarjatok árnyékproblémákat kapni. Ez könnyen megtörténhet 8 Bit-en. Kérlek, mindenképpen álljatok át 16 Bit-re.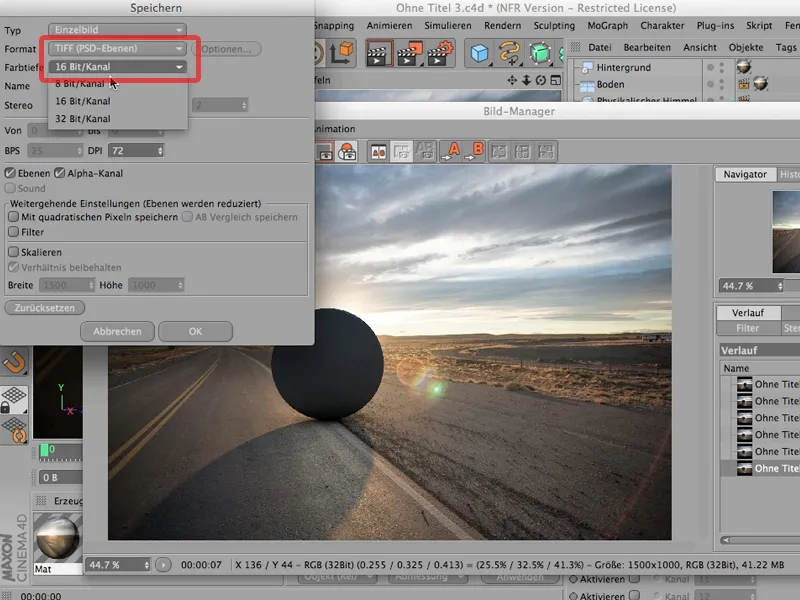
A következő, amire figyelnetek kell (nincs automatikusan bejelölve), az itt van: a rétegek. A rétegeket be kell jelölni, különben azután egész egyszerűen nem lesznek meg a képen azok a rétegek, amiket külön ki rendereltem. Ez lenne a legmulasztás lenne, ezért azt kell bejelölni, ugyanúgy, mint az Alpha kanált, amit itt létrehoztunk.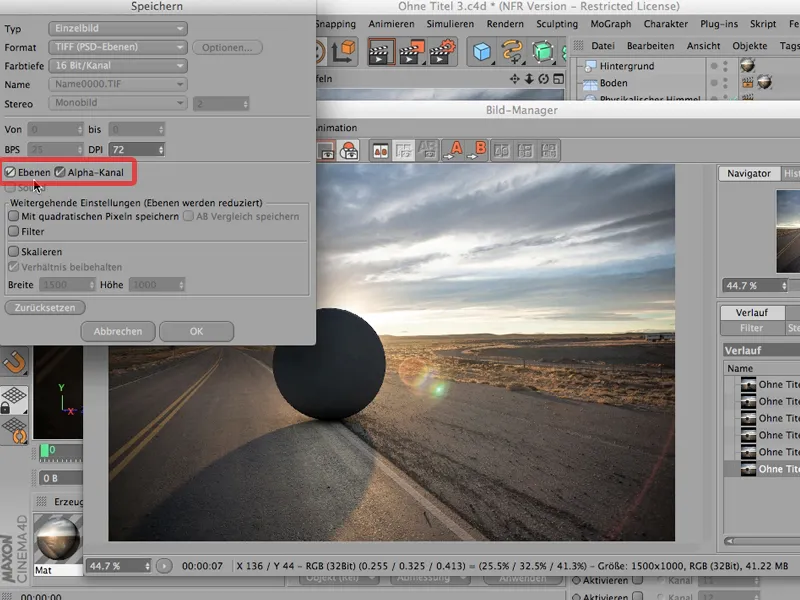
És akkor már meg is lehet kezdeni; mentem. Elmentem "Untitled 3" néven, biztonságba tettem, és most már bezárhatom a Képkezelőt.
Egyesítés Photoshop-ban
Most átmegyünk Photoshop-ba és megnézzük. Láthatjátok, hogy az utcát már megnyitottam, mert az a háttérképünk, amire később szükségünk lesz,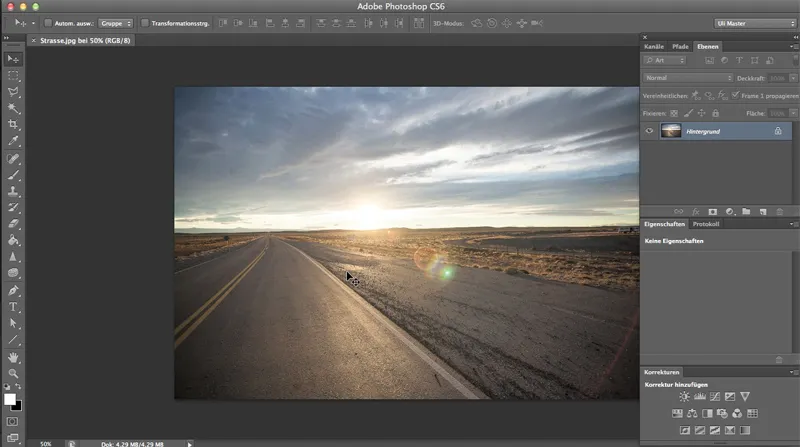
… de most a Ctrl>O billentyűkombinációval betöltjük, amit éppen most mentettem. Ez alul kell lennie - pontosan itt.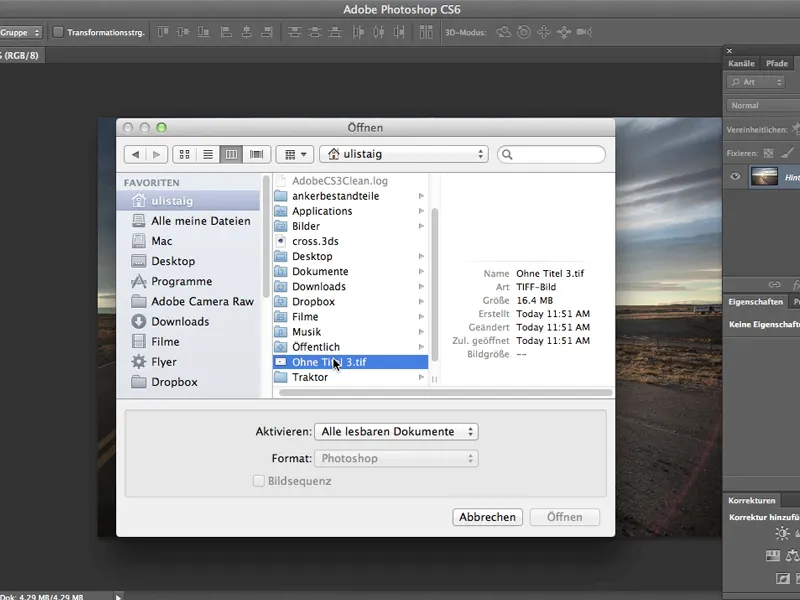
A Photoshop is megkérdez a CINEMA 4D Színteréről - ez rendben van-e, és én mondom: Igen, természetesen rendben van ez így.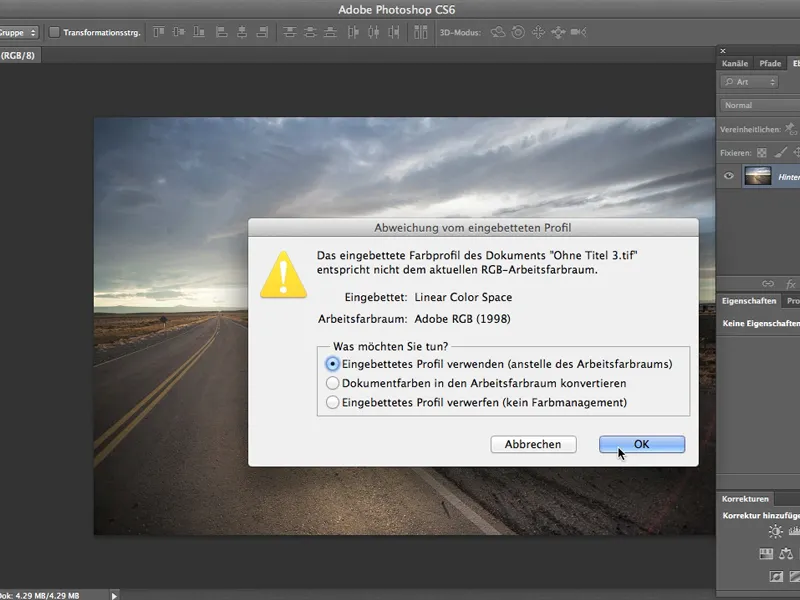
Csodás, nagyon jól néz ki, még ha az utca nincs a színárnyalattal, amire vágytunk, de most ez nem az, ami pillanatnyilag a legfontosabb.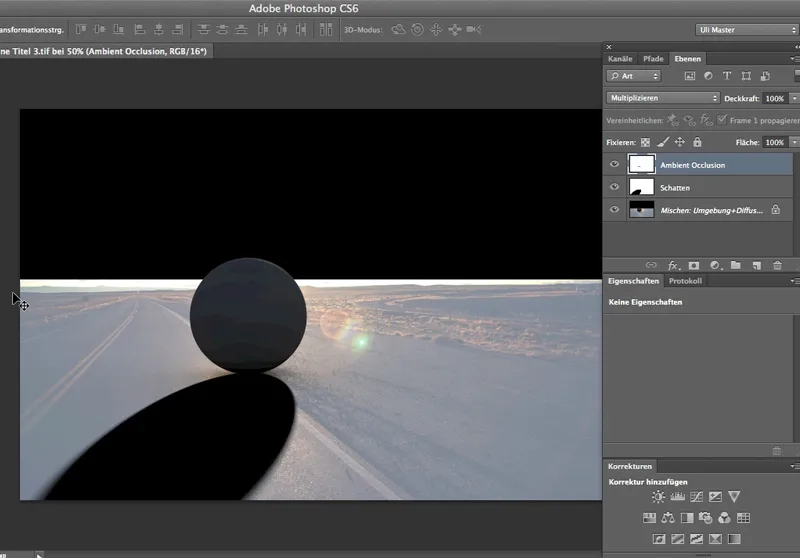
Most először megnézzük, hogyan néz ki az egész, amikor egyrészt betöltjük a gömböt kiválasztó csatornát, másrészt pedig megnézzük, hogyan működik az új háttérrel. Tehát a csatornát, amit itt felhasználhatunk, az Auswahl>Auswahl laden lehetőséget használva megszerezzük…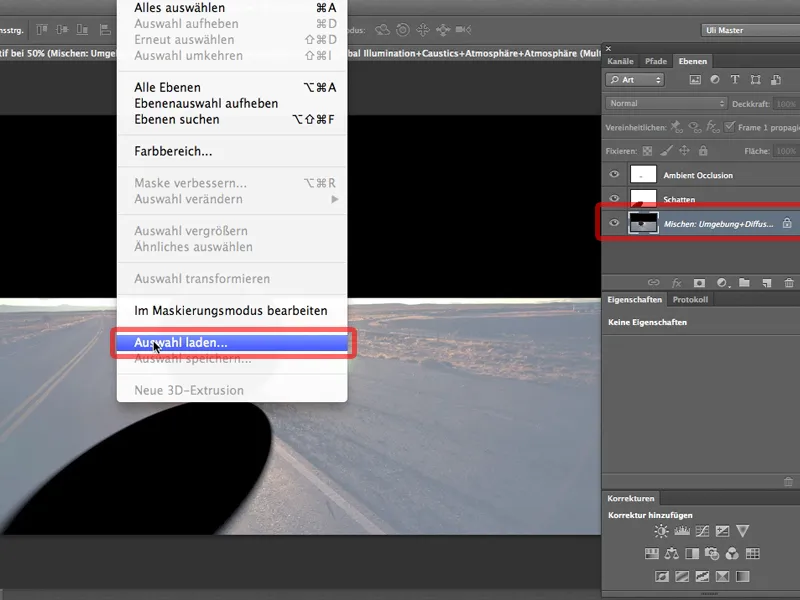
… és ez az Objekt-kanál 1, és amint ezt kiválasztottam, rögtön ezzel a szimbólummal tudok egy rétegmaszkot létrehozni.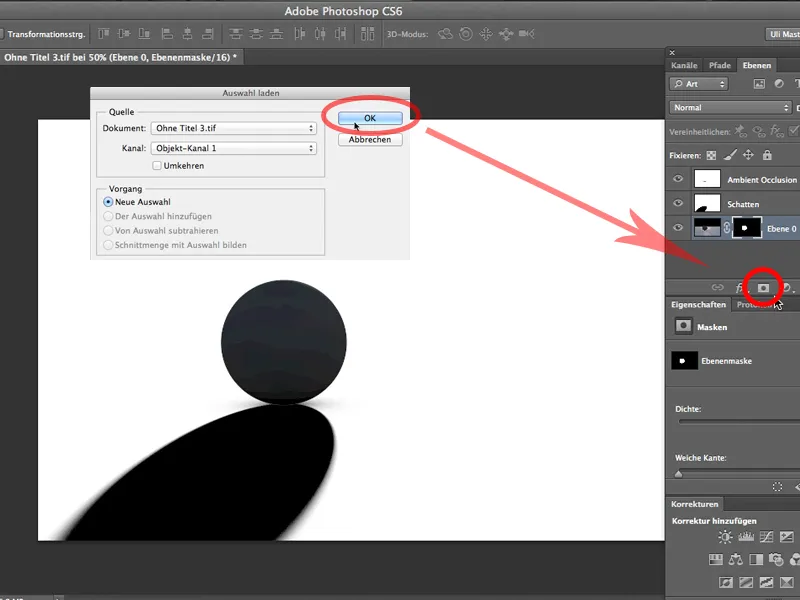
Ezután már majdnem megvan, most csak az utca az Mozgatás eszközével itt az objektumunkra kell húzni…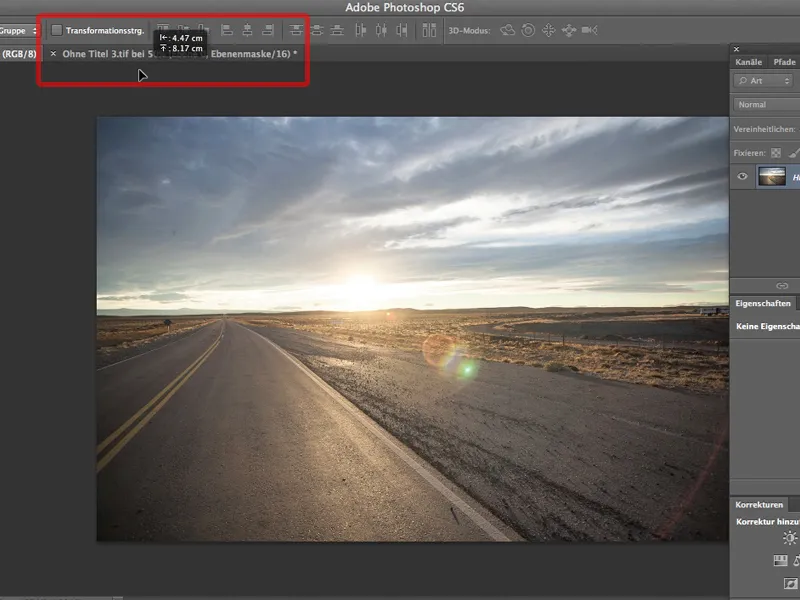
… (megint megkérdez a Photoshop a színmodellekről, hogy ez rendben van-e. Igen, így van), és az utca a megfelelő helyre kerül. Persze még a rétegek közé - tehát lefelé kell mennie. És most már majdnem kész vagyunk.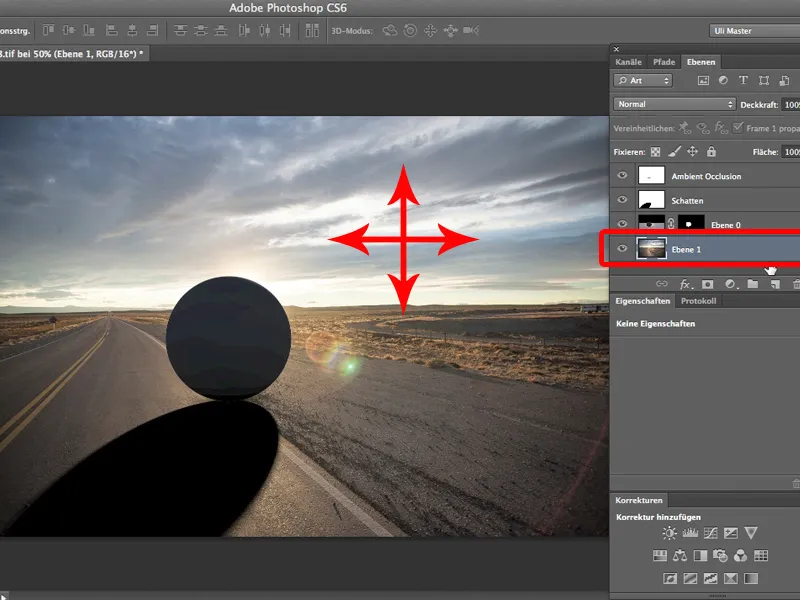
Egyetlen dolog, amit majdnem mindig módosítani kell, az az árnyékmélység. Az árnyék itt 100 %-kal jön be, és egy 60-70 %-os átlásvalósság valószínűleg jobban mutatna.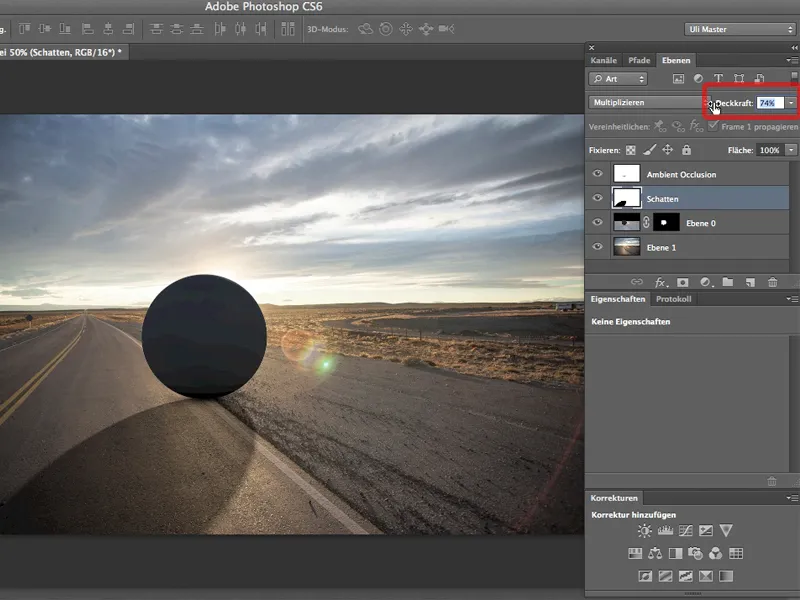
És itt az em módszer csodája: a nagyságát akár magam is beállíthatom, például a kis kavicsok árnyékát. Az ilyen csodálatos lenne, ha a Multi-Pass Rendeléshez: Bármi as árnyék, Ambient Occlusion és természetesen más dolgok, mint a Rag’yűjtés vagy a Tükörkép saját csatornákba helyezzük, majd később külön kezeljük Photoshoában.


