Itt egy elég "akrobatikus" trükk. Itt van egy szép szövegdobozom, és ezek között a különálló pozíciók között szívesen bevezetnék egy vonalat. Húzok egyet, lenyomva az Shift- billentyűt, így a vonal egyenes lesz (1). Sárga-szaggatottá teszem (2).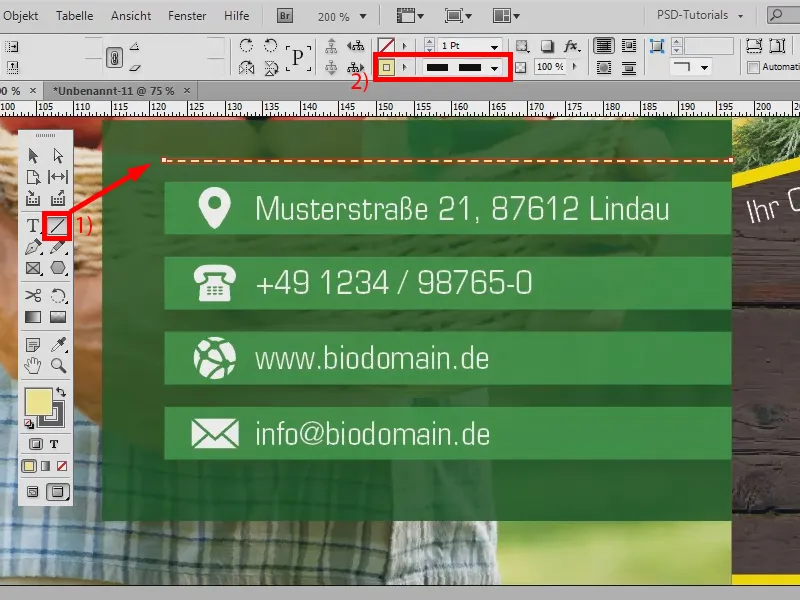
És most ez a vonal más pozíciók között is megjelenjen. Ezt persze megtehetném lenyomva az Alt- billentyűt és Shift pozícióról pozícióra, de ez sokáig tart, főleg akkor, ha még sok-sok egység lenne itt. És ez nem muszáj.
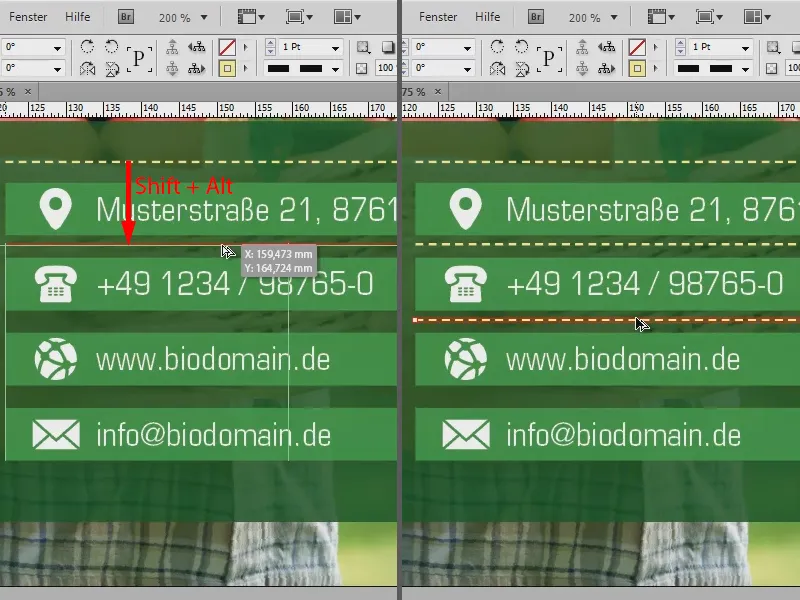
Húzok egy vonalat az első két szöveg közé, hogy a távolság megfelelő legyen (1). És most lenyomva az Alt- billentyűt másolom, ahogy már mutattam (2), azonban: Most nem engedem el az egér gombját és nyomom meg a jobb nyíl billentyűt. Látjátok: Most egy előnézet jelenik meg, ami egy új, szaggatott vonalat mutat (3).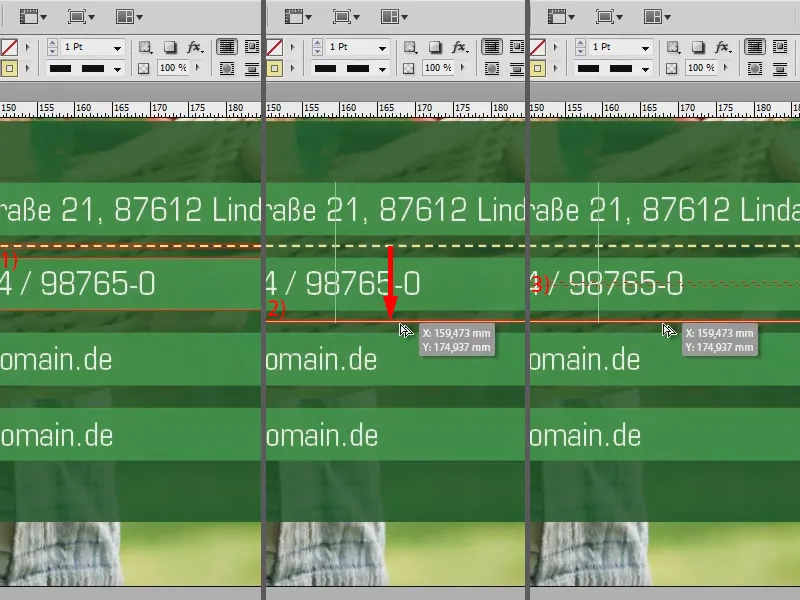
Ebből még néhányra lesz szükségem, ezért ismét megnyomom a jobb nyíl billentyűt, és még egyszer (1). Most eltolok az egeremmel (2). Lenyomva az Shift- billentyűt még egyszer egyenesbe tudom húzni, hogy biztos legyek benne, hogy passzol. Majd elengedem (3). Látható: Ez most nem úgy passzol, ahogy szerettem volna, ...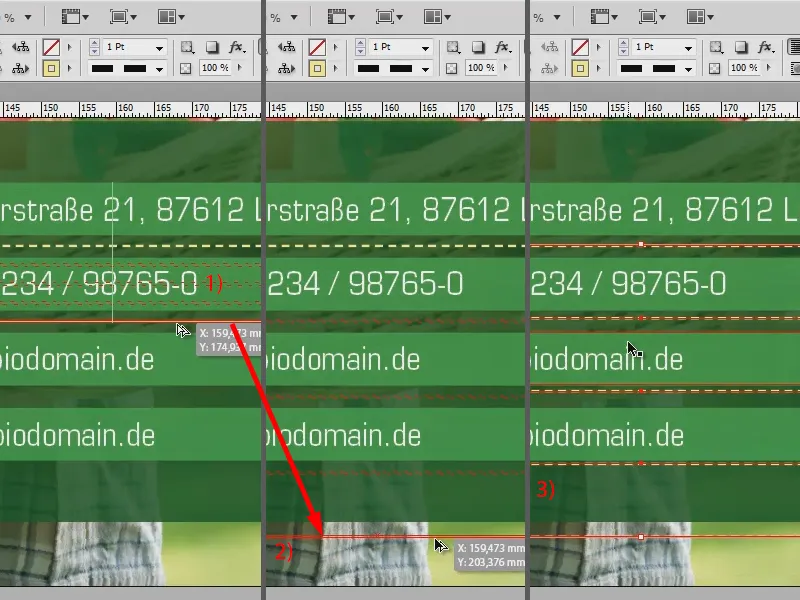
... de mindig még tovább vonhatom, amíg végre passzol. És már kész is vannak a szaggatott vonalaim a különböző pozíciók között. Ez nem csak vonalakkal működik, hanem minden más alakkal is, tehát ha most például inkább néhány csillagot szeretnék.
Ehhez a Polygon-Szerszám (1)-t használom. Dupla kattintással (2) mondhatom meg, hogy hány oldalú legyen és milyen csillag alakú legyen. Mondjuk 5 oldal és a csillagforma legyen 50% (3). Ezzel húzok egy csillagot. Lenyomva az Shift- billentyűt ez nem lesz görbébb vagy szélesebb, hanem tényleg egy szép csillag lesz (4). Például fehérré, keret nélkül csinálom (5).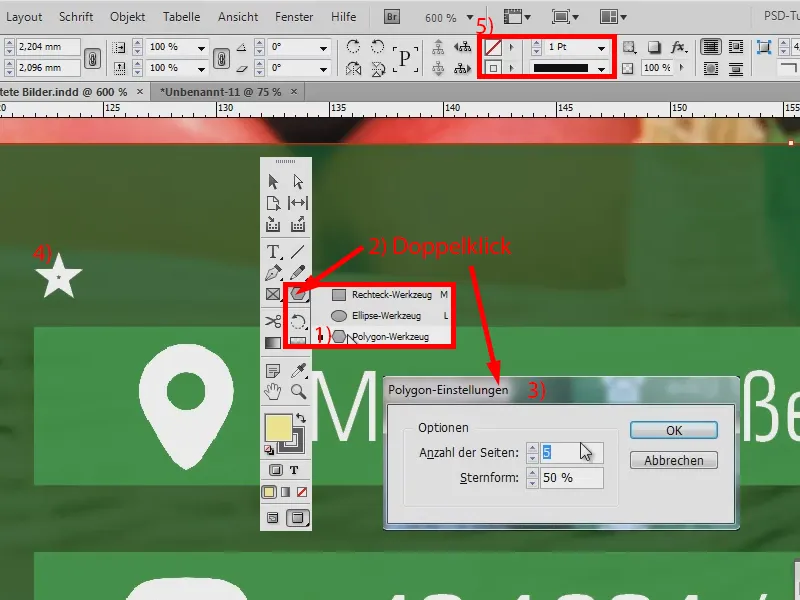
És most a csillagot gyakorlatilag vonalelemként szeretném használni. Ehhez egyenként kellene mindent másolnom, ami tényleg egy kis macerás. Szóval itt ismét le nyomom az Alt- billentyűt és mozgatom az egeret lenyomott egérgombbal. Az intelligens segédvonalak miatt minden egyenes lesz (1). És most nem engedem el, felfelé mozgatom az egeremet, majd megnyomom a billentyűzetemen a jobb nyíl billentyűt. Ez azt jelenti, hogy új csillagok keletkeznek. Már látszik egy kis előnézet is (2). Majd elengedem, és már meg is vannak a csillagok (3).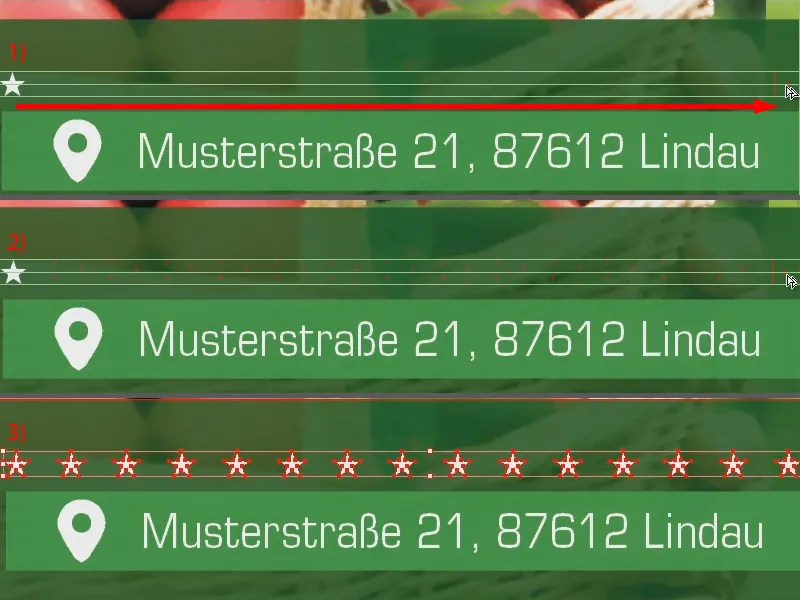
Ezt most ugyanazzal a módszerrel újra lehet másolni, lefelé lenyomva az Alt- billentyűt (1) és nyomva a jobb nyíl billentyűt (2). Majd még kicsit igazítani (3). Kész. Ahogyan látható, ez tényleg nagyon egyszerű a segítséggel az egérral húzáshoz. Ugyanis ezzel bármit másolhatok, ez tényleg minden formával működik.
Elkészítek egy téglalapot (1). Ha szeretnék mellé többet, az sem probléma: Húzok lenyomva az Alt- billentyűvel (2 és 3), majd a jobb nyíl billentyűn lenyomva (4), és máris annyit kapok, amennyit csak szükséges (5).
Tudtátok? Az intelligens segédvonalak megtalálhatók a Nézet>Rács és Segédvonalak>Intelligens Segédvonalak alatt. Mindig aktíválva tartom őket, mert nagy segítség.


