Ebben a tutorialban egy nagyon speciális eszközzel, a háttértörlő-részecskével való kivágásról lesz szó. Ez egy fantasztikus eszköz, amely már régóta jelen van a Photoshop rendszerében, és sokan egy kicsit már el is felejtették. Ez főleg azért van, mert gyakran az új eszközökre koncentrálunk, amelyek be kell vallani, tényleg fantasztikusak, de néha egy régi eszköz lehet a legjobb választás. Nem azért, mert régi, hanem mert annak idején, ahogy ma is, rendkívül jó, ahogy a háttértörlő-részecske is.
Már egyszer hívtam elő (1):
Ha nektek nem jelenik meg ez a nézet, akkor valószínűleg így néz ki nálatok (2): Itt van a törlőeszköz, és alatta megtalálható két társa, a háttértörlő-részecske és a Varázsrészecske-törlő eszköz is.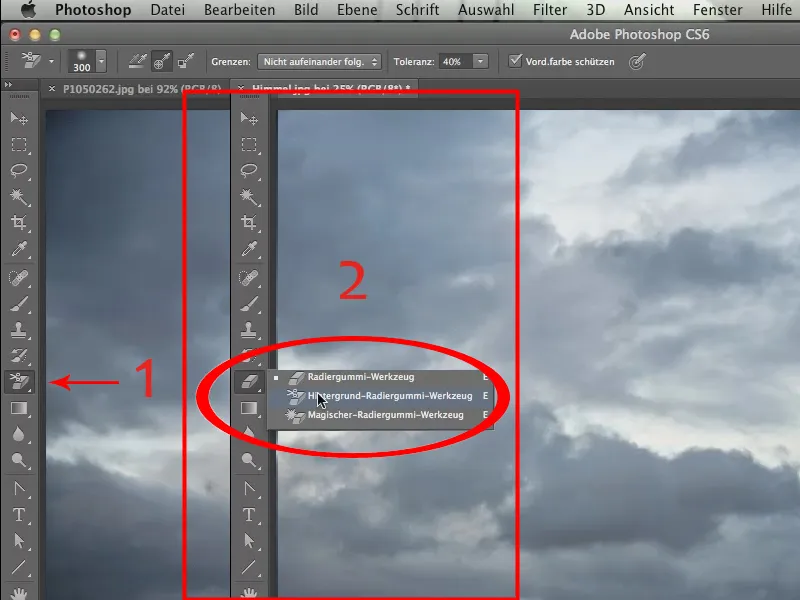
Az említett háttértörlő-részecskét (lásd fent) szeretném használni. Most megmutatom, hogy miről is van szó: Az a lényeg, hogy eltávolítsuk az égboltot a "Himmel.jpg" fájlból, és a "P1050262.jpg" fájl égboltjával helyettesítsük azt.
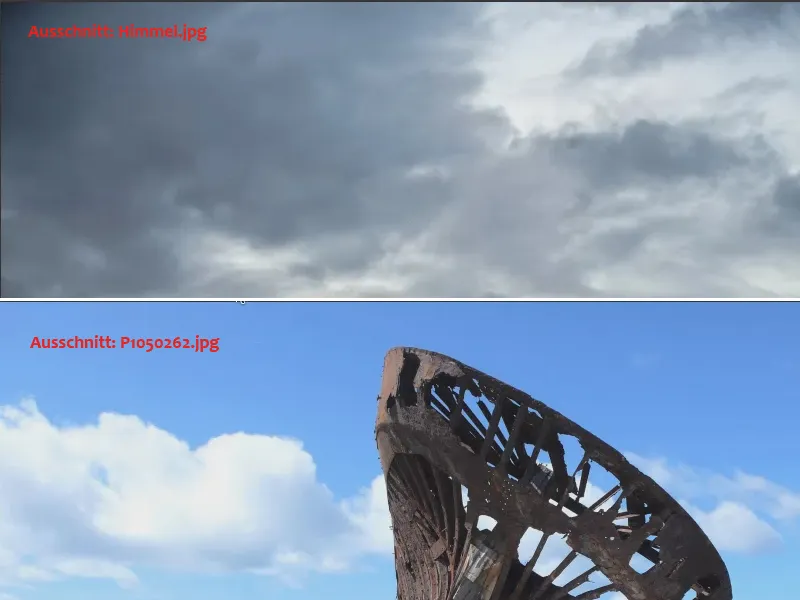
Nyilvánvalóan most hosszú és macerás folyamaton keresztül kellene kiválasztani ezt a hajót, majd a kiválasztott hajót az új égbolt elé tenni, de inkább megmutatom, hogyan lehet mindezt számos különböző lehetőséggel és kreatív módon sokkal rövidebb idő alatt elérni.
Első lépésként elmozdulunk a mozgatás eszközével a roncs képére, majd odahúzzuk a fájl fülére, amely az égbolt képe. Ha ez az ablakban előtérben van, először nyomjuk meg az Shift gombot, majd engedjük el az egeret. Így a fájl megfelelően rákerül a másik képre.
Az én esetemben azt az észrevételt kapom, hogy az cél- és a forrásszíntér nincsen teljesen összehangolva. Ez azonban nem probléma, mert éppen most nem erről van szó, hanem arról, hogy össze kell hoznunk ezeket a dolgokat, ezért egyszerűen megerősítem ezt.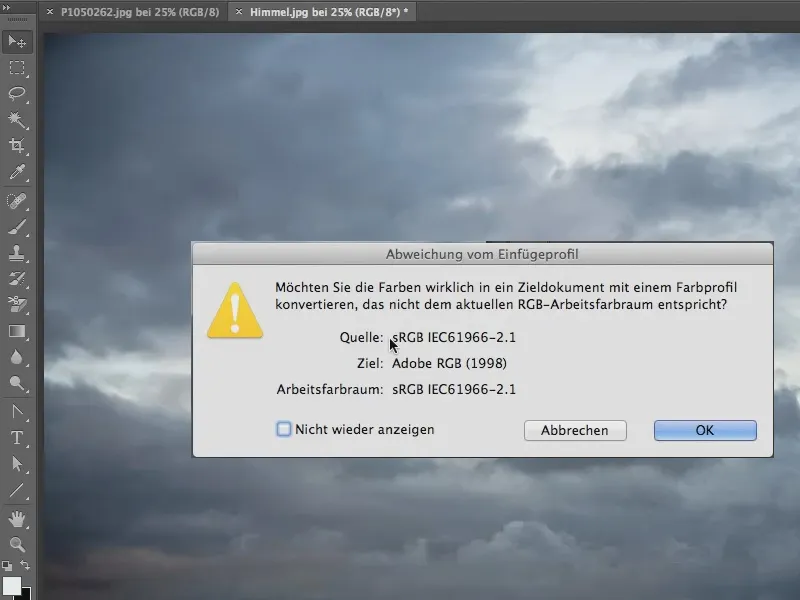
Most a két kép külön rétegen fekszik egymás fölött, és dolgozhatunk a háttértörlő-részecskével.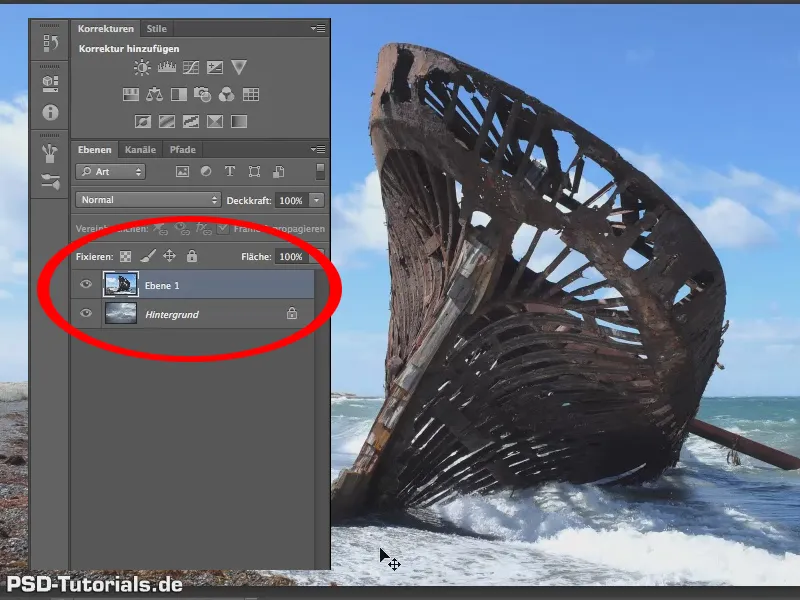
Az háttértörlő-részecske-nél a legfontosabb az, hogy megfelelő tűrést állítsunk be neki.
Tűrés? Egy nagy szó! Egyszerűen azt mondanám, próbáljuk ki mindig először 40%-kal (1).
Ez a 40%-os tűrés valójában nagyon gyakori. Néha a 70 / 80 / 90% is jobb, más esetekben akár 30 vagy 25% is elegendő lehet. Általában a 40% alatti érték ritka. Tehát úgy mondanám, mint egy gyakorlati tanács: Kezdd a 40%-kal.
Az elsődleges szín-t még nem szeretnénk védeni, ezért vegyük ki az ehhez tartozó pipát (1).
A háttértörlő-részecske a következőt teszi: Az a szín lesz a szerszám által eltávolítva, amely éppen alatta van abban a pillanatban, amikor a képre kattinttok. Ezt úgy csináljuk, hogy csak egyszer veszi fel a színt az eszköz a felvételi vezérlőmező közbülső funkciójával (2). Nem folyamatosan, ahogy vontok, hanem csak egyszer.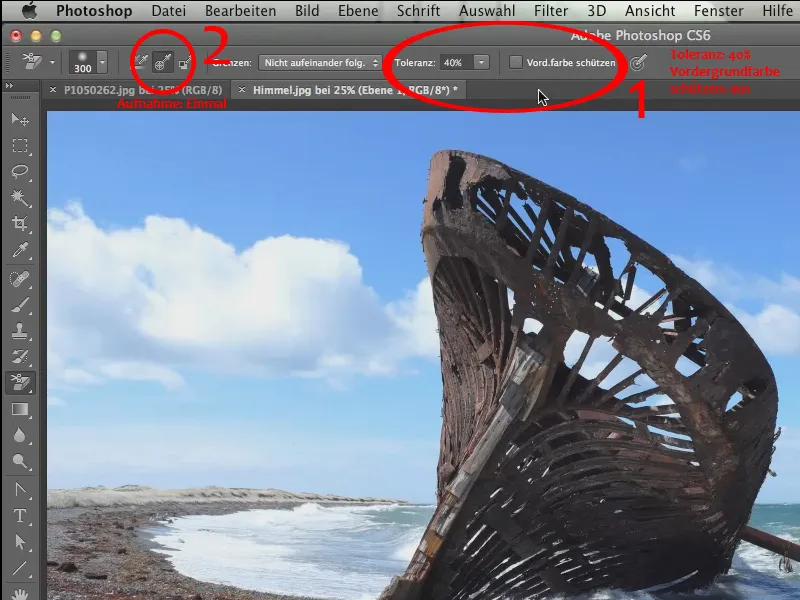
Zoom-oljatok be egy kicsit jobban a bal felső sarokba, hogy pontosan lássátok, mi történik itt. Itt felvesszük az háttértörlő-részecskét és végighúzzuk rajta, és látni fogjátok: Az egész égbolt szín eltűnik innen (1).
Sajnos egy elég foltos alapot hagy maga után, ez egy jel arra, hogy az előzőleg beállított tűrés túl alacsony volt. A 40%-os beállítás nem volt elég, de mondtam már, hogy általában az. Ebben az esetben mindenképp emeljük feljebb az értéket; menjünk fel mondjuk 70%-ra. De előtte visszaállítunk mindent az eredetibe.
Ismételjük meg az előző lépést most 70%-kal, és láthatjátok: Az egész most sokkal jobban néz ki (2).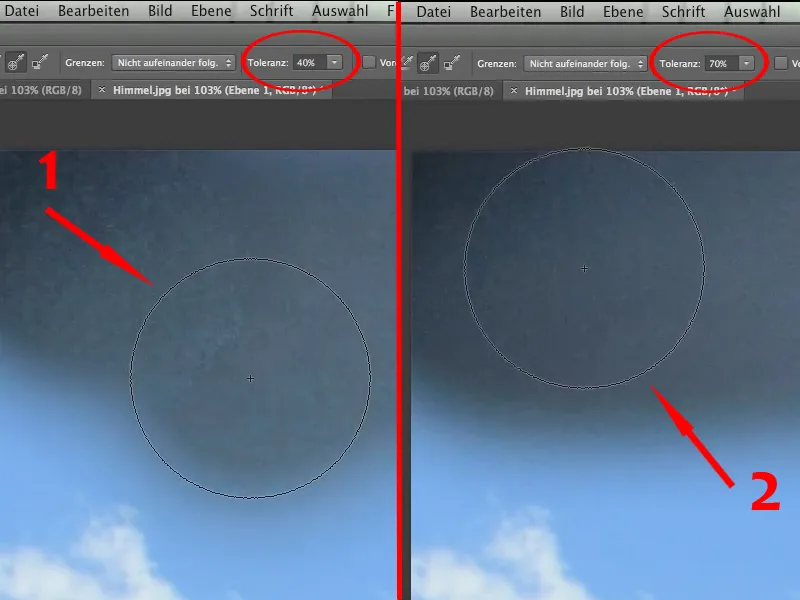
Még mindig nem teljesen mentes mindenféle foltoktól, de ne feledjétek, hogy a háttérnek is van valamiféle struktúrája.
Így tehát folytathatjuk, majd kicsit kifelé zoomolva szépen eltüntethetjük az egész kék eget.
Most csak az a kérdés, ha meg akarjuk tartani ezt a fehér felhőt itt ….webp?tutkfid=58865)
… akkor a 70% biztosan túl magas.
Ha nem akarjuk megőrizni, akkor rendben van, mehetünk tovább, de most egyszerűen csak szeretném a fehér felhőket is megtartani. Ehhez még egyszer vissza kell vennünk az előző lépést, amikor kitöröltük a felhőket.
Meg kell védenünk a felhők színét, ehhez megint közelitünk és most nyomva tartva az Alt gombot vegyük fel a felhő színét, lehetőleg a világos szürkéből (1), és védjük meg az elsődleges színt, ezért tegyük be a pipát a elsődleges szín védelme opcióhoz (2).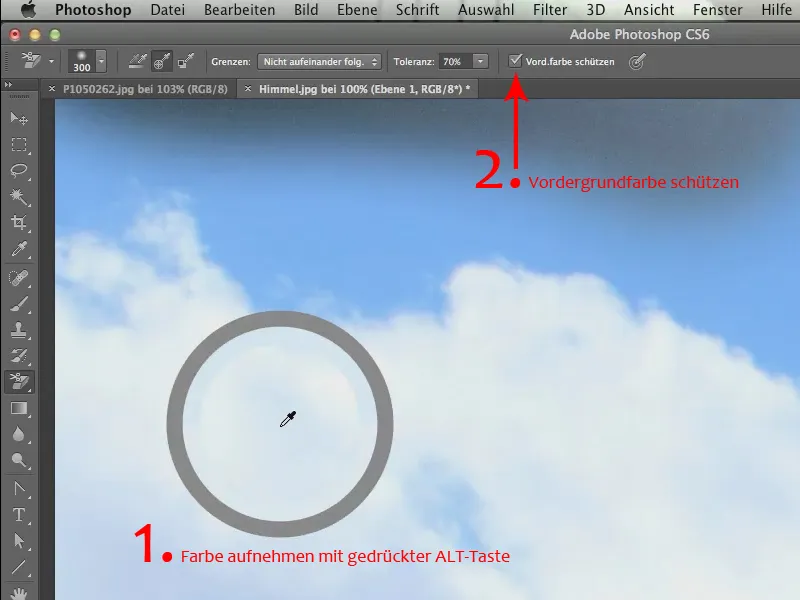
Most már 70%-kal is folytathatunk. Ez már semmit sem jelent, a fehér felhők csodálatosan megmaradnak, és pont az a pihés rész, amit ezek a felhők tartalmaznak, illetve az a gyönyörű felhőszéle, minden megmarad (1).
Most eléggé gyorsan végezhetünk, mert a nagyszerű az, hogy ebben a hajóban sem kell túl sok figyelmet szentelni semmire. Tehát még itt a hajón belül is, ezek a kék foltok, azok pár másodpercen belül eltűnnek. Csak a kék foltokra kell rákattintani az elején (2) és továbbmenni a többi területen.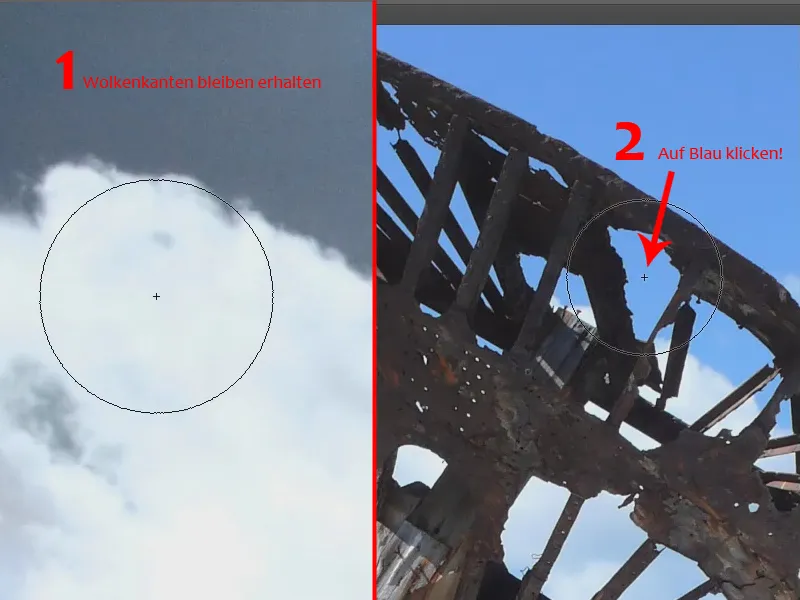
Számomra mindig egy fantasztikus, majdnem csodálatos eszköz, amikor látom, hogy működik, milyen tisztán dolgozik és milyen gyönyörűen lehet vele kivonni a széleket, amiket másképp nem lehetne könnyen kivonni.
Folytatjuk és bejárjuk az összes kék területet, a hajón belül is. De itt, ahogy látjátok, jobb lenne jobbról újra felvenni a színt a hajón kívül, különben itt az a probléma, hogy itt hagyjuk a magenta vagy zöld-sárgás színezetet.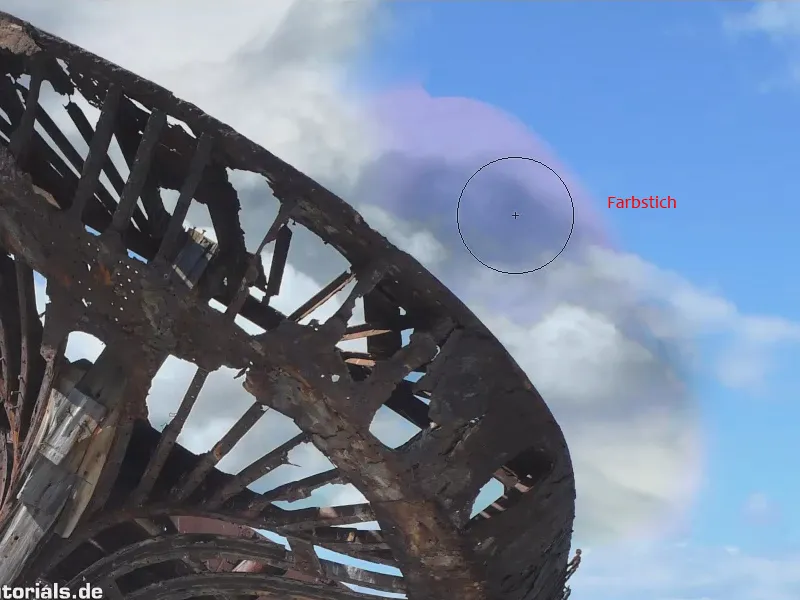
Ez az egyik legfontosabb dolog, amire figyelni kell ezzel az eszközzel kapcsolatban. Képzeljétek el, hogy a felső kék színt el akarjuk távolítani (1). Akkor semmiképp se kezdjünk a fehérre (2) ezen a ponton. Ha ezen a helyen kezdem a festést, akkor a festék alá felveszi a színt. Mivel már ott nincs "látás", mivel már töröltünk, nem ismeri fel a kék színt sem. Tehát, ha eltávolítanánk a kéket a (1)-nél, akkor pont a kékbe (3) kell kattintani, és akkor tökéletesen fog működni, és eltávolíthatjuk a kéket..webp?tutkfid=58869)
Most eltávolítjuk a kék színt a többi helyről is. Ahol világosabb, ott újra fel kell venni a színt, és így könnyedén összefuthatjuk a két háttérszínt.
Ez az egész rövid idő alatt egy fantasztikus eszközzel lett kivonva, mégpedig a Háttér-radírgumival.
Az átlátszóság témájában a Háttér-radírgumi rengeteget tud nyújtani, mert erre lett készítve - legalábbis én úgy hiszem. Én mindenesetre többször is használtam pont akkor, amikor az átlátszóságról volt szó. Mint például az alábbi történetnél. Erre nagyszerűen alkalmas ez az eszköz.
Hát, mit fogunk csinálni? Szívesen állítanánk egy tésztásüveget ebbe a majdnem toszkán tájképbe. Be kell vallanom, nem igazán toszkán, úgy gondolom, valahol a Szárvidéken. Elég délre van Németországban, ha Berlinből nézzük - tehát …
Tehát, vesszük ezt a tájképet (Táj.jpg) és abba kell tennünk ezt az üveget (Tésztásüveg.jpg). Ez azt jelenti, hogy először ezt kell kivonnunk..webp?tutkfid=58871)
Most épp az "átlátszóság"-ról beszéltem! Persze, az is megy. De - itt nem csak az átlátszóság van, hanem a fehér tükröződések az üvegen és egy felépítés, ahol az üveget fotózták, ezért valószínűleg a legérdekesebb az, ha magát az üveget kezdem el kivonni.
És bár sokan azt hallom, hogy ez már nem az idők eszköze, mégis ragaszkodom a Rajztollhoz. Ezt a dolgot "pályának" is hívják. És ma is vannak olyan emberek, akik utálják ezt az eszközt. Egyszerűen nem kedvelik, és ha mégis használják, akkor olyan módon használják, hogy pont-ponton kattintgatnak vele (1).
Ezt mi nem csináljuk, hanem itt görbéket húzunk (2). Be kell vallanom, hogy azt a dolgot tényleg rosszul lehet látni. Ez igazán keresztény cselekedet volna, ha az Adobe rájönne, hogy a pályát, ahogy korábban már egyszer volt, megint a háttér komplementer színében mutatná. Ez valószínűleg megoldható lenne. De jól van: most ezt az eszközt úgy kell használnunk, ahogy van, és most egyszerűen görbéket húzunk a pohár sziluettje mentén. Most nem leszünk túl precízek, csak elég pontosak, hogy az objektumot mindenképpen jól lehessen felismerni.
Továbbá gyorsan haladunk. Ahogy mondtam, csak egy görbét húzunk a pohárhoz. És végül még egyszer meghúzzuk a sarokgörbét (3), és akkor leérünk egészen a talpáig.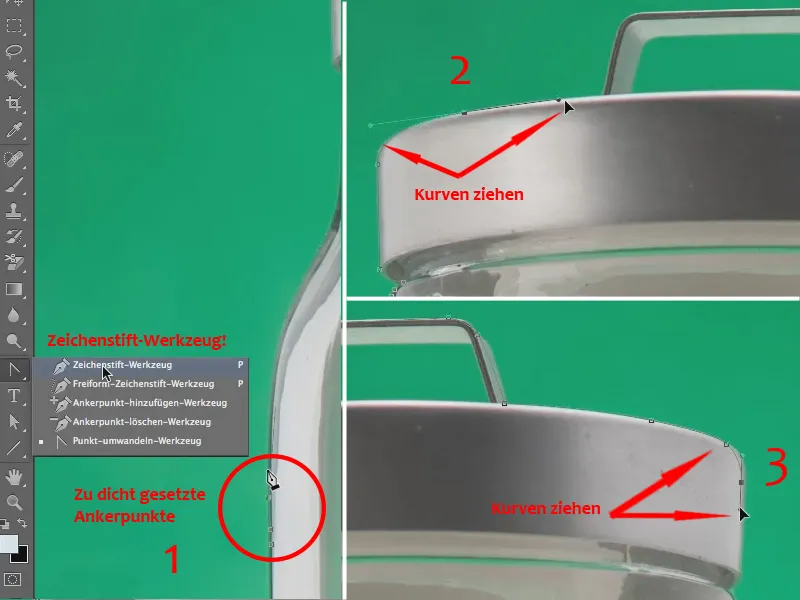
Most lemondok arról, hogy mindezt újra alaposan ellenőrizzem, csak hogy megmutassam, hogy anélkül, hogy csalnunk kellene, ezzel az eszközzel nagyon gyorsan lehet dolgozni.
A felső rész után jön az alsó rész – mindig szépen közelről ...
Tipp:
Ha véletlenül máshová tette a pontot, az nem jelent gondot, hogy azt helyrehozza. Egyszerűen nyomja meg az algoritmus billentyűt, vagy a Command gombot, érintse meg a pontot, és helyezze el a megfelelő helyre. Utána úgy folytathatja a rajzolást, ahogy megszokta.
Na, most jön az üvegalj … Folytassuk … és a pohár körvonalai néhány másodperc alatt kivonnak.
Most ehhez a párhoz először készítünk egy kijelölést…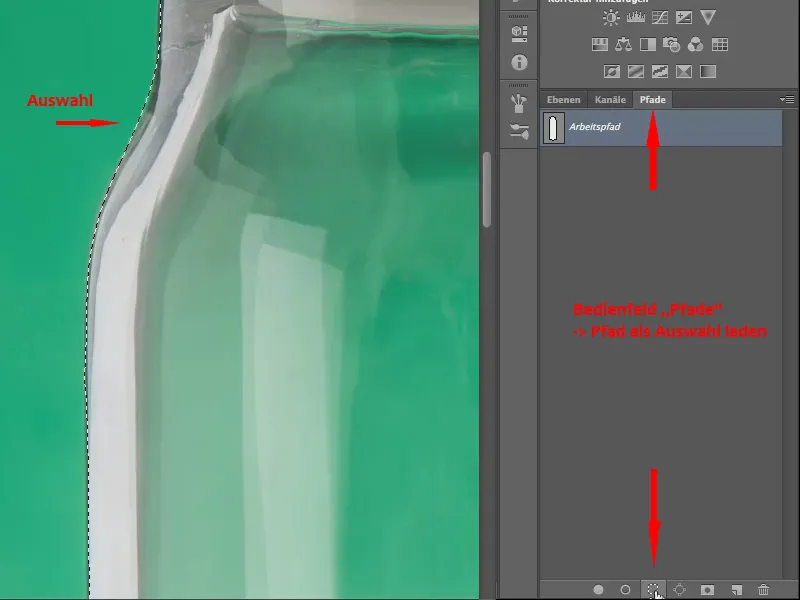
Most és beállíthatom egy maszk segítségével, hogy az egész háttér eltűnjön. Így néz ki: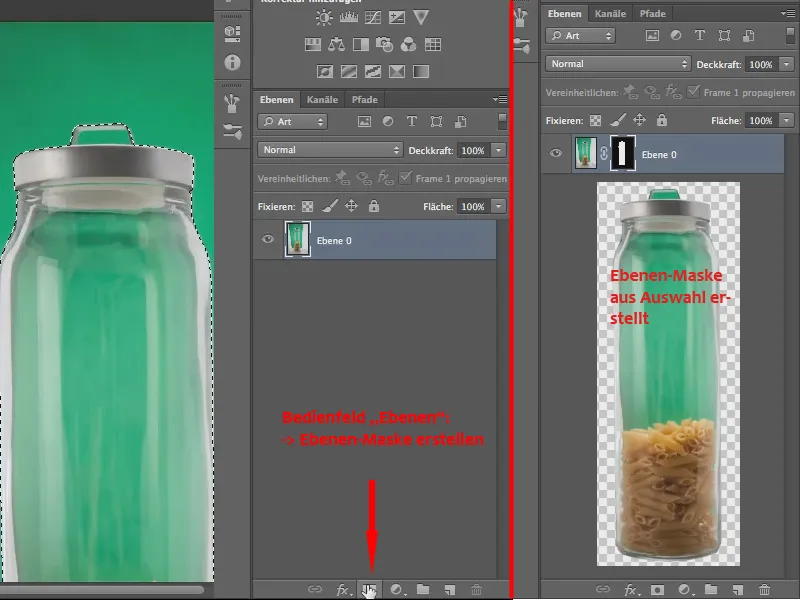
Ez csak a kezdet. Most már áthúzhatjuk a poharat a "Tájkép.jpg" fájlra. Meg is tesszük: megfogjuk a "Pastaglas.jpg" fájlt a kiválasztott objektumon a fülön, és lehúzzuk lefelé.
rétegek panelje.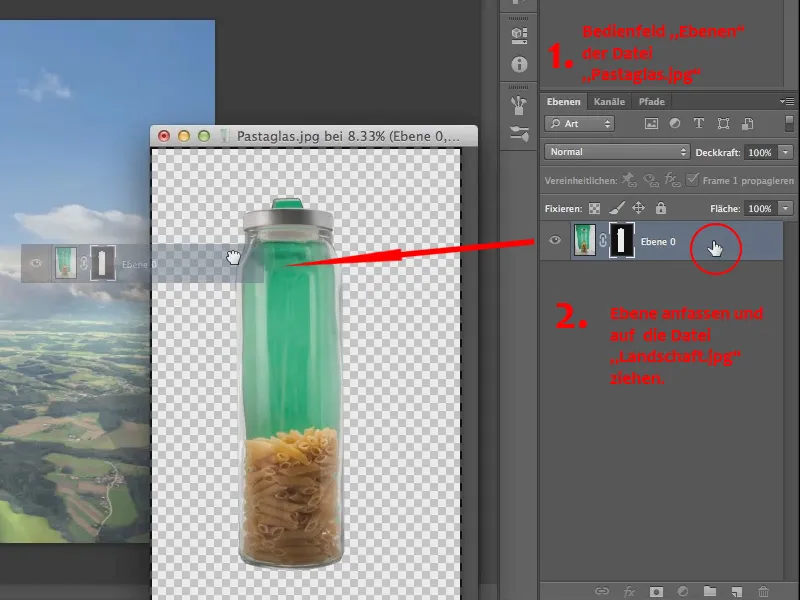
Most húzzuk ide közvetlenül a réteget a maszkkal a "Tájkép.jpg" fájlra.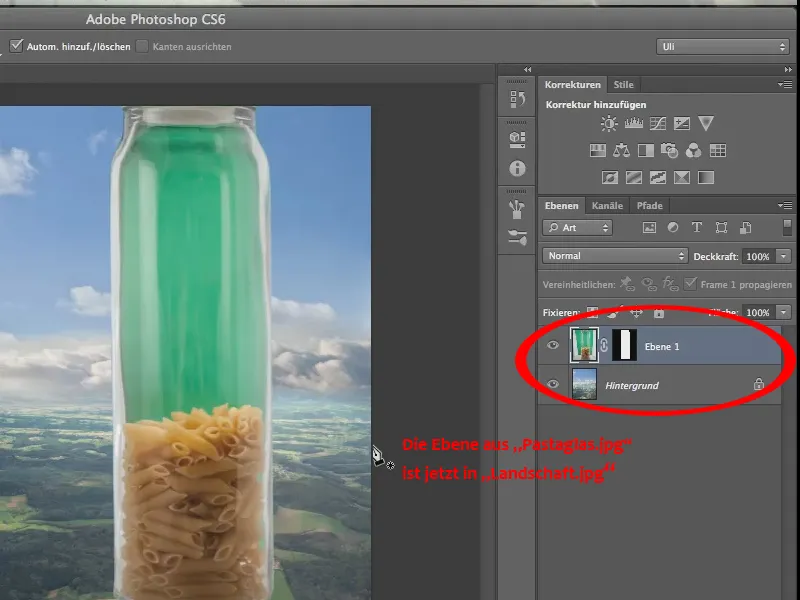
Ez picit nagy, tehát át kell méretezni, az Szerkesztés>Átalakítás>Átméretezés opcióval a poharat egy kicsit kisebbé kell tenni, hogy beleilljen a tájképbe.
Elforgatás parancs segítségével.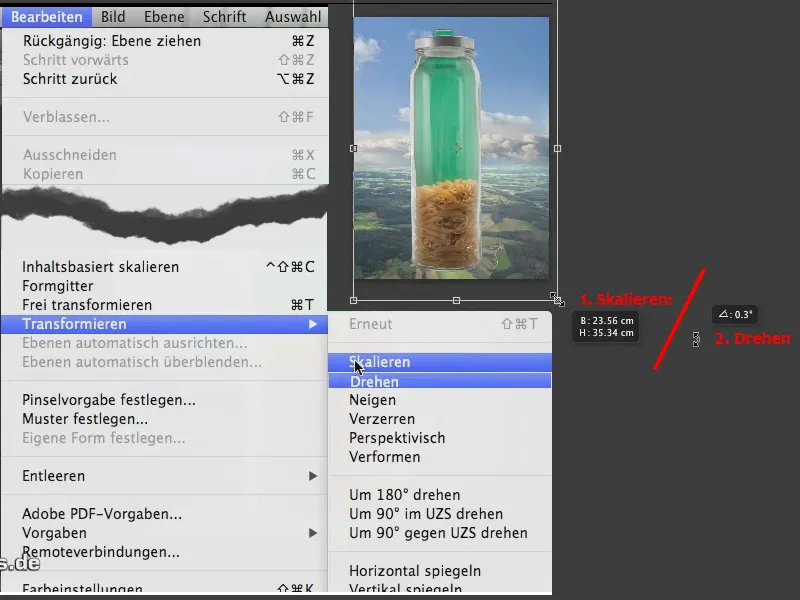
Ez most egy kicsit egyenesebbnek tűnik, bár nem sokkal. És itt vagyunk. A maradékot újra a Háttér-radírgumival takarítjuk el.
radírgumi a maszk eltűntetésével ellentétben destruktív technika. Tehát nem feltétlenül szükséges, de talán érdemes fontolóra venni, hogy inkább készítsünk egy másolatot..webp?tutkfid=58878)
Tehát most vesszük a Háttér-radírgumit. 70% a tolerancia, ez egy kicsit durva. Kipróbálom, de szerintem 70% mindent tönkreteszt. De arra jutok, hogy valójában működik - nem is olyan rossz (2)..webp?tutkfid=58879)
Festünk tovább a pohárra, és egyszerűen fantasztikus, ahogy láthatjuk, hogy mennyire jól működik a szerszám.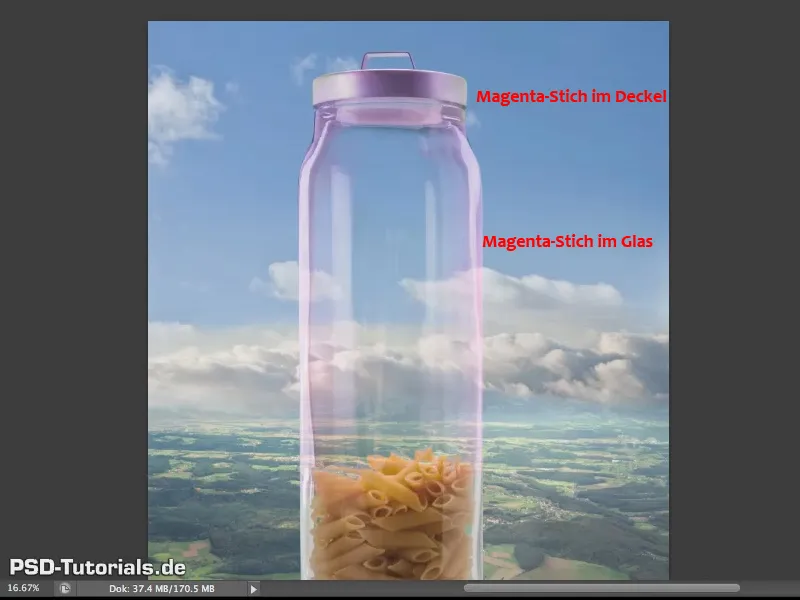
Bár csak egy bíbor szín van, azért mégiscsak eltérítem az üveg és a fedél között.
Háttér-radírgumi főként a zöld színre és ezzel együtt főként a zöld csatornára támaszkodik, ezért viszonylag erősen átjönnek a bíbor csatornák, azaz a piros és a kék csatornák. De ez nem drámai, ezt is meg lehet oldani, és éppen ezt szeretném most megtenni.
jól bevált eszközzel, tehát olyannal, amit már viszonylag régóta használunk, és ezt az eszközt itt találjátok (2) - a Protokoll-ceruzával.
háttér-radírgumit (4). Tehát azért itt (5) kell letennem a Protokoll-ceruzát.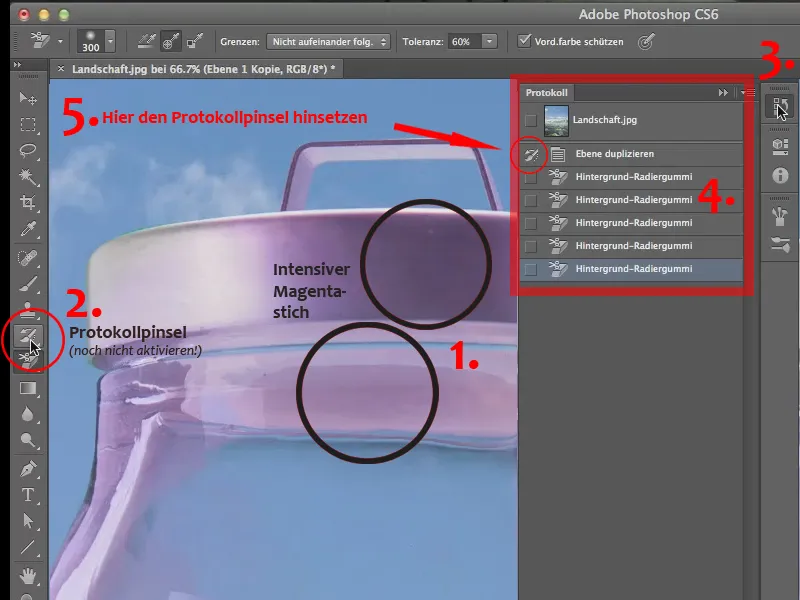
Már gyakoroltam ezt előbb, hogy lássam, működik-e. Ezért látható itt már a ecset szimbólum. Korábban a négyzet üres volt. Ha nálatok üres, egyszerűen kattintsatok erre a mezőre. Majd ha felkapjátok ezt az ecsetet, akkor a Jegyzőecset Eszközre keresztül (2) párásítani tudjatok a képet, és ezzel a jegyzőkönyv állapotát ezen a ponton, azaz mielőtt a Háttér-Gumi be lett volna téve, vissza tudjátok állítani.
Tehát itt kényelmesen ecsettel pásztázhattok, egy szép puha ecsetspitzel - talán még egy kicsit is visszahozhatjátok a csatlakozást az üveghez, ennek a műanyagnak, amit itt találunk, ezzel nem csak a Mágenta elváltozást hagyjuk el, hanem pontosan az előbbi kép állapotára állítjuk vissza.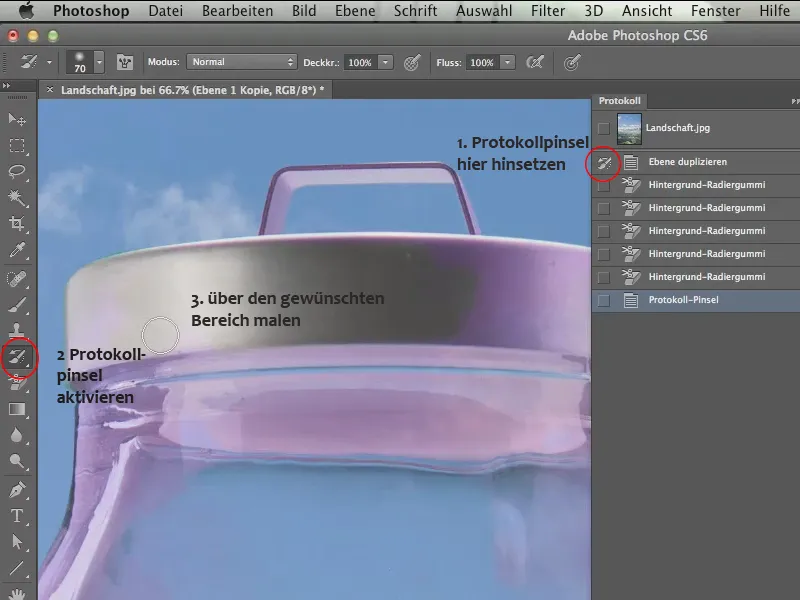
Most persze, folytathatnánk a fogantyún itt fent, egy kisebb spitzcsecsemővel - valószínűleg megint egy kis zöld lesz.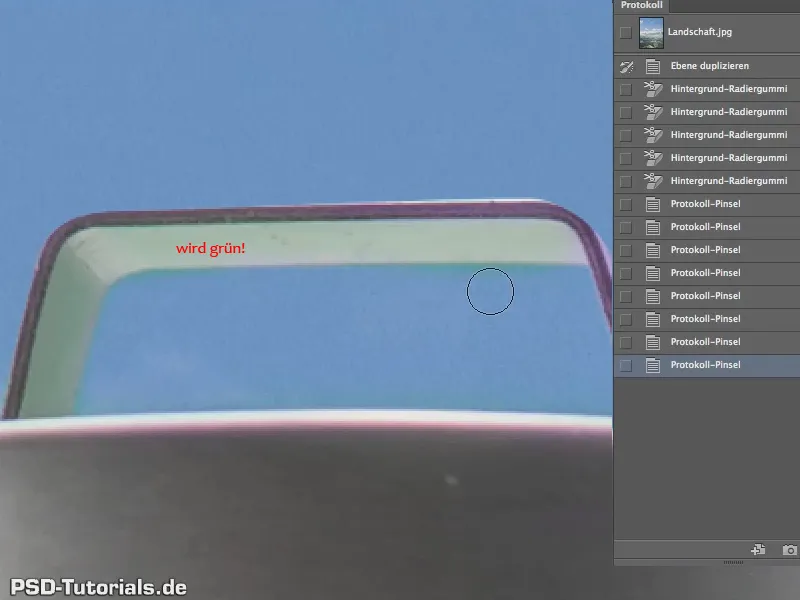
Igen, természetesen, mivel ezekben a háttérvisszatükrözés is benne van, de nem baj, ezt biztosan más módon is le tudjuk venni - egyszerűen hagyjuk így.
Tehát nem tökéletes, de mindenképpen szép lett a három perces munkánkhoz képest, majdnem csodálatos.
A másik Mágenta elváltozás, az az üvegben van, oda sajnos nem tudunk a Jegyzőecsettel menni, mert amint ezt megteszitek, abban a ponton természetesen megint zöldré válik.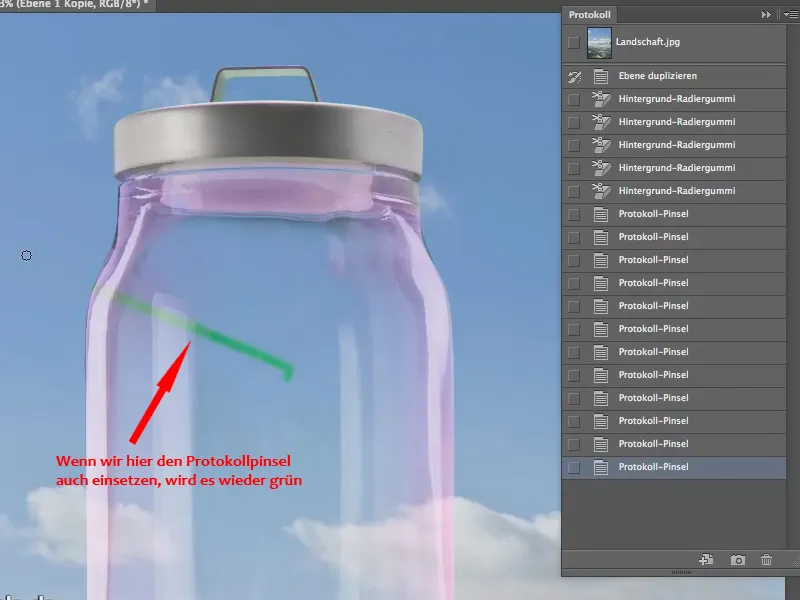
És ezért itt sajnos a Protokoll-Ecsettel egyáltalán nem tudunk mit kezdeni, ki kell találnunk valami mást. Visszavesszük az utolsó lépést.
A legegyszerűbb és valószínűleg legjobban hatékony módszer az, ha csak a Mágenta változással foglalkozunk. Erre a legkönnyebben az Színárnyalat/Telítettség segítségével lehet - így hívunk elő egy Beállító réteget (1)
Mint Maszkot állítjuk be az ikonon az Színárnyalat/Telítettség mezőben (2), hogy csak ennek a tésztaüveg másolatnak azonosító néven maradjon hatással.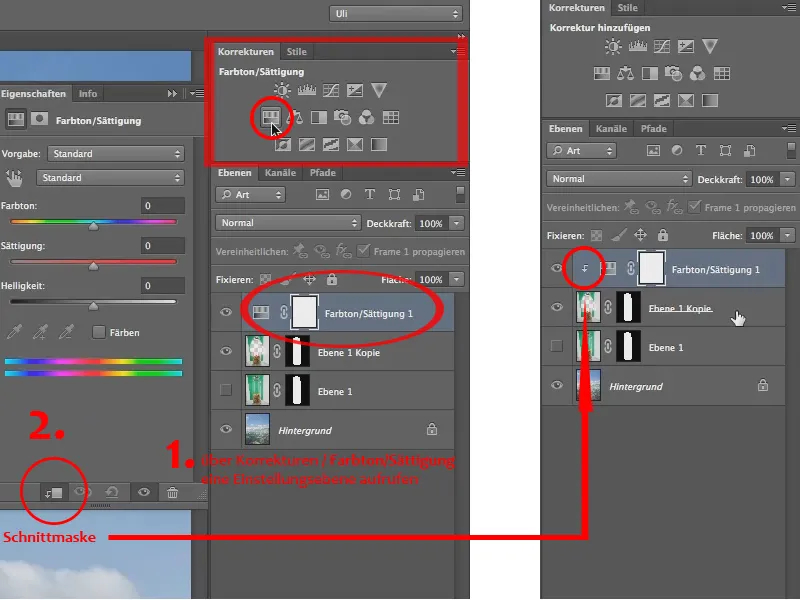
Tehát most letudom csökkenteni a Telítettséget. De! Természetesen nem az egész üveg telítettségét. Ez azt jelentené, hogy itt minden tésztát elveszítenénk, ezért csak ott akarjuk csökkenteni a telítettséget, ahol a Mágenta található. Tehát nem a Alapértelmezések tulajdonságaihoz megyünk az Színárnyalat/Telítettség vezérlő felületén, hanem alatta a Normál mezőből közvetlenül a Mágenta árnyalatokhoz (1)
Ezt még lehet fokozni az "Állítószerv” név szerint, mert csak arról van szó, hogy kihozzuk a Mágentát, és máshol maximum a tésztából van sárga. Tehát ettől messzebb kell maradnunk, de ezzel mindent le tudunk deszaturálni, hogy a Mágenta területet lehetővé legyen legjobban lefedni (2).
Igen, és a többi egyszerű: Csak le kell menni a Telítettség (3)..webp?tutkfid=58886)
És így tökéletes átláthatósággal állunk, pontosan úgy, ahogyan szeretnénk..webp?tutkfid=58887)
Már csak egy dolog van, ami még nem igazán szép. Ez azért különösen jól látható a felhőknél. A felhők egy része még az üveg mögött is futhat, és mintha ezek a felhők egyáltalán nem lennének érintettek az üveg által..webp?tutkfid=58888)
Tehát itt vannak ugyan, de nem kerülnek kiforgatásra az üveg által, és ahogy mindenki tudja, az üvegnek van egy bizonyos törésmutatója. Tehát az üveg csak vízben, az üvegfajtától függően majdnem láthatatlan, de a levegőben a fény sugarait megtörik, mivel ez az optikailag sűrűbb közeg. Számot kell vetnünk erre és a háttért megfelelően kissé el kell torzítanunk.
Csak a háttéreltorzítást akarjuk. Tehát duplikáljuk azt, azzal hogy a háttérréteget az Új réteg ikonra húzzuk (1), és adjunk neki egy maszkot is. Ehhez húzzuk le az 1. réteg maszkját az "Háttér másolat” rétegre, nyomva a Alt gombot (2). Így másolódik (3), máskülönben elmozdulna és már nem lenne elérhető a 1. rétegnek..webp?tutkfid=58889)
A (Eredeti) Háttért átmenetileg eltüntetem (1). A „Háttér Másolat” rétegben átírom a Formázószűrőt (2) a Szűrő menüben.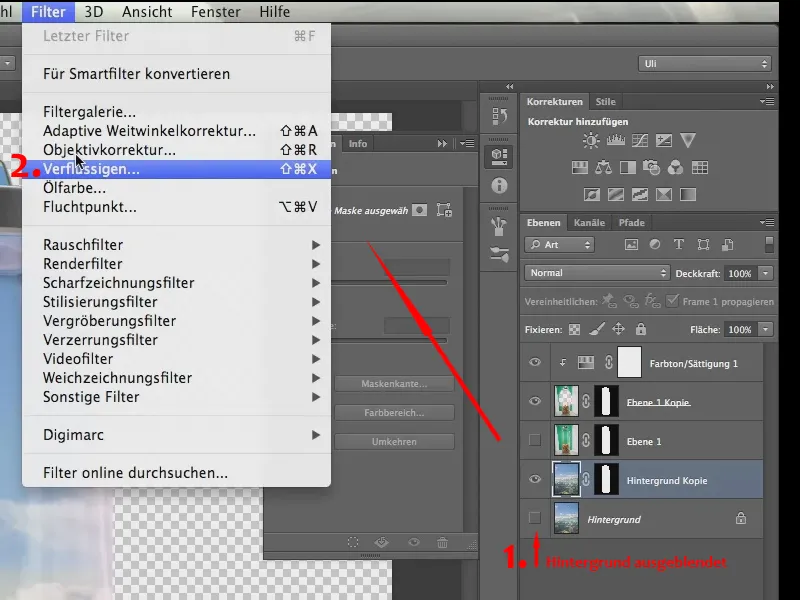
És ahogy látjátok, itt az üveg is látható.
Ha nálad nem látható, az azért van, mert a jobb oldali paneleken a Háttér megjelenítése nincs engedélyezve - ez természetes - és az Átlátszóságnak 50%-on kell lennie ahhoz, hogy mindent lássatok - először: amit csináltok és másodszor: az üveggel..webp?tutkfid=58891)
Mert ha tudjátok, hol van a pohár, akkor tudjátok, hogyan kellene kinéznie a torzulásnak. Itt a szélén valamivel erősebben, középen inkább gyengébben (1).
Most fogok egy fel olyan eszközt (2) …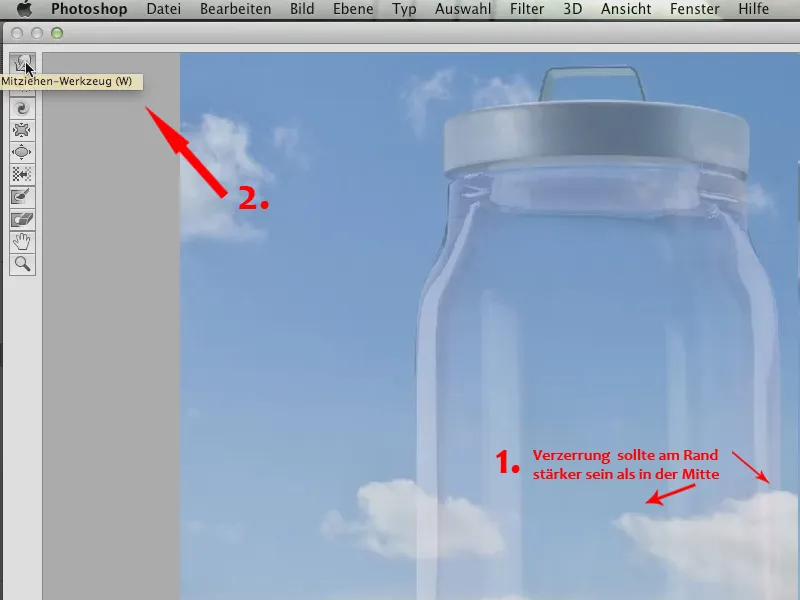
… ez az Elmosás eszköz, néhány korábbi verzióban Előre Görbítés Eszköz néven ismert, és ez az egyik kedvenc eszközöm a Leválasztó Szűrőben. Figyeljetek most, hogy mit lehet vele csinálni.
Egyszerűen csak elmoshatjuk a felhőket, ez az egész. Tehát egy kis dolog..webp?tutkfid=58893)
Ha egy kicsit elmosod a szélet, az nem drámai, mert később a maszk újra kikapcsolja, de így mindenképpen megszakíthatjuk a felhők vonalait, és gondoskodhatunk arról, hogy valóban úgy nézzen ki, mintha ez itt valódi üveg lenne.
Tehát egyszerűen elkezdjük, benne ebben a szűrőben, tehát a képünkön, és „gyúrjuk” tulajdonképpen a poligonokat – hát nem a poligonokat, de a pixeleket kicsit magunk körül, hogy kicsit homályosabbnak tűnjön.
Egészen jó, ha többször is végigmész rajta, és a dolog lassan egyre homályosabbá válik. Ez egyáltalán nem baj, sőt, pont ez a célunk. Tényleg azt szeretnénk, hogy az üvegen keresztül is kicsit homályosabb legyen. Fontos, hogy főleg azok a vonalak változzanak meg, amelyek közvetlenül átnyúlnak, hogy lássuk, az üvegen tényleg törés van.
Ezt most megnézzük, és bezárjuk a Leválasztó Szűrő-t az OK-val. Most kapcsoljuk vissza a Háttér réteget az Rétegpaletta-ban.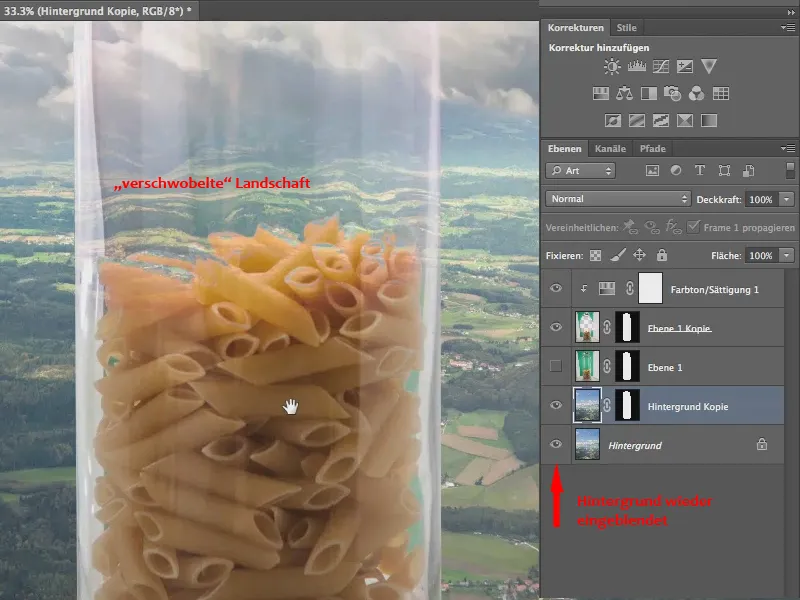
Már látható: Nem halad át könnyedén, hanem itt ez a távolság, amit valójában várnánk, hiszen ez üveg. A tésztánál túl kevés az üveg – de itt bizonyosan látszik, hogy van egy torzulás, ami az üvegen keresztül jön létre..webp?tutkfid=58895)
Ismét összefoglalva: Nagyon szépen elsajátíthatjuk a Háttér radírgumit az iszonyú frászoláshoz, de figyeljünk arra is, hogy amit a transzparencián keresztül látunk, az eltorzuljon, és persze ügyeljünk – különösen ezzel az eszközzel - arra is, hogy az esetleges színeszés eltűnjön.
Így fest az egész:.webp?tutkfid=58896)
Képernyőkép: Fotómontázs


